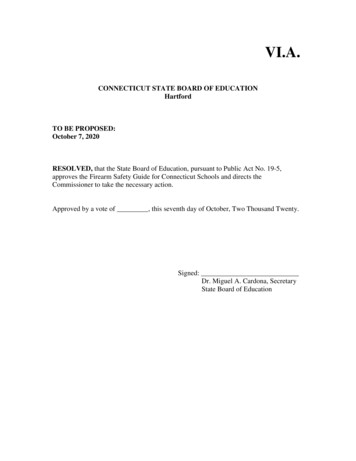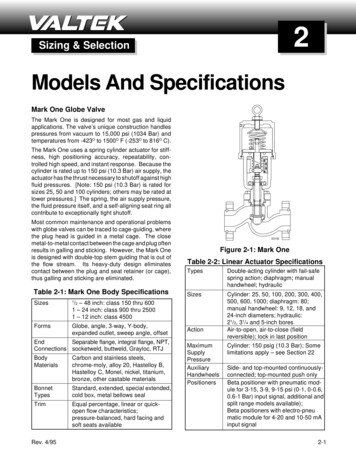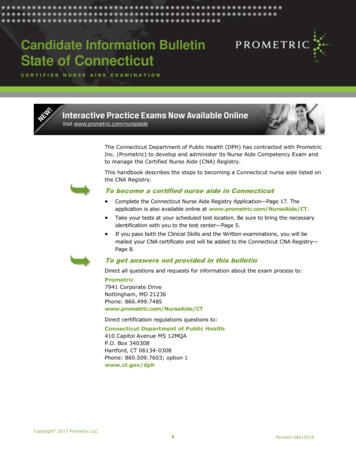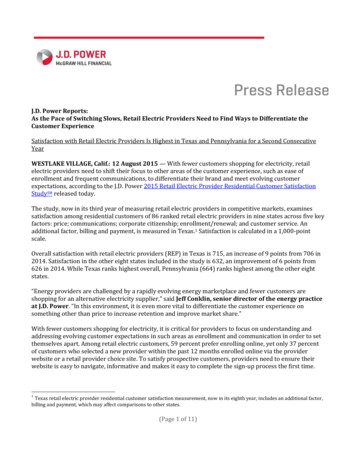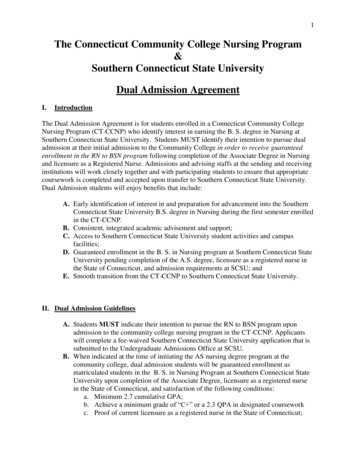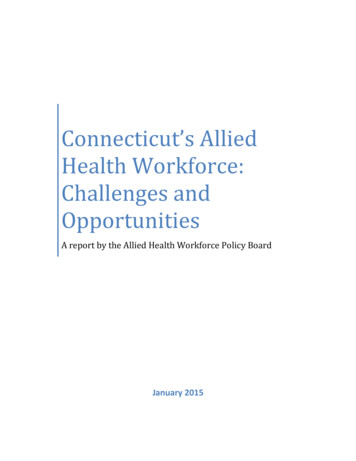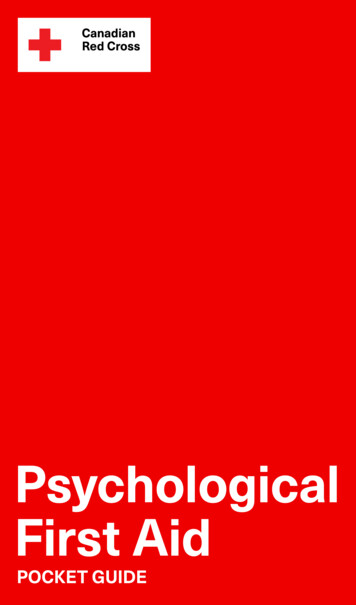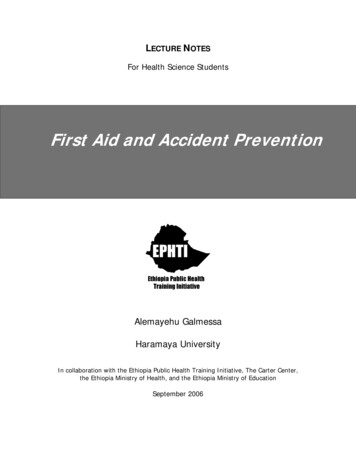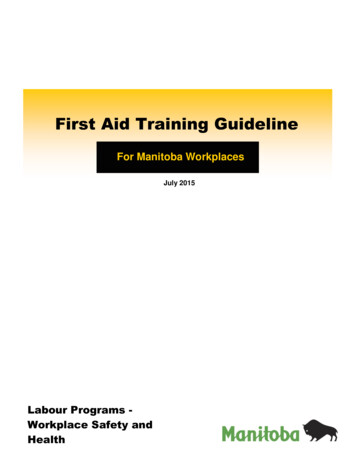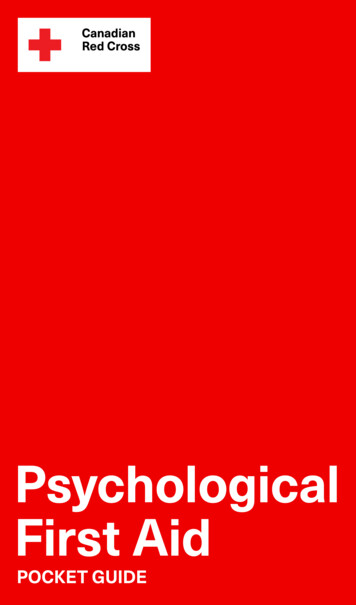Transcription
CONNECTICUTSTATE POLICEKRONOS TELESTAFFJOB AID MANUALTrooper
CONNECTICUT STATE POLICEKronos TelestaffTrooperTABLE OF CONTENTSTELESTAFF JOB AIDSDASHBOARD OVERVIEWCALENDAR OVERVIEWADDING A WORK CODE (LEAVE REQUESTS, OVERTIME, ETC.)EDITING A WORK CODEREMOVING A WORK CODETROOP OT PREFERENCESSIGNING UP FOR TROOP OTSETTING PREFERENCES AND SIGNING UP FOR SPECIAL DUTY OTSUBMITTING SPECIAL DUTY OT IN TELESTAFF AND TO SPECIAL DUTYSUBMITTING A SHIFT BIDUPDATING YOUR CONTACT INFORMATIONTELESTAFF ABBREVIATIONS12345681014171820
State of CT DESPP Telestaff UAT Job AidsUpdated 10/30/2020Job Aid Manual - TrooperManual Page #1
State of CT DESPP Telestaff UAT Job AidsUpdated 10/30/2020Job Aid Manual - TrooperManual Page #2
State of CT DESPP Telestaff UAT Job AidsUpdated 10/30/2020Job Aid Manual - TrooperManual Page #3
State of CT DESPP Telestaff UAT Job AidsUpdated 10/30/2020Job Aid Manual - TrooperManual Page #4
State of CT DESPP Telestaff UAT Job AidsUpdated 10/30/2020Job Aid Manual - TrooperManual Page #5
State of CT DESPP Telestaff UAT Job AidsENABLING THE CORRECT PREFERENCE FOR TROOP OVERRTIMETROOPERS AND SERGEANTS/MASTER SERGEANTS ASSIGNED TO TROOPS ONLYTo ensure that you have the correct preference enabled for receiving Troop overtime for your assigned Troop:1. Navigate to the users “My Info” page2. Click on “Preference”3. Dispatchers will use the “Troop Overtime Locations” preferenceUpdated 10/30/2020Job Aid Manual - TrooperManual Page #6
State of CT DESPP Telestaff UAT Job Aids4. Click “ Add Set” on the right-hand side of this row5. Users can now specify the dates the preference is valid for. This step is not mandatory.6. Click the “ ” button to add the Troop Locations7. Click in the Box and begin typing the Troop Location to which you are assigned8. You can type % to get all the options in the drop down9. ONLY ADD THE TROOP YOU ARE CURRENTLY ASSIGNED TO. IF YOU TRANSFER YOU MUST UPDATE THISPREFERENCE.Updated 10/30/2020Job Aid Manual - TrooperManual Page #7
State of CT DESPP Telestaff UAT Job AidsSigning up for Troop overtime and Putting your “x” in the box1) Log in to TeleStaff and navigate to My Info2) Select Preference from the tabs across the top3) Scroll to the bottom where you will see Troop Overtime Locations4) Select Add Set on the right side of the pane and then select the ‘ ’ button. This will enable a search box. Type inyour assigned Troop and select it. This is a temporary setting, so effective dates must be entered. This allowsone to set semi-permanent dates by entering an end date far into the future or short term dates by enteringsmaller date ranges.5) Select Save in the top right when finished.6) IF YOU WANT TO WORK TROOP OT YOU MUST ADD YOUR HOME TROOP.Selecting the days you want to volunteer for Troop OT1) Navigate to the calendar across the top.2) Use the date selector to navigate to the desired month.1 PageUpdated 10/30/2020Job Aid Manual - TrooperManual Page #8
State of CT DESPP Telestaff UAT Job Aids3) Select which days to signup for by left clicking on the open space in the target date. To select multiple days, clickand hold the mouse and drag across dates or hold the ‘control’ key and select the desired dates. On the menuthat appears, select Add.4) Select Signup Troop Full Day. No other changes are necessary. Select Save.5) The signup now appears on the calendar. Repeat as desired.2 PageUpdated 10/30/2020Job Aid Manual - TrooperManual Page #9
State of CT DESPP Telestaff UAT Job AidsSetting up preferences and signing up for HCP/OPA overtime1) Log in to TeleStaff and navigate to My Info2) Select Preference from the tabs across the top3) There are four options on this tab that pertain to HCP/OPA overtimea. HCP/OPA Notification Opt In – This is to receive notifications for last minute HCP/OPA opportunities.Select Add Set on the right side of the pane and then select the ‘ ’ button. This will enable a search box.Type in “Special Duty” and select it. This will opt you in. This is a permanent setting until removed.b. HCP Overtime Locations – This is to select which troop locations to work HCP/OPA overtime in. SelectAdd Set on the right side of the pane and then select the ‘ ’ button. This will enable a search box. Type“Troop” in the box and select the desired troop. Repeat this process to select as many as desired. Thisis a temporary setting, so effective dates must be entered. This allows one to set semi-permanent datesby entering an end date far into the future or short term dates by entering smaller date ranges.c. OPA Overtime Locations – This is to select which troop locations to work HCP/OPA overtime in. SelectAdd Set on the right side of the pane and then select the ‘ ’ button. This will enable a search box. Type“Troop” in the box and select the desired troop. Repeat this process to select as many as desired. Thisis a temporary setting, so effective dates must be entered. This allows one to set semi-permanent datesby entering an end date far into the future or short term dates by entering smaller date ranges.1 PageUpdated 10/30/2020Job Aid Manual - TrooperManual Page #10
State of CT DESPP Telestaff UAT Job Aidsd. OPA Types - This is to select different OPA event types. Select Add Set on the right side of the pane andthen select the ‘ ’ button. This will enable a search box. Type “OPA” in the box and select the desiredtype. Repeat this process to select as many as desired. This is permanent setting until removed.e. Select Save in the top right when finished.4) IF YOU WANT TO WORK HCP YOU MUST ADD ALL THE HCP LOCATIONS YOUWANT TO WORK. IF YOU WANT TO WORK OPA YOU MUST ENTER THE OPALOCATIONS AND TYPES.5) To opt-in to the “Not Fill’s” notification, add the “Special Duty” option under the HCP/OPA Notification Opt Insection.2 PageUpdated 10/30/2020Job Aid Manual - TrooperManual Page #11
State of CT DESPP Telestaff UAT Job AidsSelecting the days you want to volunteer for special duty(putting your “x” in the box)1) Navigate to the calendar across the top.2) Use the date selector to navigate to the desired month.3) Select which days to signup for by left clicking on the open space in the target date. To select multiple days, clickand hold the mouse and drag across dates or hold the ‘control’ key and select the desired dates. On the menuthat appears, select Add.4) There are three options for each day: Signup HCP/OPA AM, Signup HCP/OPA PM, and Signup HCP/OPA Full Day.Select one of those options from the menu. No other changes are necessary. Select Save.3 PageUpdated 10/30/2020Job Aid Manual - TrooperManual Page #12
State of CT DESPP Telestaff UAT Job Aids5) The signup now appears on the calendar. Repeat as desired.4 PageUpdated 10/30/2020Job Aid Manual - TrooperManual Page #13
State of CT DESPP Telestaff UAT Job AidsEntering and Submitting Worked Special Duty Overtime1) The Special Duty Office will assign HCP/OPA. Troops can assign last minute “Local Deploys” such aspole jobs, etc. When you are assigned a job you will be notified automatically in the manner that youhave configured your contact preferences.2) Once you have been assigned a Job (HCP/OPA) you can “locate” that job in Telestaff as follows:a. Log into Telestaffb. Go to your Calendar by clicking the link at the top of the screenc. Once on your Calendar you will see the HCP/OPA Placeholder icon on the day that you havebeen assigned the Job. This will be a black bar that is defaulted to an 8 hour block that starts atthe time that you are required to appear at the Job location. THIS DOES NOT MEAN THAT THEJOB WILL BE AN 8 HOUR JOB – THIS IS ONLY A PLACEHOLDER IN THE SYSTEM3) Once you have worked the job:a. Enter the hours that you worked in Telestaff.i. Click on the HCP/OPA placeholder (the black bar)ii. Select Add1 PageUpdated 10/30/2020Job Aid Manual - TrooperManual Page #14
State of CT DESPP Telestaff UAT Job Aidsiii. Select the Work Code “HCP/OPA Overtime Pay”iv. Enter the Detail code for the type of assignment that you worked (HCP/OPA/OPA StateFacility)v. Enter the start time in the “From” section using 24-hour time and the total number ofhours approved by the Timekeeper in the “Hours” section. Telestaff will automaticallycalculate the “Through” section.2 PageUpdated 10/30/2020Job Aid Manual - TrooperManual Page #15
State of CT DESPP Telestaff UAT Job Aidsvi. The “Account” section should automatically appear. This is the job number. Add anynarrative comments in the “Note” section.vii. Acknowledge the warning at the bottom by checking the box, and hit Save. This willsubmit your HCP/OPA Job Hours in TelestaffYOU MUST STILL SUBMIT A SIGNED HCP REPORT TO THE SPECIAL DUTY OFFICEA. At the completion of the HCP/OPA job, you must have the company Timekeeper sign off thenew HCP/OPA Report DPS-693-c or the HCP/OPA Report Mobile DPS-693-c-1. Both forms arelocated on the DESPP- Kronos Intranet Page. There are a variety of ways that this can becompleted:i. Both you and the Company Timekeeper can sign a paper form. Bring 2 copies of theform, sign both, and then provide the Timekeeper with a copy.ii. Download the form to your mobile device via your email and then use the Adobe Filland Sign App to electronically sign the form. You can then email yourself, theTimekeeper, and Special Duty a copy of the form (see next step).iii. Scan (at your office copier) or photograph any paper reports to submit electronically.Reports completed electronically with Adobe Fill and Sign can be emailed directly toSpecial Duty.iv. IT IS NO LONGER NECESSARY TO HAVE A SUPERVISOR SIGN THE HCP/OPA REPORT.v. ALL REPORTS MUST BE SUBMITTED VIA EMAIL TO THE SPECIAL DUTY OFFICE VIAEMAIL AT HCPOPA.OTREPORT@CT.GOV NO LATER THAN YOUR NEXT WORKING DAY.ONCE YOU HAVE ENTERED YOUR HOURS IN TELESTAFF AND EMAILED YOUR HCP/OPA REPORT TO SPECAILDUTY AT HCPOPA.OTREPORT@CT.GOV YOU ARE DONE AND YOUR HCP/OPA HOURS HAVE BEEN SUBMITTED3 PageUpdated 10/30/2020Job Aid Manual - TrooperManual Page #16
State of CT DESPP Telestaff UAT Job AidsSubmitting a Shift Bid1) Navigate to Bidding across the top of the screen.2) You will see the bid under the Bidding section once your Troop XO enables you as anactive bidder and opens the bid. Bids are entered by placing a value as to theirpreference. You must enter a preference for each option. Click Save in the bottom rightwhen complete.3) When bidding is complete, the next phase is the Win phase. Due to the nature of thebidding process this is being done manually by the Troop XO. When this is complete andfinalized you can check you schedule on your calendar for the next cycle, or check the 56day report that the Troop XO’s will post.1 PageUpdated 10/30/2020Job Aid Manual - TrooperManual Page #17
State of CT DESPP Telestaff UAT Job AidsUpdating Your Contact Information1) To update your contact information in Telestaff do the Following:a. Log into Telestaffb. Go to My Info by clicking the link at the top of the screenc. Scroll to the bottom left of the Information screen where you will see ContactMethodsd. Enter up to 4 contact methods. First choose the Type1 PageUpdated 10/30/2020Job Aid Manual - TrooperManual Page #18
State of CT DESPP Telestaff UAT Job Aidse. Then enter the number and/or email for the type(s) you have chosenf. If you want the system to text you at a particular number, you must enter thecountry code (e.g. 1) and select the sms check boxg. Select Save in the upper right hand cornerh. If you have selected the sms option, you will see Verify appear under the number.Select Verify and Telestaff will send you a text message to verify that this is anactive numberi. Save after any changes that you make.j. Your information is not updated in Telestaff which will contact you in the orderthat you have indicated. Please note that while you may enter up to 4 contactmethods, you are not required to do so. You must enter at least one contactmethod, however.2 PageUpdated 10/30/2020Job Aid Manual - TrooperManual Page #19
State of CT DESPP Telestaff UAT Job AidsThis job aid will explain the work code abbreviations an employee ma see on his/her personal calendar.NameAdministrative Suspension 29Bid Leave 50Canceled Special Duty With Pay 51Canceled Special Duty Without Pay 52Comp Earned 97Comp Used 18Day off Owed for Transfer 114DB On-Call 115Dignitary Escort/Detail 26DOC Refusal Penalty - M 112Extended Shift Overtime Comp 86Extended Shift Overtime Pay 24Flex Shift Adjust 116Full Suspension 39HCP Placeholder 21HCP Shift Conflict 47HCP Trade Off 106HCP Trade Worked 107Holiday Comp Earned 91Holiday Comp Used 3/4 Shift 64Holiday Comp Used 3/4 Shift 9.25hr Front 105Holiday Comp Used 3/4 Shift 9.25hrs 82Holiday Comp Used 3/4 Shift 9.25hrs Back 104Holiday Comp Used 3/4 Shift Back 103Holiday Comp Used 3/4 Shift Front 102Holiday Comp Used Full Shift 41Holiday Comp Used Full Shift 9.25hrs 83Holiday Comp Used Half Shift 62Holiday Comp Used Half Shift 9.25hrs 84Holiday Comp Used Half Shift Back 101Holiday Comp Used Half Shift Front 100Holiday Comp Used Quarter Shift 63Holiday Comp Used Quarter Shift 9.25hrs 85Holiday Comp Used Quarter Shift Back 99Holiday Comp Used Quarter Shift Front HCU.25FTypeWorkingSignupWorkingWorkingWorkingNon WorkingNon on WorkingWorkingWorkingNon WorkingWorkingWorkingNon WorkingNon WorkingNon WorkingNon WorkingNon WorkingNon WorkingNon WorkingNon WorkingNon WorkingNon WorkingNon WorkingNon WorkingNon WorkingNon WorkingNon WorkingNon Working1 PageUpdated 10/30/2020Job Aid Manual - TrooperManual Page #20
State of CT DESPP Telestaff UAT Job AidsHoliday On a Holiday 43Holiday on Day Off Earned 42Holiday Worked 28Holiday Worked With Pay 53Involuntary Troop Overtime Comp 87Involuntary Troop Overtime Pay 23Jury Duty 9Light Duty 27LV Block 68LV Intermittent 69Military Leave - Active Duty 11Military Leave - Active Duty Earned 94Military Leave - Drills 92Military Leave - Drills Earned 95Military Leave - Training 93Military Leave - Training Earned 96Move RDL Off 49Move RDL On 48OPA Placeholder 20OPA Trade Off 108OPA Trade Worked 109Overtime - Comp 1.0x 54Overtime - Comp 1.5x 31Overtime - Dispatch 30Overtime - Pay 1.5x 90Penalty - Overtime 55Penalty - Special Duty 8Personal Leave 3/4 Shift 61Personal Leave 3/4 Shift 9.25hrs 81Personal Leave Earned 88Personal Leave Full Shift 38Personal Leave Full Shift 9.25hrs 80Personal Leave Half Shift 59Personal Leave Half Shift 9.25hrs 79Personal Leave Quarter Shift 60Personal Leave Quarter Shift 9.25hrs 78Regular 1Sick Earned 16Sick Leave 3/4 Shift L.5PL.5xPL.25PL.25xREGSESL.75Non WorkingNon WorkingWorkingWorkingWorkingWorkingNon WorkingWorkingNon WorkingNon WorkingNon WorkingWorkingNon WorkingWorkingNon WorkingWorkingNon WorkingWorkingWorkingNon orkingNon WorkingNon WorkingWorkingNon WorkingNon WorkingNon WorkingNon WorkingNon WorkingNon WorkingRegular DutyWorkingNon Working2 PageUpdated 10/30/2020Job Aid Manual - TrooperManual Page #21
State of CT DESPP Telestaff UAT Job AidsSick Leave 3/4 Shift 9.25hrs 74Sick Leave Full Shift 7Sick Leave Full Shift 9.25hrs 75Sick Leave Half Shift 65Sick Leave Half Shift 9.25hrs 76Sick Leave Quarter Shift 66Sick Leave Quarter Shift 9.25hrs 77Signup Special Duty AM 36Signup Special Duty Full Day 35Signup Special Duty PM 37Signup Troop Full Day 6Special Assignment 25Swap Off 4Swap Off Same Day 117Swap Worked 3Training 22Travel 46Troop Overtime Comp 89Troop Overtime Pay 2Unauthorized Leave 44Union Business Leave 45Vacation 3/4 Shift 58Vacation 3/4 Shift 9.25hrs 70Vacation Earned 13Vacation Full Shift 5Vacation Full Shift 9.25hrs 72Vacation Half Shift 56Vacation Half Shift 9.25hrs 71Vacation Quarter Shift 57Vacation Quarter Shift 9.25hrs 73Workmans Comp VAC.75xVEVACVACxVAC.5VAC.5xVAC.25VAC.25xWCNon WorkingNon WorkingNon WorkingNon WorkingNon WorkingNon WorkingNon WorkingSignupSignupSignupSignupWorkingNon WorkingNon WorkingWorkingWorkingNon WorkingWorkingWorkingNon WorkingNon WorkingNon WorkingNon WorkingWorkingNon WorkingNon WorkingNon WorkingNon WorkingNon WorkingNon WorkingNon Working3 PageUpdated 10/30/2020Job Aid Manual - TrooperManual Page #22
JOB WILL BE AN 8 HOUR JOB – THIS IS ONLY A PLACEHOLDER IN THE SYSTEM 3) Once you have worked the job: a. Enter the hours that you worked in Telestaff. i. Click on the HCP/OPA placeholder (the black bar) ii. Select Add