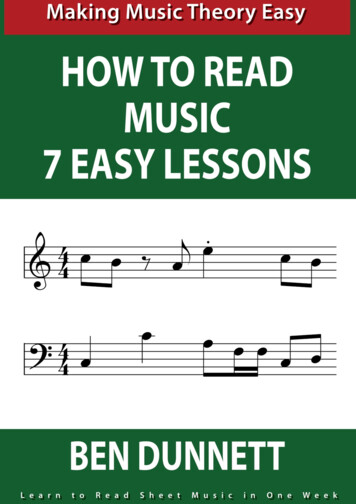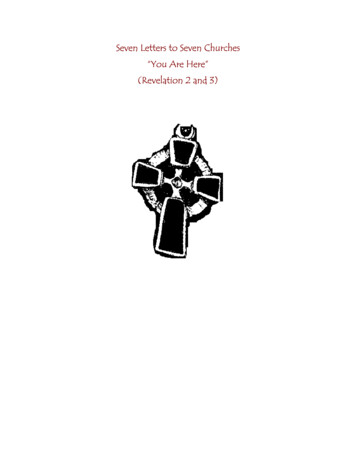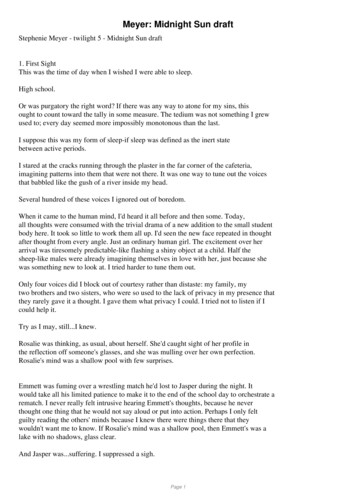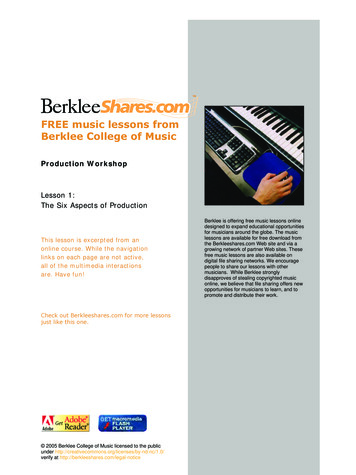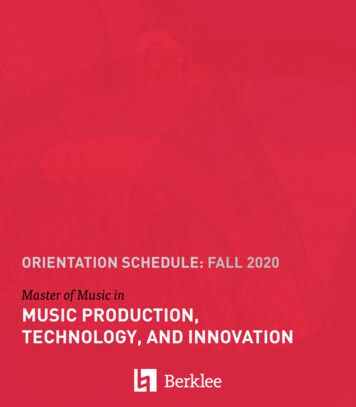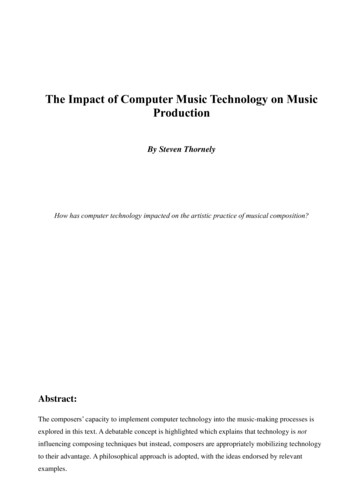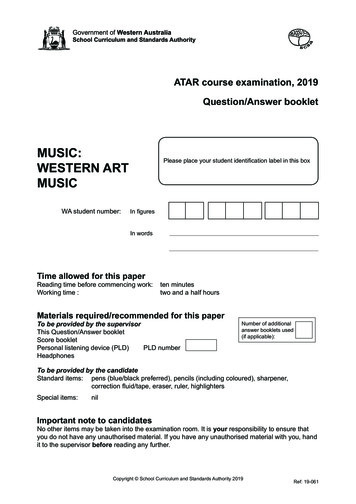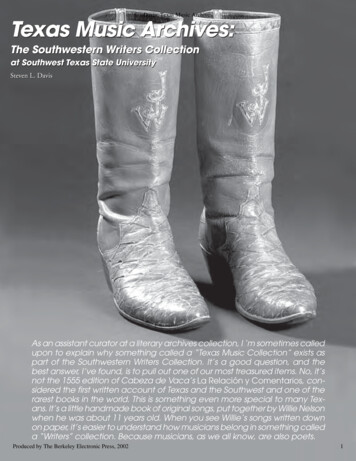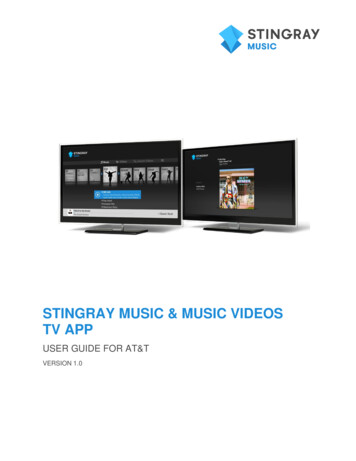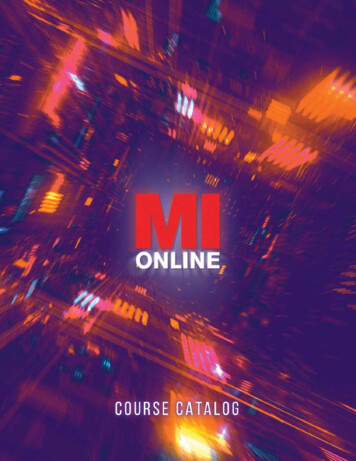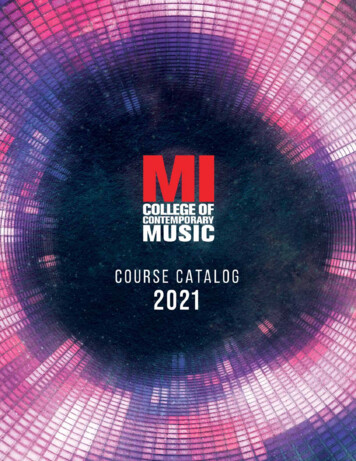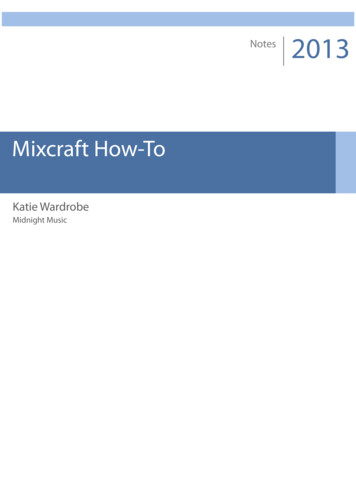
Transcription
NotesMixcraft How-ToKatie WardrobeMidnight Music2013
Mixcraft How-To5Basics5Getting help5Videos5Teacher’s Guide5Starting a new project5Mixcraft screen6ZoomingUsing loops66Searching for loops6Adding a loop to your project7Reset the loop browser7Playback7Adding sound effects to a project7A word about snapping7Adding sound effects8Adding a virtual instrument8Add a new virtual instrument track8Change instrument sound8Recording a virtual instrument9Prepare to record9Record some music9Recording a drum pattern9Prepare to record9Set up the loop region9Record the pattern10Combine parts10Quantize11Recording a speaking or singing track11
Adding Effects12Delete a track13Editing Regions13Increase or decrease the length of a loop13Increase the length of a loop (option #2)13Copy and paste loops13Split13The Edit window13Editing MIDI14Edit notes14Selecting groups of notes14Transposing groups of notes14Fade-ins, fade-outs and panning (track & project automation)14Varying the volume of the overall project14Varying the volume on a single track15Track pan15Adding loops in to the loop library15Creating loops from sounds in your project15Importing loops from your hard drive16Editing the content of the Library16Beat-matching stems171. Setting up a new project172. Work out project tempo and key173. Adjust individual audio file tempo and key184. Line up the first beat and syncronize185. Crop the loop (audio)186. Rename and Add To Library197. Repeat!19Chopping up long stems into short loops193
Creating short loops19Sharing Beat-Matched Loops19Save the loops into a folder20How to import the beat-matched loops20Exporting a project204
Mixcraft How-ToBasicsGetting helpThere are lost of good quality tutorial videos that teach you the basics of Mixcraft - many by Acoustica(the company that makes Mixcraft) themselves. You should also take a look at the Help Topics in theHelp menu of Mixcraft.Videos Mixcraft tutorials on Mixcraft website (and Youtube) torials.htm Mixcraft 6 Tutorial The Basics (created by a Mixcraft user): http://www.youtube.com/watch?v Tkst8MlP6BI There are many others. Go to Youtube and search “Mixcraft tutorial” or “how-to”Teacher’s .Itincludeslotsofstep- ‐by- ‐stepprojects,how- students.Starting a new rprojectanameandchooseyourprojecttype.Mostareself- thewrongone!5
Mixcraft zoominandout.Youcanalsozoombyusingthe and- ‐buJons.Using loopsSearching for loops To see the Mixcraft loop library, click on the Library tab6
You can use the Library and Sort By drop-down menus to narrow your choices: select loops bystyle, genre or instrument You can also type something into the search box - such as “drums” or “dubstep” Click on the green Play button next to the loop to hear it play backAdding a loop to your projectWhen you’ve found a loop you like you can add it to your project by doing one of the following: Drag it up into the project area Select an audio track, place the playback line where you want the loop to go and click on the plusbutton next to the loop name. Mixcraft will add the loop into the timeline areaEach loop or snippet of music that appears in your Mixcraft project is known as a Region or Clip.Reset the loop ectinanumberofways: ClickonthePlaybuJonontheTransportcontrols(right) UsetheSpacebartostartandstopplayback UsetheHomeandEndkeystojumptostartorfinish UseCtrl .(fullstopkey)tofastforwardorCtrl ,(comma)torewindAdding sound effects to a projectA word about snappingSnapping is a feature that causes loops or recorded audio to “snap” to thebeginning of a bar, or to a specific beat. This is highly useful when you’re doinga music project since you’ll nearly always want the music to adhere to bars andbeats in a song.However, if you are working on podcasting, storytelling, or adding soundseffects to a film scoring project, it’s unlikely that you’ll want snapping enabledsince dialogue and sound effects don’t conform to bars and beats.You can turn snapping off by going to clicking on the Snapping drop-downmenu on the Toolbar. Select Snap Off (see right).7
Adding sound effectsOnce you’ve turned off the snapping function, you can add a sound effect to your project in the sameway you would add a music loop - by dragging it into the timeline area, or by positioning the playbackline and then using the plus button next to the loop name to add it to the project.Once the sound effect is in the timeline area, you can drag it left or right with your mouse to position itmore precisely.Adding a virtual instrumentAdd a new virtual instrument trackA virtual instrument track allows you to record music into your project by using the on-screen keyboard,or by playing an external MIDI keyboard that you have plugged into your computer. Go to Track Add track and choose Virtual Instrument Track (or use the shortcut Ctrl E) A new Instrument track will be created with the default grand piano soundChange instrument soundTo change the instrument sound: First, click on the Change Instrument button on the track header Select an instrument Category on the left-hand side of the panel Then select a specific Instrument Preset within that family on the right-hand side of the panel(below) Click on the Musical Typing button to open the floating on-screen keyboard. This allows you toplay notes by using the keys on your computer keyboard (or by clicking on the screen) Press the letters A – L on your computer keyboard to audition the instrument sound8
Recording a virtual instrumentPrepare to record Before you record, make sure the Musical Typing window is open, or that you have access to a MIDIkeyboard If you’re going to play something musical (in time to abeat), click on the Metronome icon next to the Transportcontrols and turn on the Recording and Recording CountIn Measures options on. If you’re going to play somethingnon-musical (like sound effects) then turn those options offRecord some music Make sure the instrument track is selected Rewind the playback line to beginning (or move it to the place you want to start recording from) Press the Record button, wait for the count-in bar (if applicable) and then record the partRecording a drum patternThe steps for recording a drum part are essentially the same as the Recording a Software Instrumentinstructions, but there are a couple of other things you should do:Prepare to record Before you record, make sure the Musical Typing window is open, or that you have access to a MIDIkeyboard Locate the kick, snare and hi-hat sounds! Make sure your Musical Typing keyboard is using the C1octave. The kick can then be triggered with the A key on your computer keyboard, the snare withthe S key and the closed hi-hat with the T key Make sure the Metronome and Count-in are turned on: click on the Metronome icon to check thesesettings Adjust the tempo if necessary. You do not need to record the drum pattern at speed - slow it downto 80 BPM if you like and then speed it up again when you’ve finishedSet up the loop regionWhen recording drum patterns, it’s a good idea to record just one or two bars. You can then drag the endof your recorded region to make the pattern longer. To record the pattern, we’ll set up a one or two-barcycle which Mixcraft will play over and over. On each “pass” of the cycle you can record a different part ofthe drum pattern.9
Click on the Loop Mode button located to the right of the Transport control(see right). A loop region with show in the timeline area (the non-loopregion will be greyed-out) Adjust the length of the loop region by dragging the Loop End in the Timeline. I usually suggestmaking the loop region two bars longRecord the pattern Arm the drum track for recording Rewind the playback line to beginning of the loop region Don’t forget that if you do not feel confident about playing the drum pattern at the project tempo,slow the tempo down first, before hitting the record button! Press the Record button, wait for the count-in bar and then record the kick drum part only When the playback line returns to the beginning of the cycle region, play the snare part When it returns to the beginning again, play the hi-hat partIt doesn’t matter if you don’t start playing each part straight away, one after the other, just wait for thebeginning of the loop region and then play. You can even stop or pause the recording and then startrecording again.When you’ve finished, disarm the track.Combine partsEach of the parts will end up on its own “lane” on the track (see below).To combine the 3 parts into one: Control-click on all 3 clips (or double-click the track header to select everything on the track useful if this is the only thing on the track so far)10
Right-click on any one of the parts and choose merge. The 3 parts will merge into the first one To delete the empty lanes, rightclick on the track header andchoose Lanes Delete emptylanesQuantizeYou can quantize the drum pattern to even-up any uneven playing: Double-click on the drum pattern region to open the piano roll editor at the bottom of the screen Click on MIDI Editing Quantize and then select an appropriate value from the Note Type dropdown menu (usually 8th or 16th notes)Recording a speaking or singing trackTo record a speaking or singing track: Select an audio track. If there is no empty audio track in your project, you can add a new one bygoing to Track Add Track Audio Track On the track header, select yourrecording input device (microphone)from the drop-down menu (see right)11
Test the levels by speaking or singing into themicrophone - you should see the meter moving.You want to make sure the meter is showinggreen/yellow levels and not red (which meansthe recording will be distorted). If you are seeing red, move away from the microphone, or adjustthe recording level by using the slider on the track header (tip: the slider allows you adjust therecording level when you have armed the track for recording. When the track is disarmed, itbecomes the volume slide for that track) Check that the track is armed for recording (the track header should be red) Put some headphones on your singer so that they can hear the backing track (if applicable) and sothat the sound of any previously-recorded tracks does not come out of the computer speakers If your singer would like to hear their own voice,as well as the other tracks, click on the MonitorIncoming Audio button on the track header (seeright)Adding EffectsUsing voice effects can give students a boost in confidence - they’re more comfortable recording theirvoice when it sounds different, or is disguised a little!You can choose to add effects - such as AM Radio, Megaphone, Chipmunk, or reverb - to a voice track (orother audio track) while you’re recording, or after you’ve finished recording.To add an effect to the track: Click on the FX button on the track header In the window that opens, select one of the Vocal effect options in the Effect Chains drop-downmenu (see below)You can also build your own effects from scratch or adjust the preset effects by using the options in thelower part of the Effects window.12
Delete a trackTo delete a track: Select the track Go to Track Delete Track, use the shortcut Ctrl Shift D or right-click on the track header andselect Delete TrackEditing RegionsIncrease or decrease the length of a loop You can lengthen a loop by hovering your mouse at the top rightcorner until you see a double-headed arrow (see right) Click and drag your mouse to the right to increase the length of theloop. Drag to the left to decrease the length of the loopIncrease the length of a loop (option #2) You can use the 1 Loop button on the region itself to addanother instance of that loop at the end (see right)Copy and paste loops Select a region Press Ctrl C to copy it Place the playback line at the destination point Paste by pressing Ctrl VSplit Select the region you want to split Place the playback line (cursor) at the point you want to split the region Go to Edit Split or use the shortcut Ctrl TThe Edit windowTo edit regions in more detail, you can use the Sound tab. Double-click on the region you wish to edit (or select the track and click on the Sound tab) The selected region will appear in detail at the bottom of the screen13
Editing MIDIEdit notesTo edit a MIDI region (correct mistakes, or add new notes): Double-click on the region you wish to edit (or select the track and click on the Sound tab) The selected region will appear in detail in the MIDI editing window at the bottom of the screen If you can’t see the MIDI notes, you may t a note and then: Drag it up or down to change the pitch Drag it left or right to change the rhythmic position Shorten or lengthen the note by dragging the endSelecting groups of notesYou can select more than one note by doing one of the following: Ctrl-click or Shift-click on each one Click and drag a “lasso” around a group of notes that arenear one another (see right)Transposing groups of notesOnce a group of notes has been selected, they can be transposedall at the same time: SelectthenotesDrag one of the notes up or down (all the other notes will move up simultaneously)Fade-ins, fade-outs and panning (track & project automation)Varying the volume of the overall project Go to Track Show Master Track14
You can click on the volume line to add “points”. Drag the points up or down to vary the volume(see below)Varying the volume on a single track You can fade sou
You can also type something into the search box . A new Instrument track will be created with the default grand piano sound Change instrument sound To change the instrument sound: First, click on the Change Instrument button on the track header Select an instrument Category on the left-hand side of the panel Then select a speci"c Instrument Preset within that family on .