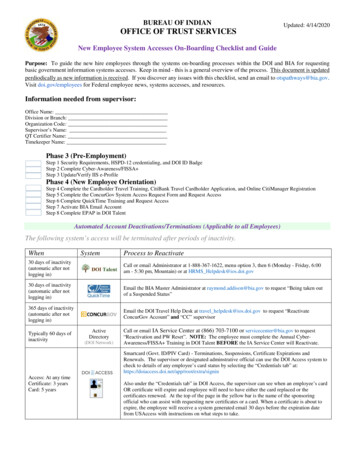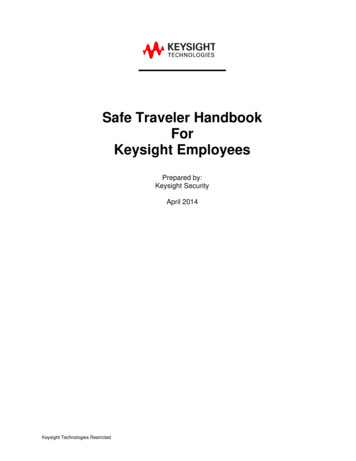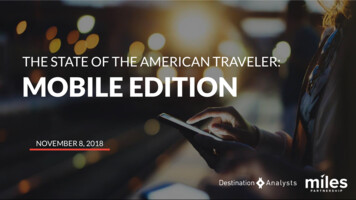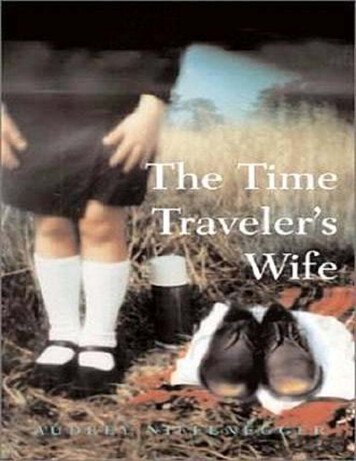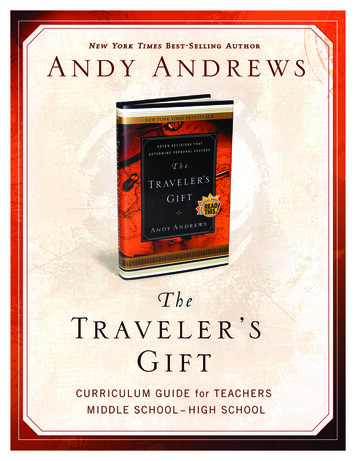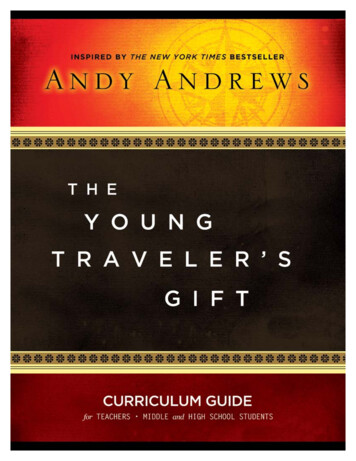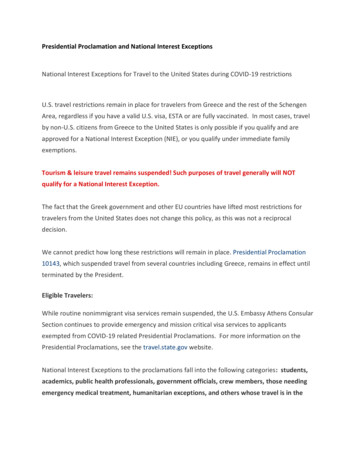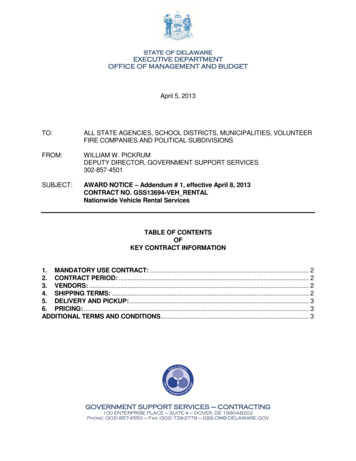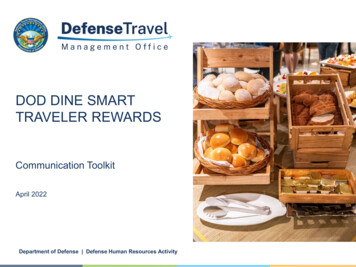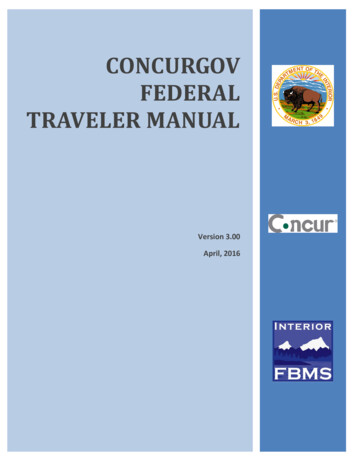
Transcription
CONCURGOVFEDERALTRAVELER MANUALVersion 3.00April, 2016ConcurGov Federal Traveler Manuali
Table of ContentsSECTION 1:GETTING STARTED .1Log on to ConcurGov .1SECTION 2:UPDATING YOUR PROFILE .2SECTION 3:CREATING TRAVEL RESERVATIONS .4Review the Travel Policy for Your Agency.4Book an Air Reservation .4How to Book Flight or Rail Reservations.5Making Car Reservations . 15Making Hotel Reservations. 18Completing the Reservation . 24SECTION 4:CREATING, REVIEWING, AND SUBMITTING AN AUTHORIZATION . 27Creating an Authorization . 27View Associated Authorizations . 27Creating an Authorization without a Reservation . 28SECTION 5:WORKING WITH EXPENSES & RECEIPTS. 29Adding an Expense. 30Working with Per Diem Expenses . 30SECTION 6:ACCOUNTING . 33Allocating Expenses to One or More Accounting Codes . 34SECTION 7:PERFORM PRE-AUDITS AND CONFIRMATION TABS . 36SECTION 8:CREATING A VOUCHER FROM AN AUTHORIZATION . 37Creating a Voucher . 37Creating Interim Vouchers for Long Term TDY . 38SECTION 9:SPECIAL SCENARIOS . 42Multi-Segment Reservations . 42Canceling/Changing Reservations . 45Camp Rates . 46ConcurGov Federal Traveler Manuali
Section 1:Getting StartedLog on to ConcurGovAccess ConcurGov through the internet using the following steps: Open a supported web browser. In the address bar, type https://cge.concursolutions.com. In the User Name field, type your user name, this is your short Active Directory ID@bureau.gov (i.e.jdoe@usgs.gov). In the Password field, type your password. Click the Sign inbutton.Note: First time users logging into ConcurGov should read through the Privacy Act Notice and click theI Agree button.Note: If this is your first time logging in, you may receive an email to establish a password and securityquestion. As of 1/12/16, the system isn’t requiring this.The ConcurGov Home screen appears after logging into the system. From this central location, you can bookreservations, create authorizations, create vouchers, and manage profile settings.Important Note for Arrangers: User with the Travel Arranger role, will access the Profile drop-down on theupper right hand of the ConcurGov Home screen to browse for other travelers.1ConcurGov Federal Traveler Manual
Section 2:Updating Your ProfileA user’s Travel Profile should be reviewed the first-time logging into ConcurGov. Travelers cannot begin bookinga trip until the required fields in the Travel Profile are updated and saved. On the Menu Toolbar, click the Profile drop-down button, select the Profile Settings link. Click any of the links located in the navigational panel on the left or the links under the Profile Optionssection.2ConcurGov Federal Traveler Manual
Click the Personal Information link:Personal information section - verify that the first, middle, and last names are identical to those on thephoto identification being presented at the airport.o Enter Duty Station and Residence City, and Residence State if not populated.Agency Information – verify that the Employee ID is populated and correct.Duty Station Address section – verify that the Duty Station Address is accurate.Home Address section - verify that the Home address is accurate.Contact Information and Emergency Contact sections, verify that this information is accurate. Phonenumbers and email addresses are important so that the Travel Management Center (TMC) can contactthe traveler if there is an issue with a reservation, or other extenuating reasons.Fill out the Travel Preferences area with Preferred Departure Airport, Special Meal needs, HotelPreferences, Car Preferences and any Frequent Traveler Programs.TSA Secure Flight required fields include with Gender and Date of Birth. In addition, update the DHSRedress Number or TSA Pre-Check Number (if applicable), to help avoid unnecessary airportdelays/screenings.Assistants and Travel Arrangers section – add the name(s) of any individuals that are authorized tobook travel for the traveler.o Verify that the charge card number is loaded in the profile with a current expiration date.o Click the Save button. Click the Change Password link to change the current password and set up a password hint. Click the Save button to save any changes made to the profile.Note: To save a profile, all fields marked Required must be completed.3ConcurGov Federal Traveler Manual
Section 3:Creating Travel ReservationsThis section provides the procedures to complete the following tasks. Review the travel policy for your agency. Book an air, car and hotel reservation, review an itinerary. Review and make changes to the Authorization for a trip. After the reservation is booked, an authorizationis automatically created and contains the reservation information.The following graphic shows the flow of the travel reservation and authorization process.Note:A travel authorization can be created prior to making a reservation. See Creating an Authorization withouta Reservation in this document.Review the Travel Policy for Your AgencyBefore booking new reservations or creating an authorization, review the travel policies from GSA. Contact thetravel administrator with any questions.To review the agency’s policy: From the ConcurGov Home screen, click the Travel Policy link located on the bottom left of the screen.Book an Air ReservationConcurGov provides several access points to begin booking a reservation. From the ConcurGov Home screen,under the Shortcuts section, click New Booking. Alternatively, click Travel on the Menu Toolbar.4ConcurGov Federal Traveler Manual
How to Book Flight or Rail Reservations On the ConcurGov Home screen, in the left navigation pane, under the Shortcuts section, click the NewBooking link. Alternatively, select Travel on the Menu Toolbar. Click the Air/Railbutton (this is the default tab) to begin entering travel reservation information.Note: If airfare is not needed, select the appropriate button caranother type of reservation. , hotel, or railto makeSelect the applicable Air/Rail Search button: Round Trip, One Way, or Multi City.5ConcurGov Federal Traveler Manual
In the Temporary Duty Location area, leave the default Reference Point radio button selected. Enter a landmark or preferably the city, state of the Temporary Duty Location. Click the Find Locationentered. Select the correct location from the Location drop-down and click the Choose button. In the TDY Per Diem Location drop-down, select the appropriate county related to the TDY Per DiemLocation. In the From and To fields, enter the airports/airport codes related to the TDY Location.Note: If the Preferred Departure Airport field is updated in the traveler’s profile, the From fieldpopulates with that airport code. Select the Outbound and Return date and time for the reservation. The default number of hours tosearch on either side of the requested time is set to 3 hours.button. A pop-up suggests locations based on the search information6ConcurGov Federal Traveler Manual
Note: Use the drop-down to search for flight times up to /- 9 hours from the time entered. Increasingthe time window increases the number of flights. If a car is needed, select the Pick-up/Drop-off car at airport check box.Other special requests related to the car are specified on the Car Results tab. If a car is not needed, skipthis step. A car can be added later from the Itinerary screen. For more information on reserving a car see“Making a Car Reservation” in this document. If a hotel is needed, select the Find a Hotel check box.Change the Find hotels within field to a distance large enough to return viable hotels options in thesearch, i.e. 20 miles.If staying at more than one hotel during the trip or a hotel is not needed, skip this step. A hotel can beadded later from the Itinerary screen. For more information on reserving a hotel see “Making HotelReservations” in this guide. Select the default Search flights by Price drop-down list to display flights by price.Optionally, select the Specify a Carrier check box to specify a specific airline for the reservation. Click the Search button. The airline/rail options display on a new screen.7ConcurGov Federal Traveler Manual
8ConcurGov Federal Traveler Manual
The city-pair fares display with 3 starssquarethe city pair and least cost fares. The least cost fares display with a star in aicon. In this example, the first few American Airline flights are identified asIf you are in a market that has multiple airports available, the matrix may show multiple options.Optionally, use the Shop by Schedule tab and click the Search button to refresh the display. Select flights byclicking the radio button next to the Outbound flight and next to the Return flight. Click the Price these optionsbutton. ConcurGov shows the estimated round trip fare in the Chosen Carriers section.The system always proposes the cheapest, most policy compliant flights first to keep the traveler within policy andto try and achieve cost advantageous travel.To reserve the selected flight, click on the View Fares button. The color coding of the Fares and/or Reserve buttons is as follows:Blue: Indicates there is more than one government contract fare to choose. Indicates thefare is within policy.Green Select: Indicates the fare is within policy.Yellow Select: Indicates there might be a cheaper city-pair fare at a different airport in yourmarket. Or, there is a cheaper fare that is not a city-pair fare.Red Select: Indicates the fare is outside of policy. If selecting this fare, additional informationmust be entered on the Travel Policy Violation pop-up. This could be a non-refundable fare, non-Contractcarrier fare, or other type of policy violation. Optionally, click Show fare display legend under the matrix to view the fare legend.9ConcurGov Federal Traveler Manual
The “R” represents a refundable fare, “NR” will display non-refundable fares. You may have to click on Shop byFares and/or look for lowest published fares in the matrix to find non-refundable options.To view information about a specific flight, click the Flight detailslink.After clicking the View Fares button or the Flight details link, the screen shows additional information about theflight.10ConcurGov Federal Traveler Manual
Note: Some city-pair fare flights may have discount city-pair options that are called Govt. Contract Discounted(Refundable). There are a limited number of seats on these flights that can save even more money ifbooked when available. Waiting to reserve the Govt. Contract Discounted rate may result in the rate notbeing available.Note: Use the Fare Rules link to gain an understanding of any travel restrictions, penalties, etc. that may occur ifthe flight needs to be changed. Select the desired flight’s radio button and click the Select button.11ConcurGov Federal Traveler Manual
The Review and Reserve Flight screen displays the details related to the selected flight. In the Review Flights section, verify the flight detail information.12ConcurGov Federal Traveler Manual
Scroll to the Enter Traveler Information section to view the traveler’s email and frequent flyer programinformation.Note: The Frequent Flyer Program is retrieved from the traveler’s profile, if entered. Optionally, users canselect the Add a Program link to add a travel program for Air/Rail, Car Rental, and Hotels. Click the Select Seats button to view the Seat Map pop-up and choose a specific seat. Click any available seat and click the Select Seat button.13ConcurGov Federal Traveler Manual
Note: After selecting the seat assignment for the leg being shown, the system displays a Seat Map popup for the remaining legs of the trip. When selecting your seat assignment, verify the flight leg. Thelast leg may appear before the first leg.Note: Seat maps may not be available for all flights. Some preferred seats won’t be able to be booked ifthere is no Frequent Flyer program entered in the traveler’s profile. If a seat assignment is notselected here, there are more chances to select a seat on the itinerary. It is recommended todesginate a seat preference in the traveler’s profile for a better chance to avoid being assigned themiddle seat when seat maps are not available. Verify the method of payment.Note: The charge card associated with this travel activity (plane, rail, car rental, or hotel) automaticallydefaults. Users can add another card or select a different card if required. Click the Reserve Flight and Continue button to reserve the flight.Note: The Review and Reserve Car screen displays if the Find a Car check box was checked. Move forward tothe Making Car Reservations section.****************Note: At this point, users can add Car, Hotel, Rail, or Parking reservations to the itinerary by clicking theappropriate link. Click the Next button to:o Display the Trip Booking Information screen if no other reservations are being madeo Display the Review and Reserve Car screen if reserving a caro Display the Review and Reserve Hotel screen if reserving a hotel but no carNote: For overnight trips, if a hotel is not tied to the reservation, an Attention pop-up displays that must becompleted in order to continue with the flight reservation.14ConcurGov Federal Traveler Manual
On the Trip Booking Information screen, enter the Trip Description field and click the Next button.Making Car ReservationsIf the Pick Up/Drop off Car at airport check box is selected on the Air/Rail tab, the Review and Reserve Carscreen displays after the flight is reserved.Note: Optionally, a car can be reserved directly by clicking the Car tabon the Travel screen.When booking a car directly after the Air search, a matrix of car rentals appears. DOI policy is to book a compactcar.15ConcurGov Federal Traveler Manual
Scroll down the screen to book a car (underneath the matrix).Note: Rental car search results are automatically sorted by travel policy. DOI travelers should alwayschoose the cars covered under the DTMO contract - notated by the 3 stars in a circlea green Selectandbutton. Avoid reserving cars that appear with a yellow Selectbutton (outside of polciy) or a red Selectbutton (exceeds approvedamounts) to prevent personal liability issues when not using the Government contract rental carrates. Click the green Select button for the car being reserved.16ConcurGov Federal Traveler Manual
The Review and Reserve Car screen displays details related to the selected car rental. In the Review Rental Car section, verify the car detail information. Scroll to the Enter Driver Information section to view the traveler’s email and Rental Car Agency Programinformation.Note: The Rental Car Agency Program is retrieved from the traveler’s profile, if entered. Optionally, userscan select the Add a Program link to add a rental car program. Verify the method of payment.Note: The charge card associated with this travel activity (plane, rail, car rental, or hotel) automaticallydefaults. Users can add another card or select a different card if required. Click the Reserve Car and Continue button to reserve the car.17ConcurGov Federal Traveler Manual
Note: The Hotel screen displays if the Find a Hotel check box was checked. Move forward to the MakingHotel Reservations section.To Reserve a Car Without Airfare On the Travel Authorizations screen, click the Car In the Temporary Duty Location section, enter the temporary duty station in the Reference Point fieldand click the Find Locationtab.button. Select the appropriate location from the Searching for Location pop-up and click the Choose button. Enter the Pick-up date and Drop-off date fields. In the Pick-up car at section, select either the Airport Terminal or Off-Airport radio button, and thenenter the location.Note: Use the Search link to find locations for Off-Airport sites.Note: Optionally, select the Return car to another location check box and complete the Dropoff car at field.Note: Optionally, click the More Search Options link to see additional search preferences. Click the Search button. The car results display as discussed above.Note: A Warning pop-up displays reminding users to confirm the vehicle reservation is a Governmentrate. Click the green Select button next to the car being reserved.Note: Rental car search results are automatically sorted by travel policy. DOI travelers should alwayschoose the cars covered under the DTMO contract - notated by the 3 stars in a circleand agreen Select button. Avoid reserving cars that appear with a yellow Select button (outside ofpolciy) or a red Select button (exceeds approved amounts) to prevent personal liability issues whennot using the Government contract rental car. On the Review and Reserve Car screen, change information as desired then click the Reserve Car andContinue button to reserve the car. On the Travel Details screen, click the Next button. On the Trip Booking Information screen, complete the information and click the Next button. On the Trip Confirmation screen, click the Confirm Booking button.Making Hotel ReservationsIf the Find a Hotel check box is selected on the Air/Rail screen, the hotel results appear after the car is reserved.Note: Optionally, a hotel can be reserved directly by clicking the Hotel tab on the Travel screen.Hotels can be sorted by Compliance, Preference, Price, Rating, Distance and Policy.The Lodging Per Diem allowance is displayed at the top of the listing of the hotels.FedRoomsare notated with a brown star. These properties are recommended by GSAbecause they usually have cancellation policies up to 4 or 6 p.m. for the date of arrival and are within perdiem.The E-Receipt Enabled link appears next to some hotels. This link only displays if E-receipts is activated inthe traveler’s profile.Hotel search results are automatically sorted by distance from the reference point entered in the originalsearch.18ConcurGov Federal Traveler Manual
A map displays with hotel results based on the search criteria.Use the following tools to manage working with the map:oClick the Zoomicons to zoom the map in or out. Optionally, use the fly wheel on yourmouse or keyboard to zoom in or out.ooClick the Automaticdown arrow to change how the map behaves.Click a star or a balloon symbol to get more information about a specific hotel. The legend underthe map describes the map symbols.oOptionally, click the Hide Maplink.19ConcurGov Federal Traveler Manual
Narrow or expand the search using the following parameters located on the left side of the screen: Use the Find hotels within fields to expand or narrow the distance from the Reference Point. Use the Hide hotels over Per Diem limit check box to remove all hotels over the per diem limit. Select the Chain or Superchain radio button to search for a particular hotel chain. Use the Neighborhood and Hotel Amenities panels to further narrow the search.20ConcurGov Federal Traveler Manual
To reserve a room: Scroll down the screen to see available rooms. Click the more info link to view more detailed information for a specific hotel, e.g., Amenities, WiFiaccess, and restaurants. Click the choose room link below the hotel name to view the room selection for the specific hotel.The Select buttons are color coded as follows:oGreenoYellow: Indicates the hotel is outside of policy and, if selected, additional informationmust be entered. These hotels may still be within per diem but not participating in the FedRoomsprogram.oRed: Indicates the hotel is outside of policy and, if selected, additional informationmust be entered.: Indicates the hotel is within policy. Click the radio button next to the desired room and click the green Select button to reserve the room.The Review and Reserve Hotel screen displays details related to the selected hotel. In the Review Hotel Room section, verify the room detail information. Scroll to the Enter Hotel Guest Information section to view the traveler’s email and Hotel Programinformation.Note: The Hotel Program is retrieved from the Traveler’s profile, if entered. Optionally, users can selectthe Add a Program link to add a hotel program. Verify the method of payment.Note: The charge card associated with this travel activity (plane, rail, car rental, or hotel) automaticallydefaults. Users can add another card or select a different card if required. Review the Accept Rate Details and Cancellation Policy information and click the “I agree” check box.21ConcurGov Federal Traveler Manual
Click the Reserve Hotel and Continue button to reserve the room.Note: This displays the Travel Details screen.Continue to the Completing the Reservation section below.22ConcurGov Federal Traveler Manual
23ConcurGov Federal Traveler Manual
To Reserve a Hotel Without Airfare On the Travel Authorizations screen, click the Hotel In the Temporary Duty Location section, enter the temporary duty station in the Reference Point fieldand click the Find Locationtab.button. Select the appropriate location from the Searching for Location pop-up and click the Choose button. Enter the Check-in Date and Check-out Date fields.Note: Use the Find hotels within fields to expand or narrow the distance from the Reference Point.Note: Optionally, select the Airport, Agency Location, Address, or Reference Point/Zip Code radiobutton as a location around which to search for a hotel.Note: Optionally, select the With names containing check box and enter the key word characters tosearch for a specific hotel. Click the Search button. A map displays with hotel results based on the search criteria. Continue booking a hotel using the steps in the Making Hotel Reservations section.Completing the ReservationOn the Travel Details screen, users can print or email the itinerary. In addition, users can change or cancel anyreservations, select a seat, change the Frequent Flyer Program, add a car, hotel, or rail reservation, view farerules, and complete the reservation. Click the appropriate links on this screen to make changes or view theseitems.24ConcurGov Federal Traveler Manual
25ConcurGov Federal Traveler Manual
On the Travel Details screen, click the Next button to display the Trip Booking Information screen. On the Trip Booking Information screen, enter the Trip Description field to identify the trip and provideuseful information about the trip. Select the Trip Purpose using the drop-down menu. Optionally, select whether to email directions and/or maps to the hotel in the email confirmation. Click the Next button. On the Trip Confirmation screen, click the Confirm Bookings button.Note: The Travel Authorization for the reservation is automatically created. The View AssociatedAuthorizations screen displays.o If a hotel is not on an overnight reservation, a pop-up displays prompting the user to indicate thereason for not booking a hotel from the drop-down list.o Note: Travelers can search as many times as they want to for various fares, but make sure not toclick Confirm Bookings button until pretty firm about the reservations. ConcurGov uses liveinventory and airlines can charge a fee if they notice Churning (travelers booking inventory andthen making multiple changes to that booked trip). The system may also generate a Churning26ConcurGov Federal Traveler Manual
error and prevent the traveler/arranger from making the change. The ConcurGov system will alsoemail users who have not clicked Confirm Booking that their trip will be canceled unless theyfinish the reservation that same day.The screen defaults to the Summary tab to view the document summary, and users should make any appropriatechanges to the document such as adding expenses in the Expenses & Receipts tab, assigning accounting codesin the Accounting tab, performing a pre-audit on the Perform Pre-Audits tab, etc. To make changes to thereservation, click the Document Actions button and select the View/Change Reservations button. Afterchanges are made, review the pre-audits, stamp and submit the authorization for approval. More details on thesetabs to follow.Section 4:Creating, Reviewing, and Submitting anAuthorizationThis section describes how Authorizations are created after a booking is confirmed. This section explains how toreview the authorization and submit an authorization for approval.Creating an AuthorizationConcurGov automatically creates an authorization after a booking is confirmed. The authorization provides theaggregated costs of the reservations and calculates per diem allowance estimates based on the TDY locationselected for the trip.An authorization can be created without making a reservation. For more information, see Creating anAuthorization without a Reservation below.View Associated AuthorizationsAfter a booking is confirmed, the View Associated Authorizations screen displays the document toolbar. Use thistoolbar to view the document summary and make changes or add information to the document as appropriate.Document SummaryThe Summary tab, (aka Document Summary) is the primary review tool for travelers to view document details,including per diem location, reservation information, expenses, accounting, and calculated per diem allowancesfor a trip.The Summary tab sections correspond to the tabs on the document toolbar. Scroll through the Summary screento view these sections and click the Details link to the right of the section heading to make changes. Clicking aDetails link changes the focus to the appropriate Document Toolbar tab. Summary: Provides summary for all sections of an authorization. Users can make all changes to theAuthorization by clicking the appropriate Details links on this screen. Profile: Add or make changes to the traveler’s profile information. This section can also be used byFederal Traveler Arrangers who make travel arrangements for others.27ConcurGov Federal Traveler Manual
Group: Add and view group authorizations (not really used by DOI). General: View and add document and trip information. Expenses & Receipts: Add or delete expenses and attach, view or delete receipts. Exceptions: Displays Other Authorizations i.e. Excess Baggage, Rental Car Authorized. Accounting: Enter accounting codes. Totals: Display expenses by summary or category details, accounting details, and advance details. Perform Pre-Audits: Displays the pass/fail status each item required in the Audit Process. A reason isrequired for each audit item that displays Fail. Confirmation: Apply a status i.e. “Authorization Signed” and then stamp and submit the document forapproval. Provides Document Routing information and Document History.Using Document Summary to Review DocumentsThe Summary tab is the primary review tool for approvers and the only place where a traveler, documentpreparer, or approver can view calculated per diem allowances for a trip. With the Summary tab, users can: Navigate to any part of the document to view or make changes. Review, update, and delete expenses already entered on the document. Attach or delete receipts/documentat
Book an air, car and hotel reservation, review an itinerary. Review and make changes to the Authorization for a trip. After the reservation is booked, an authorization is automatically created and contains the reservation information. The following graphic shows the