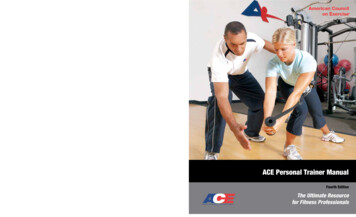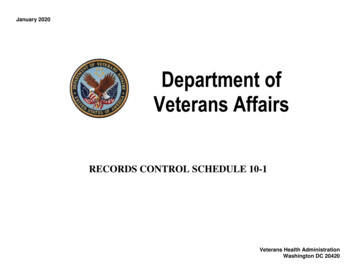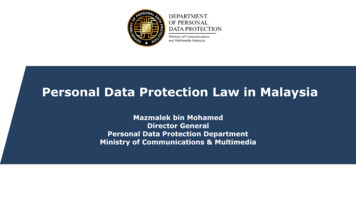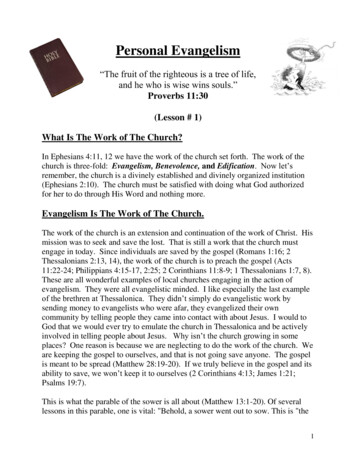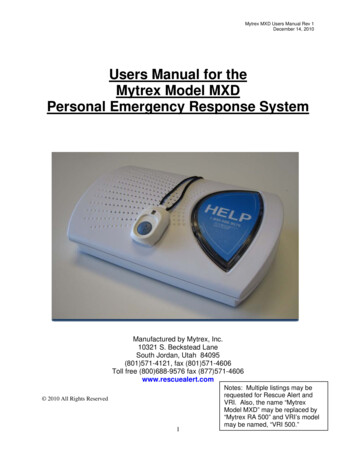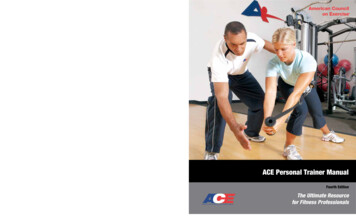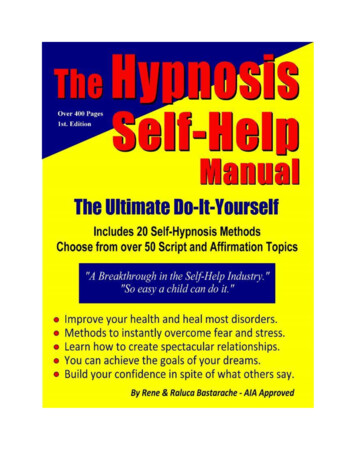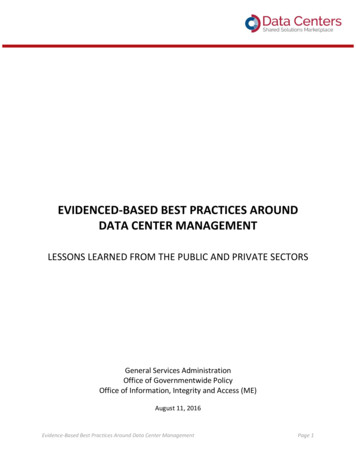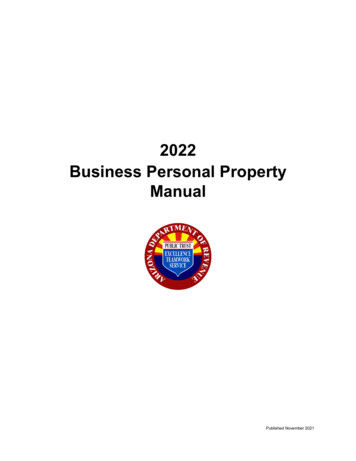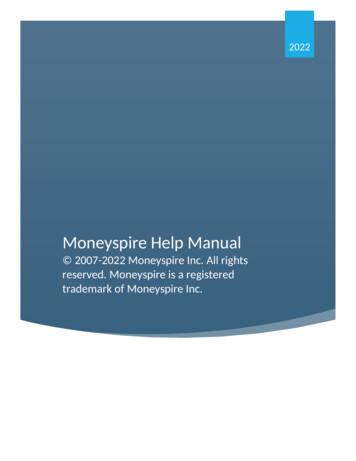
Transcription
2022Moneyspire Help Manual 2007-2022 Moneyspire Inc. All rightsreserved. Moneyspire is a registeredtrademark of Moneyspire Inc.
Contents2. Getting Started10. Operating the Program19. Adding Accounts22. Adding Transactions26. Adding Reminders29. Adding Budgets31. Adding Categories33. Adding Tags34. Adding Payees36. Transfers37. Reconciling Accounts39. Managing Investments40. Adding Investment Transactions42. Balance Forecast Tool43. Notes Tool44. Reports51. Importing Data53. Moneyspire Connect56. Import Filters58. Printing Checks61. Invoices64. Archive Accounts65. Preferences/Options68. Password Encryption69. Exporting Data to QIF70. Exporting to Spreadsheet71. Exporting to PDF72. Backing Up Your Data73. Moneyspire Cloud74. Getting HelpPage 1
Getting Started(Screenshot of welcome window)Getting started with Moneyspire is easy. When you first start the program, you will begreeted with the welcome screen. Select the first option labeled Setup for the firsttime, and follow the simple instructions:Page 2
Step 1In step 1, you have to enter a name for your new Moneyspire file. This can be any nameyou want, and the default is "My Finances." Once you have entered a name, click theNext button to proceed to step 2.(Screenshot of setting up filename)Page 3
Step 2In step 2, you have to select your local currency. Once you have selected yourcurrency, click the Next button to proceed to step 3.(Screenshot of setting up local currency)Page 4
Step 3In step 3, you have to setup your accounts, such as your bank accounts, credit cards,loans, etc. You must setup at least one account, and you can setup more accountslater. To setup an account, click the button labeled Add account. You can also chooseto import your account data from a QIF or QMTF file (from another application) insteadby clicking the Import QIF/QMTF* button. Once you are done setting up your accounts,click the Next button to proceed to step 4.*If you want to import another file format than QIF or QMTF, you will be able to do thatonce you finish the setup. Once finished, you will be able to import the other file typesby clicking one of the File Import menu options.(Screenshot of setting up accounts)Page 5
Step 4In step 4, you can setup your reminders, such as your bill reminders and other generalreminders. This step is optional, and you can add more reminders later. To setup areminder, click the button labeled Add bill or reminder. Once you are done setting upyour reminders, click the Next button to proceed to step 5.(Screenshot of setting up reminders)Page 6
Step 5In step 5, you can setup your budgets, which allows you to set your desired spendingfor a given period of time. For example, you can set a maximum of 175.00 forautomobile fuel for one month, and then later compare your actual spending with yourtarget spending. This step is optional, and you add more budgets later. To setup abudget, click the button labeled Add a budget. Once you are done setting up yourbudgets, click the Next button to complete the setup.(Screenshot of setting up budget)Page 7
Step 6In step 6, you can optionally set a password for your Moneyspire file.(Screenshot of setting up a password)*Please be sure to save your password in a safe place.Page 8
Step 7In step 7, you have completed the process of setting up your new Moneyspire file, andyou are ready to start using Moneyspire! Please click Finished to complete the setupassistant and proceed to the Moneyspire application window.(Screenshot of finishing setup)Important noteIf at any point you need to start up fresh with a new datafile you can click the File Newfile menu option.Go back to Contents Page 9
Operating the ProgramMoneyspire was designed to be straightforward and easy-to-use. The main screen issplit up into six (6) sections:1. Overview(Screenshot of overview screen)The Overview screen allows you to see your income, expenses (and the difference) forthe month, as well as your bills due and your budget progress. You can click theChoose accounts and Choose categories buttons to select which accounts andcategories you want included in the overview chart and bills due list.Page 10
2. Accounts and Transactions(Screenshot of accounts screen)(Screenshot of transaction register screen)To view an account's transactions, first click on Accounts on the top, then double-clickthe desired account. You will then be taken to the account's transaction list where youcan add, edit or delete transactions. You can customize the transaction register optionsby clicking the View menu option. You will also notice there are two balance columns,one labeled 'Balance' and the other labeled 'Cleared Bal;' The first column displays thetotal balance of all the transactions, while the second column displays the total balanceof all the cleared transactions. You can clear a transaction by checking itscorresponding check box, or by using the reconcile feature. You should clear atransaction when you know it has been processed, for example, when a check has beencashed.Page 11
File attachmentsYou can add file attachments to an account (such as an account statement) by rightclicking the account from the account list and selecting File attachment. You may addany type of file, such as documents, images, PDF files, etc.Page 12
3. Reminders(Screenshot of reminders screen)The reminders screen will show you all your upcoming, due and past due bill anddeposit reminders. Your reminders will be displayed in two formats: a calendar and alist. The calendar allows you to visually see and browse your upcoming bills, while thelist allows you to see each bill reminder and its status in an easy-to-read list format.Page 13
4. Budget(Screenshot of budget screen)The budget screen will show you how you are currently doing on your budget, includinghow much money you have spent and how much money you have left in your budget(or how much money you have overspent). You can also click on an individual budgetcategory to see a detailed list of the spending for that particular category and budgetperiod.Page 14
5. Reports(Screenshot of reports screen)The reports screen allows you to generate detailed reports on your expenses, incomeand net worth. You can also save reports so that you can quickly view them at any timewithout having to configure the report options again.Page 15
6. Invoices(Screenshot of invoices screen)Moneyspire allows you to create and manage invoices (in the Moneyspire Pro version).You can create professional looking invoices, print and email them to your customers.You can also track which invoices are due or how late invoices are.Page 16
Additional InformationManaging Investments(Screenshot of managing currencies window)Moneyspire allows you to easily manage your investments. Once an investmentaccount is added (via the Tools Accounts menu option), you can manage yourinvestments (securities) via the Portfolio button in that account register for thataccount, and record your investment transaction activity.Page 17
Keeping Different Sets of FilesMoneyspire allows you to keep different sets of data files. For example, you may wantto keep one data file for your personal finances, and another data file for another familymember’s personal finances. Each data file will have its own set of accounts, reminders,categories and budgets. To create a new file, click on the File New menu option. Toopen a file, click on the File Open menu option. Moneyspire will automatically openthe last file you worked on when you start the program up.Multiple Currency SupportMoneyspire allows you to have accounts in multiple currencies. So you may have onebank account in US Dollars, and another bank account in Canadian Dollars for example.When configuring an account for the first time, you are asked to select the account'scurrency. After that, whenever you do transfers between accounts which have differentcurrencies, you will be asked to specify a rate between the two accounts. By default, thecurrent rate specified in the currency manager will be used, however you can changethat. You can manage your currency rates by clicking the Tools Currencies menuoption in the program. In addition, accounts in foreign currencies will be automaticallyconverted to your local currency (at the current exchange rate) when generatingreports, displaying balances, etc.Go back to Contents Page 18
Adding Accounts(Screenshot of add account window)To keep track of an account's activity, such as your checking account, you must firstadd the account to Moneyspire. To add a new account, click on the Tools Accountsmenu option and then click the Add button. Below is an explanation of the fields youhave to fill in:Account nameThis is the name of the account. You can enter any name you want, for example:"Checking," "Visa," "Joe's Bank Account," and so on.Page 19
Account numberThis is the account's number (such as a bank account number) and is used solely as areference for your convenience. This is optional.Account typeThis is the kind of account you are adding. There are seven kinds of accounts:Bank: This is a typical bank account, such as a checking or savings account.Credit Card: This is a typical credit card, charge card, etc.Cash: This is used to keep track of daily cash expenditures, or "cash in hand."Loan: This is used to keep track of a loan, such as a car loan.Other Asset: This is used to keep track of other kinds of asset accounts whichare not listed above.6. Other Liability: This is used to keep track of other kinds of liability accountswhich are not listed above.7. Investment: This is used to keep track of investment accounts such as stocks.1.2.3.4.5.CurrencyThis is the account's currency. Usually this should be set to your local currency,however there are instances where you may have an account in a different currency(such as a foreign bank account).Initial balance/Initial balance owed/Loan principalThis is the account's current balance, and what Moneyspire will start off with. For loanaccounts, this is the loan principal, which is the amount of the loan minus any fees andinterest.Interest rate (for credit cards and loan accounts)For credit card accounts, this is the interest rate of the credit card. For loan accounts,this is the interest amount and additional charges.Parent accountThis allows you to specify a parent account for this account, thus making this account asub-account. For example, you can add an account called “Vacation” and then set theparent category as “Checking” so the account would be “Checking:Vacation”. This letsyou create a sort of virtual savings account that does not exist outside of Moneyspire.You can transfer money between “Checking” and “Vacation” but the total “Checking”balance will not change and will match what it really is at your bank. This will help youset money aside for your financial goals, such as a vacation or a new car withoutneeding to open a separate account at the bank.Page 20
WebsiteThis is the account’s website. It will allow you to right click on an account and go to theaccount’s website so you can for example easily check your account statement orbalance. This is optional.NotesThese are any notes you want to enter about the account. For example, you may wantto enter the bank's phone number, address, etc. This is optional.I’m the lender for this loan (for loan accounts)Check this box if you are the lender for this loan, such as if you lent money to a friend.This account is closed(Screenshot of closed accounts)This is the account's closed status. You should check this box when the account is nolonger active. It will not be deleted. It will be at the bottom of the Accounts tab in theClosed accounts section.Go back to Contents Page 21
Adding Transactions(Screenshot of adding transactions window)Transactions help you keep track of your financial activity, such as withdrawals anddeposits. To add a new transaction, first click on Accounts on the top, and then doubleclick on the desired account. Then click the Add button to add the new transaction tothe account. Below is an explanation of the fields you have to fill in:DateThis is the date of the transaction.NumberThis is the reference number of the transaction, such as the check number. This fieldcan also specify the transaction's type (such as ATM) and comes with some commontransaction types built-in. However, you can add custom transaction types by selectingthe Tools Number Items menu option. This field is optional.Page 22
PayeeThis is the transaction's payee. For example, if you are paying your electric bill, thepayee will be the name of your electric company.CategoryThis is the transaction's category, which specifies where the transaction's amount isgoing to or coming from. For example, if you are paying your electric bill, the categorycan be "Bills:Electric." If you want to transfer money to another account, select theaccount in this box.TagsThis is the transaction’s tags, which is an additional categorization tool. For example, ifyou want to track all your dinning out expenses while on vacation, you could set thecategory to “Dining out” and set the tag to “Vacation.” Then, you can run a reportshowing how much you spent on dining out on your vacation.WithdrawalIf the transaction is a withdrawal or charge, enter its amount here.DepositIf the transaction is a deposit or credit, enter its amount here.RateIf the transaction is a transfer to an account with a different currency, the rate field willappear. In the rate field you will specify the appropriate rate between the two transferaccounts. By default, the current rate specified in the currency manager will be used,however you can change the rate to a different number.Page 23
SplitIf this transaction contains more than one item (such as two checks) then you can clickthe Split button to specify the individual items.(Screenshot of splits window)MemoThis is the transaction's memo. This is optional.Page 24
Transferring money to another accountMoneyspire allows you to easily transfer money from one account to another. Forexample, if you are adding a withdrawal transaction to your checking account, and youwant to credit that amount to your credit card account, just specify the credit cardaccount in the Category box. Then the withdrawal amount will be transferred from thechecking account and credited to the credit card account. This feature lets you easilymove money around in between accounts, in the same way you move money around inbetween categories.File attachmentsYou can add file attachments to a transaction by first adding the transaction to theregister, and then once the transaction has been added you can right click on it andthen select File attachment. You may add any type of file, such as documents, images,PDF files, etc.TipsPressing the Control Return key on the keyboard will automatically activate the AddMore button so that you can easily add multiple transactions at a time.Go back to Contents Page 25
Adding Reminders(Screenshot of add reminder window)Reminders help you remember payments, deposits and other general memos. To add anew reminder, click on the Tools Reminders menu option and then click the Addbutton. Below is an explanation of the fields you have to fill in:DescriptionThis is the description of the reminder. It can be anything you want, such as "ElectricBill" or "Call the bank."Page 26
Transaction reminderThis is a standard transaction reminder, such as a bill or pay check.Loan reminderThis is a specialized reminder of an interest-bearing loan, such as a mortgage.Memo reminderThis is a general reminder which is non-transaction based, such as a reminder to callthe bank.Source accountThis is the account that the funds will come from or go to. For example, if you arepaying your electric bill from your checking account, you would select your checkingaccount in this box.NumberThis is the reference number of the transaction reminder, such as the check number.This field can also specify the transaction's type (such as ATM) and comes with somecommon transaction types built-in. However, you can add custom transaction types byselecting the Tools Number Items menu option. This field is optional.PayeeThis is the transaction's payee. For example, if you are paying your electric bill, thepayee will be the name of your electric company.CategoryThis is the transaction's category, which specifies where the transaction's amount isgoing to or coming from. For example, if you are paying your electric bill, the categorycan be "Bills:Electric." If you want to transfer money to another account, select thedestination account in this box.TagsThis is the reminders’s tags, which is an additional categorization tool.WithdrawalIf the transaction is a withdrawal or charge, enter its amount here.DepositIf the transaction is a deposit or credit, enter its amount here.Page 27
SplitIf this transaction contains more than one item (such as two checks) then you can clickthe Split button to specify the individual items.MemoThis is the transaction's memo, or the general reminder memo. This is optional.(Screenshot of adding a transfer reminder)Transferring money to another accountMoneyspire allows you to easily transfer money from one account to another. Forexample, if you are adding a withdrawal transaction to your checking account, and youwant to credit that amount to your credit card account, just specify the credit cardaccount in the Category box. Then the withdrawal amount will be transferred from thechecking account and credited to the credit card account. This feature lets you easilymove money around in between accounts, in the same way you move money around inbetween categories.Next dateThis is the due date of the reminder.Frequency / Repeat untilThis is where you specify if and how often the reminder repeats (i.e. once a month), andif and when the reminder ends.Automatically record reminderIf this box is checked, the reminder will automatically be recorded when it is due. If thisbox is not checked, you will have to manually click on the reminder when it is due andreview it.Go back to Contents Page 28
Adding Budgets(Screenshot of Edit Budget)Budgets help you compare your actual spending with your target spending. Forexample, you may want to specify a maximum amount of 175.00 for automobile fuelfor one month, and then check your progress as the month unfolds. To add a newbudget, click on the Tools Budgets menu option and then click the Add button.Below is an explanation of the fields you have to fill in:NameThe name of the budget. This can be anything you want, such as "My Budget."Page 29
Separate amount for each monthCheck this box if you want to add a different amount budgeted for different monthsinstead of having the same budget amount for each month. For example, you can put alarger budget for automobile fuel in the summer months if you travel more during thattime.Monthly budget amountsThis is where you specify the monthly budget for each category.Rollover startThis is the start date that you want your budget rollovers to start (to track your surplusesor overages). This is optional and you can uncheck this box to disable the rolloverfeature.Unbudgeted expensesThis is where you specify the monthly budget amount for all other expense categoriesnot specified in the Monthly budget amounts category list. This is useful because youmay only want to specify an individual budget amount for important categories you wantto track, such as "Food:Dining Out" and "Clothing." Specifying an amount in theUnbudgeted expenses field allows you to include all other expenses in your budget,without specifying an amount for each individual expense category. This is especiallyuseful for random expenses that you do not necessarily want to track, but you still wantthem to be accounted for. Set this field to 0 to exclude this item from the budget.NotesThese are any notes you want to enter about the budget. This is optional.Go back to Contents Page 30
Adding Categories(Screenshot of manage categories window)Categories help you track where your money is going to, and where it's coming from.For example, when inputting a transaction for your electric bill, you can specify thecategory as "Bills:Electric." Moneyspire comes with a pre-configured set of commonlyused categories, which you can modify to suite your needs if you wish. To add a newcategory, click on the Tools Categories menu option and then click the Add button.Below is an explanation of the fields you have to fill in:Page 31
NameThe name of the category. This can be anything you want, such as "Groceries."Parent categoryThis is the parent category of the category you are adding. For example, you maychoose a parent category of "Food" for the "Groceries" category. This is optional.Category typeHere you specify whether this category is an Expense or Income category. Forexample, if the category is "Groceries," it is an expense category. If the category is"Salary," it is an income category.Tax-relatedHere you specify whether this category is tax-related. Tax-related categories areincluded in reports when selecting "tax-related" under the categories list.Category closedThis hides the category so that it is not available in the category list when addingtransactions, thus allowing you to reduce clutter by hiding old/one-time use categories.Go back to Contents Page 32
Adding Tags(Screenshot of manage tags window)Tags can help you report on your income and expenses in more detail. For example, tohelp differentiate spending between transactions that have been categorized asFood:Dining Out, a tag or tags can be added to the transactions such as Vacationand/or Business. To add a new tag, click on the Tools Tags menu option and thenclick the Add button. Below is an explanation of the fields you have to fill in:Go back to Contents Page 33
Adding Payees(Screenshot of manage payees window)Payees let you specify to whom your money is going to. For example, when inputting atransaction for your electric bill, you can specify the payee as your electric company.Normally you don't have to manually add payees because they are automatically addedwhen you input your transactions, however you may want to manually add or edit yourpayee list. To add or edit a payee, click on the Tools Payees menu option and thenclick the Add or Edit button. Below is an explanation of the fields you have to fill in:NameThe name of the payee. This can be anything you want, such as "Electric Company."Page 34
Account numberThe reference account number for the payee. For example, this can be your electricbill's account number. This is optional, and is used solely for your convenience.AddressThis is the payee's mailing address. This is optional.WebsiteThis is the payee’s website. It will allow you to right click on a reminder or transactionand go to the payee’s website so you can for example easily make an online paymentor see your bill. This is optional.NotesThese are any notes you want to enter about the payee. This is optional.Payee closedThis hides the payee so that it is not available in the payee list when addingtransactions, thus allowing you to reduce clutter by hiding old/one-time use payees.Go back to Contents Page 35
Transfers(Screenshot of adding a transfer transaction)Moneyspire allows you to easily transfer money from one account to another. Simplyadd a transaction as usual, and in the Category box click on the popup arrow buttonand a list will appear, and select the account you want to transfer the amount to. Youwill find all the transfer accounts at the top of the list prefixed with "Transfer". Forexample, if you want to transfer to your MasterCard, you would select"Transfer:MasterCard". This feature lets you easily move money around in betweenaccounts, in the same way you move money around in between categories.Go back to Contents Page 36
Reconciling Accounts(Screenshot of account reconcile window)At the end of your account's monthly cycle, you can compare your Moneyspire data withyour actual account statement received from the bank, and make any necessaryadjustments to make your data match your statement. To reconcile an account, firstclick on Accounts on the top and then double click on the desired account. Then clickthe Reconcile button.Page 37
(Screenshot of account reconcile transaction register)After inputting your bank statement's date and balance, you will be presented with ascreen containing all of your unreconciled transactions. You can then compare theitems on the screen with your statement and clear any uncleared items, or add anymissing transactions such as bank charges or interest. Once the Cleared Balance andTarget Balance match, you are done reconciling your account.Go back to Contents Page 38
Managing InvestmentsManaging investments is easy with Moneyspire.To setup an investment account1.2.3.4.Click on the Tools Accounts menu option.Click the Add button.Specify the account details, and select Investment in the Account Type field.Click the Save button.To setup an investment (security)1. Click on Accounts on the top and then double-click on the desired account.Then click on the Portfolio button.2. Click the Add button.3. Specify the investment details.4. Click the Save button.To add an investment transaction1. Click on Accounts on the top, then double-click on the desired account.2. Click the Add button.3. Specify the investment transaction details.4. Click the Save button.Other NotesThe portfolio manager also lets you see how many shares you own of a particular stock,as well as gains and losses. You can also download the latest stock prices by clickingthe Download Prices button, and you can do a stock split by clicking the Split Sharesbutton.Go back to Contents Page 39
Adding Investment TransactionsInvestment transactions help you keep track of your investment activity, such as stockpurchases and sales. To add a new transaction, first click on Accounts on the top, andthen double-click on the desired account. Then click the Add button to add the newtransaction to the account. Below is an explanation of the fields you have to fill in:DateThis is the date of the transaction.ActionThis is the action you wish to record. The available actions are:Buy: Buy shares of an investment.Sell: Sell shares of an investment.Dividend: Record a dividend from an investment.Reinvest Dividend: Reinvest a dividend from an investment.Short Sell: Short sell an investment.Cover Short: Cover a previous short sale.Withdrawal: Withdraw cash from an investment account or record miscellaneousexpenses.8. Deposit: Deposit cash to an investment account or record miscellaneousincome.1.2.3.4.5.6.7.InvestmentThis is the investment the transaction pertains to. To setup a new investment, click thePortfolio button from within the investment register.DividendThis field specifies the dividend amount for dividend transactions.QuantityThis field specifies the number of shares sold or purchased for sale transactions.PriceThis field specifies the investment price-per-unit for sale transactions. This field will beautomatically filled in with the current investment price specified in the Portfolio.Page 40
FeeThis field specifies any fees and commissions for sale and dividend transactions for aninvestment.TotalThis specifies the total of the transaction.MemoThis is the transaction's memo. This is optional.Transfer accountThis specifies the account you wish to transfer funds to (or from for the specificinvestment action (such as transferring dividends to a checking account, for example).TipsPressing the Control Return key on the keyboard will automatically activate the AddMore button so that you can easily add multiple transactions at a time.Go back to Contents Page 41
Balance Forecast Tool(Screenshot of balance forecast window)The Balance Forecast tool allows you to see an account's balance into the future bycalculating your future transaction reminders. This is useful for example, to see whichaccounts you may want to transfer money to in the near future. To open the BalanceForecast tool, click on Accounts on the top, and then click on the desired account.Then click on the Forecast button. Then simply select a date which goes into the future,and select the account you want to forecast.Go back to Contents Page 42
Notes Tool(Screenshot of notes window)The Notes tool allows you to quickly and easily make notes while you are working withyour finances. To open the Notes tool, click on the Tools Notes menu option.Go back to Contents Page 43
ReportsMoneyspire allows you to easily generate reports that help you analyze your finances.To generate a report, click on Reports on the top and select your desired reportoptions. You can also print reports or export to spreadsheet or PDF files. Also, you canemail reports (for example, to your accountant, colleague or spouse) and be notifiedwhen they view the report. Below is an explanation of the different reports you cangenerate:Income vs. Expense Summary(Screenshot of Income vs. expense summary report)This report shows your income and expenses for a given time period.Page 44
Income vs. Expense Detail(Screenshot of Income vs. expense detail report)This report shows your income and expenses for a given time period. This report alsodisplays individual transaction details.Page 45
Transaction History(Screenshot of Transaction history report)This report shows your transaction history for all the accounts, categories and payeesyou have selected, within the chosen time period.Page 46
Balance Sheet(Screenshot of Balance sheet report)This report shows your account balances and net worth.Page 47
Expenses Chart(Screenshot of Expenses chart report)This report displays a pie/donut chart for the total expenses incurred for a given timeperiod.Page
to keep one data file for your personal finances, and another data file for another family member’s personal finances. Each data file will have its own set of accounts, reminders, categories and budgets. To create a new file, click on the File New menu option. To open a file, cli