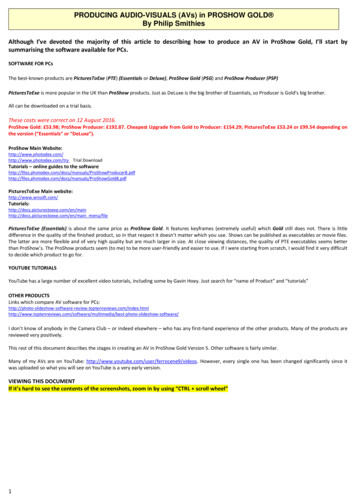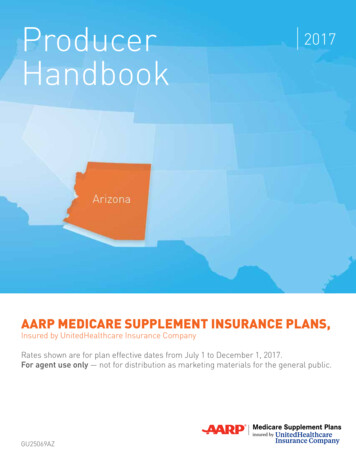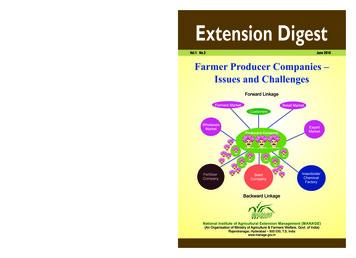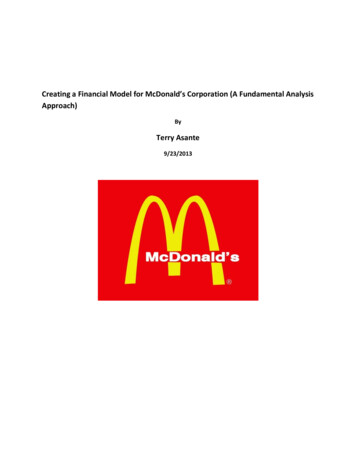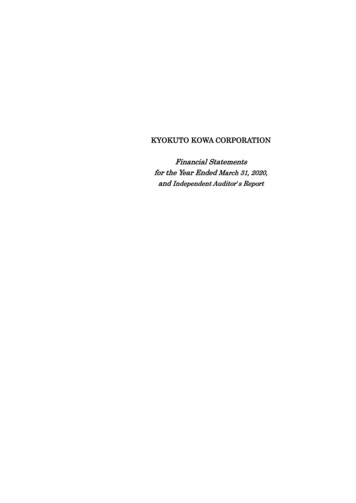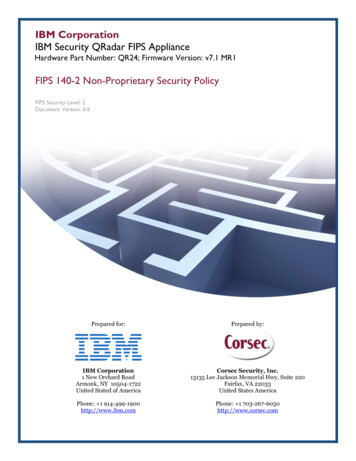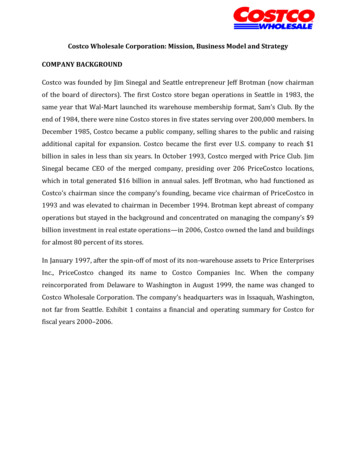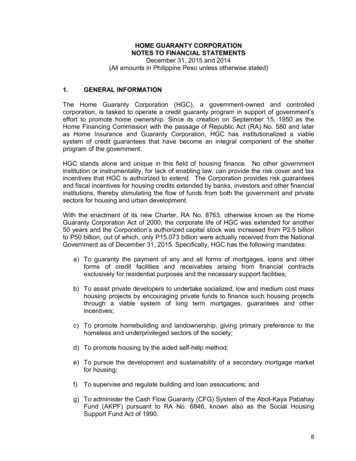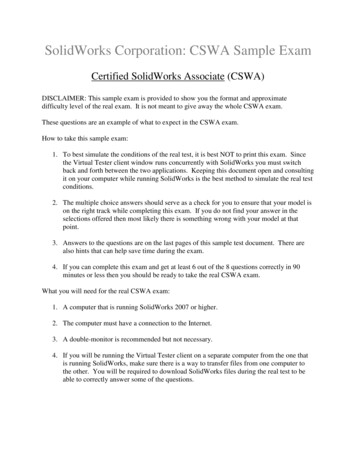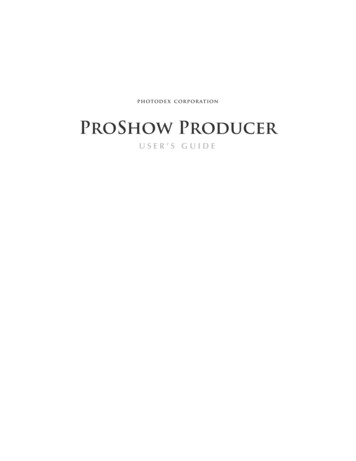
Transcription
photode x c or p or at ionProShow ProducerUSER’S GUIDE
Revision 3.5This document copyright 2008 Photodex Corporation. All rights reserved. As of publication, ProShow, CompuPic and CompuPicPro software copyright 1995-2008, portions copyright 1991-2006.Photodex, ProShow, the ProShow logo, CompuPic, and the Photodex logo are registered trademarks of Photodex Corporation.The information contained in this manual is subject to change without notice and does not represent a commitment on the part ofPhotodex Corporation.The ProShow Producer program and all files distributed with ProShow Producer are the property of or distributed through adistribution license held by Photodex Corporation. Distribution in any modified form is expressly forbidden without writtenpermission from Photodex Corporation, which shall not be unreasonable withheld. Any exploitation of ProShow Producer for profitis forbidden without written permission from Photodex Corporation.Microsoft, DirectDraw, DirectX, FrontPage and Windows are either registered trademarks or trademarks of Microsoft Corporation inthe United States and/or other countries. QuickTime and the QuickTime logo are trademarks or registered trademarks of AppleComputer, Inc., used under license. Macromedia, Flash, and Dreamweaver are trademarks or registered trademarks of Macromedia,Inc. in the United States and/or other countries.Portions copyright 1988-94 Sam Leffler, and copyright 1991-94 Silicon Graphics, Inc.Portions copyright 1996 Frank Pilhofer.Portions copyright 2001 Michael David Adams.Portions of this software are based, in part, on the work of the Independent JPEG Group.MPEG-2 Applicable Use NoticeANY USE OF THIS PRODUCT OTHER THAN CONSUMER PERSONAL USE MAY IN ANY MANNER THAT COMPLIES WITH THEMPEG-2 STANDARD FOR ENCODING VIDEO INFORMATION FOR PACKAGED MEDIA IS EXPRESSLY PROHIBITED WITHOUTA LICENSE UNDER APPLICABLE PATENTS IN THE MPEG-2 PATENT PORTFOLIO, WHICH LICENSE IS AVAILABLE FROM MPEGLA, L.L.C., 250 STEELE STREET, SUITE 300, DENVER, COLORADO 80206.b
Table of ContentsGetting StartedInstallation and Registration. 1System Requirements . 3About Registration . 3Support. 4The Work AreaLaunching ProShow Producer . 5About the Work Area . 5Light Box Controls . 10Preferences . 14Creating Your First ShowCreating Shows in ProShow Producer . 19Work Flow for Creating a Show . 19Show Components. 20Saving the Show . 27Creating Show Output . 28Customizing SlidesUsing the Slide List . 29Managing Slides . 29Customizing Slides . 30Slide Options. 31T A B L E O F C O N T E N T S ProShow Produceri
Layers . 32Editing . 35Effects . 37Motion. 38Captions . 40Caption Motion . 43Sounds. 45Slide Background. 46Customizing Your ShowUsing Show Options. 49Show Options . 50Show Captions. 51Soundtrack . 53Show Background. 55Watermark. 56Overview of OutputChoosing an Output Format. 59About Show Sizes . 60Photodex Presenter Web Plug-In. 60Customizing MenusUsing Menu Customizations . 63About Menus . 63Menu Options Overview . 64DVD CreationUsing DVD Creation. 73DVD Options Overview . 73Blu-ray CreationUsing Blu-ray Creation . 81Blu-ray Options Overview . 81Creating Video For DevicesUsing Video For Devices . 91Supported Devices. 91iiP H O T O D E X ProShow Producer
Custom Device Options. 92Video CD CreationUsing Video CD Creation . 93Video CD Options Overview . 93Video File CreationUsing Video File Creation. 101Video File Output Formats . 101Video File Options. 102Sharing Shows OnlineUsing Show Sharing. 103Share Show Online Options Overview . 103Web Show CreationUsing Web Show Creation. 107Web Show Options Overview . 107Placing Shows on Your Website . 111Flash CreationUsing Flash Creation. 115Flash Show Options Overview. 115Placing Shows on Your Website . 118E-mailing ShowsUsing the E-mail Show Feature . 119E-Mail Show Options Overview. 119Composing Your E-Mail . 124Autorun CD CreationUsing Autorun CD Creation. 125Autorun CD Options Overview . 125Executable CreationUsing Executable Creation . 133Executable Options Overview . 133Screen Saver CreationUsing Screen Saver Creation . 139T A B L E O F C O N T E N T S ProShow Produceriii
Screen Saver Options Overview . 139Video For YouTubeUsing Video For YouTube. 143Notes on YouTube Video. 144ProShow FilesUnderstanding ProShow Files . 145Types of ProShow Files . 145Find Missing Files . 147Collecting Show Files . 148Backup and Recovery . 148Overview of LayersUsing Multiple Layers . 151About Layers. 151Adding and Removing Layers . 152Working with Layers in Preview Windows. 152Applying Motion to Layers . 153Copying Layers . 153Carrying Layers Across Slides. 154Transparency . 154About Images with Transparency . 154Creating and Using Borders with Transparency. 155KeyframingWhat is Keyframing? . 157Keyframing in ProShow Producer . 157Effects . 158Motion Key Framing . 160Caption Motion . 163Special Composition ToolsEnhance Composition in ProShow Producer . 167Masking . 167Chroma Key Transparency . 169Vignettes. 171ivP H O T O D E X ProShow Producer
Gradients. 173Audio and Video UtilitiesAudio and Video in ProShow. 177Audio . 177Audio CDs and ProShow . 179Video. 180Features For BusinessUsing ProShow in Your Business . 181Show Templates . 181Saving Content to Your Templates . 182Loading Show Templates . 182Importing and Exporting Templates. 183Adding Content to Show Templates . 183Live Shows . 183Playing Live Shows . 184Branding. 185What Can Be Branded? . 185What Can’t Be Branded? . 186Workflow for Branding Your Show . 186Saving and Loading Brands. 186Copy Protection . 187Using Copy Protection. 187Interactive ShowsUsing Interactive Shows. 191Manual Show Control . 191Interactive Captions . 192End-of-Slide Actions . 192ProjectsUsing Projects. 195Working in Project Mode. 195Using the Project Pane. 196Saving and Loading Projects . 196T A B L E O F C O N T E N T S ProShow Producerv
Text Macros And SymbolsAvailable EXIF Fields . 198Supported File FormatsSupported Output Formats . 203Actions for interactivityEnd-of-Slide Actions . 209Caption Actions . 210Television Standards by CountryTable of Television Standards . 211NotesviP H O T O D E X ProShow Producer
Getting StartedInstallation andRegistrationStep-by-Step Installation1 When the startup screen appears, click Next to begin installation.You may install ProShow Producer from theProShow Producer CD or by downloading acopy from our web site, www.photodex.com. Besure to close any CD–R or DVD authoringapplications to ensure proper installation.To Install from CD:1 Insert the ProShow Producer CD into yourcomputer's CD drive.2 If the CD does not start automatically, open 'MyComputer'. Select your CD drive from theavailable drives and open it. Double-click onthe installation program.3 Follow the on-screen instructions to install thesoftware.To Install from a Download:2 Confirm your registration status. The firstscreen tells you if you are installing as an evaluation or as a registered copy. If you have a registration number, click Enter Registration .Click Next to acknowledge your registration status.1 Go to www.photodex.com and select theproduct you wish to download.2 When download is complete, double-click thedownloaded file.3 Follow the on-screen instructions to install thesoftware.NOTE: If you are using Windows Vista, XP or2000, you must have administrator privileges toinstall ProShow Producer. You may be unable tocreate DVDs or CDs of your show unless anadministrator installs the software.C H A P T E R 1 Getting StartedPART ONEWorking in ProShow Producer1
23 License Agreement. To use ProShow Producer,you must agree to the terms of the licenseagreement. Read the terms of this agreementcarefully, and click I Agree to continue. Ifyou do not agree, click Cancel to abortinstallation.5 Additional Options. this screen allows you tochoose which shortcuts you would likeProShow Producer to add to your system. Thisincludes the following: Start Menu, Desktopand Quick Launch icons.4 Destination Folder. Specify the location toinstall the program to. If the default location isacceptable, click Next . Choose an alternatelocation by typing it in or clicking Browse .6 Ready to Install. When this screen appears, youare ready to install the ProShow Producer. Click Install and wait for installation to complete.P H O T O D E X ProShow Producer
System RequirementsRecommended: 2 GHz processor 1GB system memory Accelerated 3D graphics card with 64MB RAM DirectX 9.0 or better DVD R/RW/-R/RW writer 1024x768 display Windows XP 70MB hard drive space for installationRequired: 500 MHz processor 256MB system memory DirectX 8.0 or better 1024x768 display CD/DVD writer for disc authoring Available USB port Windows XP/2000 70MB hard drive space for installationAbout RegistrationProShow Producer is distributed as “try beforeyou buy” software. It runs as a trial version untilyou enter your registration key. During the trialperiod, you may evaluate all the functions andfeatures of the software. When the trial ends, youmust either purchase the software or uninstall it.If you purchased ProShow Producer, you willreceive a software registration key. The Software Registration Key allows you torun ProShow Producer as a fully-registered version. You will receive this code via e-mailwhen you purchase the software.To RegisterRegistration Key:1 After installing, open ProShow Producer.2 Choose Help Enter Registration Key.3 In the window that appears, carefully enter yourname, phone number and registration keyEXACTLY as they appear in the e-mail youreceived from Photodex.4 Click Activate Registration .A variety of factors can influence rendering andplayback performance. The requiredspecifications are the minimum necessary for theprogram to function. Performance may becompromised on a system meeting only theminimum requirements.C H A P T E R 1 Getting StartedPART ONEWorking in ProShow Producer3
UpgradesSupportRegistered users of Photodex presentationproducts receive free software upgrades for oneyear following registration. Checking forupgrades is simple:If you encounter problems with ProShowProducer, there are several resources available.To Check for Upgrades:1 Open ProShow Producer.2 Choose Help Check for Updates.3 Review the update status.To Upgrade Your Software:1 Go to www.photodex.com/downloads.2 Click Upgrades .3 Download and install the latest version.During installation, you will be notified if youare still within your year of free updates. If thefree update period has expired, you may try anevaluation version of the updated software to seeif it is right for you. This User’s Guide contains details on everyfeature in ProShow Producer. To view a PDFversion of this User’s Guide, visit www.photodex.com. Help is built into the software and containshundreds of pages of reference material. Toaccess this material while you are working inProShow Producer, choose Help Contents. Photodex Online offers additional informationon technical support. Photodex E-mail and Phone Support puts youin contact with a Photodex Support Representative to resolve any problem you have withProShow Producer.Using Photodex SupportWe do our best to ensure that our productdocumentation is clear and comprehensive, butsome problems do require technical support. Ifyou have a question or problem related toProShow Producer, use the following steps tomost efficiently find the solution:To Resolve Issues in ProShow Producer:1 Consult this User’s Guide or Help.2 Visit the Photodex website and view Support’sFrequently Asked Questions atwww.photodex.com/support/faqs.3 E-mail a Photodex Support Representative atsupport@photodex.com explaining the issueyou have encountered in detail.4 Contact a Photodex Support Representative onthe phone by calling 1 800 37 PHOTO.4P H O T O D E X ProShow Producer
The Work AreaLaunchingProShow ProducerWhen you launch ProShow Producer, your workarea is automatically displayed. If you have notcompleted your product registration, a windowwill appear, prompting you to enter yourregistration code or continue in evaluationmode. Once you have made your selection orcompleted registration, ProShow’s ‘Tip of theDay’ is displayed. These helpful hints highlightvarious features and shortcuts in ProShowProducer.About the Work AreaThe ProShow Producer work area is designed toallow the best possible workflow. Putting all ofthe key features at your fingertips, ProShowmakes all the functionality of the programavailable at every step. The work area is dividedinto several sections, each of which can bemoved and resized to fit your needs.To Enable/Disable ‘Tip of the Day’:1 Choose Help Tip of the Day.2 Check or Uncheck Show tips at startup .3 Click Done .The Work AreaTip of the Day WindowC H A P T E R 2 The Work AreaPART ONEWorking in ProShow Producer5
Panes in the Work Area Menu Bar contains options that allow you toaccess all program functions and features. Main Toolbar provides shortcuts to accesscommonly-used program features.Working withWork Area PanesTo Hide or Show a Pane: Project Pane displays slide shows in the current Project along with Project controls. Thispane is hidden by default.1 Choose Window.2 Select the pane to show or hide.3 Checking the pane will make it visible.Unchecking the pane will hide it. Folder List contains a list of all folders on youcomputer.To Move a Pane: Favorites List displays your frequentlyaccessed folders. This pane is hidden bydefault. File List shows any ProShow-compatible filesavailable in the folder selected in the folder list. Task Monitor displays tasks the program is running, such as files importing. Show Summary displays the show name, number of slides and audio tracks in the show, andthe length of each. Light Box offers an alternative view of the SlideList that displays more slides at once. This paneis hidden by default. Preview Window previews a selected file,slide or show. Sizing Pane indicates the size of your show invarious output formats. Slide List/Timeline shows the order and timingof all content in your show.Most panes can be moved, but some may not bemoved due to size, shape or placement.1 Click and drag the title bar at the top edge of thepane. For panes without a title bar, click anddrag the vertical bar at the left edge.2 Drag the pane to the desired location. As youmove around the work area, a highlightedrectangle will appear, showing you where youcan drop the pane.3 Release the mouse button and drop the pane inthe desired location.To Resize a Pane:Most panes can be resized, but some may not beresized due to shape or placement.1 Click and drag the separator between twopanes.2 When you have reached the desired size,release the mouse button.To Float a Pane as a Separate Window:1 Click and drag the title bar along the top of thepane.2 Drag the pane outside of the work area andrelease the mouse button.6P H O T O D E X ProShow Producer
To Restore Default Layout:1 Choose Window Default Window Layout.2 If your layout has hidden the menu, press CTRL SHIFT ALT 0 .Using Window LayoutsIn ProShow Producer, you can easily save andload layouts for your work area. Layouts save thelocation, shape and size of all the panes in thework area. These layouts are configured usingthe steps explained in the previous section.To Save a Work Area Layout:1 Arrange and size the panes in the work area asdesired.2 Choose Window Save Window Layout.3 Enter the name of your new layout in the blankprovided.4 Click Save .The Menu BarFrom the Menu Bar, you can access all ProShowProducer functions and features. Mostinstructions in this book use the Menu Bar tonavigate to options and dialogs, but rememberthat you can also use the main toolbar, doubleclick actions and right-click menus to quicklyaccess most features. File accesses features for working with showfiles, including the ability to open, close, createnew and collect show files. You can alsoimport and export templates from this menu. Edit shows options for editing different elements in ProShow Producer, including copy,cut, paste and preferences. Project contains all options related to workingin project mode. Add, delete and save shows toopen projects from this menu. Show provides options for customizing yourentire show.To Load a Window Layout: Slide provides options for customizing individual slides.1 Choose Window Apply Custom Layout.2 Select the desired layout from the list.3 Click Apply . Audio provides options for customizing theshow soundtrack. Create allows you to select the desired outputformat. Window contains options for modifying thework area. Help links to various resources for learningabout ProShow Producer, getting help orupgrading your software.C H A P T E R 2 The Work AreaPART ONEWorking in ProShow Producer7
The Main ToolbarThe Main Toolbar was created to increaseproductivity by minimizing the amount of timeneeded to complete common tasks.New closes the current show, ifany, and starts a new show.Effects opens the layer effectsoptions for the slide you haveselected in the slide list.Open allows you to open anexisting show that has been saved.Motion opens the motion optionsfor the slide that you have selectedin the slide list.Save lets you save your currentshow.Captions opens the captionsoptions for the slide that you haveselected in the slide list.Play previews the current show.Background opens the backgroundoptions for the slide you haveselected in the slide list.Options opens show options,which contains settings for yourentire show.Music opens the soundtrackoptions for your entire show.Slide opens slide options, whichcontains settings for individualslides.Sounds opens the sounds optionsfor the slide you have selected inthe slide list.Timeline changes your slide listbetween list and timeline modes.Create Output opens the outputcreation options, where you canselect what output you would liketo use for your show.Layers opens the layers options forthe slide you have selected in theslide list.8Editing opens the layer editingoptions for the slide you haveselected in the slide list.P H O T O D E X ProShow Producer
The Folder ListThe File ListProShow Producer’s Folder List allows you toeasily navigate through the folders on yourcomputer and network to locate show content.The Folder List also allows you to choose whichfolders will be displayed. To use the Folder List,do any of the following:ProShow Producer’s File List allows you to viewthe contents of the folders on your computer ornetwork. In the File List, choose the content tobe added to your show. If a selected folder doesnot contain any compatible content, the File Listwill be blank. To add files from the File List toyour show, do any of the following: Click on a folder or drive to view its contentsin the file list. Double-click any folder or drive to expand itand show any sub-folders. Right-click to add or remove folders or to addfolders to the favorites list.The Favorites ListThe Favorites List allows you to add frequentlyused folders to this pane for easy access. You cancreate new folders and sub folders to organizecontent in a way that makes it easier for you towork in ProShow Producer. To use the FavoritesList, do any of the following: Add a folder to the favorites list by right-clicking on it in the File List and selecting Add to Favorites . Click on a folder to view its contents in the filelist. Right-click in the favorites list to create a newfolder, remove a favorite or rename a folder. Click any file to select and drag it into the slidelist to add it to your show. Select multiple files by pressing CTRL SHIFT while clicking on files. Select all files in the file list by selecting anysingle file and choosing Edit Select All orright-click and select Select All or press CTRL A . With multiple files selected, drag any numberof files into the slide list to add them to yourshow.File List Viewing ModesThe File List displays your files in one of twodifferent ways: Thumbnail displays small previews of eachfile. Icons are displayed for any content thatcan’t be thumbnailed. Details displays more information about eachfile, including complete filenames. This view ishelpful for selecting music files for your show.C H A P T E R 2 The Work AreaPART ONEWorking in ProShow Producer9
File List SortingThe Light BoxThere are a number of different choices forsorting your files in the File List. To rearrangeyour files using a different sorting method,simply right-click in the File List and choose Sort by , then select the desired sortingoption.ProShow Producer has many features thatoptimize workflow. One such feature is the LightBox view, a variation of the Slide List that allowsyou to work with more than one row of slides ata time. The number of slides shown in the LightBox is limited only by the size of your screen.Since it is not visible by default, you must do oneof the following to enable the Light Box view:Task MonitorThe Task Monitor displays any processes that arerunning in ProShow Producer. Often, when youadd content to your show, the Task Monitor willindicate that Producer is loading files, so youmay not be able to use the program for a fewmoments. Resize the Task Monitor to viewmultiple processes at once. Also, you can accessall workspace display features by right-clickingon the Task Monitor, including the following: Right-click and select a window from the list tohide or show windows in the workspace. Apply, save or reset window layout. Set display options for the folder list, file list,slide list and toolbar display. Choose Window Show Light Box. Press ALT F11 .Light Box Controls Show Options opens the sh
Photodex Online offers additional information on technical support. Photodex E-mail and Phone Support puts you in contact with a Photodex Support Represen-tative to resolve any problem you have with ProShow Producer. Using Photodex Support We do our best to ensure that