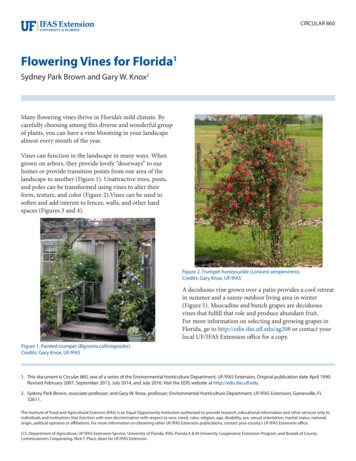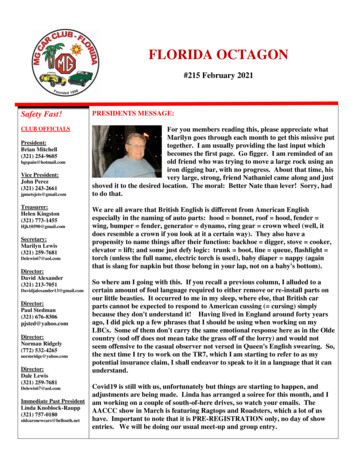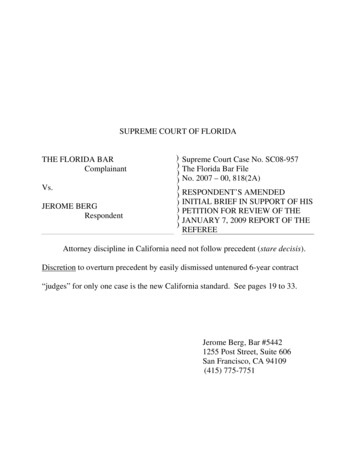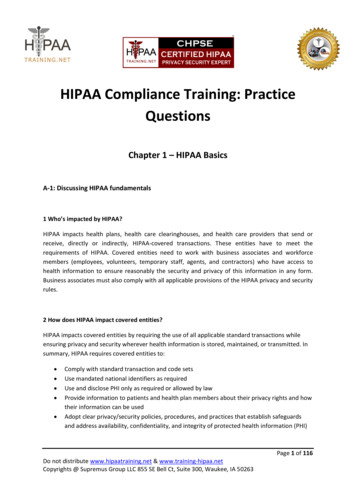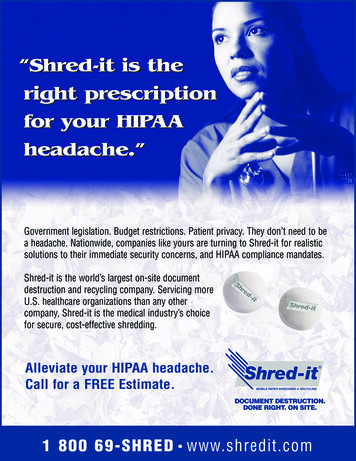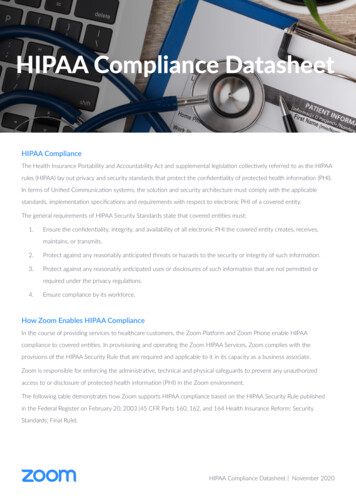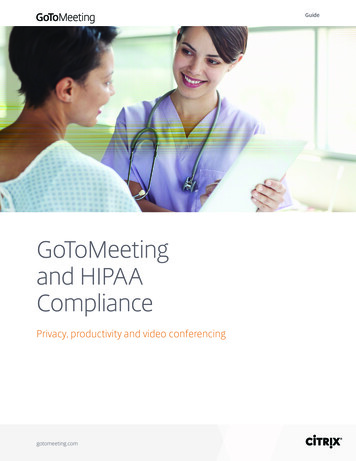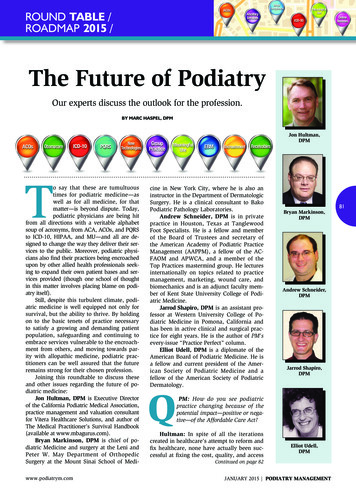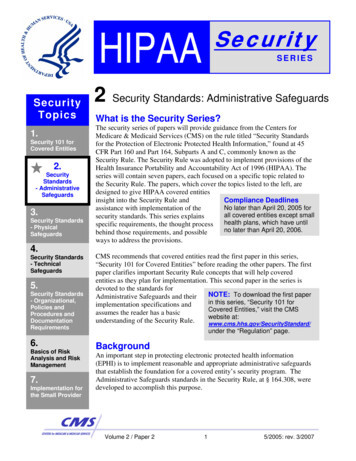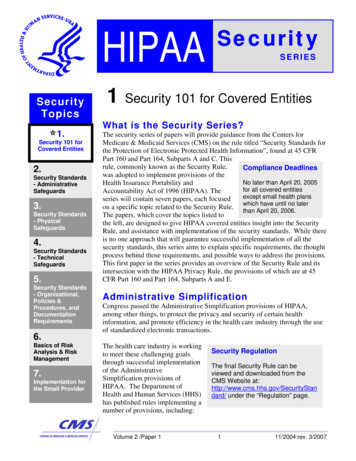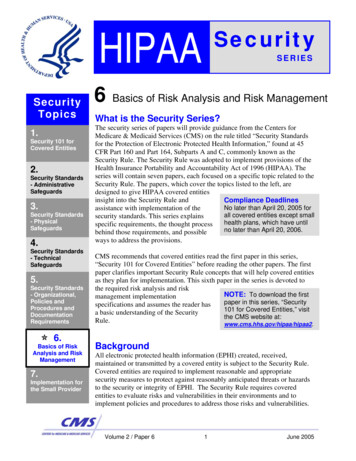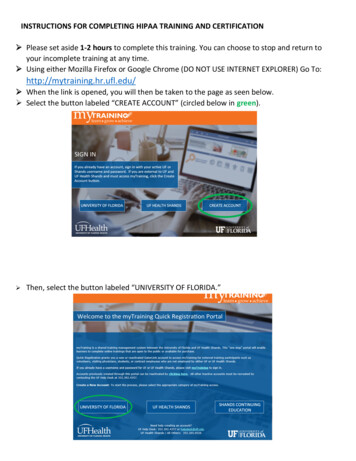
Transcription
INSTRUCTIONS FOR COMPLETING HIPAA TRAINING AND CERTIFICATION Please set aside 1‐2 hours to complete this training. You can choose to stop and return toyour incomplete training at any time. Using either Mozilla Firefox or Google Chrome (DO NOT USE INTERNET EXPLORER) Go To:http://mytraining.hr.ufl.edu/ When the link is opened, you will then be taken to the page as seen below. Select the button labeled “CREATE ACCOUNT” (circled below in green). Then, select the button labeled “UNIVERSITY OF FLORIDA.”
Select the Green “Create Account” buttonSelecting this button will take you to this screenNo – I have never had a GatorLink account and I need to create one (see next page*)Yes – I have a GatorLink username and password that is activeYes, but I can’t log in – I had a GatorLink in the past, but I need to reactivate it (you’llneed your UFID #, GatorLink Username, or original registration email address toreactivate your account)
*Setting Up a New GatorLink: Enter all the requested information in the “Registration” Form.Please be patient as Verification is themost difficult (or longest) part of setting up a GatorLink account. Make sure to click “I have read andagree to the terms of use”. Go to your e‐mail and verify the account.If you do not see it, please check your email’s junk orspam folder. The e‐mail will be from please‐do‐not‐reply@dce.ufl.edu with a subject of “VerifyYour Email – University of Florida” After verifying the account in your email, you will be directed to the “Create GatorLink Username” pagewhere you will be given your newly created UFID and available usernames. Please make note of yourUFID & GatorLink Username. You will need these for accessing any online UF content. In the Contact Method page, you will select how you want to receive your Verification Code. Dependingon what you select, you will receive a voice call, text message or email containing your Verification Code. Once you’ve entered the code and reviewed the Acceptable Use page, you will then be asked tocreate a password. (I have had a few participants state they are instructed to download somethingon their device. I can assure you UF does not ask you to download anything; however, there mightbe issues if your JAVA and/or security programs are not up to date. UF does require and providedownloads for these programs to allow the wireless to function securely.) Please make a note of your Username and password prior to logging into myTraining; you onlyget three chances to login correctly before you are locked out. If you need to navigate back to the myTraining login screen, navigate to mytraining.hr.ufl.edu After creating an account and logging in, the program should pull up a screen as shownbelow. If this screen does not show up, you will need to make sure that your pop‐up blockeris turned off. Once you get to this screen, select thebutton that is located in the top blue ribbon,directly to the right of the words “myTraining” or select “Activity Search.”
In the search bar, type the course code “PRV800” and hit ENTER or click on the magnifyingglass icon. Searching for the course will take you to the screen as shown below. You will need to click onthe “SELECT” button so that a drop down menu pops up, and you will click on “Start”.
If you are taken to the page below, and no pop‐up appears, select thebutton. This should bring up a new window. Please read the instructions on the page and then click“NEXT”. This will take you to the course module. You will need to read/listen to each slide presented.You will sometimes be required to interact with the modules by clicking on certain things.Once you have finished reading a given slide, continue to click “NEXT” in the bottom righthand corner.
When you have finished navigating the course, you will be required to take a quiz andreceive a score of at least 80% in order to pass. When you have finished the quiz, the screen below should pop up. You can either review thequiz or click next to continue. The following screen will pop up and you can then exit the course.
There are a few ways to view and print your certificate. I have found the easiest method is togo back into the “myTraining” home page (you can navigate here by selecting the myTrainingicon at the top of the screen at any time) and select “Training Transcript”. In the page sampled below, go to the Certificate (STUDENT NAME) Icon next to your completed course
Selecting this icon should bring up a copy of your certificate which should look like this: You can print this certificate and fax it to (352) 294‐5594, or export it to PDF, save the fileand either upload it into eLearning/Canvas or email it to ce@dental.ufl.edu along with anyother required paperwork.Thank you. Please feel free to contact our office if you run into any issues.University of FloridaCollege of DentistryOffice of Continuing Dental EducationEmail: ce@dental.ufl.eduPhone: (352) 273‐8480
INSTRUCTIONS FOR COMPLETING HIPAA TRAINING AND CERTIFICATION Please set aside 1‐2 hours to complete this training. You can choose to stop and return to your incomplete training at any time. Using either Mozilla Firef