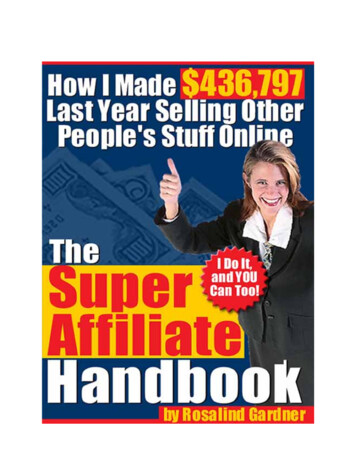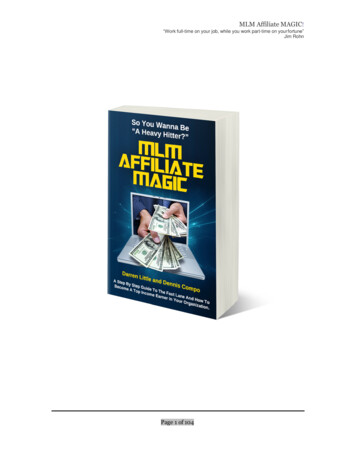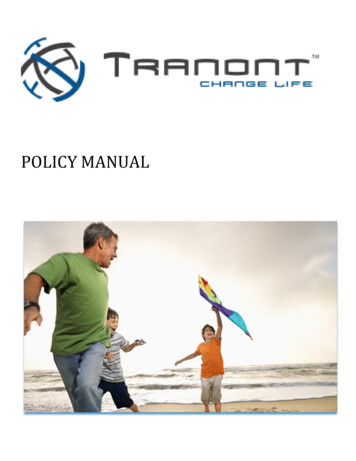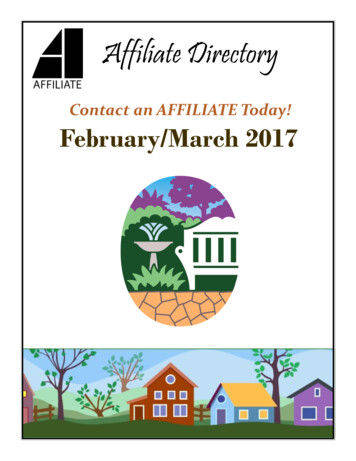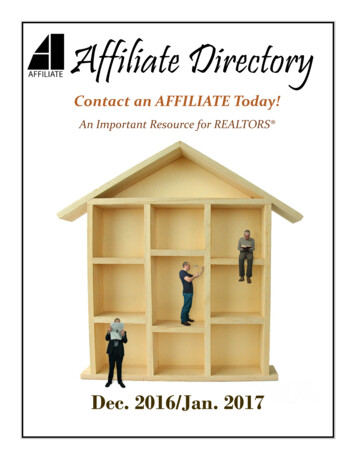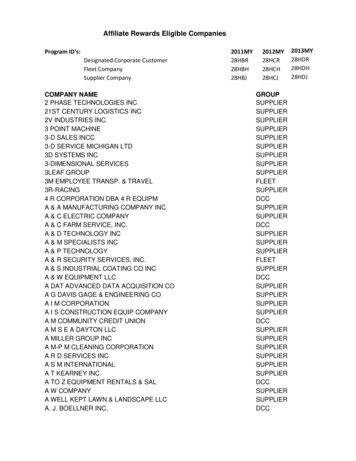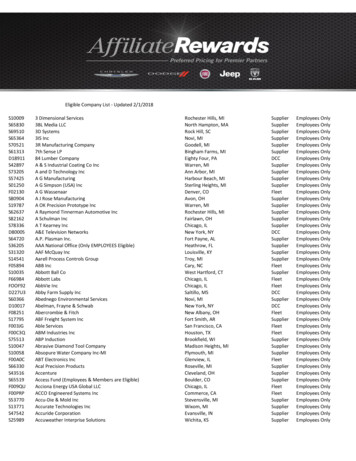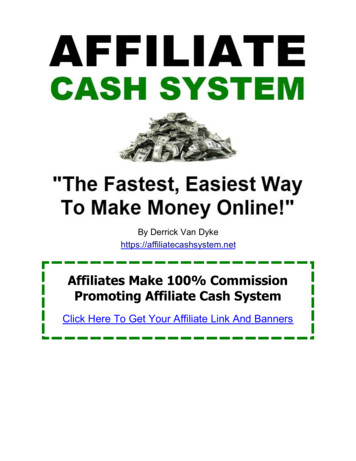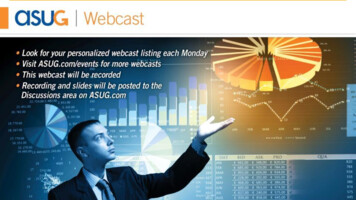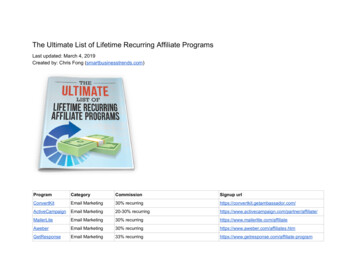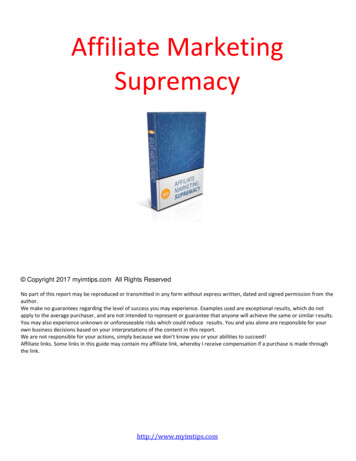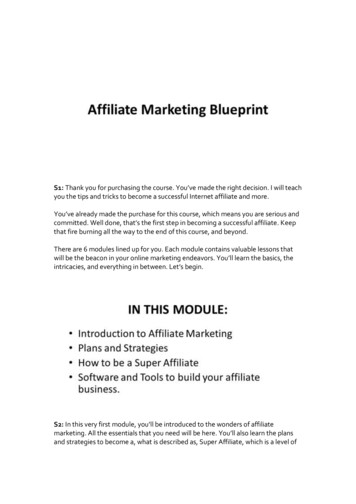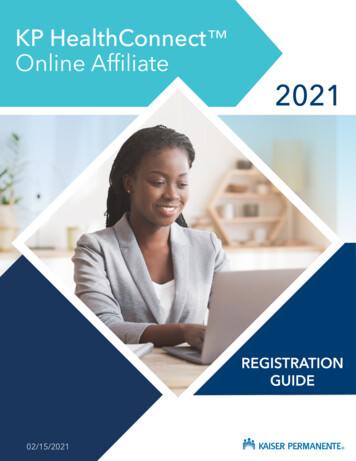
Transcription
KP HealthConnect TMOnline Affiliate2021REGISTRATIONGUIDE02/15/2021
KP HealthConnect Online AffiliateRegistrationGuideWhat types of information can Iaccess with KP Online Affiliate?We’re excited to introduce a new service to you,our valued external providers!Kaiser Permanente Online Affiliate (KP OnlineAffiliate) offers you “read” access to the electronicmedical and claim records of Kaiser Permanentemembers for whom you provide care. This newfeature allows you to deliver a greater continuityof care to our members.KP Online Affiliate is unlike any program of itskind, combining elements of claims and referraltracking* with instant and secure access to thehealth records of your Kaiser Permanente patients.With KP Online Affiliate, you can:KP Online Affiliate is the most recent additionto KP HealthConnect , our comprehensive andintegrated electronic health record. KP HealthConnect links our members securely to theirhealth care teams, personal health Information,and the latest medical knowledge. View member eligibility and benefits View referrals/authorizations (for contractedproviders)* View and print Explanation of Payment (EOP)statements View patient medical records (for contractedproviders)*Purpose of the Registration Guide View Claim Status (KP Claim number, servicedate, received date, billed amount, allowedamount, check number, etc.)This registration guide has a three-fold purpose: Walk through the steps of activating yourKP Online Affiliate account Take actions on a claim:9 file a dispute/appeal9 respond to a KP request forinformation (RFI)9 proactively submit claim supportingdocumentation Show you how to use the basic functionalitiesof KP Online Affiliate Explain what kinds of information you canaccess with KP Online Affiliate* Clinical features not available in all regions02/15/20212
ACTIVATING YOUR ACCOUNTWhile signing up for your KP Online Affiliate account involves only a few steps, activating an accountmay take some time as several approvals and communication happen behind the scenes.You are an important part of extending excellence in patient care to our members. We appreciate yourpatience with this process.What to expectThere are three steps in activating an account:1Registering as an Individual User/Administrator2Verifying the User’s Identity3Logging In with the User ID and PasswordRegistering as an Individual User/AdministratorNew User Registration involves two steps:1. Registration (entering of the User’s specific information)2. Verifying Identity (ensuring the User’s information and identity are accurate)To start the registration process:1. Launch Internet browser (Internet Explorer, Google Chrome and Safari are supported browsers)2. Type providers.kaiserpermanente.org into the address line (or click the link if viewing online) togo to the Community Provider Portal (CPP)3. Press ENTER, the CPP home page appears4. Select your provider region from the dropdown list5. For all provider regions (except WA), click Online Affiliate located in menu bar on left6. For all provider regions (except WA), click Registration in the activity menu on the bottom left7. Under “Registration” click on the appropriate Select registration type option (see Figure 1)Figure 1Individual User: An individual person needing to request access to Online Affiliate.Administrator: A person needing to register for access to Online Affiliate deemed as the point of contact for a provider/vendor group and has authority to initiate access for other people in the group. If approved for Administrator access, thisindividual will have the capability to initiate user registration requests for others in their group via a bulk load process.Registered User (needing to activate): A person whose registration was initiated by an administrator for their provider/vendor group and received an email with the subject “Please complete your registration.”02/15/20213
ACTIVATING YOUR ACCOUNTRegistering as an Individual User/Administrator (continued)Registration Screen8. Complete the following sections:A. Personal informationB. Work informationC. Provider associations and access request (page 5)D. User Supervisor or Provider Group Administrator information (page 6)E. Review (page 7)A. Personal information (Figure 2)Figure 2B. Work information (Figure 3)Figure 302/15/20214
ACTIVATING YOUR ACCOUNTRegistering as an Individual User/Administrator (continued)(continued)Registration ScreenC. Provider associations and access request¾ For both the License or Certification and Access type/job role dropdown menus, if youselect Other, you will then have a text field to type in more specific information. (Figure 4)Figure 4¾ Figure 5 below provides an example of an approved association. (Note: There may be adelay in loading the provider name after entering the Tax ID number.)Figure 502/15/20215
ACTIVATING YOUR ACCOUNTRegistering as an Individual User/Administrator (continued)(continued)Registration ScreenD. User Supervisor or Provider Group Administrator informationFor Kaiser Permanente compliance purposes, we need to have the following informationfor the individual who has the authority to validate a user’s need to have continued access ona regular basis. (Figure 6)Figure 602/15/20216
ACTIVATING YOUR ACCOUNTRegistering as an Individual User/Administrator (continued)(continued)Registration ScreenE. ReviewDouble check all previously entered information. If any corrections need to be made, pressthe Edit button and make the necessary changes. Once complete, click on the Registerbutton to continue to the next step in the registration process. (Figure 7)Figure 702/15/20217
ACTIVATING YOUR ACCOUNTVerifying the User’s IdentityVerify Identity ScreenKaiser Permanente uses technology to match your personal mobile phone number, and/orKnowledge-Based Authentication (KBA), utilizing information from publicly-accessible records to verifythe user’s identity.To initiate this process: Simply fill out the Verify identityinformation Enter the Security Check code Accept the Kaiser PermanenteEnd User Agreement by checkingthe appropriate box(See Figure 8)Note:Be sure the Home address beingtyped matches the billing addressfor the mobile phone number beingentered. If the address matches, theVerification Code/PIN number willbe sent to your cell phone via textmessage to enter in the field shownin Figure 9 below.If the home address does not matchthe billing address, the User will gothrough the verification process (seepage 9).Figure 8Figure 902/15/20218
ACTIVATING YOUR ACCOUNTVerifying the User’s Identity (continued)Verify Identity ScreenNote:When creating the user password,follow these password guidelines.(Figure 10)Figure 10In case the mobile phone number matching was unsuccessful, the user will then be presented withthree questions, taken from publicly-accessible records. (Figure 11)Figure 1102/15/20219
ACTIVATING YOUR ACCOUNTVerifying the User’s Identity (continued)Verify Identity ScreenIf submission is successful, you will see the Confirmation message shown in Figure 12 below. If not,you will be referred to a regional Kaiser Permanente representative for further assistance. See theList of Email Contacts by Region on page 18 for contact information.Note: You will see two green checkmarks that replace the “1” and “2” on the top right. This indicatescompletion of both registration steps. (Figure 12)Figure 12Logging In with the User ID and PasswordSign On ScreenOnce approved as a new user, you willreceive an email containing your User ID(may be referred to as “NUID” by KaiserPermante staff), which is a unique alphanumeric identifier consisting of one letterfollowed by six numbers (i.e., A123456 orZ987654).Enter the User ID and Password you createdduring the registration process in order tolog in to the Portal. (Figure 13)Figure 1302/15/202110
MANAGING YOUR ACCOUNT INFORMATIONProfileUsers can manage account information and edit as needed. Simply navigate to the Profile pageby clicking the Profile link under the My account menu, then click the Edit button to make changes.Note: Once clicked, the Edit button changes to Done (shown below in Figure 14). Click on Done tosave changes.Figure 14Provider Associations and AccessTo modify provider associations and access, click on the Provider associations and access link fromthe My account menu. New provider associations can be added by filling in the fields shown belowin Figure 15. If the user wants to remove access to an existing provider, simply click on the Removebutton (also shown below).Figure 1502/15/202111
MANAGING YOUR ACCOUNT INFORMATIONSecurityUsers can change existing password by navigating to the Security page from the My account menu.Click on the ? icon next to New password to display password requirements (also in Figure 19 on page14). Enter a new password that meets the requirements in the New password field, then re-enter inthe Confirm new password field, then click on Confirm. (Figure 16)Figure 1602/15/202112
RESETTING THE USER PASSWORDIn the event that the user cannot remember the password, a reset process can be initiated by clickingon the password link at the bottom of the Sign on fields (shown below in Figure 17).Figure 17Next, enter your National User ID (NUID), and Date of Birth. (Figure 18)Figure 1802/15/202113
RESETTING THE USER PASSWORDOnce the National User ID and correct Date of Birth have been entered, you will be taken through anIdentity Verification process that starts with the information shown below in Figure 19.Check the box next to “I’m not a robot” then click on the Continue with Identity Verification button. Avisual verification screen should appear.Figure 19After identity verification is complete, you will need to enter your Full Name, Home Address, andPhone information. (Figure 20)Figure 2002/15/202114
RESETTING THE USER PASSWORDFor security purposes, the user will be sent a PIN number to proceed with the password reset. Youhave the option to receive the PIN via SMS text message or by voice to the phone information youentered in the Personal Number field. Select your PIN Delivery Preference, then click on the ConfirmInformation button. (Figure 21)Figure 21Once the PIN number has been received, enter it in the PIN Sent field. Click on the Submit button.(Figure 22)Figure 2202/15/202115
RESETTING THE USER PASSWORDIf the correct PIN was entered, you will be taken to the Reset Password screen to enter your newpassword. Review the password requirements displayed in the window. Type in your new password onthe first field and enter it again on the second field (this is to prevent any potential data entry errors).Click on the Reset Password button. (Figure 23)Figure 23Once the password has been successfully reset, you should see the message as shown in Figure 24.Figure 2402/15/202116
REGIONAL PORTAL LINKSUsers that have access to multiple KP Online Affliate regions can access the specific regional OnlineAffiliate portal by navigating and clicking the Regional portal links located on the right side of thepage under Quick access (as shown below in Figure 25).Figure 25To navigate to a different regional portal, click on the dropdown menu and select the desired region(shown in Figure 26 below).Note: For access to the Northwest region (Oregon and SW Washington), click on the sign on here linklocated on the bottom left of the page (also shown below in Figure 26).Figure 2602/15/202117
REGIONAL PORTAL LINKSList of Regional Portal LinksThese links are for sign-on purposes only. Please access the dropdown list on the Regional portal linkspage for the most current information.REGIONLINKCA – Northernhttps://epiclink-nc.kp.org/ncal/epiclinkCA – regon/SW clinkList of Email Contacts by RegionShould you need to reach out for assistance, please use the following email addresses. Note that thislist is subject to change, please refer to the Regional portal links page for the most current information.REGIONEMAIL CONTACTCA – NorthernKP-NCAL-OnlineAffiliate@kp.orgCA – W WashingtonNW-Provider-Relations@kp.org02/15/202118
KP HealthConnect TMOnline AffiliateBulk UserRegistrationADMINISTRATOR-LEVEL ACCESSThe following pages are intended for Administrator-Level Accessusers only. Administrator-Level Access allows provider managementand administrator staff to submit Bulk User Registration.02/15/2021
BULK USER REGISTRATIONAdministrator-Level AccessBulk User Registration PageIf you have multiple users to register for access, this can now be done in a bulk manner using adownloadable spreadsheet (in a .CSV format).1 To start, go to the My account section of the menuon the right side of the site.2 Click on the Bulk user registration link shown inFigure 27.Figure 273 Click on the Downloadspreadsheet link todownload the .CSV file.Note: Be sure to downloadthis file every time you wishto submit a bulk userregistration to ensure youare using the most recentversion of the .CSV file.Figure 2802/15/20212
BULK USER REGISTRATIONAdministrator-Level Access4 Fill out the .CSV file and proofread for accuracy.Bulk User Registration .CSV fileAll columns in the spreadsheet must be filled out except for the following optional fields: Extension NPI Supervisor ExtensionFigure 29Please follow the acceptable formats for each field listed below:Date of Birth: Please use mm/dd/yyyy, ex: 02/23/2020Work Phone: Numbers only, no spaces, ex: 9095551211Extension (optional field): Numbers only, maximum of five digitsState: Use the two letter state code, ex: SC for South Carolina; DC for District of ColumbiaZip Code: Five or nine digits only (no dashes), ex: 909094561 or 02332Tax ID: Nine digits, numbers only ex: 455555512NPI (optional field): Ten digits, numbers only ex: 1248954612License or Certification (Recommended Entries): MD, DO, PharmD, RNP, PA, CNM, RN, LVN, MA, CAN,Technician, OD, PT, OT, ST, None (Note: If entry is other than recommended, you can type in the Licenseor Certification free form as well, and regional Administrators may reach out for clarification.)Access type/Job role (Recommended entries): Administrative, Clinical – Behavioral Health, Other(Note: If entry is other than recommended, you can type in the information free-form, and regionalAdministrators may reach out for clarification.)Region: CA: Enter either “CA-Northern” or “CA-Southern” CO: Enter “Colorado” HI: Enter “Hawaii” GA: Enter “Georgia” NW: Enter “Oregon/SW Washington” MAS: Enter “Maryland/Virginia/DC”Supervisor Work Phone: Numbers only, no spaces ex: 9095551211Supervisor Extension (optional field): Numbers only, maximum of five digitsSupervisor State: Spell the entire state ex: South Carolina; District of ColumbiaSupervisor Zip Code: Five or nine digits (no spaces) ex: 909094561 or 02332Registration Type: Enter “Individual User”5 Once the spreadsheet has been completed, please save as a .CSV file.02/15/20213
BULK USER REGISTRATIONAdministrator-Level AccessUploading Bulk User Registration .CSV File6 Click on the Select File button as shown in Figure 30 below.Figure 307 Verify the correct file is showing just above the Upload button. If the file name is incorrect,click on the Red X and select the correct file. Then, click on the Upload button as shown inFigure 31 below.Figure 3102/15/20214
Feb 01, 2021 · KP HealthConnect Online Affiliate Registration Guide . tracking* with instant and secure access to the health records of your Kaiser Permanente patients. With KP Online Affiliate, you can: .