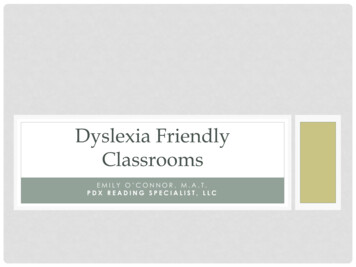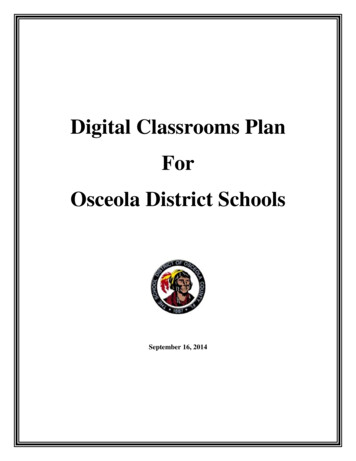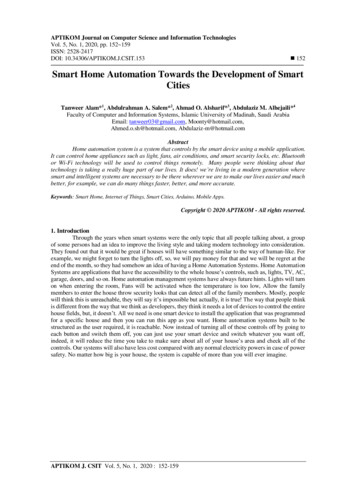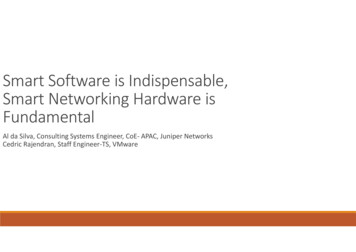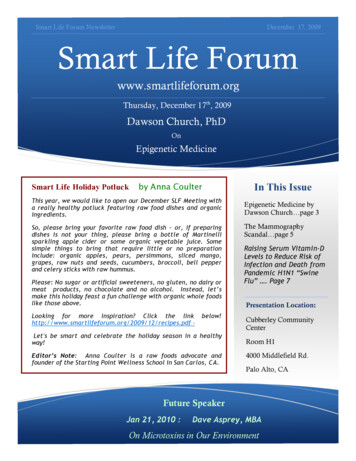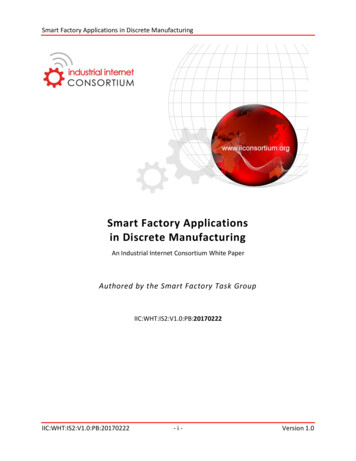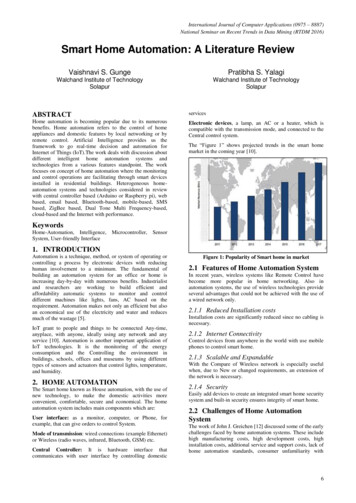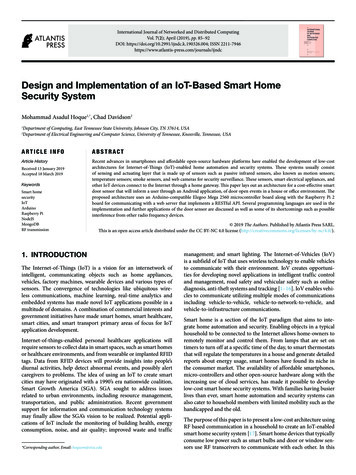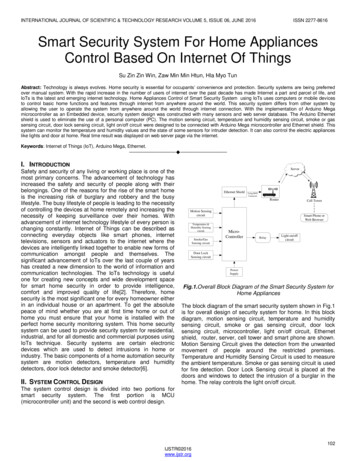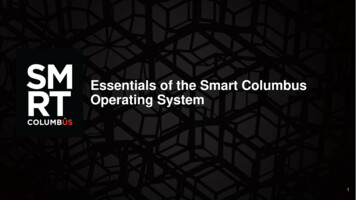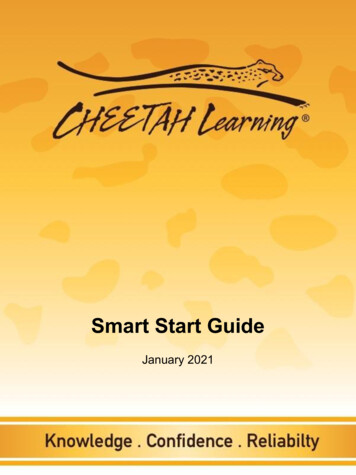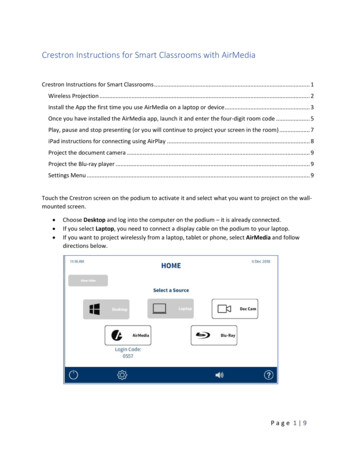
Transcription
Crestron Instructions for Smart Classrooms with AirMediaCrestron Instructions for Smart Classrooms . 1Wireless Projection . 2Install the App the first time you use AirMedia on a laptop or device . 3Once you have installed the AirMedia app, launch it and enter the four-digit room code . 5Play, pause and stop presenting (or you will continue to project your screen in the room) . 7iPad instructions for connecting using AirPlay . 8Project the document camera . 9Project the Blu-ray player . 9Settings Menu . 9Touch the Crestron screen on the podium to activate it and select what you want to project on the wallmounted screen. Choose Desktop and log into the computer on the podium – it is already connected.If you select Laptop, you need to connect a display cable on the podium to your laptop.If you want to project wirelessly from a laptop, tablet or phone, select AirMedia and followdirections below.Page 1 9
Wireless Projection1. Select AirMedia to wirelessly present your desktop or tablet screen.2. The screen on the wall will light up, showing the Crestron logo and the URL to use for presentingat the bottom of the screen.Page 2 9
Install the App the first time you use AirMedia on a laptop or device If this is the first time you are using the tablet to present with AirMedia you need to downloadand install the AirMedia app (not Crestron AirMedia for AM-100)o Go to Apple’s App Store or Google Play and download, install and open “CrestronAirMedia” App If this is the first time you are using a laptop to present with AirMedia, open a browser andenter the URL that shows at the bottom of the wall-mounted screen. Be sure to enter http:// infront of the URL that is listed. You may receive a message saying that this site is not safe – youcan ignore this message.o You will be prompted to download the AirMedia App. Select Client for Mac or Client forWindows and the app will download. Install it and open it.Page 3 9
oWindows users may be prompted to allow Windows Firewall to unlock some features ofthe app. Click Allow Access.Page 4 9
Once you have installed the AirMedia app, launch it and enter the four-digit room code Search your device for AirMedia (1) and open the App (2).(Image below shows this step for Windows.)Page 5 9
Enter the numbers from the URL here (1), for example 134.48.50.144 and then select Presentwith AirMedia (2). You will be prompted to enter a four-digit room code that is at the bottom of the classroomscreen and on the Crestron screen on the podium.Note: The four-digit room code will change with each use of AirMedia. iPad users will need to connect using Airplay – see iPad instructions for connecting using AirPlay on page 8 and then continue with instructions here) Click or tap OK.Page 6 9
Play, pause and stop presenting (or you will continue to project your screen in the room) Next, the device screen projects on the large screen in the classroom and the App shows“Playing” bottom right. To stop presenting, select Stop in the AirMedia app.(Windows users, hover over the AirMedia icon on your taskbar (1) to show the controls (2).) Until you select Stop, the AirMedia app will still be running and connected, and even when youleave the room, you will continue to present your desktop.Tap the Power icon on the Crestron panel and then select Shut Down Room Now. Page 7 9
iPad instructions for connecting using AirPlay After you open the AirMedia app and enter the numbers on the URL (1), tap OK to connectusing AirPlay (2). Open Screen Mirroring on your iPad by swiping down from the top right corner. The roomURL will show – select that and your tablet screen will present on the wall with AirMedia. Enter the four-digit room code from the Crestron or the big screen and press OK.Continue with instructions on page 6 for playing, pausing and stopping the presentation.Page 8 9
Project the document camera On the Home screen, select Doc Cam. The Doc Cam Controls will be displayed.Project the Blu-ray player On the Home screen, select Blu-ray.The DVD Controls will be displayed.Settings Menu From the home menu, you can access the settings menu.Here you will find projector power controls and screen controls.There is also a mic specific volume control for rooms with a wireless mic.Page 9 9
Install the App the first time you use AirMedia on a laptop or device If this is the first time you are using the tablet to present with AirMedia you need to download and install the AirMedia app (not Crestron AirMedia for AM-100) o Go to Apple’s App Store or Google Play and download,