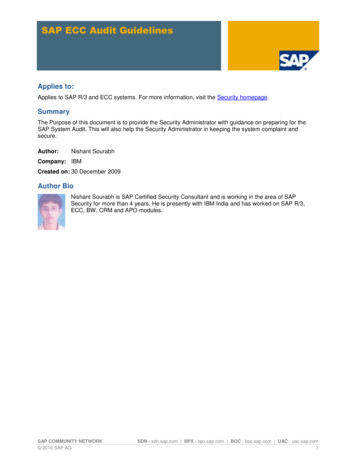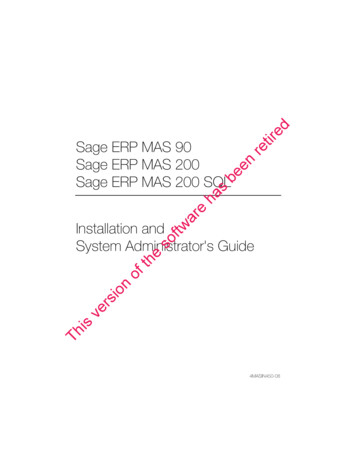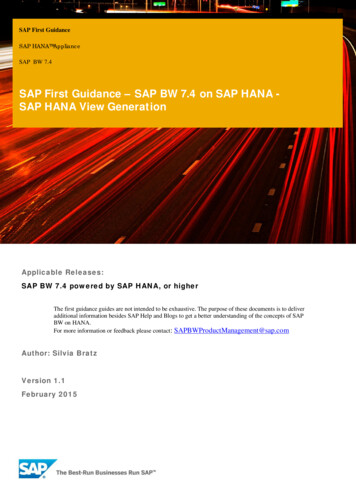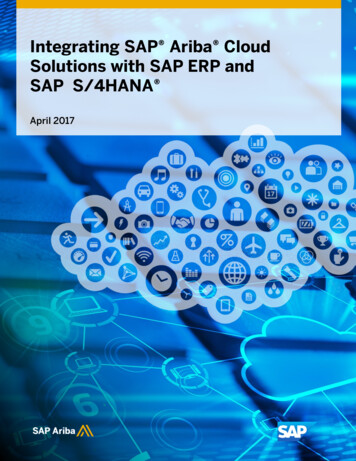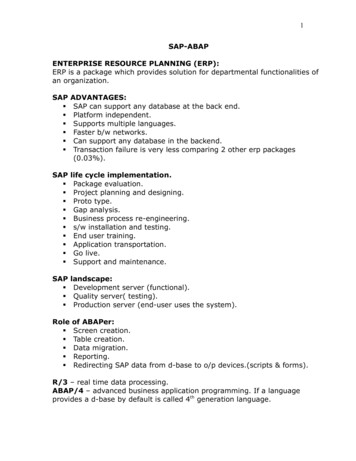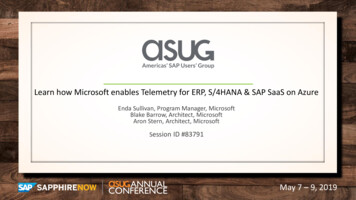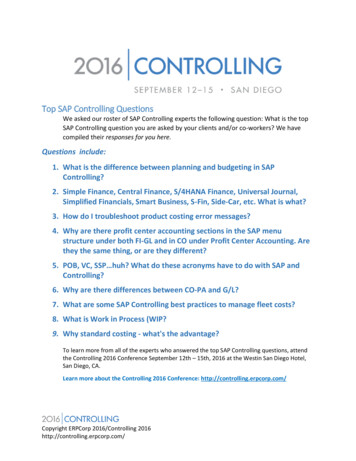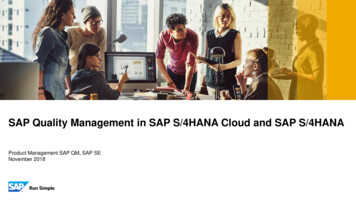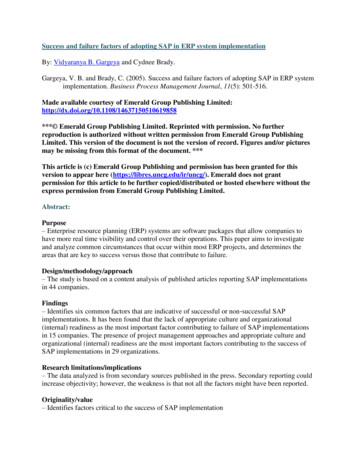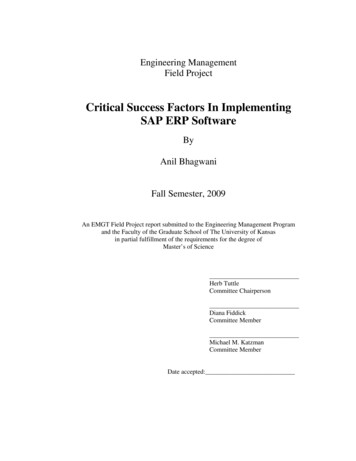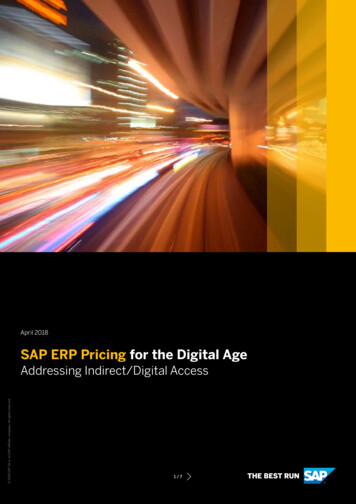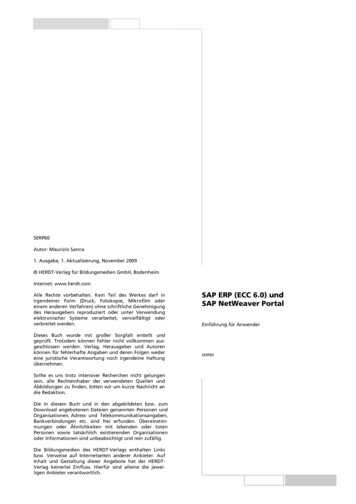
Transcription
SERP60Autor: Maurizio Sanna1. Ausgabe, 1. Aktualisierung, November 2009 HERDT-Verlag für Bildungsmedien GmbH, BodenheimInternet: www.herdt.comAlle Rechte vorbehalten. Kein Teil des Werkes darf inirgendeiner Form (Druck, Fotokopie, Mikrofilm odereinem anderen Verfahren) ohne schriftliche Genehmigungdes Herausgebers reproduziert oder unter Verwendungelektronischer Systeme verarbeitet, vervielfältigt oderverbreitet werden.Dieses Buch wurde mit großer Sorgfalt erstellt undgeprüft. Trotzdem können Fehler nicht vollkommen ausgeschlossen werden. Verlag, Herausgeber und Autorenkönnen für fehlerhafte Angaben und deren Folgen wedereine juristische Verantwortung noch irgendeine Haftungübernehmen.Sollte es uns trotz intensiver Recherchen nicht gelungensein, alle Rechteinhaber der verwendeten Quellen undAbbildungen zu finden, bitten wir um kurze Nachricht andie Redaktion.Die in diesem Buch und in den abgebildeten bzw. zumDownload angebotenen Dateien genannten Personen undOrganisationen, Adress- und Telekommunikationsangaben,Bankverbindungen etc. sind frei erfunden. Übereinstimmungen oder Ähnlichkeiten mit lebenden oder totenPersonen sowie tatsächlich existierenden Organisationenoder Informationen sind unbeabsichtigt und rein zufällig.Die Bildungsmedien des HERDT-Verlags enthalten Linksbzw. Verweise auf Internetseiten anderer Anbieter. AufInhalt und Gestaltung dieser Angebote hat der HERDTVerlag keinerlei Einfluss. Hierfür sind alleine die jeweiligen Anbieter verantwortlich.SAP ERP (ECC 6.0) undSAP NetWeaver PortalEinführung für AnwenderSERP60
ISAP ERP (ECC 6.0) und SAP NetWeaver Portal - Einführung für Anwender1 Einführung in SAP ERP (ECC 6.0) .41.1Was Sie wissen sollten. 41.2Einleitung zu SAP ERP (ECC 6.0) . 51.3SAP-Branchenlösungen . 71.4Die SAP Business Suite. 101.5SAP NetWeaver . 121.6SAP Enterprise . 121.7Das Client/Server-Konzept von SAP . 131.8Die Organisationsstrukturen in SAP . 141.9Komponenten derSAP-ERP-Anwendungen . 182 An- und Abmelden am SAP-System .205.4Die SAP-Bibliothek .615.5Das Glossar .625.6Release-Infos .645.7Einstellungsmöglichkeiten in der Hilfe .666 Arbeiten mit mehreren Modi . 706.1Vor- und Nachteile beim Arbeitenmit mehreren Modi.706.2Erzeugung, Wechsel und Beendigungvon Modi .717 Layout-Menü und Anzeigeoptionen. 742.1Die Erstanmeldung am SAP-System. 207.1Persönliche Einstellungsmöglichkeiten .742.2Anmelden und Abmelden. 227.22.3Kennwort. 24Einstellungsmöglichkeiten imLayout-Menü .747.3Farbeinstellungen im Layout-Menüfür SAP GUI.777.4Weitere Einstellungen für SAP GUI .797.5GuiXT - Überblick .803 Die Fensterbestandteile von SAP.263.1Das SAP-Fenster: Anwendungsfensterund Menüleiste . 267.6GuiXT - Feld ausblenden .807.7GuiXT - Feld umbenennen .823.2Das SAP-Fenster: Funktionsleistenund Statusleiste . 287.8GuiXT - Bild einfügen.843.3Besondere Bestandteile einesSAP-Fensters . 318 Pflege eigener Benutzerdaten . 884 Navigations- und Dateneingabemöglichkeiten in Anwendungen.344.1Arbeitsschritte einer Anwendung . 344.2Navigation zu Anwendungen überSAP Easy Access . 364.3Navigation mithilfe von Favoriten. 394.4Transaktionscodes ermitteln. 404.5Navigation zu Anwendungen überTransaktionscodes . 448.1Die Adressdaten des Benutzers .888.2Die Festwerte eines Benutzers.898.3Die Parameter eines Benutzers alsVorschlagswerte.919 Der Business Workplace alsMail-/Ablagesystem. 949.1Übersicht .949.2Die Arbeitsumfelder desBusiness Workplace.964.6Eingabesuchhilfe zu einzelnen Feldern. 464.7Mussfelder und Kannfelder . 499.3Arbeiten mit Mappen .994.8Feldinhalte mithilfe der Zwischenablagekopieren . 509.4Mappen bearbeiten .1024.9Bearbeitung einer Anwendung;Sicherung der Daten . 519.5Dokumente anlegen undKurznachrichten erstellen.1054.10Eingabereduzierung - Daten haltenund Daten setzen . 549.6Dokumente bearbeiten .1089.7Dokumente mit Anlagen anlegen.1109.8Verlagerung, Kopie und Verweiseines Dokuments.1139.9Dokumente löschen undStatus anzeigen.1159.10Business Workplace Dokumente senden.1179.11Auf eingegangene Dokumenteantworten.1205 Online-Hilfe.5825.1Überblick über die Hilfefunktionen . 585.2Fensterbestandteile der SAP-Hilfe. 595.3Hilfe zur Anwendung. 60 HERDT-Verlag
IInhalt9.12Weiterleiten von Dokumenten . 1229.13Wiedervorlagefunktion für Dokumente. 1249.14Vorkehrungen für Abwesenheitszeiten. 1259.15Persönliche Büroeinstellungen. 12812 Hintergrundverarbeitungund Jobs . 15012.1Allgemeines zur Hintergrundverarbeitung . 15012.2Job anlegen . 15112.3Die Jobübersicht . 15410 Reports.13210.1Übersicht . 13210.2Report mit der Funktion REPORTINGaufrufen . 13510.3Selektionskriterien zur Präzisierungvon Reports . 13710.4Reports - Varianten. 13911 Drucken.14411.1Übersicht über die Druckfunktionen . 14411.2Drucken - Spool-Auftrag undAusgabeauftrag . 14713 SAP NetWeaver Portal . 15613.1Einführung in das SAP NetWeaverEnterprise Portal . 15613.2Wie verwendet man dasSAP NetWeaver Portal? . 15913.3Vorgehensweise bei der Anmeldung. 15913.4Aufbau des Portal-Desktops. 16013.5Die Personalisierung des Portals . 16213.6Abmeldung vom SAP NetWeaver Portal . 164Stichwortverzeichnis . 166 HERDT-Verlag3
3SAP ERP (ECC 6.0) und SAP NetWeaver Portal - Einführung für Anwender3Die Fensterbestandteile von SAPIn diesem Kapitel erfahren Sief welches die wesentlichen Bestandteile eines SAP-Fensters sindf welche Funktionen die einzelnen Fensterbestandteile habenf wie Sie mit SAP-Fenstern umgehenf die Bedeutung und Verwendung der Symbole und wie sie zur Arbeitserleichterung eingesetztwerdenVoraussetzungenD An- und Abmelden von einem SAP-SystemD Kenntnisse in der Benutzung der Windows-Oberfläche3.1Das SAP-Fenster: Anwendungsfenster und MenüleisteDas AnwendungsfensterNachfolgend wird Ihnen das Anwendungsfenster mit seinen Fensterbestandteilen vorgestellt. Das Anwendungsfenster erreichen Sie nach erfolgreicher Anmeldung am SAP-System.fMelden Sie sich korrekt am SAP-System rbeitsplatzmenüStatusleisteSAP EASY ACCESS (Standardmenü)26 HERDT-Verlag
3Die Fensterbestandteile von SAPDie Struktur des AnwendungsfenstersDas SAP-Anwendungsfenster besteht aus Bildkopf, Bildrumpf, Statusleiste und �leisteDDArbeitsplatzmenü (im linken Bereich)DDBestätigungsmeldungen oder gsfunktionsleisteBild (hier "IDES" im rechten Bereich)StatusfelderSystemfunktionsleisteAbbildung einer Welle; an der Wellenbewegung können Sie erkennen, dassDaten vom System angefordert werden.Die MenüleisteDie Menüleiste ist der oberste Bereich eines SAP-Fensters. Die Menüpunkte sind sowohl von der jeweiligenAnwendung als auch von der Anwendungsebene abhängig.Menüleiste im SAP-StandardmenüSymbolBedeutung(Minimieren)Durch einen Klick auf dieses Symbol wird das Anwendungsfenster minimiert, dasheißt, das Anwendungsfenster erscheint nicht in voller Größe, sondern lediglich alsSymbol in der Taskleiste.(Vergrößern)Diese Symbole ermöglichen Ihnen den Wechsel zwischen einer vollen Anwendungsfenstergröße und der ursprünglichen Größe.(Wiederherstellen)(Schließen)Durch einen Klick auf dieses Symbol können Sie das aktive Fenster schließen.Die Menüeinträge (z. B. SYSTEM, HILFE .) werden durch einen einfachen Klick ausgewählt. Die Menüeinträge enthalten gegebenenfalls noch Untereinträge.fWählen Sie den Menüpfad SYSTEM - BENUTZERVORGABEN. hinter einem MenüpunktDer Pfeilweist Sie darauf hin, dass Untermenüsexistieren. Sie können Untermenüpunkte durcheinen einfachen Klick auf den entsprechenden Untermenüeintrag aufrufen.Untermenüs HERDT-Verlag27
3SAP ERP (ECC 6.0) und SAP NetWeaver Portal - Einführung für Anwender3.2Das SAP-Fenster: Funktionsleisten und StatusleisteDie SystemfunktionsleisteDie Systemfunktionsleiste enthält Symbole für die Befehle, die am häufigsten gebraucht werden. Sie brauchen lediglich auf das Symbol zu klicken, anstatt innerhalb einer Anwendung ein Menü benutzen zu müssen.Es können nur Symbole benutzt werden, die aktiviert sind (Ausnahme: Symbole zum Ein-/Ausblenden desBefehlsfelds). Die Aktivierung erkennen Sie anhand der farbigen Darstellung des Symbols, z. B.SystemfunktionsleisteDie Systemfunktionsleiste enthält außerdem noch das Layout-Menü, das durch das Symboldargestelltwird. Im Layout-Menü können Sie Ihre persönlichen Einstellungen zum eigenen SAP-Fenster vornehmen.Die Bedeutung eines Symbols wird Ihnen angezeigt, wenn Sie den Mauszeiger darauf richten. Sie erhaltenQuick-Infos, die die Bedeutung und eine vorhandene gleichwertig zu nutzende Tastenbelegung anzeigen.Sollten diese Quick-Infos nicht erscheinen, so kann das an den Einstellungen im Layout-Menü liegen.In diesem Fall verfahren Sie wie folgt:ffRufen Sie das Layout-Menü durch Klick auf das Symbolauf.Wählen Sie den Menüpunkt OPTIONEN aus.Sie gelangen in das Dialogfenster OPTIONEN.ffMarkieren Sie das Feld SCHNELL in der Feldgruppe QUICKINFO.Bestätigen Sie Ihre Änderungen durch Klick auf dieSchaltfläche OK.Sie gelangen wieder zurück zum SAP-Standardmenü. Die FunktionQUICK-INFO ist aktiviert.Die Symbole der SystemfunktionsleisteSymbol, Taste(n), Taste:RETURNOPTIONENBedeutungEnter/Bestätigung, jedoch keine Sicherung der EingabenAusblenden des BefehlsfeldesBefehlsfeld: ermöglicht die Eingabe von Transaktionscodes, um in eineAnwendung zu gelangenTransaktionscodefeldhistorie: Wenn Sie dieses Symbol anklicken undeinen Eintrag in der aufgeklappten Liste durch Doppelklick auswählen,gelangen Sie zu der entsprechenden Anwendung.Einblenden des Befehlsfeldes: Das Befehlsfeld ist standardmäßigausgeblendet.28 HERDT-Verlag
3Die Fensterbestandteile von SAPSymbol, Taste/Tasten, Tastenkombination:, Taste:BedeutungSTRGSichern: Eingegebene Daten werden gesichert.SZurück: Durch Klick auf dieses Symbol kehren Sie zurück zurvorhergehenden Bildschirmmaske. Vor einem möglichen Datenverlust werden Sie über ein Dialogfenster gewarnt. Sie habendann die Möglichkeit, eine Sicherung durchzuführen.F3, Tastenkombination: UMSCHALTEN, Taste:F3Beenden: Durch Klick auf dieses Symbol beenden Sie die aktiveAnwendung. Vor einem möglichen Datenverlust werden Sie überein Dialogfenster gewarnt. Sie haben dann die Möglichkeit, eineSicherung durchzuführen.Abbrechen: Durch Klick auf dieses Symbol brechen Sie die aktiveAnwendung ab.F12Drucken: Durch Klick auf dieses Symbol gelangen Sie in dasDruckfenster, dort haben Sie die Möglichkeit, Detailinformationen zum Ausdruck zu hinterlegen., Tastenkombination:STRGP, Tastenkombination:STRGFSuchen: Durch Klick auf dieses Symbol gelangen Sie in ein Dialogfenster, in das Sie Ihren Suchbegriff eingeben können., Tastenkombination:STRGGWeitersuchen: Die Suche wird fortgesetzt, ohne den Suchbegriffneu eingeben zu müssen., Tastenkombination:STRGÏ BILDErste Seite: Über dieses Symbol gelangen Sie zur ersten Seitezurück., Taste:Ï BILDVorige Seite: Über dieses Symbol gelangen Sie zur vorhergehenden Seite zurück., Taste:Ð BILDNächste Seite: Über dieses Symbol gelangen Sie zur nächstenSeite., Tastenkombination:STRGÐ BILDLetzte Seite: Über dieses Symbol gelangen Sie zur letzten Seite.Modus erzeugen: Es öffnet sich ein weiteres Fenster, in dem einezusätzliche Anwendungsfunktion bearbeitet werden kann.Verknüpfung auf dem Desktop erstellen: Damit wird eine neueSAP-GUI-Verknüpfung erzeugt - dadur
SAP ERP (ECC 6.0) und SAP NetWeaver Portal Einführung für Anwender SERP60 SERP60 Autor: Maurizio Sanna 1. Ausgabe, 1. Aktualisierung, November 2009