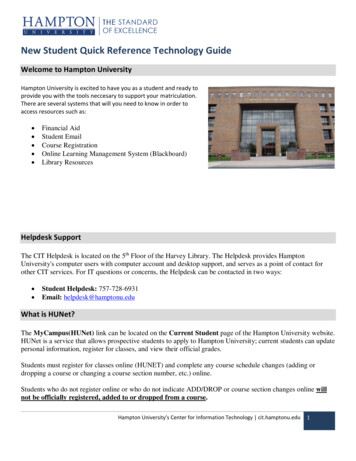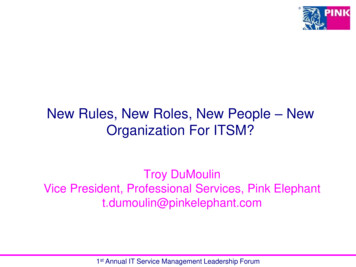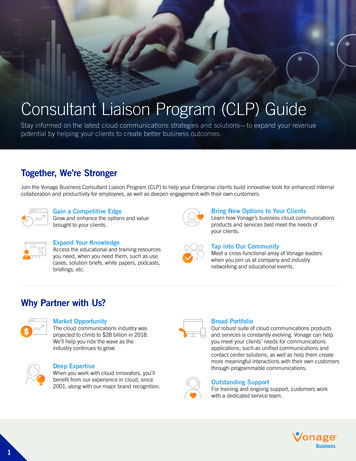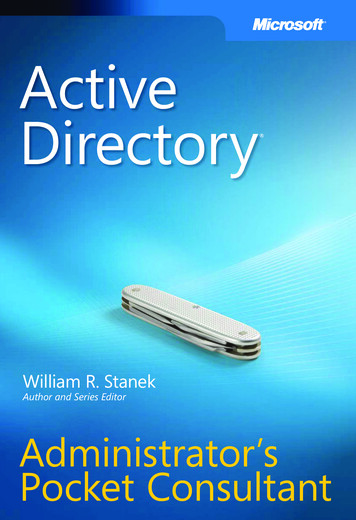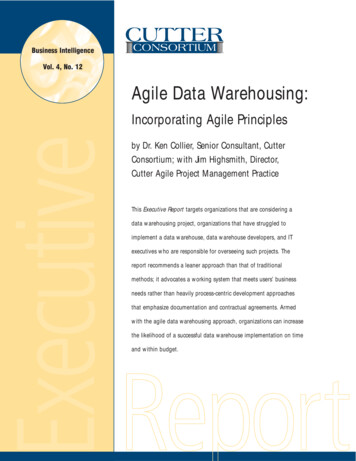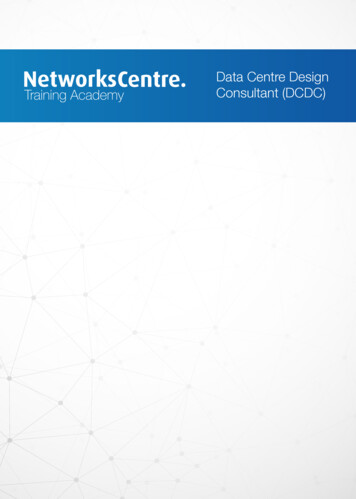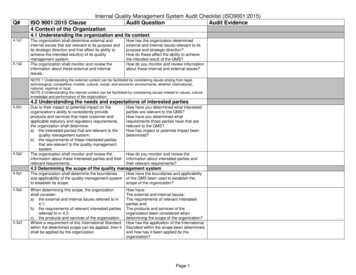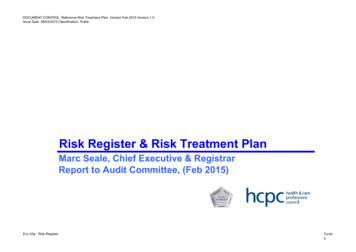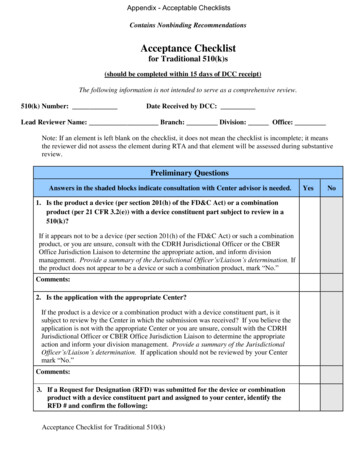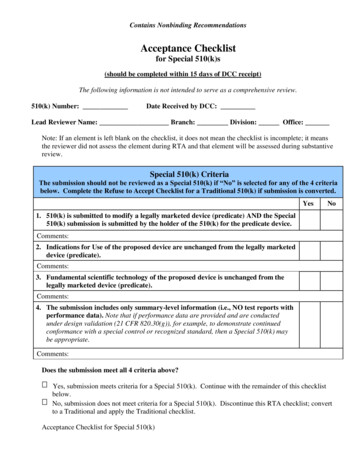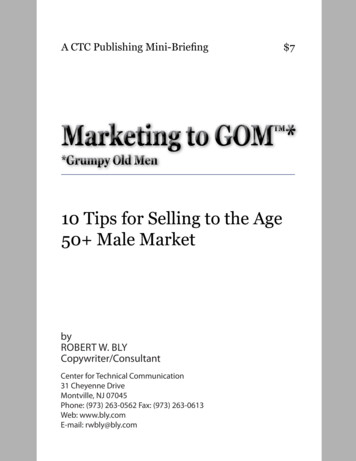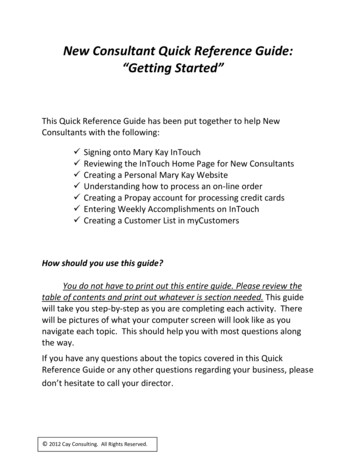
Transcription
New Consultant Quick Reference Guide:“Getting Started”This Quick Reference Guide has been put together to help NewConsultants with the following: Signing onto Mary Kay InTouchReviewing the InTouch Home Page for New ConsultantsCreating a Personal Mary Kay WebsiteUnderstanding how to process an on-line orderCreating a Propay account for processing credit cardsEntering Weekly Accomplishments on InTouchCreating a Customer List in myCustomersHow should you use this guide?You do not have to print out this entire guide. Please review thetable of contents and print out whatever is section needed. This guidewill take you step-by-step as you are completing each activity. Therewill be pictures of what your computer screen will look like as younavigate each topic. This should help you with most questions alongthe way.If you have any questions about the topics covered in this QuickReference Guide or any other questions regarding your business, pleasedon’t hesitate to call your director. 2012 Cay Consulting. All Rights Reserved.
TABLE OF CONTENTSSection TitlePagesSign Up for Mary Kay InTouch1–5A Quick Review of New Consultant’s InTouch Home Page6Entering Your Weekly Accomplishments on InTouch7 - 13Create Your Personal Mary Kay Website(Overview and FAQs)14 – 16Setting Up Your Personal Mary Kay Website17 – 27Processing an Order Received from Your MK Website28 - 33Create Your ProPay Account (Overview)(This is how you process credit and debit card payments)34 – 35Setting Up Your ProPay Account36 – 43Creating Customers in myCustomers44 - 48 2012 Cay Consulting. All Rights Reserved.
SIGN UP FOR MARY KAY INTOUCHWhat is Mary Kay InTouch?Mary Kay InTouch is the online resource exclusively for Mary KayIndependent Beauty Consultants. If you haven’t signed up for InTouch, pleasecontinue reading this section.If you’re already set up on InTouch, please feel free to skip this section,however, be sure to check out the “News” section of InTouch frequently. You’llfind the “News” section in the upper left side of your Home page. Click “View All”to check out all the latest important information from Mary Kay.How do I sign up for Mary Kay InTouch? Your first step is to visit www.marykayintouch.com (Please have yourConsultant number handy. If you don’t know your Consultantnumber, you can either call me or Mary Kay’s Consultant Hotline at800-272-9333.) After logging on to www.marykayintouch.com, you will see thefollowing screen:PAGE 1
Since this is your first time signing in, you’ll need to create a password.Simply enter your Consultant number in the box. Then under the “Log In” bar,click the words, “click here.”PAGE 2
Your next screen will look like this:Just click the “Next.”PAGE 3
Your next screen will look like this:After reading the terms, check the “I Agree” box and click “Next.”PAGE 4
On this screen, first you will enter your personal information, in order toidentify yourself.Here, you will create yourfree MaryKay.com email.Your screen will have asuggested name, but youcan change it if you’d like.Mary Kay will suggest a name here.After completing this page, click “Next.”Your next screen will be the Mary Kay InTouch Home page. Please feel freeto explore the entire Intouch site when you have extra time. For now, this QuickReference Guide will highlight the subjects that are especially important to NewConsultants.THIS IS THE LAST PAGE OF THIS SECTIONPAGE 5
A Quick Review of the InTouch Home Page forNew ConsultantsIf you are a New Consultant, your InTouch Home Page will contain special itemsjust for you! These special items are highlighted below.Be sure to play thisWelcome video!This clock will keeptrack of when youroffers run out. Besure to call yourDirector with anyquestions!You can click hereto get started withyour Personal MaryKay Website. Visitpage 14 of thisguide for moreinformation about aPersonal Website.You’ll receive a 40%discount on abusiness kit, whichwill include 250 FREEbusiness cards. Clickhere to begin!These last 2 items inthe Getting Startedbox can only becompleted once youadd customers tothe Mycustomerssection of InTouch.Visit page 44 of thisguide for moreinformation aboutMyCustomers.PAGE 6
Entering your Weekly Accomplishments onInTouchThere is a great feature on InTouch that allows you to report yourWeekly Accomplishments to your Director in a few short steps. When youuse the Weekly Accompishments feature, you’ll be able to report yourweekly sales, upcoming appointments and any questions you have aboutyour business. Please be sure to find out what day your Director requestsyour Weekly Accomplishments.To begin, put yourcursor on“Business Tools,”then “WeeklyAccomplishments,”then “EnterWeeklyAccomplishments.”PAGE 7
In Step 1, you’ll enter information for each appointment for a particularweek. When you’re finished entering all of your information, click “Next,” at thebottom right.SelectyourweekIf you areunsure whateach categorymeans, simplyclick the bluewords forhelp!Enter yourinformationfor eachappointmentPAGE 8
Step 2 is basically a Summary page, however, there are a few categoriesyou should enter information. When you’re finished, click “Next,” at the bottomright.Enter whateverinformation isapplicable for you onthis page.PAGE 9
In Step 3, you’ll enter your goals for the next week. You’ll also be able totell your Director where you may need help with your business. When you’refinished with this page, click “Next,” at the bottom right.PAGE 10
In Step 4, you’ll be able to enter information regarding any new prospectsor business partners. If you are unsure what “prospects” or “business partners”mean, please call your Director! When you’re finished with this page, click“Next,” at the bottom right.If you enter anynames in this section,make sure you click“Add!”PAGE 11
The page in Step 5 is informational. It’s all about your Earnings for theweek. If you do not understand the information on this page, please call yourDirector! When you’re finished with this page, click “Next,” at the bottom right.PAGE 12
On the final page, your Sales Director’s name will appear and you’ll simplyclick “Submit My Accomplishments.”Your Director’sname willappear here.THIS IS THE LAST PAGE OF THIS SECTIONPAGE 13
CREATE YOUR PERSONAL MARY KAY WEBSITEAs a Mary Kay Independent Beauty Consultant, you have the option ofhaving a Personal Mary Kay Website.Here are some questions to ask yourself regarding your Personal Website,otherwise abbreviated PWS:1.) Why do I need a Personal Website? Doesn’t Mary Kay have one?Yes, there is a general Mary Kay website at www.marykay.com.Customers can visit that site and view the products, however, theycannot purchase products directly from that site. Orders can only beplaced with Consultants.So, the first benefit of having a PWS would be the fact that your friends,relatives and other customers can place orders directly with you, online,24/7.2.) Do I have the opportunity to pick my own features on my PWS?Yes, you will be able to make choices on certain features, such asdisplaying the details of the Hostess Program, offering free samples andoffering limited edition products.3.) How will my customers find my PWS?Of course you will be able to list your PWS on your business cards andyou should also email your PWS address to your friends and family, butMary Kay has another feature to help you find customers.PAGE 14
On the www.marykay.com general website, there is a Find-AConsultant feature. This feature works 2 ways. First, if one of yourcustomers forgets your PWS address (or they didn’t put it in theirfavorites) they can simply enter your name and state in the ConsultantFinder and they’ll be linked directly to your PWS.Second, if a customer does not have a Mary Kay Beauty Consultant, butwishes to purchase products, they must locate a Consultant in theirgeographic area. These customers would simply enter their own zipcode into the Consultant Finder and your name may appear. When youset up your PWS, you’ll have the chance to select zip codes from whereyou want to find customers. (This will be explained in detail in thefollowing section of setting up your PWS.)4.) How do my customers pay for their orders when they order online?Your customers can either pay with a credit/debit card, through thesecure online payment system, or they can pay you directly with a checkor cash. Your customers choose their method of payment at checkout.5.) How will I know when a customer places an online order?You’ll be notified about PWS orders in 2 ways:1. Through email - You’ll receive an email alerting you to an onlineorder. When you open your email, you’ll link directly to your InTouchsite for the order details.2. On the home page of your InTouch site - When you have an onlineorder, there will be green in your Action Items box. Just click“Actions Items” first, then click the and you’ll link to the details ofthe order.When you see the , inyour Actions Items box,just click them and you’lllink to the details of youronline order!PAGE 15
6.) Is there any cost involved for my PWS?Yes, there is an amount you pay once a year and here’s the greatnews as a New Consultant you’ll receive a 50% discount for your firstyear! For only 25, you’ll enjoy a full year of your Personal Mary KayWebsite! Then, when your year is up, you can decide if you’d like tocontinue your website for only 50. You are not obligated to renewyour website after the first year if you don’t want to.So let’s get started!The following section covers each step when setting up your PersonalMary Kay Website.PAGE 16
SETTING UP YOUR PERSONAL MARY KAYWEBSITEStarting at your Home page of Mary Kay InTouch, simply click “Signing up for yourPersonal Mary Kay Website. See the yellow arrow below.PAGE 17
There are 10 steps to completing your PWS.Your first screen will look like this:On this screen, review the terms and conditions and select “I Agree.”PAGE 18
On the screen for Step 2, you will confirm how your name and phoneshould appear on your PWS.When you have entered all of this information, click “Next.”PAGE 19
On the screen for Step 3, you will complete your PWS Profile. If you don’thave, or don’t want, your picture on the web site, you do not have to upload apicture.Just fill out whatever information you want posted on your PWS and click“Next.”If you’re not sure what to write foryour Golden Rule service to yourcustomers, just click “Sample Text”for an idea!PAGE 20
Earlier in this Quick Reference Guide, I mentioned that new customers canlocate you by entering their zip code on the general Mary Kay website forcustomers.On this screen, you can enter up to 5 zip codes from wherever you wantcustomers to find you from. For example, if you want new customers from yourown town to locate you, then enter your town’s zip code.You can also choose up to 4 languages that you speak fluently, so you canattract new customers who also speak those languages.When you’ve entered all of the locator information, please click “Next.”PAGE 21
On the screen for Step 5, Mary Kay will give you your official web siteaddress. Please take note of this address. You can use this address on yourbusiness cards.Your website address is www.marykay.com/yournameThen click “Next.”PAGE 22
On the screen for Step 6, you will be able to choose what Limited Edition,Optional or Discontinued Products you’d like to display on your PWS.Limited Edition Products are specific products from previousquarters that are only available until supplies last.Optional Products are products that are not shown in The Look,but can be shown on your website. For example, Day RadianceCream Foundation is mentioned in The Look, but not displayed.However, you can choose to include them on your website.Discontinued Products are regular line products that have beenofficially discontinued, but supplies may still remain in stock.Discontinued Products are never shown in the current Look.If you want to display the Limited Edition Products, click the dotnext to that category and then click “Add All.” You’ll see the listof products pop into the bottom box labeled “Display on yourWebsite.”If you want to add the Optional Products, click the dot next tothat category. A new list of products MAY appear. Simply click“Add All,” as noted above.And if you want to add the Discontinued Products, click the dotnext to that category. A new list of products MAY appear. Simplyclick “Add All,” as noted above.When you’re finished with all of your selections, click “Next.”After clicking “Add All,” the list of products in the“Items Available” box will pop into this box.After following and completing the directions on this screen, click “Next.”PAGE 23
On this screen for Step 7, you can decide if you want to display FreeShipping on your PWS.You will also decide if you want to send Product Reminder emails to yourcustomers.There is no right or wrong answers to these choices. It is completely up toyou!When you have finished making your choices on this screen, click “Next.”PAGE 24
On this screen for Step 8, you can decide if you want to display the Gift withPurchase program on your PWS. If you do not know what the Gift with Purchaseprogram is, you can click “What’s this?” or call me.You will also decide if you want your customers to have the option ofrequesting a sample. If you choose “yes” to the sample option, you must alsoselect what sample product you want displayed.Again, there is no right or wrong answers to these choices. It is completelyup to you!When you have finished making your choices on this screen, click “Next.”PAGE 25
On this screen for Step 9, you can decide if you want to display the HostessRewards Program on your PWS.You will also decide if you want to send the Beauty-e News onlinenewsletter to your customers.Once again, there is no right or wrong answers to these choices. It iscompletely up to you!When you have finished making your choices on this screen, click “Next.”PAGE 26
This is your last screen! One more step and your PWS will be up and runningimmediately.This is the payment screen. Enter you payment information and click “Purchase.”The next page will be a receipt for your purchase. Please print a copy for yourrecords.Important final notes about your Personal Website:1) After you print your receipt, you should visit your new website and familiarize yourselfwith your own website, the one that your customers will be shopping on!2) You can also make changes to your website any time you want, so don’t worry if youthink you made a mistake when you set it up. You can change the zip codes in theLocator Page or anything else. If you need to make any changes, from the InTouchHome Page click “Business Tools” and then click “Personal Website Manager.”THIS IS THE LAST PAGE OF THIS SECTIONPAGE 27
Processing an Order Received from Your Mk WebsiteOn page 15 of this Reference Guide you were shown how you’ll receivenotification of a website order. Once you click into one of those notifications,you’ll see the following:First you must select how you will deliverthe products to your Customer.Click here ifyou aredeliveringproductsyourself.Click here if you wantMary Kay to sendproducts through theCustomer DeliveryService. You can onlyuse this service if youare an ActiveConsultant and have aProPay account. Callyour Director if you’renot sure if you’reActive.Jane DoePAGE 28
Whether you deliver the order yourself or use the Customer DeliveryService, your 1st Step is to review the shipping address. When you are finishedwith this screen, click Next. You may also go back or delete the order.PAGE 29
Whether you deliver the order yourself or use the Customer Delivery Service,your 2nd Step is to add or update products. When you are finished with thisscreen, click Next. You may also go back or delete the order.PAGE 30
If you are delivering the order yourself, this will be the final screen. You may alsogo back or delete the order before completing the payment information. If youare using the Customer Delivery Service, please skip this page.If your Customer is paying by cash orcheck, click Mark Order As Paid. If yourCustomer wants to pay by debit orcredit card but they did not enter theinfo on-line, click Enter Credit Card andenter the card info yourself.If your Customer entered credit ordebit card info on-line, you only needto enter the total amount of the order,being sure to include tax.PAGE 31
If you are using the Customer Delivery Service, your 3rd Step lets you customizethe order with several options. Just select the option that suits your customer.You may choose The Look or two samplers at no additional cost to you. Click Nextwhen you’re done.PAGE 32
If you are using the Customer Delivery Service, this is your final Step.Since Mary Kay is mailingout the product to directlyyour Customer, you mustpay Mary Kay for theproducts. The companywill charge your ProPayaccount the calculatedConsultant Cost.If your Customer wants to pay by debitor credit card but they did not enterthe info on-line, click Submit yourCustomer’s Credit Card and enter thecard info yourself. If they want to payby cash or check, you must use yourProPay account first.If your Customer entered credit ordebit card info on-line, you only needto enter the total amount of the order,being sure to include tax.It is impossible to give every detail of the Customer Delivery in this Guide, so forfurther info, go to the Home Page of InTouch, put your cursor on Ordering, andthen select Customer Delivery Service from the drop down menu.PAGE 33
CREATE YOUR PROPAY ACCOUNTProPay is the company that Independent Beauty Consultants use to processcredit or debit cards. Consultants can accept payments from Visa, Mastercard,Discover and American Express.A Consultant first creates an individual ProPay account. Think of thisaccount as a type of bank account. After a Consultant processes and receivesauthorization for a debit or credit card transaction, the funds become available tothe Consultant within 24 hours.Once the funds are available, the Consultant can withdraw the funds in oneof three ways: (1) the funds can be transferred to a checking account (there is a.30 fee for this) or (2) the funds can be accessed through a free debit card that’sconnected to the ProPay available balance, or (3) funds can be transferred toanother Consultant’s ProPay account (no fee).Although there are fees associated with ProPay, research has proven thatcustomers spend more money when they know they can use a debit or creditcard. And the fees associated with ProPay are an expense for your business,which means they can be deducted on your taxes.Here is the breakdown of the ProPay fees:(1) 39.95 Annual Fee – This fee opens your account. The 39.95 can bepaid in 1 payment or spread out over 3 monthly payments of 13.31each.(2) 2.69% of the total amount charged is deducted from the available fundswhen a Visa, Mastercard, or Discover card is processed.For example, if a Consultant processes a 100 charge using a Visa,Mastercard, or Discover card, 2.69 will be deducted from the 100and the remaining 97.31 would be available to the Consultantwithin 24 hours.PAGE 34
(3) 3.19% of the total amount charged is deducted from the available fundswhen an American Express card is processed.For example, if a Consultant processes a 100 charge using anAmerican Express card, 3.19 will be deducted from the 100 and theremaining 96.81 would be available to the Consultant within 24hours.(4) There is a .30 fee when a Consultant transfers funds from their ProPayaccount to their personal checking account. Please also note thattransfers to personal checking accounts may take anywhere from 1 -4days, depending on the bank’s processing time.Once again, please note that although there are fees to use ProPay, thefees are tax deductible and enable a Consultant to accept debit and creditcard payments.Getting started The following
5.) How will I know when a customer places an online order? You’ll be notified about PWS orders in 2 ways: 1. Through email - You’ll receive an email alerting you to an online order. When you open your email, you’ll link directly to your InTouch site for the order details. 2. On the