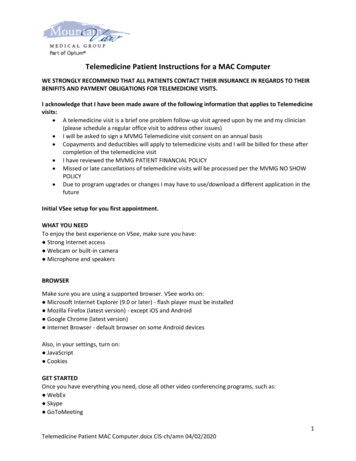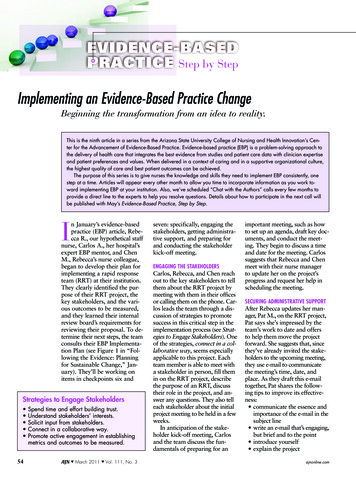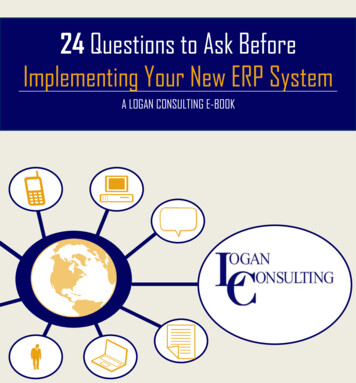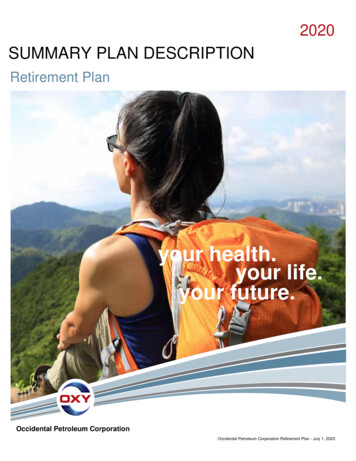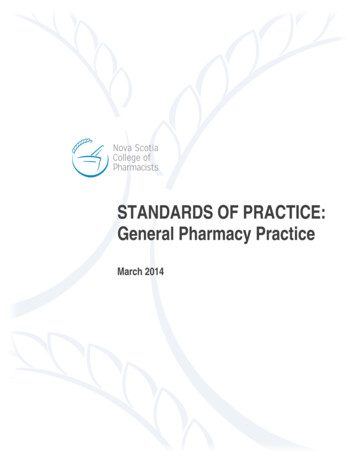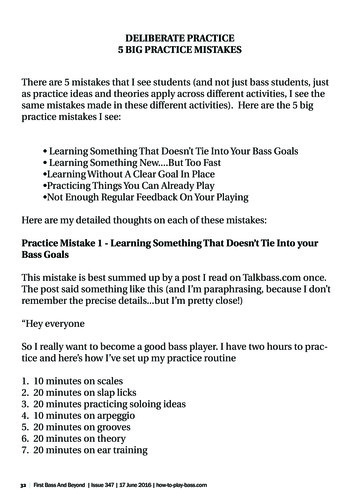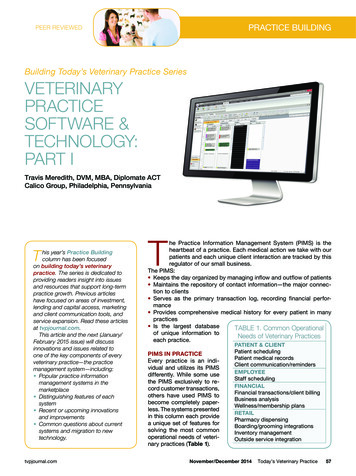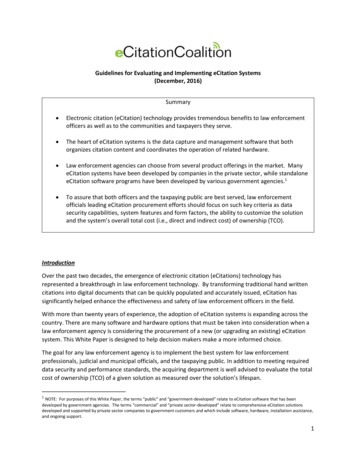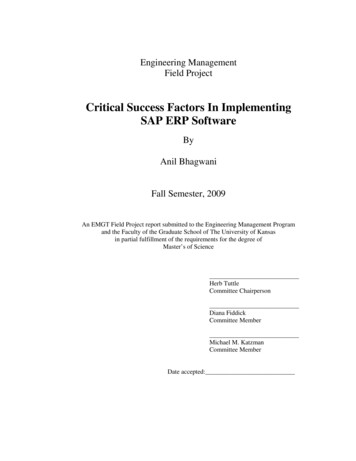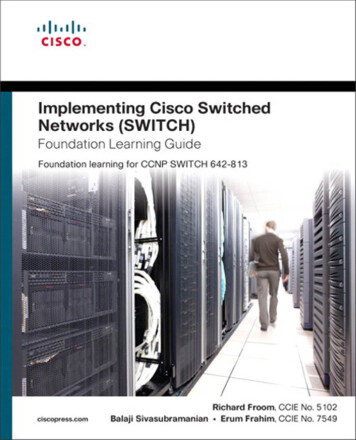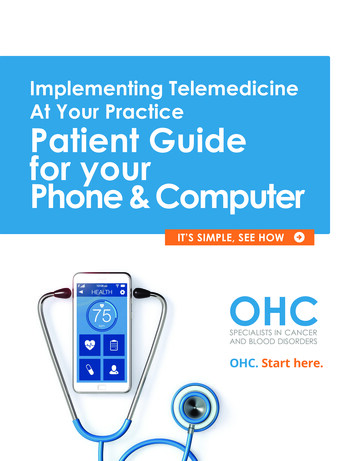
Transcription
Implementing TelemedicineAt Your PracticePatient Guidefor yourPhone & ComputerIT’S SIMPLE, SEE HOWOHC. Start here.
Patient User GuideVSee Clinic InBrowser Calling Manual for PatientsOutline.Getting startedTest DeviceVideo Visit InvitationYour Video Visit1
Patient User GuideGetting StartedWhat You Need.High speed Internet access (minimum bandwidth of500 kbps is recommended for 1:1 video calls)A computer (Windows PC or Mac or Chromebook) withwebcam, microphone, and speakersAn iPhone or Android phone (optional)2
Patient User GuideSystem RequirementsOperating SystemSupported: Android 5.0 or laterChrome OS 83 or later (Chromebook)iOS 11 or laterOS X 11.0 or later (Mac)Windows 7 or laterNot supported: Linux is not officially supported yet. Unexpected issues mighthappen on this OSBrowserNot supported: Internet Explorer: Please note Internet Explorer does not supportthis programSupported: Chrome: version 83 or later. We recommend Chrome on alldevices except iOS. Chrome is not supported for inbrowser callingon iOS devicesThe new Microsoft Edge (based on Chrome)Safari 13.1.2 or later: support inbrowser calling oniOS device (iPhone and iPad) and MacThe following browsers do not support video calling in the browserand requires app download/install: Chrome on iOS devicesSafari 13.1.1 or olderFirefoxNote: To find out whether your browser supports in browser video calls, you canrun Test Device to find out.3
Patient User GuideTest DeviceBefore your first video visit on a new device, it’s best to allocate someTestcompatibility,Device network setup, andtime to test the device for browsercamera/audio.Before your first video visit on a new device, it’s best to allocate some time to test the device forbrowser compatibility, network setup, and camera/audio.4
Patient User GuideTest Microphone This page allows users to test their microphoneIn order for the browseraccess your microphone, users mustTesttoMicrophoneclick on the “Allow” button This page allows users to test their microphone.In order for the browser to access your microphone, users must click on the “Allow” button.5
Patient User GuideTest SpeakerTest SpeakerThis pageThisallowsusersto testtheirtospeaker.pageallowsuserstest their speaker.6
Patient User GuideTest CameraTest Camera This page allows users to test their camera In order for the browser to access your camera, users must clickThis page allows users to test their camera.onthe “Allow” buttonIn order for the browser to access your camera, users must click on the “Allow” button. 7
Patient User GuideCall TestCall TestThis page allows usersThistopagedoallowsa testuserscall.to do a test call.Appoin Check your emEmail Invitation8
Patient User GuideAppointmentInvitationforCheck your email or SMS message for the details of your videoAppointment Email for your Telemedicine Visitappointment. Check your email or SMS message for the details of your video appointment.Email InvitationOHC Cancer Specialists Online Clinic Testntment Invitation for Video Visitor SMS message for the details of your video appointment.Your appointment at OHC Cancer Specialists Online Clinic Test is confirmedSMS InvitationThank you for using OHC Cancer Specialists Online Clinic TestYour appointment at OHCCancer Specialists OnlineClinic Test has been scheduledfor 08:45 AM on Tues, Dec 29,2020. Please log into theportal 5 to 10 minutes beforeyour scheduled time at https:/OHC Cancer Specialists test.vsee.me/members/appointment/13505237?token c79tz856n1. Thanks.9
Patient User GuideAppointment Email for your Telemedicine VisitVideo1. VisitUse the link in your Email/SMS confirmation to open theappointment Invitationpage.Appointmentfor Video Visit – cont.2.Click on “START APPOINTMENT” to proceed with your videoappointment.Usethe link in your Email/SMS confirmation to open the appointment page.1.2. Click on “START APPOINTMENT” to proceed with your video appointment.SMS InvitationYoOpen th1. If you have an appointment, click on “START APPOINTM10
Patient User GuideYour VideoOpen the link in your Email/SYour Telemedicine VisitOpen the link in your Email/SMS invitation1. If you have an appointment, click on “START APPOINTMENT.”1. If you have an appointment, click on “START APPOINTMENT.”ur Video Visitlink in your Email/SMS invitationNT.”2.2.If Ifyouhaveclickonon“ENTERyouhaveananad-hocad NGROOM.”ROOM.”112. If you h
Patient User GuideYourVideo Visit – cont.Your TelemedicineVisit - cont.Your Video Visit – cont.Fillinin therequiredto begin your Filltheinformationinformationrequiredto visit.begin your visitYouwill haveto giveyouryourvisit.consent to participate in the telehealth visit. Fill in the informationrequiredto begin Youwillhaveto giveyour consent to participate in the You will have to giveyour consentto participate in the telehealth visit.telehealthvisit12
Patient User GuideYour Video Visit – coYour Telemedicine Visit - cont.Click on “Allow” when your browser asks for permission to accessmicrophone andcamera.Clickon “Allow” when your browser asks for permission to access m(if you have not gone through the step in Test Device)(if you have not gone through the step in Test Device)DesktopDesktopYour Video Visit – cont.ck on “Allow” when your browser asks for permission to access microphone and camera.you have not gone through the step in Test Device)DesktopMobileOHC Cancer Specialists OnlineClinic Test wants me to use yourcamera and microphone13
Patient User Guideont.Your Telemedicine Visit - cont.Make sure you do not MUTE your microphone and cameraduring the callophone and camera. Your Video Visit – cont.You can use the View full screen button to make thepicture bigger Make sure you do not MUTE your microphone and camera during the call MobileDesktop You can use the View full screen button to make the picture bigger.DesktopMYour Video Visit – cont. Make sure you do not MUTE your microphone and camera during the call.You can use the View full screen button to make the picture bigger.DesktopMobile14
bilePatient User GuideYour Telemedicine Visit - cont.Your Video Visit – coPlease wait for the provider to join the call. Once joined, youshould see your video image, as well as the provider’s.See screenshots below.Please wait for the provider to join the call. Once joined, youvideo image, as well as the provider’s. See screenshots beloDesktopDesktopYour Video Visit – cont.Please wait for the provider to join the call. Once joined, you should see yourvideo image, as well as the provider’s. See screenshots below.DesktopMobile15
VSee Clinic InBrowser Calling Manual for Patients Outline. Getting started. Test Device. Video Visit Invitation. Your Video Visit. 2 . A computer (Windows PC or Mac or Chromebook) with webcam, microphone, and speakers. An iPhone or Android phone (optional) 3 Patient User Guide System Requ