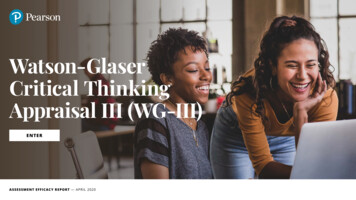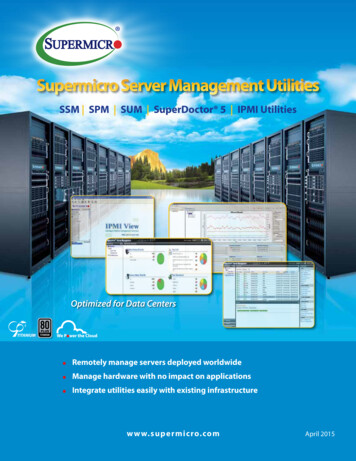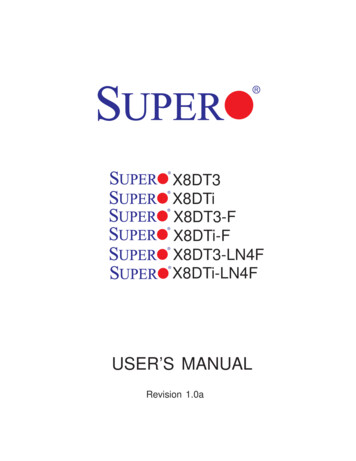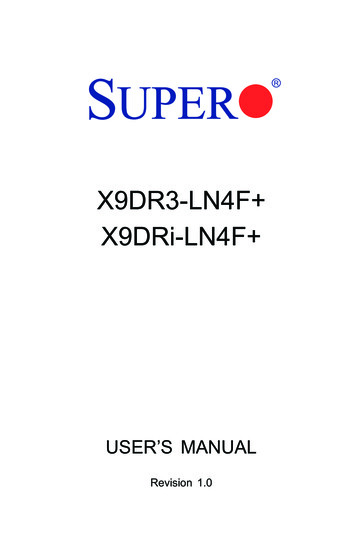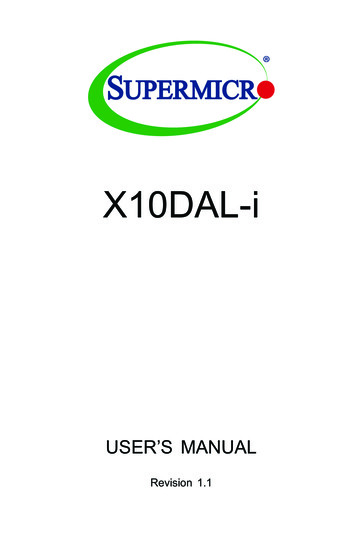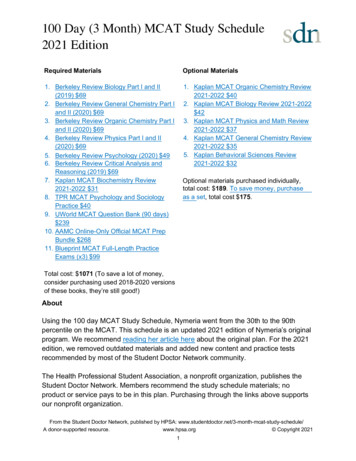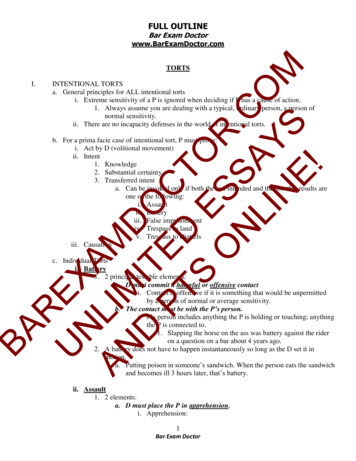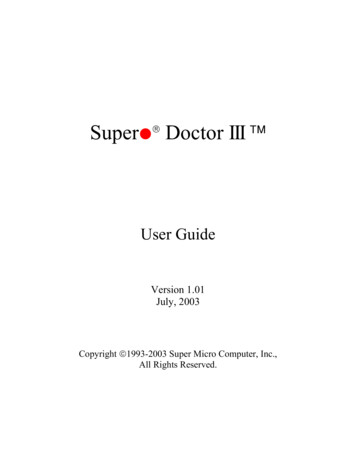
Transcription
Superz Doctor III User GuideVersion 1.01July, 2003Copyright 1993-2003 Super Micro Computer, Inc.,All Rights Reserved.
Contents1. Introduction . 3System Requirements. 3Third-Party Program and Software Components. 32. Installation Instructions . 4Preparation . 4Installing. 43. Uninstall Instructions. 124. Using Supero Doctor III . 14Main Page . 15System Information. 15Health Information. 16Performance . 17Remote Control . 17Configuration . 20Administration . 23Systems Management . 24Report. 26Help. 275. Supero Doctor III Client. 286. Troubleshooting and FAQs . 337. Legal/Disclaimers. 362
1. IntroductionSupero Doctor III (or SDIII for short), a web based software, keeps the key functions included inSupero Doctor II and extends them with new features, such as detailed Windows platform system andperformance information, hardware health information, remote console redirection, power cyclemanagement, user accounts and groups management and reports, all to enhance the capabilities ofremote management.Supero Doctor III Client (or SDIII Client for short) is a standalone application and a new revision ofSupero Doctor II. It contains only a subset of the functions of Supero Doctor III and must be runningon the local system. Some new features that have been added:1) Changeable high and low threshold limits of system health monitoring.2) E-Mail alerts that support SMTP authentication.3) History log of system health monitor readings for future reference.4) Event LogSystem Requirements1. This software is designed to run under the following operating systems:Windows NT 4.0 with Service Pack 4.0 or laterWindows 2000Windows XPWindows Server 20032. It is recommended that a minimum of 14MB of hard disk space be available on the system inorder to install this software.Third-Party Program and Software ComponentsThis software utilizes the following programs and software components from the following thirdparties:1.2.3.4.Xitami web server (from http://www.imatix.com/).TridiaVNC (from http://www.tridiavnc.com/).SndMail 2.1 (from http://xmailserver.org/davide.html).Windows Management Instrumentation (WMI) CORE 1.5 (for Windows NT 4.0)(from http://www.microsoft.com/).3
2. Installation InstructionsPreparationIn order to support SNMP, SNMP service must be installed before installing this software. If SNMP isnot a request, you may skip this preparation. Please follow these steps to install SNMP service:For Windows 2000/Windows XP/Windows 2003:1. Open the Control Panel2. Open Add/Remove Programs3. Open Add/Remove Windows Components4. Open Management and Monitoring Tools in the Components List5. Check Simple Network Management Protocol6. Click “Next” to begin the installationFor Windows NT 4.0:1. Right Click on Network Neighborhood2. Open Properties3. Click on Services4. Choose Add5. Choose "SNMP service" from the list6. You'll be asked to insert the NT 4.0 CD into your CD-ROM drive7. Reboot the systemInstallingPlease follow the instructions step-by-step as shown below to complete the installation of the SuperoDoctor III and Supero Doctor III Client:1. Double click Setup.exe to start the installation procedure and the “Welcome to the InstallShieldWizard for Supero Doctor III” window will show up. Click the “Next ” button to continue.4
2. The “License Agreement of Supero Doctor III” window is displayed. Click the “Yes” button toaccept all the terms of the License Agreement after reading it.3. Another “License Agreement of SndMail 2.1” window appears. Supero Doctor III utilizesSndMail 2.1 to send E-Mail alerts. Click the “Yes” button to accept all the terms of the LicenseAgreement after reading it.4. The “Setup Type” window allows you to select to install “Supero Dcotor III and Client” or“Supero Doctor III Client only”. Read the descriptions and select the setup type depending onyour needs. To install “Supero Doctor III Client only”, please select “Supero Doctor III Clientonly” and click the “Next ” button and then jump ahead to Step 10. For installing “SuperoDoctor III and Client”, please proceed to the next step.5
5. Supero Doctor III uses the Xitami web server as default web server. Please click the “Yes”button to accept all the terms of the License Agreement after reading it.6. The “License Agreement of TridiaVNC” window is displayed. Supero Doctor III utilizesTridiaVNC to implement the remote console redirection capability. Please click the “Yes”button to accept all the terms of the License Agreement after reading it.6
7. In the “Information” window, the installation program shows the programs or softwarecomponents that will be installed together within Supero Doctor III.Please do not forget to change the default passwords for the Xitami web server and TridiaVNCafter installation and system reboot. Click the “Next ” button to continue.8. To install Supero Doctor III onto Windows NT 4.0, you will first need to setup the WMI CoreComponents. When the following screen is displayed, click the “Next ” button to continue.7
9. Please key in the TCP port for the Xitami web server. The default port number is 80. You canchoose any available port number between 1025 and 65535 if another web server using port 80is currently running on the system. Click the “Next ” button to continue.10. In the “Choose Destination Location” window, click the “Next ” button to accept the defaultDestination Folder (C:\Program Files\SDIII). Alternatively, click the “Browse ” button toselect another Destination Folder.8
11. Next, the install program will determine if SNMP service is installed on your system.If the system does not have SNMP service installed, the “SNMP Service is not found” windowwill appear. If you want to install SNMP service, check “Yes, I want to exit the install programand install SNMP service first. (recommended)” and click the “Next ” button to go to the nextstep. If you want to install Supero Doctor III without SNMP service, please check “No, installSupero Doctor III without SNMP service” then clicking the “Next ” button and proceed on toStep15.Otherwise, if the SNMP service is already installed, please proceed to Step 14.12. Instructions for installing the SNMP service in Windows NT/2000/XP will be displayed in the“Information” window for your reference. Click the “OK” button to continue.9
13. Click the "OK" button to terminate the installation program. After the SNMP service is installed,please run Setup.exe again.14. If the SNMP service is installed, you will be asked to install Supero Doctor SNMP agent. Youcan check "Yes, install Supero Doctor SNMP agent. (recommended)" and click "Next " toinstall it. If you don't want to do so, please check "No, do not install Supero Doctor SNMPagent." and click "Next ".15. The installation program will begin copying files.10
16. After the installation program is completed, you will be asked to restart the system. You have torestart the system before you can use Supero Doctor III. Check “Yes, I want to restart mycomputer now” or “No, I will restart my computer later” and click the “Finish” button to exitthe installation program.11
3. Uninstall InstructionsPlease follow the instructions shown below to uninstall the Supero Doctor III and Supero Doctor IIIClient:1. In the Control Panel, double click “Add or Remove Programs”. Select “Supero Doctor III” andclick the “Change/Remove” button to start to uninstall Supero Doctor III. Click the “Yes”button in the “Are you sure you want to uninstall Supero Doctor III Client (and Supero DoctorIII)?” pop-up dialog as shown below. Some Supero Doctor III related services will be stopped.2. In the “Shared File Detected” window, click the “Yes” button to delete shared files installed inSupero Doctor III. Note: there may be more than one shared file. Please do not click the“Cancel” button.3. Some running files related to Supero Doctor III might be locked. In the “Locked File Detected”window, click the “Reboot” button to delete any locked files after system reboot(recommended.) Or click the “Ignore” button to keep the locked files. Note: there might bemore than one locked file.4. After uninstalling, please click the “Finish” button to exit the uninstall program. Note: somelocked files won’t be deleted until the system has been restarted.12
13
4. Using Supero Doctor IIIAfter Supero Doctor III has been installed, use a browser, for example Internet Explorer fromMicrosoft, to connect to the system you want to manage. If your browser supports Flash, then a Flashanimation will be shown. Click “Skip” if you wish to skip the Flash animation.If your browser does not support Flash, then the above picture will be shown – click on “Login” to goto the Login screen.On the next screen, you will be asked to enter your User ID and Password. Note that the User ID andPassword are case-sensitive. The default is ADMIN / ADMINIf an incorrect User ID or password is entered an error screen will be displayed and you’ll be promptedto login again. If accepted, the main page window will be displayed.14
Main PageThe main page has two frames. The top frame displays the menu bar and the current user’s ID, whichwill be one of the following:Current user has Administrator privilege.Current user has Operator privilege.Sign out: Clicking this button logoffs the current user and return to the login page.At the top frame you will see a row of purple links. Click on them to view the related categories ofinformation on the server system you are monitoring.The lower frame is used to show the information that you clicked on from purple link. The defaultinformation is System Information.System InformationThis page presents you with an overview of the server system configuration and architecture andincludes a checklist for you to view specific components of the server.You should be aware that the purpose of the System Information is to accurately reflect and display theinformation provided by WMI. The program does not interpret what WMI detects from the system.To better understand the meaning of the data detected by WMI, please go to the WMI class andreference page on Microsoft's web site mi/wmi classes.aspUnder the “Select What You Would Like To See” heading you can select what details of the chosensystem you wish to view. By default Computer Summary is checked, and the right panel displays asummary of the target system. Otherwise, check any item you want to see and then click on Update,15
which refreshes the information displayed in the right panel. You may also click on Reset to reset tothe default (Computer Summary) selection.Health InformationThe Health Information page displays the current (real-time) status of the system fans’ rpm, the systemvoltage levels and the temperatures of the processor(s) and system (chassis).The red region on the each meter indicates the critical values for that reading. Red text indicates thecritical limits. The fan meters have low limits, the temperature meters have high limits, and the voltagemeters have both high and low limits. Each meter has a text box under it describing what it monitors. Ayellow (fan) or blue (voltage) meter reading indicates a current reading. The graphic meters are used toshow the status of items, they may not all reflect the same scale. For example, in the 12V and 3.3Vmeters, the needles are at the same angle to display 11.91v and 3.28V. The scale is based on the sensor,most of which have a range from 0 to 255.Some systems may also have a Chassis Intrusion or Power Failure status icon. These status icons onlyhave two states, either “Good” or “Bad”. For Chassis Intrusion, “Bad” means the chassis has beenopened, regardless of whether the chassis is closed or open at the current time. Once the chassisintrusion sensor has been triggered, an exclamation point will be displayed on the icon and a Clearbutton will appear. It will remain triggered until the user clicks the Clear button. The Power Failureicon indicates the current status of a redundant power system. If the failed power module has beenfixed, the status will reset itself automatically.Supermicro products have predefined health items according to the hardware design. However, SuperoDoctor III gives the user the ability to select which items are to be monitored in the Configuration page,The high or low limits may be changed in Configuration as well.All meters will update (refresh) themselves automatically.16
PerformanceThe Performance page provides detailed data about the resources used by specific components of theoperating system. The list includes all instances of all counters you can monitor. The graphs provide adisplay for performance-monitoring data. To reduce the overhead to managed system, only five (5)items can be selected at the same time.Supero Doctor III displays information on System Performance in order to provide the user with a toolfor troubleshooting. It does not offer interpretation or explanation of data being gathered fromoperating system.In the default setting, none of the items are checked and the right panel is blank. The user may see thestatus of any item by clicking its checkbox and then clicking Update. Update displays the checkeditem(s) in the right panel. To deselect all items, click on Clear All. A separate chart will be displayedon the right panel for each checked item. Last Value indicates the latest value received from the targetsystem. Scale is used to enlarge or shrink the line in the graphic chart only, it won’t affect the LastValue.For more details regarding the items listed in the field of "Performance", please visit Microsoft's website at se/performance data.aspRemote ControlThe Remote Control page gives a system manager the ability to power down managed systemsremotely. The screen below shows the two methods available to do this, Graceful Power Control andPower Control. Remote Control functions are available to those with Administrator privileges only.17
EnterAfter clicking on any sub-function of either the Graceful Power Control or Power Control button,the Enter button must then be clicked to send the request to the target system.Graceful Power ControlUsing Graceful Power Control gives the target system a grace period of up to 30 seconds beforecausing the OS to reboot or shut down the system.When Graceful Power Control is clicked, the LCD panel willchange to the Graceful Power Control sub-functions: Reboot,Shutdown, and Cancel. Choose the desired function by clickingon the function name.The chosen function will then be highlighted (in this example,Shutdown is chosen).During the grace period, a count-down window (below) will pop up on the target system. This pop-upnotice window gives the user who is working on the system a chance to save any working files.However, remote login users or service users (for example Web site visitors) will not see this warning.18
At this point you have three options to cancel this request:1. The manager who initiated the action may click the Cancel function on the LCD panel, and thenclick the Enter button to cancel this request.2. The manager who initiated the action may click the Cancel button in the Console Redirectionwindow (described later) to cancel this request.3. On the target system, you may click the Cancel button to cancel this request.Once the grace period has expired, the OS starts to do a normal shut down or reboot.Power ControlClicking on the Power Control button displays its sub-functions on LCD panel. Power Controlcauses a target system to immediately reboot or shutdown. Once the command is issued, it isnon-cancelable.When Power Control is clicked, the LCD panel will change to thePower Control sub-functions: Reboot and Shutdown. Choose thedesired function by clicking on the function name. After Clickingon the sub-function, click Enter to issue that command.Communication indicatorThis red light indicates the remote control service on the target system is running. If the remotecontrol service on target system is not running, this light will not be displayed and no remotecontrol commands can be executed on that target system.Console RedirectionClicking on the Console Redirection button (you do not need to click the Enterbutton afterwards) launches another window (below).19
The default password is “abcde”. Once the password is accepted, the target system’s screen will bedisplayed in this new window and you can type in key codes to send to the target system. If you need toclick Ctrl-Alt-Del to open the login dialog on the target system, click the Send Ctrl-Alt-Del button inthis window.To terminate Console Redirection, click the Disconnect button. Although closing the new window canalso terminate the Consol Redirection function, it is recommended that you click on Disconnect tomake sure that the redirection function is terminated properly.The Console Redirection is designed for remote management and not for local execution. Whenexecuted locally, the system will send an error message to the user and the operation will be terminatedautomatically.ConfigurationThis page includes three tabbed sections: Alert Configuration, Monitoring Item and Setup. Use of theConfiguration functions is limited to those with Administrator privileges only.Alert Configurati
Supero Doctor III Client (or SDIII Client for short) is a standalone application and a new revision of Supero Doctor II. It contains only a subset of the functions