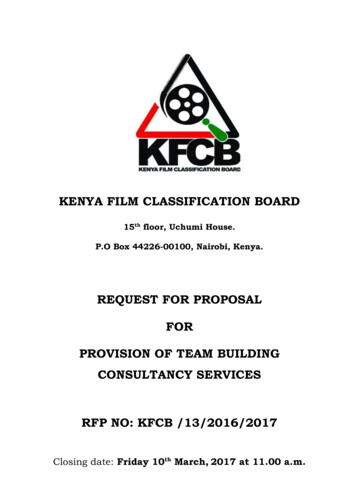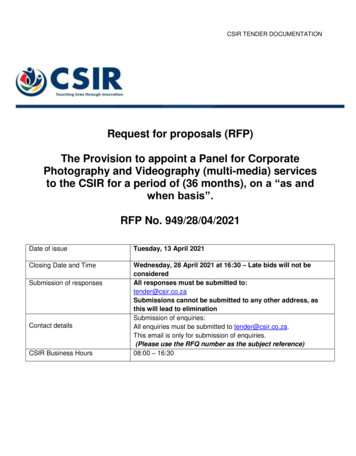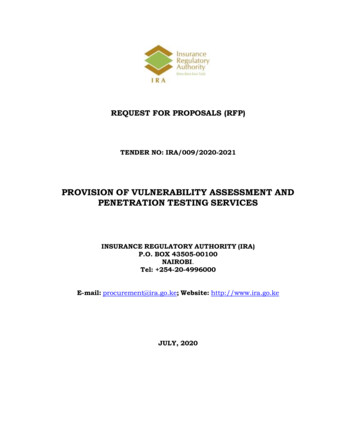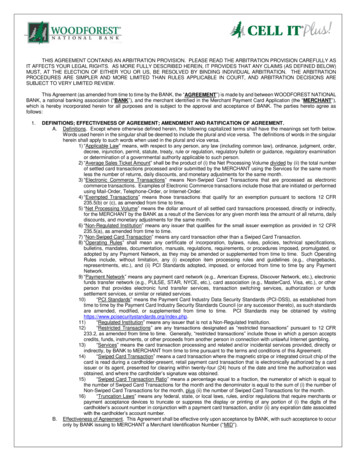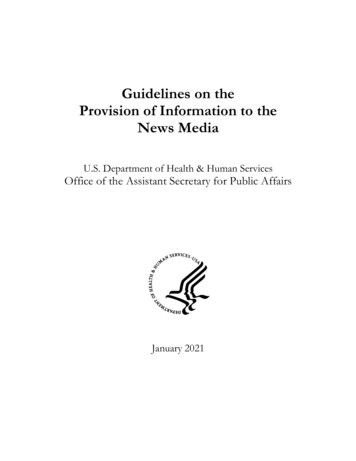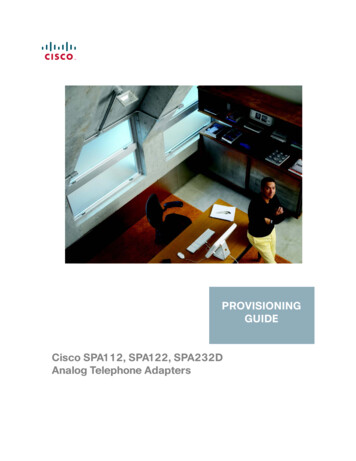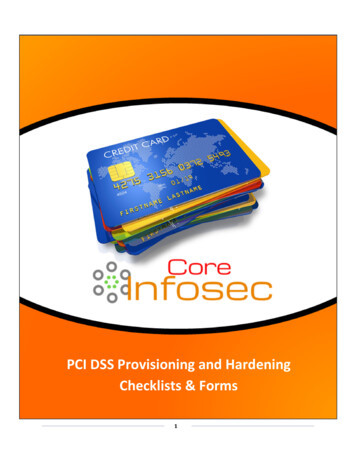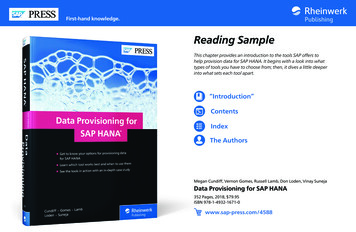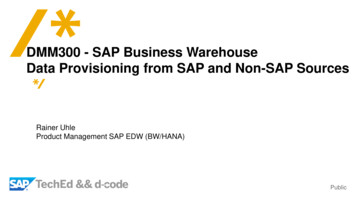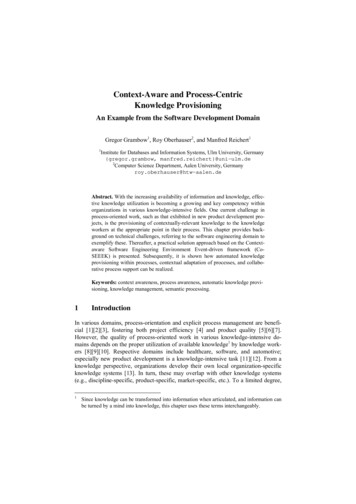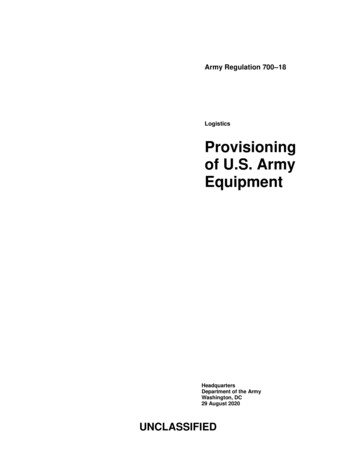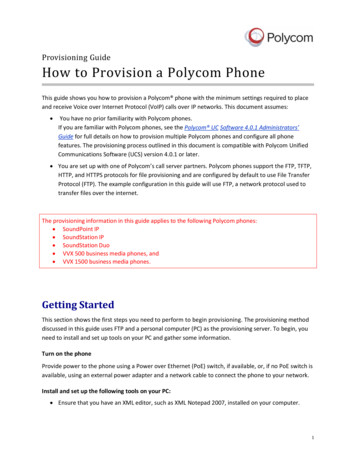
Transcription
Provisioning GuideHow to Provision a Polycom PhoneThis guide shows you how to provision a Polycom phone with the minimum settings required to placeand receive Voice over Internet Protocol (VoIP) calls over IP networks. This document assumes: You have no prior familiarity with Polycom phones.If you are familiar with Polycom phones, see the Polycom UC Software 4.0.1 Administrators’Guide for full details on how to provision multiple Polycom phones and configure all phonefeatures. The provisioning process outlined in this document is compatible with Polycom UnifiedCommunications Software (UCS) version 4.0.1 or later. You are set up with one of Polycom’s call server partners. Polycom phones support the FTP, TFTP,HTTP, and HTTPS protocols for file provisioning and are configured by default to use File TransferProtocol (FTP). The example configuration in this guide will use FTP, a network protocol used totransfer files over the internet.The provisioning information in this guide applies to the following Polycom phones: SoundPoint IP SoundStation IP SoundStation Duo VVX 500 business media phones, and VVX 1500 business media phones.Getting StartedThis section shows the first steps you need to perform to begin provisioning. The provisioning methoddiscussed in this guide uses FTP and a personal computer (PC) as the provisioning server. To begin, youneed to install and set up tools on your PC and gather some information.Turn on the phoneProvide power to the phone using a Power over Ethernet (PoE) switch, if available, or, if no PoE switch isavailable, using an external power adapter and a network cable to connect the phone to your network.Install and set up the following tools on your PC: Ensure that you have an XML editor, such as XML Notepad 2007, installed on your computer.1
How to Provision a Polycom Phone If you have an FTP server application installed on your computer, launch it now. If not, you willneed to install one. FileZilla and wftpd are free FTP applications for windows and vsftpd is typicallyavailable with all standard Linux distributions. Once installation is complete, launch theapplication. Create a root FTP directory on the provisioning computer with full read and write access to alldirectories and files. You will be placing provisioning files in this root directory. In your FTP serverapplication, create a user account for the phone to use and take note of the user name andpassword as you will need these later in the provisioning process.Note: Add FTP as an Exception to Your PC FirewallWhen setting up your FTP server, you may need to add the FTP server as an exception to thecomputer’s firewall to allow the IP phone to communicate with the FTP server.Gather the following information: SIP Server address This is the hostname or IP address of the call server that handles VoIPservices on your network. SIP account information This may include SIP credentials such as a user name and password,and the phone’s registration address. Although a user name and password are not required to getthe phone working, Polycom strongly recommends using them. You will need to obtain SIPaccount information from your system administrator. MAC address This is a phone’s unique 12-digit serial number just above the phone’s bar code ona label on the back of the phone. Your computer’s IP address To use your PC as the provisioning boot server, you will need yourcomputer’s IP address. Jot this number down as you will need it at the end of the provisioningprocess.Downloading the Configuration FilesAfter setting up your phone and FTP server and gathering the information you need, your next step is todownload the Polycom UCS files. Current build archives include both the split and combined UCSversions. The split files are available for specific phone models, have a smaller size, faster update time,and reduce internal network traffic during reboots and updates. Note that if you use the split files, youwill not be able to upgrade legacy phones. The combined files are a larger size and contain software filesfor all Polycom phone models. All configuration files are saved in compressed ZIP file format and mustbe uncompressed before use.2
How to Provision a Polycom PhoneTo download the configuration files:1 Go to Polycom UC Software Support Center for up-to-date UC software versions, shown next, andlocate the Polycom UC software release and supporting documentation you want.2 Download and uncompress the combined [Combined] or split [Split] release of Polycom UCSoftware to the root FTP directory you created. For example, the following illustration shows thesoftware downloads and support document listings available for UC software 4.0.2.3 In the root directory, open the folder named Config and identify the following three files you willbe editing: reg-basic.cfg sip-basic.cfg 00000000000.cfg (the master configuration file)4 To simplify provisioning, place copies of these three files in the root directory and not in asubfolder. Polycom recommends editing copies of each file as a best practice to ensure that youhave original template files containing the default values.5 Right click on each file, and choose Properties. On the General tab, ensure that the Read-onlyoption is not checked since you will be modifying these files, and click OK.3
How to Provision a Polycom PhoneEditing Configuration FilesNext, you will edit each of the three configuration files. Once you have disabled the Read-only status ofeach file, open each file with an XML editor such as XML Notepad 2007.Settings: Check Configuration File NamesAfter you have saved a file edited with an XML editor, ensure that an extension has not beenadded to the existing file name. By default, many XML editors will add an .xml extension orreplicate an existing extension as part of the new file name. All of the files you edit and saveshould have the .cfg extension only.To edit the reg-basic.cfg file:1 Open reg-basic.cfg, shown next.2 In reg reg.1.address, enter the SIP address assigned to the phone.3 Enter the SIP account user name in reg.1.userId and password in reg.1.auth.password.4
How to Provision a Polycom Phone4 In reg.1.label, enter an abbreviated number or text to display on the line key label for thisregistration. Typically, the line key label displays an extension number or a name. If you enter novalue, the phone displays the SIP address you entered in reg.1.address.5 Optionally, you can enter a caller ID in reg.1.displayName. The value you enter here willdisplay to others when you place a call. If you enter no value, the phone uses the value youentered in reg.1.address.6 Save the file to your FTP root directory and rename it in a way that identifies the purpose, phonemodel, or user of the phone. For example, you can name your fileIP 550 reg-basic.cfg or reg billybob.cfg. If you save your file in a location other than the rootdirectory, be sure to prepend the file path to the file name, for example,config/IP 550 reg-basic.cfg or files/reg billybob.cfg.To edit the sip-basic.cfg file:1 Open sip-basic.cfg, shown next.2 In voIpProt voIpProt.server voIp.server.1.address, enter the call serverinformation.3 Save the file to your FTP root directory and rename it in a way that identifies the purpose, phonemodel, or user of the phone. For example, you can name your fileIP 550 sip-basic.cfg or sip billybob.cfg. If you save your file in a location other than the rootdirectory, be sure to prepend the file path to the file name, for example,config/IP 550 sip-basic.cfg or files/sip billybob.cfg.5
How to Provision a Polycom PhoneTo edit the master configuration file:1 Open 000000000000.cfg, the master configuration file, shown next.2 In APPLICATION CONFIG FILES, using a comma-separated list, list the reg-basic.cfg and thesip- basic.cfg files, as shown next. If you saved your files in a location other than the FTP rootdirectory, be sure to prepend the file path to the file name of each file.6
How to Provision a Polycom Phone3 Save the file to your FTP root directory using the 12-digit MAC address of the phone as the filename. For example, if the MAC address of the phone is 0004f2000001, name the file0004f2000001.cfg.4 Set security permissions on the FTP directory folder. You will need to define a user or group nameand allow permissions to read, write, and modify files. Security permissions vary by organization.An example using a Windows platform is shown next:Your computer will now act as the FTP provisioning boot server.Web Info: Advanced Provisioning with Multiple EndpointsThe provisioning procedures in this document show you how to provision one endpoint out of thebox. If you are provisioning a number of endpoints using configuration files, see Provisioning withthe Master Configuration File to gain greater familiarity with how the configuration files work andin particular, the master configuration file.Entering the FTP Provisioning Server Credentials toYour PhoneNext, to enable the phone to connect to the provisioning server, you will need to enter the provisioningboot server credentials to the phone. The boot server credentials include your computer’s IP addressand the same user name and password you set up in the FTP server application.7
How to Provision a Polycom PhoneTo enter your FTP provisioning boot server information to the phone:1 On the phone, press Menu Settings Advanced and enter the phone’s password. The default is456.2 Choose Admin Settings Network Configuration Provisioning Server, and press the Select softkey.3 Scroll to a field, press the Edit soft key, and enter the FTP provisioning boot server information—inthis example your computer’s IP address—user name, and password. Press the alpha-numeric(ASCII) soft key, highlighted in the following illustration, to change entry mode. To enter periodspress the star key (*) on your phone’s keypad. If you enter an incorrect number, you can press thebackspace/delete button located under the arrow buttons to backspace/delete your entry. Yourentries should look like the following example illustration.4 When finished, press the OK soft key, and the Back soft key once or twice. A prompt screen willdisplay, shown next.5 Choose Save Config and press the Select soft key to reboot the phone and save the newconfiguration.You can now place and receive calls.8
How to Provision a Polycom PhoneVerify Your SetupAs a final step, you can verify that the phone is reading the configuration files and communicating withyour provisioning boot server. On the phone, press Menu Status Lines.Your phone line shows a registration and the call server name displays, as shown next.You can now send and receive calls.Additional ReferencesThis provisioning guide has shown you how to provision a single Polycom phone using FTP and a PC asthe provisioning boot server. If you want more information on Polycom phones, or if you want to beginprovisioning multiple phones, the Polycom UC Software Administrators’ Guide 4.0.1 provides detailedinformation in the following areas: If you want an overview of Polycom UC Software, see Chapter 2: The Polycom UC Software BigPicture. If you are familiar with Polycom phones and with provisioning a large number of SIP phones, seePart II: Setting Up Your System, which shows you how to set up your phone network and yourprovisioning server. Refer to Part III: Configuring Your System of the Administrators’ Guide for instructions, withexamples, on how to add and modify all Polycom phone features.If you are familiar with Polycom phones and are provisioning multiple phones, or for tips on provisioningmultiple endpoints, see Provisioning with the Master Configuration File: Best Practices 35361 for adetailed explanation, with examples, of how to use the master configuration file.9
How to Provision a Polycom PhoneTrademarks 2011, Polycom, Inc. All rights reserved.POLYCOM , the Polycom "Triangles" logo and the names and marks associated with Polycom's products aretrademarks and/or service marks of Polycom, Inc. and are registered and/or common law marks in the UnitedStates and various other countries. All other trademarks are property of their respective owners. No portionhereof may be reproduced or transmitted in any form or by any means, for any purpose other than the recipient'spersonal use, without the express written permission of Polycom.DisclaimerWhile Polycom uses reasonable efforts to include accurate and up-to-date information in this document,Polycom makes no warranties or representations as to its accuracy. Polycom assumes no liability orresponsibility for any typographical or other errors or omissions in the content of this document.Limitation of LiabilityPolycom and/or its respective suppliers make no representations about the suitability of the informationcontained in this document for any purpose. Information is provided "as is" without warranty of any kind and issubject to change without notice. The entire risk arising out of its use remains with the recipient. In no event shallPolycom and/or its respective suppliers be liable for any direct, consequential, incidental, special, punitive orother damages whatsoever (including without limitation, damages for loss of business profits, businessinterruption, or loss of business information), even if Polycom has been advised of the possibility of suchdamages.Customer FeedbackWe are striving to improve the quality of our documentation, and we would appreciate your feedback. Send email toVoiceDocumentationFeedback@polycom.com.Visit Polycom Voice Support Center for software downloads, product document, product licenses,troubleshooting tips, service requests, and more.10
3 In the root directory, open the folder named Config and identify the following three files you will be editing: reg-basic.cfg sip-basic.cfg 00000000000.cfg (the master configuration file) 4 To simplify provisioning, place copies of these three files in the root directory and not in a subfolder. Polycom recommends editing