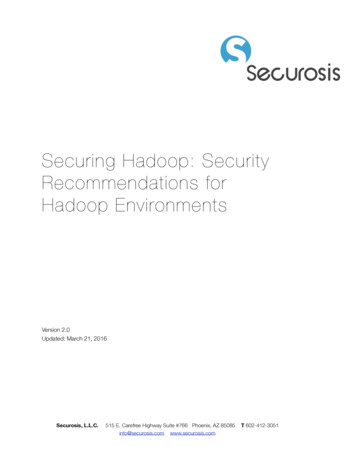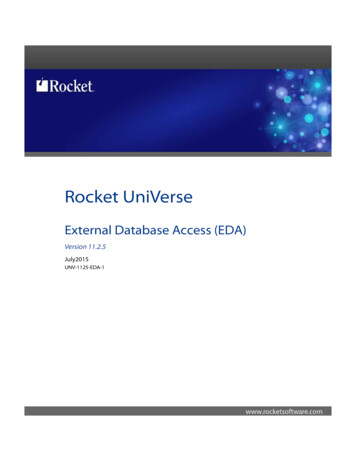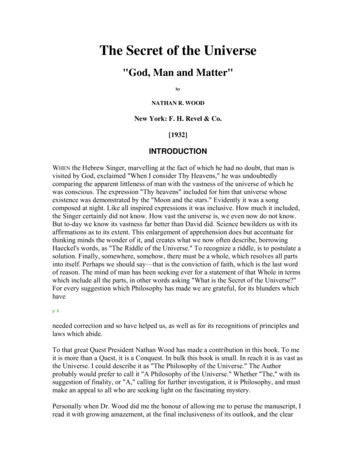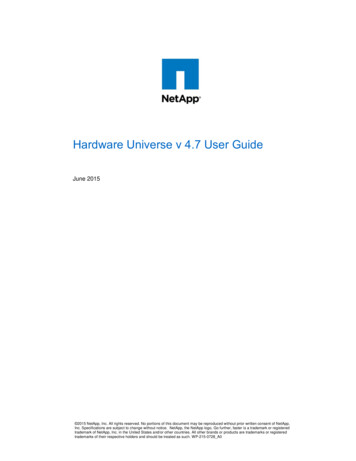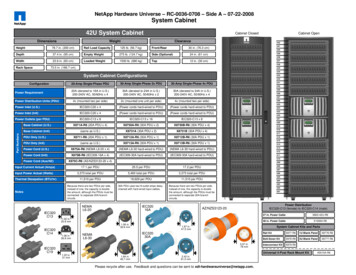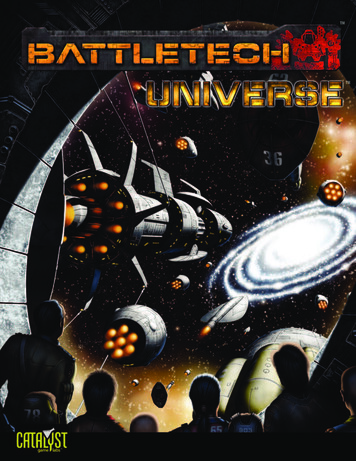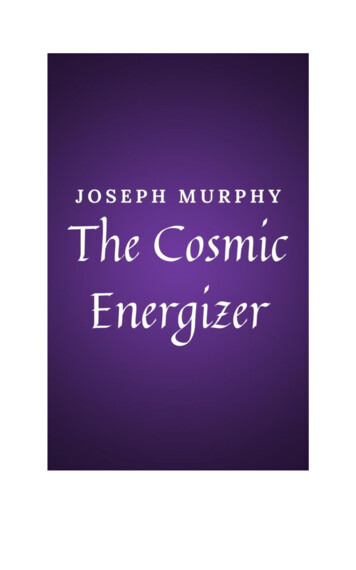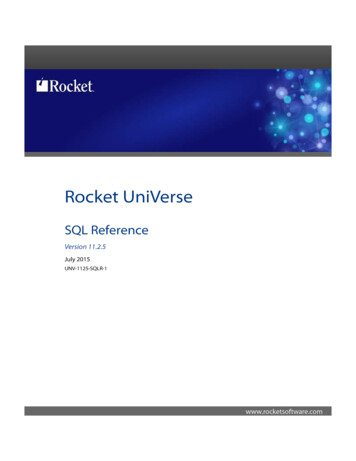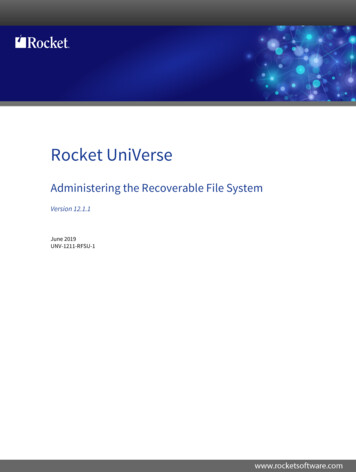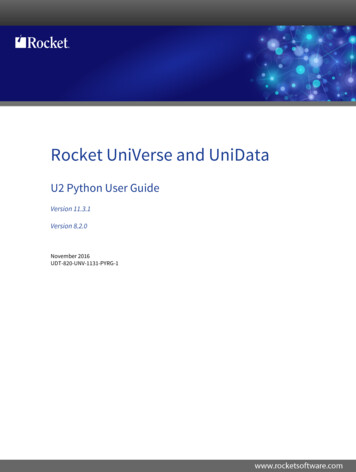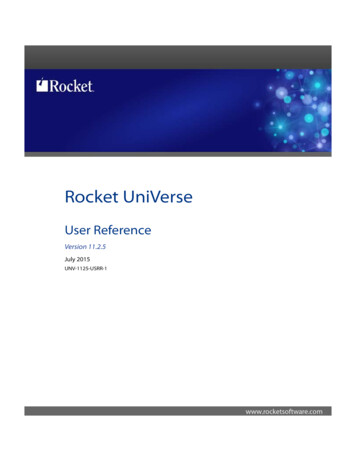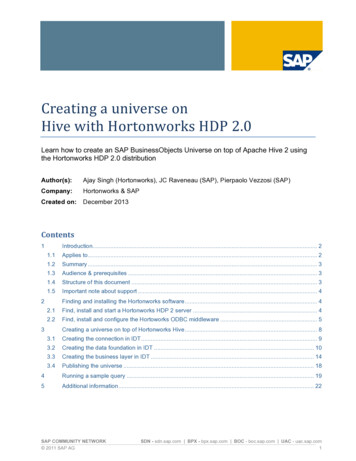
Transcription
Creating a universe onHive with Hortonworks HDP 2.0Learn how to create an SAP BusinessObjects Universe on top of Apache Hive 2 usingthe Hortonworks HDP 2.0 distributionAuthor(s):Ajay Singh (Hortonworks), JC Raveneau (SAP), Pierpaolo Vezzosi (SAP)Company:Hortonworks & SAPCreated on:December 2013Contents1Introduction. 21.1Applies to . 21.2Summary . 31.3Audience & prerequisites . 31.4Structure of this document . 31.5Important note about support . 42Finding and installing the Hortonworks software . 42.1Find, install and start a Hortonworks HDP 2 server . 42.2Find, install and configure the Hortoworks ODBC middleware . 53Creating a universe on top of Hortonworks Hive . 83.1Creating the connection in IDT . 93.2Creating the data foundation in IDT . 103.3Creating the business layer in IDT . 143.4Publishing the universe . 184Running a sample query . 195Additional information . 22SAP COMMUNITY NETWORK 2011 SAP AGSDN - sdn.sap.com BPX - bpx.sap.com BOC - boc.sap.com UAC - uac.sap.com1
1IntroductionBuilding on the strategy to be an open business intelligence platform capable of addressing most datasources, SAP BusinessObjects BI4 added the support for Apache Hive back in 2012 through theApache Hive JDBC driver.Since then, Apache Hadoop became relevant as an enterprise ready big-data source thanks to theeffort around commercial distributions such as Hortonworks Data Platform which also provide an ODBCdriver for Hive.In order to best leverage the latest innovations with your SAP BusinessObjects BI deployment, we offerhere an option to leverage the capability of the platform to connect to any data source that offers anODBC driver.1.1Why create a Universe on Hadoop to connect to Hive?Hive was designed to be the data warehouse on Hadoop. As such it is a versatile and convenient way toget immediate value out of your Hadoop data with your existing SAP BusinessObjects BI4 platform and allBI clients that consume Universes (SAP Lumira included).Once a Universe is created on Hive and published to the platform, users can consume it as any otherUniverse from any other data source.While the default behavior of the Universe leverages the compatibility between SQL and the Hive QueryLanguage (HQL), advanced Hive features can always be accessed via hand coding HQL in derivedtables.1.2Best Practices for Universes on HiveHadoop is very good at storing and analyzing large volumes of data, thanks to HDFS and MapReduce.It is traditionally been used as a batch analytics and transformation platform, with query latency of over 30seconds. As the usage and adoption of Hadoop has proliferated, enterprises are increasingly looking attheir Hadoop infrastructure to support interactive queries. To this end, Hortonworks has made significantadvancements and will be delivering an increasingly interactive user experience via Hive in the first half of2014. More information and early access version of the offering can be found athttp://hortonworks.com/labs/stinger/.While the enhancements represent a key step forward for Hadoop, given the need to operate at petabytescale the solution does not address highly concurrent (1000s) sub second response times. As such,Universe and BI report or BI Dashboard designers must understand the capabilities to best meet the userexpectation. If high interactivity and / or concurrency is required, you should consider pairing Hadoop withSAP HANA: http://www.sapbigdata.com/While creating a table in Hive, only relevant columns should be exposed. Files found in Hadoop willtypically be raw and either include information irrelevant for the use case or empty columns. Limiting ourHive table to only relevant metadata is not expected to have a significant impact on performance butmakes the process of creating the Universe easier.You should also consider pre-processing the data where possible. As with any data warehouse, preparinga dataset through aggregations, cleansing or any other transforms will ensure this does not have to bedone at query time.SAP COMMUNITY NETWORK 2011 SAP AGSDN - sdn.sap.com BPX - bpx.sap.com BOC - boc.sap.com UAC - uac.sap.com2
The new ORC (optimized row column) file format delivered with Hive 0.11 is a key contributor to goodperformances. While creating your Hive tables it is recommended to use ORC as the backing file format.Details can be found here: .0.0.2/ds Hive/orcfile.htmlExperiment with scalability. Hadoop is in the growing stages as an enterprise data platform. Some SAPBusinessObjects BI deployments handle thousands of users with concurrency pushing into the 1000’s. It’sprobably a good idea to limit the access to your Hadoop-based Universe to the smaller set of users thatwould benefit the most from it. In use cases where concurrency is required you should consider pairingHadoop with SAP HANA.Finally, where appropriate one should consider scheduling the reports. BI users should be educated tofully leverage the scheduling capabilities of the SAP BusinessObjects BI platform.1.3Applies toSAP BusinessObjects BI 4.0, BI 4.1 and newer releasesHortonworks Data Platform 2.0 with Hive 21.4SummaryThis document provides information on how to build an SAP BusinessObjects universe on top ofthe Hive 2 distribution of Hortonworks Data Platform 2.0 (HDP 2.) using the Hortonworks HiveODBC driver1.5Audience & prerequisitesReaders of this document should be proficient in Universe design and in accessing Hive datastores.We expect readers to have previously used the Information Design Tool to build universes andbe comfortable with SQL and ODBC connectivity to a Hortonworks installation.The document doesn’t contain basic information on the usage of the client interfaces as weexpect readers to be familiar with them.To create the universe you are expected to have installed:-The SAP BusinessObjects Information Design Tool (IDT)-A Hortonworks Data Platform 2.0 system or Hortonworks Sandbox-The Hortonworks Hive ODBC driver (on the machine where IDT is installed)To query the universe you are expected to have installed:1.6-The Web Intelligence Rich Client (on the machine where IDT is installed, for localqueries)-The SAP BusinessObjects BI platform (on a server where all the client tools can connectto retrieve the universe and run the query)Structure of this documentIn this document we present a typical workflow which can be followed to create from scratch a universe onHortonworks Data Platform including Hive and run a sample query on it with SAP BusinessObjects WebSAP COMMUNITY NETWORK 2011 SAP AGSDN - sdn.sap.com BPX - bpx.sap.com BOC - boc.sap.com UAC - uac.sap.com3
Intelligence Rich client. We also provide information on how to run queries with the other clients availablein SAP BusinessObjects BI.In the typical workflow you are required to take the following steps:1.2.3.4.5.1.7Install and run an Hortonworks Data Platform 2.0 serverInstall and configure the Hortonworks Hive ODBC Driver to connect to the serverInstall the SAP BusinessObjects Information Design Tool and Web Intelligence Rich clientCreate a universe on top of Hortonworks Data Platform with Information Design ToolWith a BI client tool, use the universe to run queries on Hortonworks HiveImportant note about supportThis document shows how to create a universe on Hortonworks Data Platform using the SAPBusinessObjects Generic ODBC connection.At the time of writing of this document, SAP provides support of this configuration via the ‘Generic ODBCsupport’ policy. If an issue is found with this configuration, a fix can be provided only if the same problemcan be reproduced on the SAP reference configuration (today with Microsoft SQL Server). For futurechanges in the support policy, you can check the online Platform Availability Matrix which can be found athttp://service.sap.com/PAM2Finding and installing the Hortonworks softwareTo run queries on a Hortonworks Data Platform you first have to install one and then install the clientdriver needed to connect to it. The detailed information on how to install and run the distribution isavailable on the Hortonworks sites, in this section we provide only a few basic steps to get you startedwith the solution.2.1Find, install and start a Hortonworks Data Platform 2.0You can obtain the Hortonworks Data Platform 2 (HDP 2.0) from the following site:http://hortonworks.com/products/hdp-2/The HDP 2.0 version contains the Hive 0.12.0 server which is used in this document.To quick start your tests you can download the Hortonworks Sandbox which is already installed and preconfigures on a virtual machine from this andbox/#installFor the examples of this document, you can install the Hortonworks Sandbox on the same physicalWindows machine where the Information Design Tool is installed. The workflows described later havebeen performed in this configuration.You can choose one of the various virtual machine systems provided; the test for this document was doneusing the VMware version with VMware Player 6.0.1VMware player can be downloaded free of charge at this link:https://my.vmware.com/web/vmware/free#desktop end user computing/vmware player/6 0NoteA test run with a previous version of VMware Player failed because of network issues, it is hencerecommended to use the 6.0.1 version or a later one.SAP COMMUNITY NETWORK 2011 SAP AGSDN - sdn.sap.com BPX - bpx.sap.com BOC - boc.sap.com UAC - uac.sap.com4
After downloading the Hortonworks Sandbox you should open it with VMware Player and set the correctsettings:-Set the virtual machine memory to at least 4GbSet the network to Host‐Only (for running the tests with the universe on the same physicalmachine)You also need to make sure that the VMware virtual network adapter which enables connections betweenthe physical machine and the virtual machine is activated. To do so you should:-Open the Windows Network and Sharing CenterGo to Change Adapter SettingsMake sure the VMware Network Adapter VMnet1 is enabledYou can now start the virtual machine.At the end of the boot process (if successful) you have a screen similar to the one shown in Figure 1.Figure 1: IP address of the machine after a successful bootFrom the screen you can see what the IP address of the virtual machine is. You can use that address in abrowser on the physical host machine to check that the Hortonworks system is up and running.By default, the user name to access HDP 2.0 is ‘sandbox’ and there is no password.NoteBased on your network security policy, firewall settings and proxy settings, you might not be able toconnect to the virtual machine with a browser. You can check if the machine is responding with a PINGor by running a test via the ODBC manager, as discussed in the next section.The Hortonworks system is now available; the next step is to connect to Hive using the ODBCmiddleware.2.2Find, install and configure the Hortoworks Hive ODBC DriverThe Hortonworks ODBC middleware can be obtained from the following site:SAP COMMUNITY NETWORK 2011 SAP AGSDN - sdn.sap.com BPX - bpx.sap.com BOC - boc.sap.com UAC - uac.sap.com5
http://hortonworks.com/products/hdp-2/#add onsYou have to install the Windows 32bit ODBC driver on the machine where you run Information DesignTool.If you want to connect to Hortonworks Hive from the BI platform server (e.g for usage by Web Intelligenceonline, SAP Lumira, Design Studio, Dashboards, Predictive Analysis, Explorer, Crystal ReportsEnterprise) then you have to install on the server the 64bit ODBC middleware (and only the 64bit version).For this tutorial, using only a client machine, we use only the 32bit ODBC driver.NoteOn Windows 64bit machines you have both the 32bit and 64bit ODBC managers.The 32bit driver manager can be launched from the following path:C:\Windows\SysWOW64\odbcad32.exeThe 64bit driver manager from this path: C:\Windows\System32\odbcad32.exeFigure 2 shows graphically the correct ODBC deployments on a test client machine which contains theHortonworks Sandbox as well. This deployment has been used to create the samples of this document. Infigure 2 (and in figure 3), the “UNX” box represents the universe being created. The universe connects tothe HDP system via the ODBC driver.Figure 2: Sample client test deploymentFigure 3 shows the usual deployment with a full HDP 2.0 system and a BI platformSAP COMMUNITY NETWORK 2011 SAP AGSDN - sdn.sap.com BPX - bpx.sap.com BOC - boc.sap.com UAC - uac.sap.com6
Figure 3: A real-life deploymentOn the machine with Information Design Tool, after you download the ODBC driver installation file, youexecute it and, at the end of the setup, you find a new entry in the Windows 32bit ODBC manager called“Hortonworks Hive ODBC driver”.You can now create a new system DSN to connect to the newly installed Hortonworks Sandbox.A sample ODBC configuration is displayed in Figure 4SAP COMMUNITY NETWORK 2011 SAP AGSDN - sdn.sap.com BPX - bpx.sap.com BOC - boc.sap.com UAC - uac.sap.com7
Figure 4: ODBC configurationTo create a correct DSN you have to :-Provide a Data source name. This name is then used in IDT to create the connection. In thisdocument we set the name to “HDP2 HIVE2”Set the ‘Host’ field to the IP address displayed in the HDP 2.0 screenSet the Hive Server Type to Hive Server 2Set the Authentication Mechanism to User nameSet the User Name as “sandbox” if you are connecting to the sandbox systemAll the other parameters can be left as they are.If you install the 64bit ODBC driver on the BI server machine, you have to make sure that the Data sourcename value is the same as the one used on the designer workstation.You can now click the Test button to check if the middleware is correctly configured. If the test issuccessful you can go to the next step and start creating a universe.3Creating a universe on top of HiveYour HDP 2.0 system or the Hortonworks Sandbox are now up and running and it is possible to connect tothe Hive server on it using the ODBC driver, you are ready to build your first universe.There are four main steps in the creation of a universe: define a connection, build a data foundation on it,create a business layer and, finally, publish the universe so that client tools can consume it.You can launch the Information Design Tool (IDT) and get started with the first step.SAP COMMUNITY NETWORK 2011 SAP AGSDN - sdn.sap.com BPX - bpx.sap.com BOC - boc.sap.com UAC - uac.sap.com8
3.1Creating the connection in IDTIn your local IDT project you have to create a new relational connection on the HDP 2.0 Hive server withthe following steps:-Select the project and folder you want to use and then choose the New Relational Connectioncommand.In the popup window provide a name for the new connection, in this test we use ‘HIVE HDP2’and click nextChoose the Generic ODBC3 datasource connectivity as shown in Figure 5 and click NextFigure 5: Choice of the ODBC 3 driver-You then set the correct data source name, user name and password information to connect toyour HDP 2.0 system as show in Figure 6. The Data Source Name references the Data SourceName value defined in Figure 4.SAP COMMUNITY NETWORK 2011 SAP AGSDN - sdn.sap.com BPX - bpx.sap.com BOC - boc.sap.com UAC - uac.sap.com9
Figure 6: The IDT connection to Hortonworks-You should test the connection to make sure that it works fineClick on the Finish button (there is no need to complete the following optional steps)The connection is now defined and can be found in the local project as shown in Figure 7.Figure 7: The connection in the local IDT projectWhen the connection is available, the next step is to build a data foundation onto it.3.2Creating the data foundation in IDTYou are now going to build a data foundation pointing to the HDP 2.0 server via the connection you justdefined.To create the data foundation you can follow the steps below:-Right click in the same project of the connection and select New Data FoundationGive a name to the data foundation, in this example we call it “Hive HDP2 DF” and click nextSAP COMMUNITY NETWORK 2011 SAP AGSDN - sdn.sap.com BPX - bpx.sap.com BOC - boc.sap.com UAC - uac.sap.com10
-Select the Single Source type (for the time being it is not possible to build multi‐source datafoundations using the generic ODBC driver)In the connection list select the newly created connection to HDP 2.0 as shown in Figure 8. If theconnection doesn’t appear here then it means that you are not creating the data foundation inthe correct project. Make sure you are working in the project where the connection is defined.Figure 8: Select the connection to HDP 2-Click finishThe data foundation now opens in its editor and you can start adding tables into it from the Hive 2 server.In the Hortonworks Sandbox there are two tables with sample data “sample 07” and “sample 08”.Those tables contain information about average salaries and number of workers having a certain jobdescription respectively in 2007 and 2008. We are going to build a simple universe letting you queryinformation from those tables.The Hive server requires catalog, table and column names to be wrapped in quotes, the following stepsshow how to build a simple data foundation taking into account this requirement.-In the data foundation editor you should expand the connection catalog to show the two sampletables under the “default” catalog.You can now drag and drop those two tables from the connection into the data foundationeditor space as shown in Figure 9.SAP COMMUNITY NETWORK 2011 SAP AGSDN - sdn.sap.com BPX - bpx.sap.com BOC - boc.sap.com UAC - uac.sap.com11
Figure 9: The two sample tables in the data foundation-To set the double quotes around the catalog name you have to select both tables, right click onthem and choose the Change Qualifier/Owner menu command as shown in Figure 10Figure 10: The command to set the correct catalog name format-In the popup window you have to check the Delimit box next to the owner name as shown inFigure 11. Then click ok. The Delimit option wraps the owner name between double quotes.When connecting to HDP 2.0 the owner name and the catalog name coincide.SAP COMMUNITY NETWORK 2011 SAP AGSDN - sdn.sap.com BPX - bpx.s
Hadoop with SAP HANA. Finally, where appropriate one should consider scheduling the reports. BI users should be educated to fully leverage the scheduling capabilities of the SAP BusinessObjects BI platform. 1.3 Applies to SAP BusinessObjects BI 4.0, BI 4.1 and newer relea