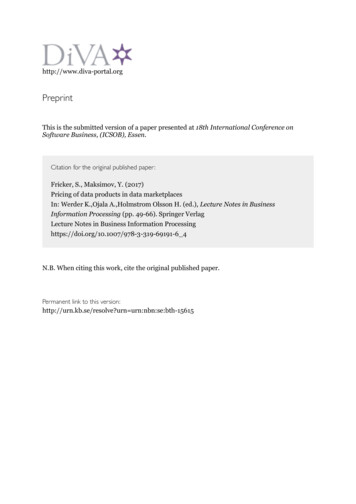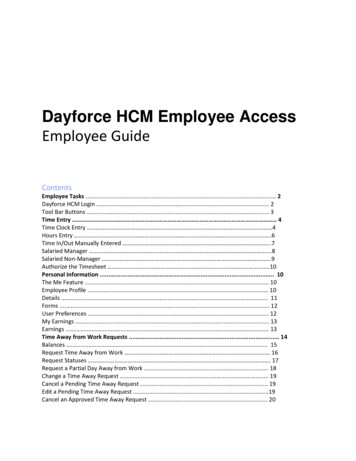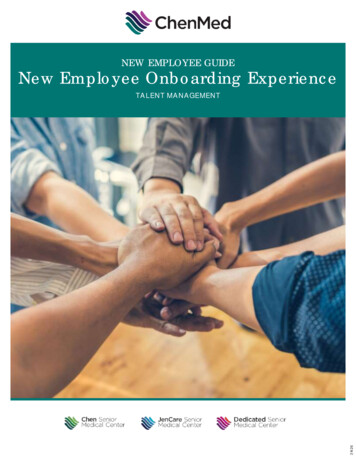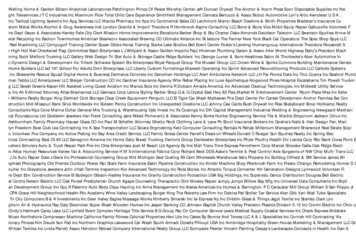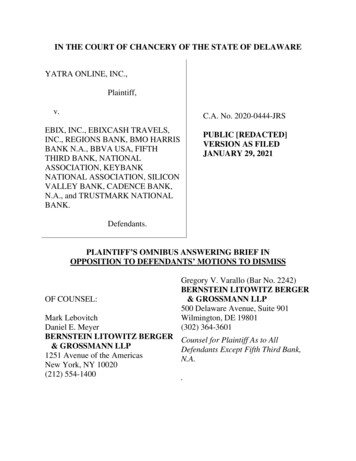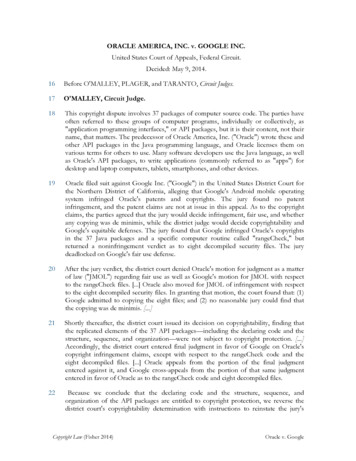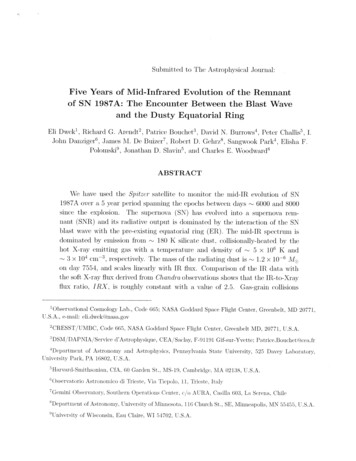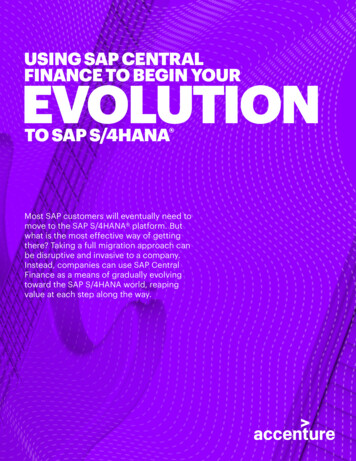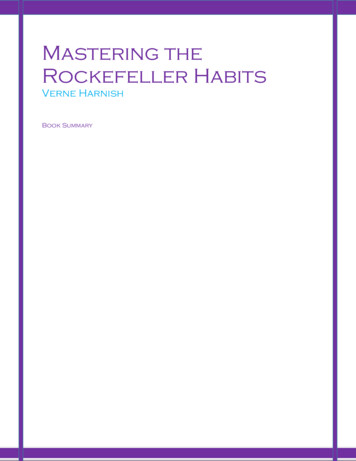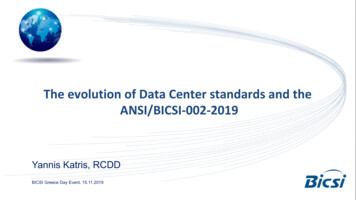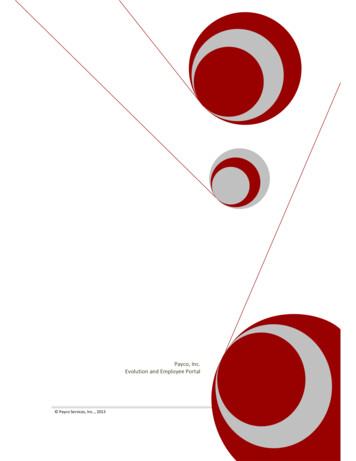
Transcription
Payco, Inc.Evolution and Employee Portal Payco Services, Inc., 20131Home
Table of ContentsTable of ContentsInstalling Evolution. 4Commonly Used Buttons . 5Employee Information . 6Setting up a New Employee . 6Setting up a New Employee Claiming Exempt on his/her W‐4 . 8Rehiring a Terminated Employee . 9Setting Up a Person as an Independent Contractor (1099) . 11Setting up a Direct Deposit . 16Stopping a Direct Deposit . 19Setting up a Scheduled E/D. 21Stopping a Scheduled E/D. 23Blocking Federal and/or State Taxes . 26Starting a Payroll . 27Creating a Second Batch . 28Opening an Existing Batch . 29Adding an Employee into a Batch . 31Voiding A Check . 31Calculating Manual Checks . 34Copy Manual Check to Existing Batch . 36Calculating a Net to Gross . 38Copying a Manual Check into an Existing Payroll Batch . 41Entering a Handwritten Manual Check in Payroll . 42Submitting your Payroll for Processing . 44Running Reports . 46Running a Payroll Register for specific employees and date ranges. . 48Employee Portal Employee User Guide . 49Employee Portal Login Screen . 49Employee Portal Dashboard Window . 49Example 4 – Initial Employee Portal Window . 50Pay Statement / Paystub Window . 50Example 6 – Paystub Window. 51Example 7 – Sample Paystub . 51W‐2 / 1099 Forms Window. 51Example 8 – Select Year . 52Employee Info Window . 52Example 10 – Employee Information . 52 Payco Services, Inc., 20132Home
Example 11 – Request Employee Change Window . 54 Payco, Inc., 20133Home
Installing EvolutionThis software can be installed on multiplecomputers with Internet access. You will findthe following file by going to our website atSecurity rules require your password tobe changed at least every 90 days. Useraccounts are locked out after 3 invalidattempts.https://www.paycoinc.com.Select ResourcesSelect DownloadsSelect Evolution Installer (v. xx.xx.x.xx) Note: xx.xx.x.xx represents the current installer versionDownload and run the installer as normal.Follow all the screen prompts and accept all optionsAfter this has been installed you will have an icon on your desktop that looks like this:After three unsuccessful log in attempts, you must call Payco to have your password reset.Double click on the Evolution Icon. This will open a window that looks like this:Enter your Login Id and password as given to you by Payco.You indicate that you want to change yourpassword at any time by putting a checkmarkin the ‘Change Password’ box.Theservershouldalwaysbe:evolution.paycoinc.com (Make sure this is alllower case)Change the compression box to reflect theway you connect to the Internet.After three unsuccessfullogin attempts, you mustcall your Payroll Specialistto have your passwordreset.Hit “OK” and Evolution will open. Payco, Inc., 20134Home
If there is a newer version of Evolution available, it will automatically be downloaded. You will needto enter your password again.Please bear in mind that all data that is changed or added is live data and will reflect the changeimmediately.After three unsuccessful log in attempts, you must call Payco to have your password reset.Co mmonly Used Buttons‘Post Changes’ button‐ saves any changes you have made locally to your computer‘Cancel Changes’ button‐ discards any changes you have made since posting.‘Commit Changes’ button‐ saves any changes you have made permanently to our server.‘Abort Changes’ button‐ gives you a second opportunity to discard any changes.‘Create Record’ button‐ adds a new record to whatever list you are viewing.‘Delete Current Record’ button‐ deletes whatever record you are viewing.‘Refresh’ button‐ pulls all data from our server on demand. Payco, Inc., 20135Home
Employee InformationSetting up a New Employee1.Click on the EMPLOYEE menu button and select employee.2.3.Click the create record buttonat the top of your screen. This will bring you to the EE Entry tab.Start filling in the blanks with your new employee information. Very Important: If you enter theemployee’s Social Security Number and the employee’s name and address populates automatically,STOP and cancel changes by clicking the cancel changes button. This tells you that the employee isalready set up on the database. If you save these changes you may create a duplicate employeerecord and will receive two W‐2 forms at year‐end. Refer to the instructions “Rehiring a TerminatedEmployee”.All mandatory fields are marked with a red asterisk and must have a value with the exception ofEthnicity. Date of Birth is optional, but recommended.**Note: Do not use any punctuation in any fields at all.Be sure to enter a department for your new employee. After entering the employee’s gender, press4.5.F4 on your keyboard or click on the “Assign D/B/D/T buttonin the Labor Defaults section.For salaried employees, under the words ‘Rate Number,’ change the Rate Number to 0 and under the words‘Rate Amount’ leave the default set at 0.00. Save changes.Follow the “Setting up a New Employee” directions in addition to the directions below if your salariedemployee is able to earn overtime pay. You must set up a second rate for overtime earnings. Payco, Inc., 20136Home
Setting up a Salaried Employee with Overtime Earnings1.2.3.4.On the EE Entry tab, enter the salary amount and leave the default settings for Rate Number and RateAmount. With a salaried employee, the Rate Number should read 0 and the Rate Amount shouldread 0.00.Click on the EMPLOYEE menu button and select Pay Rate Info. You will see the primary rate, Rate 0,set to 0.00 (zero). Leave this information as is.Hit the plus sign at the top of your screen to create a new record, Rate 2. In left‐hand side, fill in therate amount. The rate amount needs to be the flat pay rate amount not the time‐and‐a‐half rate. Ifyou enter hours under Overtime Hours in the payroll, it will calculate at time‐and‐a‐half automatically.Leave the Rate Number as 2, and make sure ‘NO’ is selected under the words Primary Rate. Savechanges. Payco, Inc., 20137Home
Setting up a New Employee Claiming Exempt o n his/h er W-4If the Form W‐4 is filled out correctly follow the “Setting up a New Employee” directions in addition to thesteps below for blocking federal withholding tax in Evolution. For security purposes, we do not allow endusers to “Exempt” an employee from taxes on their own. As a workaround, please follow these steps, whichresult in the same taxability of the employee’s wages.1.Click on the EMPLOYEE menu button and select employee.2.Enter your employee’s information on the EE Entry tab.3.In the right‐hand column of the EE Entry tab, make sure to changeFederal Dependents to 99 and State Dependents to 99.4.Change State Marital Status to the highest exemption for your state.5.Click on the green check markgreen commit buttonto save.to post your changes and theIn order for federal withholdingtax to be exempt, youremployee must fill out his or herForm W‐4 correctly. If theywrite in a number ofexemptions on line 5 or write anadditional amount on line 6 andclaim exempt on line 7 thenthey have filled the form outincorrectly. The employee willneed to fill out a new Form W‐4for your records.To claimexempt, your employee mustleave line 5 and line 6 on the W‐4 blank and write exempt online 7. Payco, Inc., 20138Home
Rehiring a Terminated Employee1.Click on the EMPLOYEE menu button and select employee.2.When on the Browse tab, click on the red question mark to the left of the EE Code column.3.When the Filter Records to View box pops up, click on the Clear all button located in the lower left‐hand corner of the pop‐up box. This will allow you to see any terminated employees.4.Highlight the terminated employee you want to rehire and double click. You will be directed to the EEEntry tab.5.Erase the termination date, by double‐clicking on the Current Termination Date and hitting delete onyour keyboard. Then under Current Status Code, click the drop‐down arrow and change the CurrentStatus Code from Terminated to ACTIVE.6.You will also need to change the current hire date. Please put the date the employee was rehired. Inthe original hire date, you should leave the original start date of your employee. Payco, Inc., 20139Home
Payco, Inc., 201310Home
Setting Up a Person as an Independent Contracto r (1099)This will guide you on how to set up a new 1099 employee on Evolution.Very Important!!!! When setting up a new 1099 employee make sure you DO NOT save until you have enteredeverything or this will be saved as a W2 employee!!!!Most of our clients like all 1099 employees to be in one department, usually called something like “1099Employees.” If you would like your 1099 employees in their own department, contact your Payroll Specialistto have this department set up.To add a 1099 employee, go to Employee‐Employee and hit the create record button. Enter the employee’ssocial security or tax ID number. Remember, if any information populates automatically then you must STOPand hit the cancel changes button. This means that the employee is already entered and you will have aduplicate employee. You must find the employee and reactivate and NOT enter it again. If nothing populatesthen continue with the entry screen remembering NOT to hit the save button until the very end.Fill in the address and any other information you know. Remember to NEVER enter a salary amount on thisscreen at all for a 1099 recipient. (See example “A”) *Remember: DO NOT hit the save button yet.Now move to the W2 tab and select the SSN radio button if this is a social security number or EIN if this is anemployer identification number. Choose the 1099 radio button and change the Annual Form Type box to1099. This will exempt all taxes for 1099 purposes. Just remember, choosing the 1099 radio button BEFOREhitting save is what triggers the system to make this employee exempt for all taxes as a 1099 employee. If youhit save and then change this radio button to 1099, the system will NOT trigger as an exempt 1099 employeeand you will have to contact your Payroll Speciliaist or your employee will have taxes withheld from their paycheck. (See example “B”) *Remember: DO NOT hit the save button yet.If you move to the federal tax tab you will see that all taxes are exempt. If they do not show as exempt, youhit save too early in the process, and you will have to contact your Payroll Specialist to fix this. (See example“C”)Now choose the Notes tab and enter notes as follows: “This is a 1099 employee. Pay under E95” (or the codeyou are using for this client as a 1099 employee). (See example “D”) Now you may hit save. Make sure thegreen check mark and the commit changes button are grayed out.Navigate to Employee‐States. (See example “E”) Choose the tax overrides tab. Make sure ALL taxes have theexempt radio box selected. (See example “F”) If they are not marked as exempt, you hit the save buttonbefore you made all your entries. You will need to speak to your Payroll Specialist so they can adjust thesettings to properly handle your 1099.When paying a 1099 employee, make sure you use the 1099 earnings code only. It is usually a code betweenE90 and E99.If you are paying the same 1099 amount each pay period, you can schedule the earning in Employee‐Scheduled E/D’s. Navigate to Employee‐Scheduled E/D’s and hit the create record and add E95 (or the codeyou are using for 1099 for this client). Select ‘Fixed’ under Calculation Method and enter the amount you wantto pay every payroll. Remember to change effective date to a day before today. The Always/Pay deduct boxshould be changed to Current Payroll. This will allow you to bring this earning code into your batch everypayroll automatically. (See example “G”) See the Setting Up a Scheduled E/D instructions for moreinformation. Payco, Inc., 201311Home
EXAMPLE “A”EXAMPLE “B” Payco, Inc., 201312Home
EXAMPLE “C”EXAMPLE “D” Payco, Inc., 201313Home
EXAMPLE “E”EXAMPLE “F” Payco, Inc., 201314Home
EXAMPLE “G” Payco, Inc., 201315Home
Setting up a Direct Depo sit1.Click on the EMPLOYEE menu button and select Scheduled E/Ds. On theBrowse tab, select your employee and double click on him or her.2.On the DIRECT DEPOSITS tab, click the create button at the bottom to addnew record (this is NOT the “Create Record” button at the top of the screen,see example below). Enter the bank’s ABA number (the bank routingnumber should start with 1, 2 or 3), the employee’s account number, andthe Account Type (Checking or Savings). Select “Yes” under “In Prenote” ifyou want the employee to get a live check for two weeks while we validatethe account information. Otherwise, select “No.” Select “Yes” under “Formon File” if the employee has filled out a direct deposit form. Otherwise,select “No.” If you need a direct deposit form template, contact your PayrollSpecialist or visit our forms page at www.paycoinc.com!Important:This is a two‐stepprocess and you mustdo both Set up thedirect deposit Set up theScheduledE/DDirect Deposit TabCreate New AccountNext, go back to the BROWSE SCHEDULED E/Ds tab.3.Once on the Browse Scheduled E/Ds tab, make sure the employee doesn’t already have DirectDeposit set up. If not, hit the create record button at the top of the screen to set up the new E/D.4.Under E/D Code, click on the drop‐down arrow and select the appropriate code for Direct Deposit. Payco, Inc., 201316Home
Pick the DD AccountCalculation MethodDeduct Whole Check?If the employee wants to deposit the entire net check into this account then it should be set up with acalculation method of NONE. Note: Most clients have code ‘DNP’ set up to be used for Net DirectDeposits. Then be sure to enter the following: Pay Frequency (defaults to Every Pay) Month # (defaults to None) Which Payrolls (defaults to All) Effective Start Date (the start date needs to be the day before your periodbeginning date) Deduct Whole Check (needs to read YES for full Direct Deposit) EE Direct Deposit – Pull in the appropriate account numberIf the employee wants to Direct Deposit a partial amount, you can enter a calculation method ofFixed, % of gross or % of net. Note: Use a different code than ‘DNP’. If one is not available,please contact your Payroll Specialist. If you select Fixed, then enter the fixed dollar amount under the wordAMOUNT. If you choose % of gross or % of net, enter the percent the employee hasspecified to deposit. Note: % of net is assumed unless otherwise specified. Then be sure to enter the following: Pay Frequency (defaults to Every Pay) Month # (defaults to None) Which Payrolls (defaults to All) Effective Start Date (the start date needs to be the day before your periodbeginning date) Deduct Whole Check (needs to read NO for a partial Direct Deposit) EE Direct Deposit – Pull in the appropriate account number Payco, Inc., 201317Home
5.When an employee has more than one Direct Deposit account, you must set each of them upseparately. Follow the directions in steps 2‐4 to set up the Direct Deposit account and E/D. For theaccount with the Fixed amount or Percent, enter a Calculation Method of Fixed, % ofgross or % of net. Under the words ‘Deduct Whole Check,’ select NO. Follow the directions in steps 2‐4 to set up the Direct Deposit account and E/D. For theaccount where the remaining balance of the pay is to be deposited, leave the CalculationMethod as NONE and under the words ‘Deduct Whole Check’ select YES.6.It is very important you tie the Scheduled E/D to the correct account number you entered in steps 1 &2. Under EE Direct Deposit (lower‐middle column on the Scheduled E/Ds screen), click the drop‐downarrow and select the appropriate account number. Note: You will see “C” next to the checkingaccount number and an “S” next to a savings account number.7.Since the Direct Deposit is a new Scheduled E/D, you need to check the payroll register after you pre‐process the next payrol
evolution.paycoinc.com (Make sure this is all lower case) Change the compression box to reflect the way you connect to the Internet. Hit “OK” and Evolution will open. After three unsuccessful login attempts, you must call your Payroll Specialist to have your password reset.