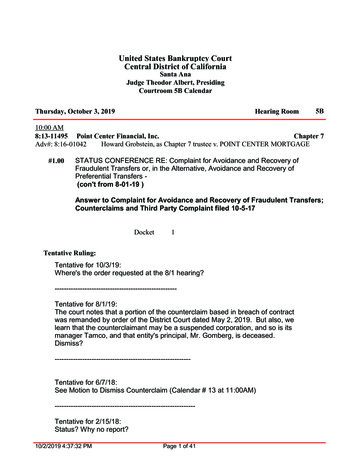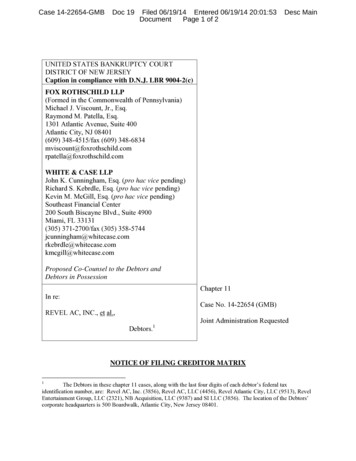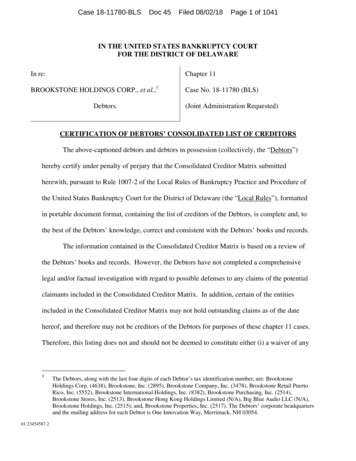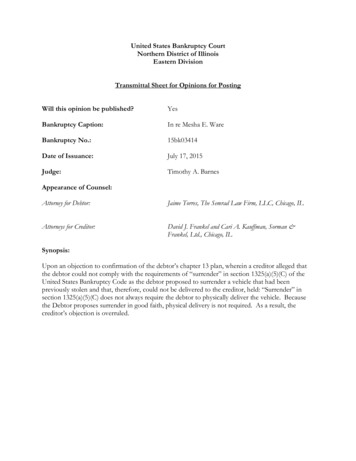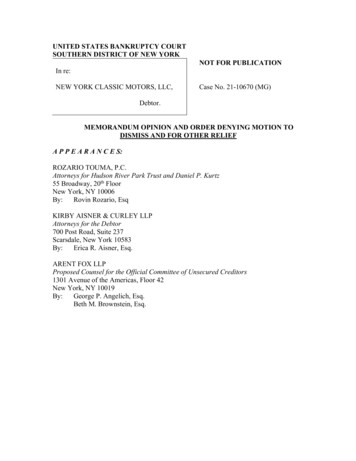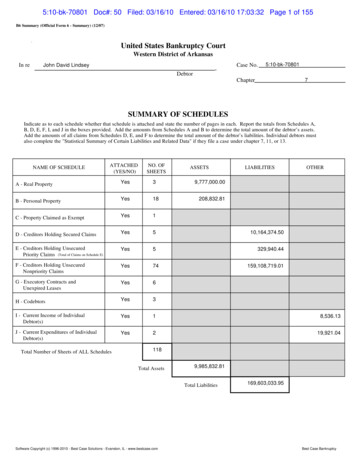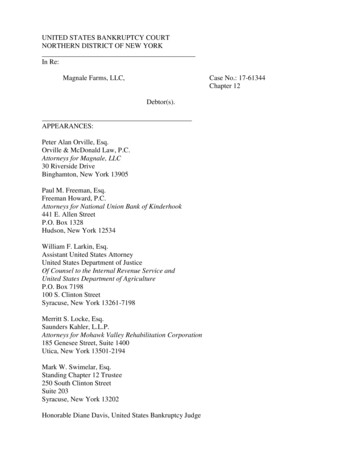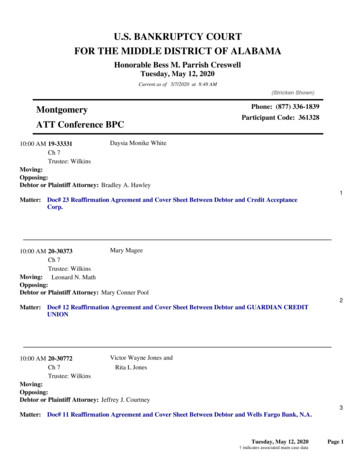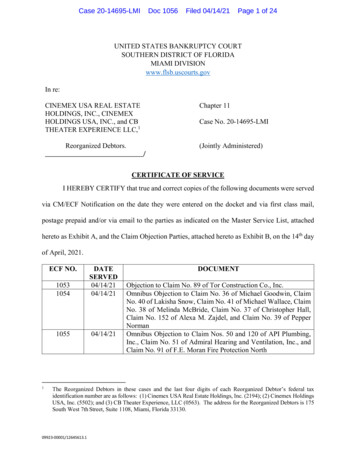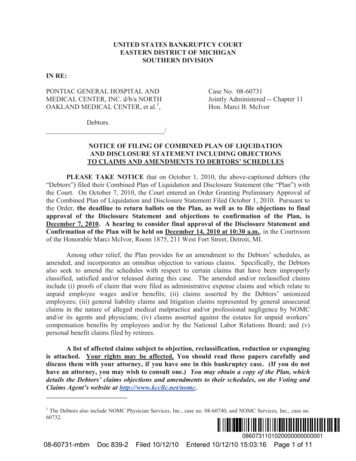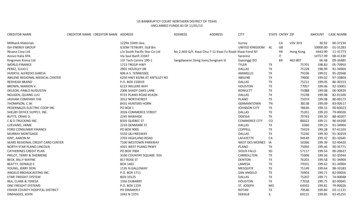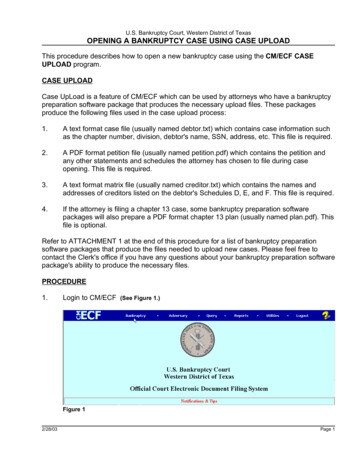
Transcription
U.S. Bankruptcy Court, Western District of TexasOPENING A BANKRUPTCY CASE USING CASE UPLOADThis procedure describes how to open a new bankruptcy case using the CM/ECF CASEUPLOAD program.CASE UPLOADCase UpLoad is a feature of CM/ECF which can be used by attorneys who have a bankruptcypreparation software package that produces the necessary upload files. These packagesproduce the following files used in the case upload process:1.A text format case file (usually named debtor.txt) which contains case information suchas the chapter number, division, debtor's name, SSN, address, etc. This file is required.2.A PDF format petition file (usually named petition.pdf) which contains the petition andany other statements and schedules the attorney has chosen to file during caseopening. This file is required.3.A text format matrix file (usually named creditor.txt) which contains the names andaddresses of creditors listed on the debtor's Schedules D, E, and F. This file is required.4.If the attorney is filing a chapter 13 case, some bankruptcy preparation softwarepackages will also prepare a PDF format chapter 13 plan (usually named plan.pdf). Thisfile is optional.Refer to ATTACHMENT 1 at the end of this procedure for a list of bankruptcy preparationsoftware packages that produce the files needed to upload new cases. Please feel free tocontact the Clerk's office if you have any questions about your bankruptcy preparation softwarepackage's ability to produce the necessary files.PROCEDURE1.Login to CM/ECF (See Figure 1.)Figure 12/28/03Page 1
U.S. Bankruptcy Court, Western District of TexasOPENING A BANKRUPTCY CASE USING CASE UPLOAD2.Click on the Bankruptcy hypertext link on the CM/ECF MAIN MENU BAR.3.The BANKRUPTCY EVENTS MENU appears (See Figure 2.)Figure 24.Click on the Case Upload hypertext link.5.The CASE DATA SCREEN appears (See Figure 3.)Figure 36.Click the appropriate [Browse] button and attach the debtor.txt case data file,petition.pdf document file and creditor.txt creditor list files. In addition, you can optionallyattach a plan.pdf file.7.Refer to ATTACHMENT 2 to learn how to “browse and attach” files.8.After you have attached the necessary files, the “path and file name” will be shown ineach box you selected (See Figure 4.)2/28/03Page 2
U.S. Bankruptcy Court, Western District of TexasOPENING A BANKRUPTCY CASE USING CASE UPLOADFigure 49.Click [Next] to continue.10.A BLANK SCREEN appears (See Figure 5.)Figure 511.Click [Next] to continue.12.The TEXT OPTIONS SCREEN appears (See Figure 6.)Figure 613.If the voluntary petition is being filed without schedules, Click in the [With or Without]box and type “Without”.14.If the voluntary petition is being filed without statements, Click in the [With or Without]2/28/03Page 3
U.S. Bankruptcy Court, Western District of TexasOPENING A BANKRUPTCY CASE USING CASE UPLOADbox and type “Without”.15.Click [Next] to continue.16.A RECEIPT NUMBER SCREEN appears (See Figure 7.)Figure 717.Click in the [Receipt #] box and type “cc”.18.Click [Next] to continue.19.A BLANK SCREEN appears (See Figure 8.)Figure 820.Click [Next] to continue.21.The DOCKET TEXT SCREEN appears (See Figure 9.)Figure 922.2/28/03Review the text carefully for accuracy. If inaccurate information is displayed, you havePage 4
U.S. Bankruptcy Court, Western District of TexasOPENING A BANKRUPTCY CASE USING CASE UPLOADtwo choices. You can use the browser back button to go back to the screen where theinaccurate information was input, make the correction, then complete all the subsequentscreens again. Or, you can click on Bankruptcy on the CM/ECF Main Menu Bar andstart the case opening process all over again.23.Click [Next] to continue.24.The NOTICE OF ELECTRONIC FILING SCREEN appears (See Figure 10.)Figure 1025.Note the new case number assigned by CM/ECF.26.NOTE: If you have attached at chapter 13 plan (plan.pdf) make sure to Click the [Next]button at the bottom of this screen. Otherwise, the chapter 13 plan will NOT bedocketed.27.You can Click on the case number hypertext link to display the docket report for the newcase.28.You can Click on the document number hypertext link to display the petition documentfor the new case.29.Click on the Bankruptcy hypertext link on the CM/ECF Main Menu Bar to continue (SeeNOTE above regarding docketing of the chapter 13 plan.)2/28/03Page 5
U.S. Bankruptcy Court, Western District of TexasOPENING A BANKRUPTCY CASE USING CASE UPLOADATTACHMENT 1Listed are the bankruptcy petition software vendors that have modified their software to allowfor automatic case upload from their application into CM/ECF.Bankruptcy VendorSoftwareBest Case Solutions Inc/ Best Case BankruptcyBktools.com / bktoolsCerenade Inc /Bankruptcy Esq.Cornerstone ComputerGroup Inc / BankruptcyPlusEZ Filing Inc / EZ FilingFresh tart even /Bankruptcy SoftwareLegal Pro Systems Inc /BankruptcyPROMatthew Bender / CollierTop FormNew Hope Software Inc /Bankruptcy 2002Puritas Springs Software/ WBank3West-SpecialitySoftware / Chapter7 132/28/03Contact PersonPhoneWebsitee-mail ools.comAttyjonb@abac.comwww.cerenade.comJohn Mancini800-492-8037John Beck760-967-1428B. omputer.comCcgi@cornerstone-computer.comMarty Mohr800-998-2424Martin L. Laurence206-523-2445Charles Fielder III800-887-0939Martha L. Rogers973-820-2166Frederick Rogovy206-232-9247Ernie Zore440-572-7645Monica WieseDon mDon.Milo@westgroup.comPage 6
U.S. Bankruptcy Court, Western District of TexasOPENING A BANKRUPTCY CASE USING CASE UPLOADATTACHMENT 2- HOW TO “BROWSE AND ATTACH.”1.When the BROWSE FOR A DOCUMENT SCREEN Appears (see Figure 11), Click onthe [Browse] button.Figure 112.Clicking on the [Browse] button takes you to your local hard drive or network server (SeeFigure 12.)Figure 123.BEST PRACTICE: Create a folder labeled bk cases to contain all of your currentbankruptcy case files.4.Click on the file folder containing your bankruptcy cases to open it (See Figure 13.)2/28/03Page 7
U.S. Bankruptcy Court, Western District of TexasOPENING A BANKRUPTCY CASE USING CASE UPLOADFigure 135.BEST PRACTICE: Use a naming scheme for each case document folder that helps youidentify your client. For example, we have created folders names “lastname firstname”.6.Click on the folder containing your client’s documents folder (See Figure 14.)Figure 147.If you are using a Netscape browser, the folder will open but no file names will appear.In Netscape, the default is to display on HTML files. Note the Files of type windowshowing HTML Files.8.If you are using a Internet Explorer browser, the folder will open and all file types willappear.2/28/03Page 8
U.S. Bankruptcy Court, Western District of TexasOPENING A BANKRUPTCY CASE USING CASE UPLOAD9.To see all of the files in a Netscape browser, Click of the “Files of Type” window dropdown arrow (See Figure 15.)Figure 1510.Click on “All Files (*.*)”11.All of the files in the folder will display (See Figure 16.)Figure 1612.BEST PRACTICE: Verify that the file that you have chosen to upload is the correct one.Notice that descriptive names will help you identify the file.13.Right Click on the file name of the document you want to upload.2/28/03Page 9
U.S. Bankruptcy Court, Western District of TexasOPENING A BANKRUPTCY CASE USING CASE UPLOAD14.A drop down dialog box will display (See Figure 17.)Figure 1715.Click on “Open”.16.The Adobe Acrobat Reader or Writer software program will “launch” and display the firstpage of the document (See Figure 18.)Figure 1817.2/28/03BEST PRACTICE: As the filer of the document, you know how many pages it shouldPage 10
U.S. Bankruptcy Court, Western District of TexasOPENING A BANKRUPTCY CASE USING CASE UPLOADcontain and how it was created and converted to PDF. To insure that the PDFdocument is exactly what you want to file, page through the document and check for1.Missing pages2.Blurred pages3.Pages out of order4./s/name where signatures should beIf the document is not acceptable for filing, then you should terminate docketing andrecreate the PDF document.18.When you have completed reviewing the document, you can exit the Adobe AcrobatReader by clicking on the “close” button in the upper right hand corner. Be careful notto close the browser, as this will terminate CM/ECF session. (See Figure 19.)Figure 1919.2/28/03The FOLDER LISTING SCREEN will display again and the document you just reviewedwill be highlighted (See Figure 20.)Page 11
U.S. Bankruptcy Court, Western District of TexasOPENING A BANKRUPTCY CASE USING CASE UPLOADFigure 2020.Click the [Open] button to select the highlighted file.21.NOTE: If the PDF file is larger than 2.9 MB a warning message will display. You will beable to continue to upload your document. However, a 2.0 MB document is very large(over 100 pages) and such a warning message may be a clue to you that the PDF filewas not correctly created. The court is always available to help you resolve PDF filecreation problems. Just give us a call!22.The BROWSE FOR A DOCUMENT SCREEN appears again (see Figure 21).Figure 2123.2/28/03Notice that the “path and file name” of the document selected now appears in the[Browse] box. You have successfully “browsed and attached” a document for electronicfiling.Page 12
OPENING A BANKRUPTCY CASE USING CASE UPLOAD 2/28/03 Page 8 Figure 13 Figure 14 5. BEST PRACTICE: Use a naming scheme for each case document folder that helps you identify your client. For example, we have created folders names “lastname_firstname”. 6. Click on the folder containing your client’s documents folder (See Figure 14.) 7.