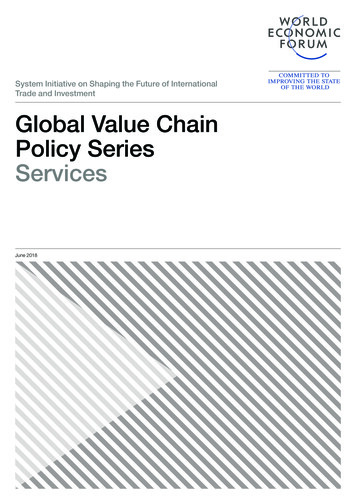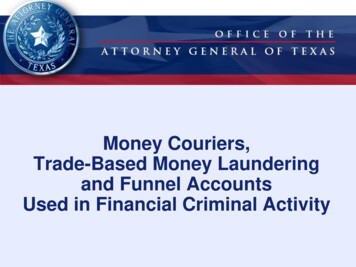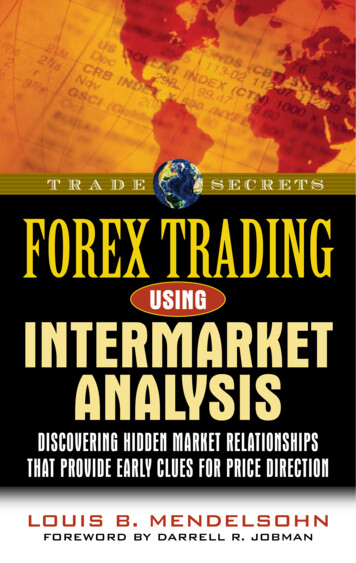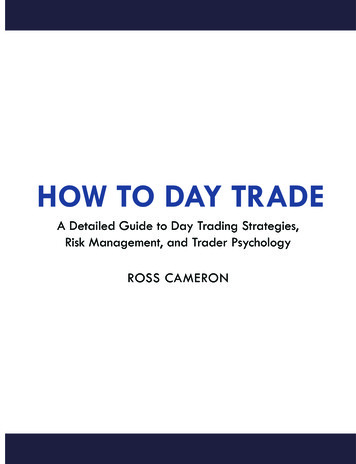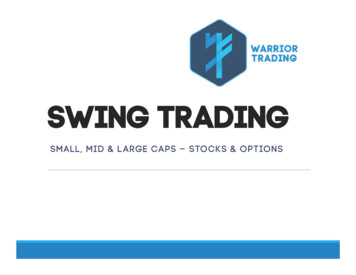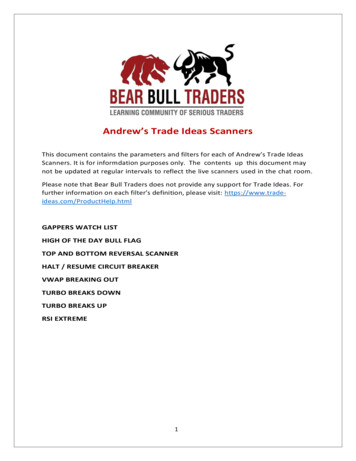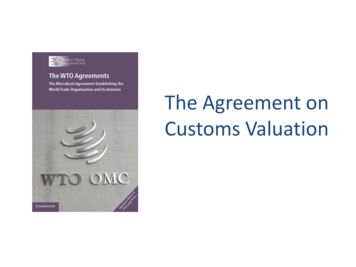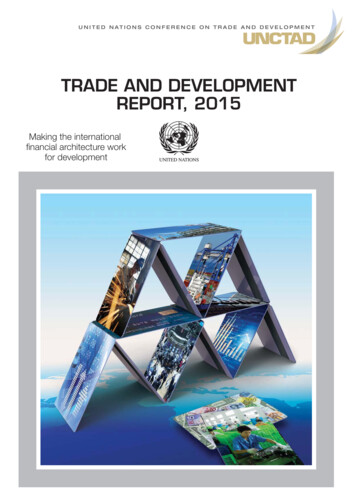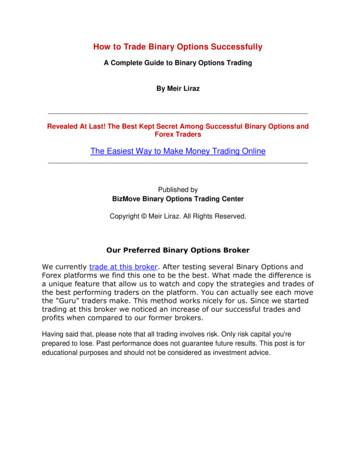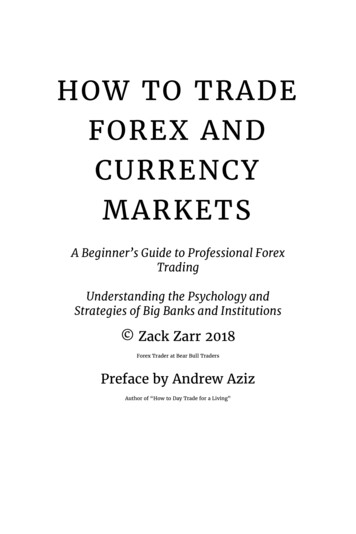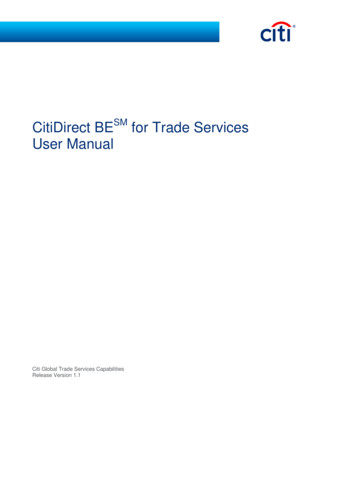
Transcription
CitiDirect BESM for Trade ServicesUser ManualCiti Global Trade Services CapabilitiesRelease Version 1.1
Table of ContentsChapter 1IntroductionLog In and AccessChapter 2Import Letter of Credit127Letter of Credit—Overview7About the Module7Accessing the Import Letter of Credit Initiation Module8Creating Import Letter of Credit—Issuance8Creating New Letter of Credit2.1.1Reviewing and Authorizing the Transaction923Create a Letter of Credit from an existing Letter of Credit25Create a Letter of Credit from a Pre Format Template28Creating an Import Letter of Credit Amendment31Import Letter of Credit Bills2.1.2Clean Bills/ Discrepant Bills under Letter of Credit4040Trade Letter of Credit Inquiry2.1.3Trade Letter of Credit Details Inquiry2.1.4LC Summary Tab2.1.5LC Activity Summary Tab2.1.6LC Detail Tab4546474849Trade Bill Inquiry2.1.7Trade Bill Details Inquiry2.1.8Bill Summary Tab2.1.9Bill Detail Tab50515253Glossary55Chapter 3Export Letter of Credit57Letter Of Credit—Overview57About the Module57Accessing the Export Letter of Credit Module58Export Letter of Credit Advice3.1.1Criteria Tab3.1.2LC Summary Tab3.1.3LC Activity Summary Tab3.1.4LC Detail Tab5959606062Payment Under a Letter of Credit3.1.5Trade Bill Details Inquiry3.1.6Bill Summary Tab3.1.7Bill Detail Tab64656667Direct Presentation69
Table of Contents3.1.83.1.93.1.10Direct Presentation SubmissionViewing Results of Document ReviewDirect Presentation ResubmissionGlossaryChapter 469747780Export Transfer LC83About the module83Accessing the Export Transfer LC Module83Creating an Export Transfer LC Request84Creating a New Export Transfer LC Request4.1.1Reviewing and Authorizing the Transaction8497Create a Letter of Credit from an existing Export Transfer LC100Create a Letter of Credit from a Pre Format Template103Creating an Export Transfer LC Amendment106Chapter 5Import Collection115About the module115Accessing the Import Collection Module115Import Collection5.1.1Receiving Incoming Collections Notification5.1.2Reviewing the Message5.1.3Responding to the Message116116116119Trade Bill Inquiry5.1.4Trade Bill Details Inquiry5.1.5Bill Summary Tab5.1.6Bill Detail Tab121122123124Glossary126Chapter 6Export Direct Collections127Export Direct Collections—Overview127About the module127Accessing the Export Direct Collection Module128Creating an Export Direct Collections Transaction6.1.1Create a New Export Direct Collection6.1.2Reviewing the Transaction6.1.3Retrieving Cover Letter and Draft from Bank128129145147Create Export Direct Collections from an Existing Transaction150Create Export Direct Collections from Pre-format152Inserting Logo to the Cover Letter155Chapter 7Export Documentary Collections158Export Documentary Collections—Overview158
Table of ContentsAbout the Module158Accessing the Export Documentary Collections Module159Creating Export Documentary Collections7.1.1Creating New Export Documentary Collections7.1.2Reviewing the Transaction7.1.3Retrieving Cover Letter and Draft from Bank159160174176Create Export Documentary Collections from an Existing Transaction178Create Export Documentary Collections from a Pre Format180Trade Bill Inquiry7.1.4Trade Bill Details Inquiry7.1.5Bill Summary Tab7.1.6Bill Detail Tab182183184185Glossary188Chapter 8Guarantees/Standby Letter Of Credit189Overview189About the Module189Accessing the Guarantees/Standby Letter of Credit Application190Creating a Guarantee/Standby Letter of Credit8.1.1Creating New Guarantees/Standby Letter of Credit190191Create Guarantee/Standby LC from an existing Guarantee/Standby LC200Create Guarantee/Standby LC from Pre format203Initiating a Guarantee/Standby LC Amendment8.1.2Amending a Guarantee/Standby Letter of Credit205205Trade Guarantee/Standby Letter of Credit Details Inquiry8.1.3Guarantee/Standby LC Summary Tab8.1.4Guarantee/Standby LC Activity Summary Tab8.1.5Guarantee/Standby LC Detail Tab208209210211Chapter 9Guarantee/Standby LC Advising212Guarantee/Standby LC Advising—Overview212About the Module212Accessing the Guarantee/Standby LC Inquiry Module213Guarantee/Standby LC Summary Tab215Guarantee/Standby LC Activity Summary Tab215Guarantee/Standby LC Detail Tab216Glossary217Chapter 10Open Account218Open Account218About the module218
Table of ContentsAccessing the Open Account Module218Reviewing Incoming Open Account Trade—Document Arrival Notices (DAN)219Approving or rejecting an Open Account Trade—DAN (Discrepant) Message222Reviewing an Open Account Trade—DAN (Clean) Message224Approving or Rejecting an Open Account Trade—DAN (Clean) Message226Chapter 11Trade Advances228Trade Advances228About the module228Accessing the Trade Advances - Importer Module228Creating a Trade Advance – Importer transaction231Accessing the Trade Advances - Exporter Module234Creating a Trade Advance – Exporter Transaction236Accessing the Extend/Update an Existing Loan Module238Creating an Extend/Update an Exisiting Loan transaction240Chapter 12Free Format Messages242Free Format Messages242About the Module242Accessing Free Format Messages242Reviewing Free Format Messages243Responding to an Incoming Free Format Message245Creating a New Free Format Message246Glossary250Chapter 13Reports251Selecting and Running Trade Services Reports251Editing and Saving Reports255Scheduling Reports258Setting up Delivery Options261Chapter 14Notifications273Delivery Channels273Types of Notifications273Accessing Event Notification Services273Viewing Notification History276Deactivating Event Notifications278Setting Up Workflow Notifications14.1.1 Accessing the Mobile User Management Screen14.1.2 Entering Contact Information280280281
Table of Contents14.1.314.1.4Chapter 15Choosing Notification TypeSubmitting and Authorizing282283Library Maintenance285Accessing a Library285Modifying a Library287Creating a New Library Detail Entry289Creating a New Pre Format Template292Chapter 16System Requirements296Administrator Rights296Browser Settings296Proxy Server297Certified Versions of Sun Java Software for CitiDirect298Required Hardware299Required Software299
Chapter 1 IntroductionSMCitiDirect BE is Citibank’s best-in-class web-based banking platform, which consolidates all your corporatebanking functions in a globally accessible and secure platform. Both Cash and Trade functions are supported onSMCitiDirect BE , however, this user guide only covers the Trade functionality.Some Key Benefits of the Trade Services modules include Real-time visibility for improved working capital decision making Risk management and mitigation through consolidated global view for multi-national companies Increased efficiency in transaction execution Speed up dispute resolution with digital imaging Login methods tailored to local country regulationsKey Trade Services features are Electronic execution of transactions Pre-format templates and “Copy transaction” functionality View Document Images electronically Intuitive inquiry of existing transactions Comprehensive Reports Automated File and Report Delivery (AFRD) Real-time Event Notifications File Import CapabilitiesThe following products are supported Import Letter of Credit Import Documentary Collections Open Account Matching and Processing Export LC Advising and Confirmation Transfer under an Export LC Direct Presentation (Electronic presentation of export documents) *select offering Export Collections (Direct and Documentary) Guarantees/Standby LC Issuance Guarantees/Standby LC Advising1
Log In and Access1231. Log into CitiDirect BE SM through: https://portal.citidirect.com2. Click on Login Method3. Select the appropriate log in methodIf a safeword card was issued, select “Challenge Response” Enter your log in ID and click Continue Hit “9” on your Safeword Card, followed by the set of numbers in the “Challenge” field A set of Alpha-numeric characters will appear on your safeword card. Enter this into the “Response” field andhit loginNote: If you are a Singapore or Hong Kong user, pick “Multi-Factor” You should have received a password. Follow the same steps as above, and enter the password you receivedwhen prompted2
4. The CitiDirect BESMhomepage is shown below545. Click on CitiDirect Services6. The CitiDirect Services homepage is shown below677. Click on My Transactions and Services3
8. Click on Trade Services84
9. The Trade Services screen is shown below. Note that this screen will look different depending on individualuser’s entitlementsThe Input/Modify tab is used to initiate transactions.The Repair Required tab displays a queue of transactions that need to be repaired.The Verification Required tab displays a queue of transactions that need to be verifiedThe Authorization Required tab displays a queue of transactions that need to be authorized.The Release Required tab displays a queue of transactions that need to be released for processing.The Offline Authorization tab displays a queue of transactions that can be authorized offline.The Incoming Messages tab displays a queue of incoming messages initiated from Citi’sback office.The View tab displays a queue of all processed transactions and messages.95
10. Click on Inquiries and Searches12101111. The Trade Services Inquiries Options are shown (More details on how to utilize the inquiry module can befound in each individual product section)12. Click on Close to log out6
Chapter 2 Import Letter of CreditLetter of Credit—OverviewA Letter of Credit (LC) is an undertaking issued by a bank in favour of a beneficiary, which substitutes the bank’screditworthiness for that of an applicant. In a broad sense, a Letter of Credit is simply a letter of instruction issuedto a beneficiary (seller) by a Bank at the request of its customer (buyer). In a narrower sense, it is a specialized,technical instrument used to pay for a shipment of goods or services from one party to another.Trade involves buyers and sellers seeking to exchange goods or services despite their differences in language,national customs, credit procedures and accounting practices. Historically, merchants have sought ways ofminimizing these differences and facilitating trade. The special protection and opportunities offered by Letters ofCredit apply to both domestic and international trade.About the ModuleUser initiates all tasks through the Import Letters of Credit module, replacing paper applications for his/her ImportLetters of Credit. After he/she has created the Import Letter of Credit application in the Trade Portal, theapplication is routed through the bank for processing, and is then issued by the bank as a letter of credit.In the Import Letters of Credit module, user can electronically Apply for new Import Letters of Credit Apply for amendments to issued Import Letters of Credit Authorize Import Letters of Credit Release Import Letters of Credit to the bank View outstanding Import Letters of Credit Review payments7
Accessing the Import Letter of Credit Initiation ModuleFrom the Main Trade Services homepage, click on the Input/Modify tab to access the Import Letter of CreditInitiation Module.Creating Import Letter of Credit—IssuanceInitiation of an Import Letter of Credit can be done three different ways Create a new Letter of Credit by entering all the details Copy a Letter of Credit from a similar LC that already exists in the system. This allows the user to quicklycreate an application, by entering or updating only the details that differ from the existing LC Create a Letter of Credit based on a Pre-format. The information from the pre-format is entered automaticallyinto the LC application, and user needs to enter the details that relate to the specific transaction. From the preformat, the details of the application are saved for future use. The user only needs to enter related dataspecific to this application8
Creating New Letter of CreditWhen creating a new Letter of Credit without pre-formats or copy from an existing LC, user can initiate an ImportLetter of Credit (LC) application as followsTo create a new LC1. Choose Trade Services Choose Input/Modify2. Click on the New button123. Details Dialog3In the Details Dialog box, click the dropdown of the Transaction Initiator field. The Transaction Initiator Librarycontains the unique identifiers. Select a name of relevant Transaction Initiator from the Transaction InitiatorLibrary Look-Up Dialog Box and click OK. Select the dropdown of the Transaction Type and choose ImportLC Issuance.In the Creation Method field, select Create New and click OK.9
The Snapshot below displays the Transaction Initiator dialog box with fields populated through the selectionsmade via Library Look-ups. All the fields need to be filled. Click OK to open the Import LC Issuance screen.4. The Import LC Issuance module contains the following tabs: Main, Conditions, Documents, Shipment, Details,Goods and OthersThe snapshots below illustrate the Import Letter of Credit (LC) module's features:10
MAIN TABThe Main Tab of Import LC Issuance Screen is presented.Any fields with the * is a mandatory field and must be completed.12346571. This section displays the Login details of the user such as last login date and time stamp2. The tabs are used to initiate the LC issuance and provide easy access to different areas of this module3. Transaction Initiator and Customer ID fields are pre-populated as per the selection done in the TransactionInitiator Dialog box (refer to section 4.3, Accessing the Letter of Credit application)4. Transaction Status is populated by system5. In Applicant LC Reference Number field, a unique reference number should be entered by the user6. The Bank LC Reference Number is a unique number pre-assigned by the Issuing bank, which will bedisplayed on the LC application once the application is processed and issued7. Details such as the Form of Documentary Credit and Applicable Rules need to be inserted by the user89108. User can select the Applicant Name/Address and Applicant Country from the Library9. Beneficiary Name/Address, Beneficiary Country, Contact Person, Contact’s Email Address, TelephoneNumber and Fax Number need to be either entered by the user or populated through Library Look Up10. The Advising Bank Name/Address and Advising Bank Country fields can be selected from the Advising Bankdefined for the counter party selected from the Trade Counter Party LibraryNote: The parties mentioned must be pre-defined in the respective libraries in order to populate these fields.11
111121314151611. The CCY/Amount field can be inserted using the Currency Library Dialog Box. User can select a currencyfrom the list and click OK, then enter the LC amount in the next field12. In the field Available By, user can choose the settlement (payment) type for the LC13. In the field Available With, user can choose the appropriate party that will process the final settlement of LC.Users can choose from Any Bank, Any Bank In, Banamex, Citibank, Other14. Depending on the option chosen in the previous field in item 13, the Bank Name/Address and Bank Countrywill need to be populated. For example, if “Any Bank In” is selected, the Bank Country field will need tobe populated15. The tolerance percentage difference that is acceptable between the amount that is drawn and the amount ofLC can be activated by clicking the Up To check box16. Tolerance is the percentage difference that is acceptable between the amount that is drawn and the amountof the LC. User can enter the tolerance percentage as /- range1718192021232224252617. In Expiry Place, users can enter the city and country where the LC will expire18. In Expiry Date, user can click the Calendar button to choose a date when the LC will expire. The date enteredhere is the final/latest date on which drafts and/or documents can be presented to a bank for negotiationor payment19. Notify By allows the user to select the appropriate communication method (eg. Mail, Cable, Fax) for the bankto forward communication to20. Drafts Required allows the user to select the check box if drafts are required21. Tenor allows the user to select from “Sight” or “Usance” terms12
22. Confirmation Instructions—users can select from “Confirm”, “May Add” or “Without” of the LC. A selection ofConfirm will add the following clause “Confirmation on Credit is required” to the LC23. If “Usance” was selected in Item 21, Tenor Terms and Days will need to be filled out24. For Drawn On, user can populate this field using the Library Look Up and select the relevant Party from thelist and click OK25. For Charges, user can click the Library Look Up to open a Library Look Up dialog box. User can select clausefrom the charges list and click OK26. The Action buttons on the bottom right of the Import LC module allows users to perform a variety of actions.All the actions performed by action buttons are detailed below.13
CONDITIONS TABClick on the Conditions tab. The Conditions tab is presented.11. In the Conditions text box, the user enters terms and conditions of the LC. The user may click the LibraryLook Up icon to open a Library Look Up Dialog box and select the appropriate pre-created clause from thelist, if available and Click on OK.The user can also input free form text or paste the data from an electronic copy of the text into this field.14
DOCUMENTS TABClick on the Documents tab. The Documents tab is presented and allows users to includedocumentary requirements1231. Select the Transport Document from the dropdown2. From the Marked Freight list, choose whether the goods will be shipped with freight charges prepaid or will becollected at destinationSelect the Consigned To details from the Library Look UpEnter the And Notify using the Library Look Up function. This is the party who will be notified when theshipment arrives at its destination. This is usually the Applicant, but can be a party acting on behalf of theApplicant, such as a freight forwarder3. User can enter additional details regarding Transport in the Text boxUsers can specify required documents: Signed Commercial Invoices, Packing Lists and Certificates of Origin,GSP Form ‘A’ Certificate of Origin454. Click the checkbox for the type of document that the client wishes to require presentation fromtheir beneficiary5. Enter the number of Originals and Copies of the document requiredUsers can specify detailed requirements of Insurance Policy/Certificates:15
89108. Click the checkbox and update the percentage. Once Insurance Policy/Cert. (in duplicate) Endorsed in blankfor the invoice value plus is selected, it is mandatory to enter the percentage in Percentage text box9. Once the user has checked the Insurance Policy/Cert. (in duplicate) Endorsed in blank for the invoice valueplus, user can select the clauses from the sub-check boxes available. Any other insurance coverage can bedefined in the Other (please specify) text box10. Enter the details of any Additional Documents required for the LC. User can choose pre-defined clauses fromthe drop-down list, type the details into the text box using free form text, or copy the details from aword document16
SHIPMENT TABClick on the Shipment tab. The Shipment tab is presented and allows users to include shipment requirements.12345678100931. Choose whether Partial Shipment of the goods is Permitted or Prohibited2. Choose whether Transshipment of the goods is Permitted or Prohibited3. Enter the shipment's Departure Location in Ship From text box or choose from the drop-down list4. Choose the Country of Origin from the list available5. Enter the shipment’s Port of Loading or choose from the drop-down list6. Enter the shipment's Final Destination in the Ship To text box or choose from the drop-down list7. Enter the shipment’s Port of Discharge or choose from the drop-down list8. From the Shipment Terms of delivery list, choose the INCOTERM that will be used for the Shipment9. Enter the Number of days after shipment allowed for presentation of documents in Present
Create Export Documentary Collections from a Pre Format 180 Trade Bill Inquiry 182 7.1.4 Trade Bill Details Inquiry 183 7.1.5 Bill Summary Tab 184 7.1.6 Bill Detail Tab 185 . Reviewing an Open Account Trade—DAN (Clean) Message 224 Approving or Rejecting an Open Account Trade—DAN (Clean) M