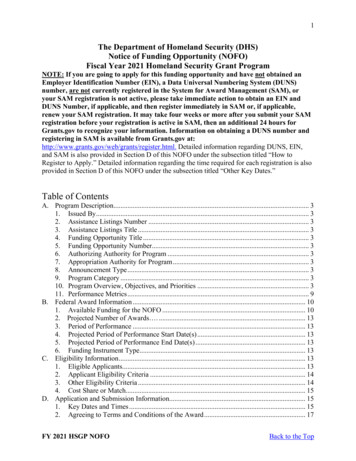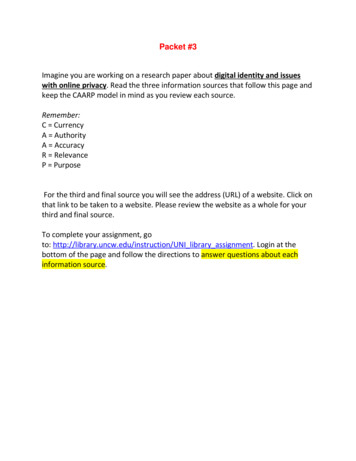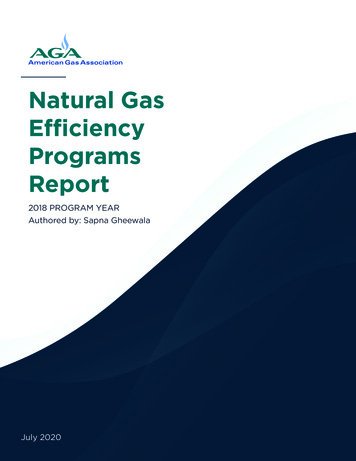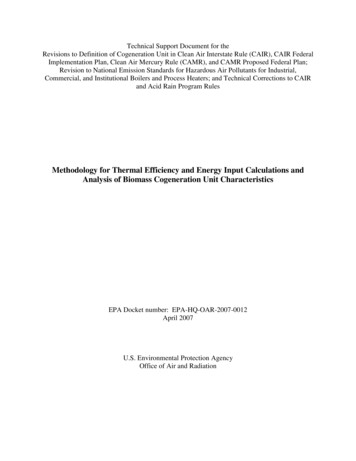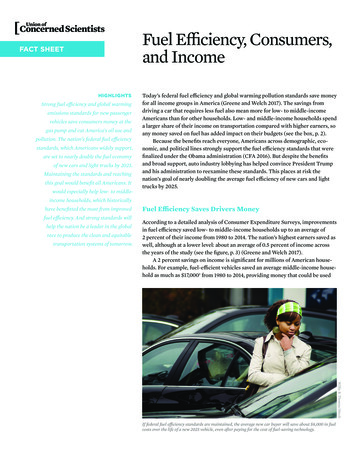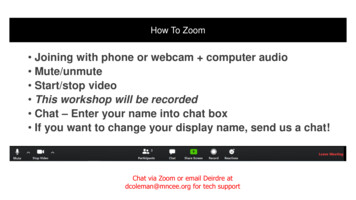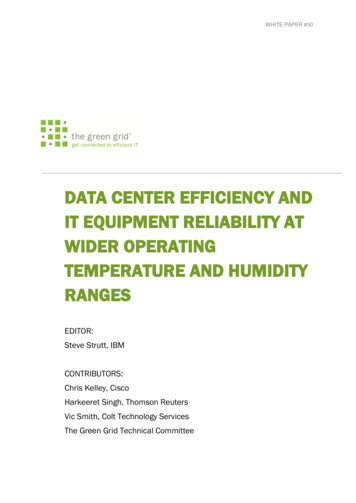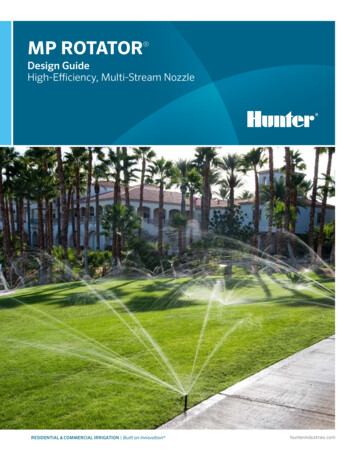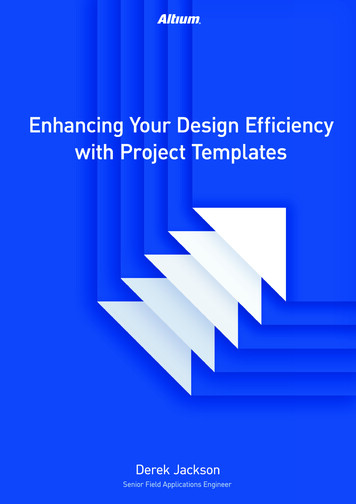
Transcription
ENHANCING YOUR DESIGN EFFICIENCY WITH PROJECT TEMPLATESSUMMARYAre you unnecessarily repeating steps that are slowing your design workflow down? Are you feeling the pressure of this modern,fast-paced design environment which demands continuous product deliveries and rapid design cycles? Find out how ProjectTemplates can help to speed up your project setup time by standardizing your initial setup goals.THE NEED FOR PROJECT TEMPLATESToday’s engineers are under constant pressure to finish projects on increasingly shorter product schedules. However, valuabletime is saved by starting a new project using Project Templates. Although there are many project types within Altium Designer(e.g., FPGA, Core, Embedded, Integrated Library, and Script project templates), we will focus on the PCB Project template.In Altium Designer, every design starts with a project. With a project created, design documents, configuration files, libraries,etc., are added and linked together to provide a centralized design environment. While not every project is the same, eachproject will have some initial setup parameters and files that are similar. We can leverage the use Project Templates to helppopulate parameters, design files, libraries, output jobs, and other document types to help shorten the initial setup time for anAltium Designer PCB Project.CREATING YOUR PROJECT TEMPLATE FOUNDATIONCreating a new project in Altium Designer involves the use of a Project Wizard. The Project Wizard allows you to select fromdefault project templates, or you can create your own template from scratch. The location of the Template folder is specifiedduring the initial installation (e.g., it will be set up under the ‘Shared Documents” folder location as shown in Figure 1).After the installation is complete, you can review the Project Template location from within Altium Designer by opening theDXP preferences, under DXP » Preferences » Data Management » Templates. Additionally, you can click the ‘ManageTemplates’ button from the New Project wizard to open the path configuration for the Template folder.Figure 1 - Location of Templates, Libraries, and Examples.Think of a Project Template as a shell project. When creating a new project using the Project Wizard, (File » New » Project)a copy of the selected Project Template will be created with the specified name in the location you specify as shown in Figure 2.www.altium.com
ENHANCING YOUR DESIGN EFFICIENCY WITH PROJECT TEMPLATESFigure 2 - Project WizardThe Default project template selection is a particular case and needs some further explanation. If a project has beenspecified in your preferences under DXP » Preferences » System » New Document Defaults for the primary Projectcategory, the referenced project will be copied as shown in Figure 3. If no project has been specified, a generic, blankproject will be created.You can set the Default project in your preferences by following these steps:1. Open your new document defaults via DXP » Preferences » System » New Document Defaults.2. Under the Document Kind, select the . button next to PCB Project.3. Select the project you want to use to set it as your default new document project.Figure 3 - New Document Defaultswww.altium.com
ENHANCING YOUR DESIGN EFFICIENCY WITH PROJECT TEMPLATESADDING CONTENT TO YOUR PROJECT TEMPLATEProject templates can be thought of as a starting shell for creating new projects. The template can contain schematics, PCB’soutput job files, libraries, as well as other file types. When the template is selected in the New Project dialog, the new projectcreated will duplicate the contents within the selected folder with the specified project name. Additionally, parameters can beassigned in the Project Options which can be used at the design document level and in output files.ADDING PARAMETERSParameters can be brought into Altium Designer from Project Parameters, Document Parameters, and Component propertyParameters.Component Parameters can be used in exporting parameter data, such as a Bill of Materials. Document and Project parameterscan be used to display the parameter values on the sheet and printouts, and can also be used for exporting data.For schematic documents, there are specific templates that can be attached which defines the schematic page size, title block,and title block parameters. Schematic document parameters have a higher priority than project parameters, so we want to setparameters at the project level so it will not conflict with the document parameters.The higher priority parameters will override lower priority parameters if they have the same parameter name. Parameterpriorities are listed below from highest to lowest priority:1. Variant Parameters (project)2. Schematic Parameters (Document)3. Project Parameters (project)Both Variant and Project parameters are defined at the Project level. Schematic Parameters are set in the schematic documentand can be assigned manually or imported using a schematic template. The PCB document does not have parameters of itsown only referencing the associated Project Parameters. The Project Level Parameters span all source documents within theproject thus providing an extra advantage when implementing in our templates.Parameters have a variety of uses including title block instantiations using Special Strings, as well as inclusion in printoutsand reporting files such as the Bill of Materials. Special Strings consist of placed text (Place » String) with which its value isreferencing a parameter value set in either the Project Options » Parameter tab or in the schematic document Design »Document Options » Parameter tab. Edit the string properties or press tab during placement to set the value.In a schematic, a Special String references the parameter with an ‘ ’ sign. In a PCB, a Special String is referenced using a dot, ‘.’.For example, if a Parameter is defined in Project Options as ProjectTitle, the corresponding assigned value can be displayedon the schematic by placing a string with the value set to ProjectTitle as shown in Figure 4.Figure 4 - Special String in Schematicwww.altium.com
ENHANCING YOUR DESIGN EFFICIENCY WITH PROJECT TEMPLATESWhen editing the string properties in the PCB in the Properties field, enter a dot, ‘.’, and the pick list will appear. For example, inFigure 5, the Special String would be set to .ProjectTitleFigure 5 - Special String in PCBMore details on using Special strings can be found here: http://techdocs.altium.com/display/ADRR/Sch Obj-Parameter((Parameter)) ADADDING DESIGN CONTENTThe default project templates that are installed with Altium Designer provide a starting point for schematics and PCBs whichinclude PCI, ISE, and various other technologies. We will use the PCIe template from the Altium Content Vault and add it to ourtemplates. The same process can be followed if you are creating a new Project Template from scratch.Project templates can be downloaded from the Altium Content Vault or downloaded from AltiumLive Resources » DesignContent section, and selecting Template Designs.We will be using the PCI Express mini Half-Mini type H2 card from the Altium Content Vault Board Templates section underDesign Content » Template Designs » PCI Express.To access the content vault in Altium Designer do the following:1. Open your Altium Content Vault preferences from DXP » Preferences, Data Management » Vaults.2. Enable the Altium Content Vault by clicking on the Add Altium Content Vault button. ( This should allow accessto the Content Vault from DXP » Vault Explorer)3. Under the Vault folders, Board Templates » Design Content, there are a number of template types available.Right-clicking on the Template Design and selecting Download from the Operations popup will allow the designtemplate to be downloaded as shown in Figure 6.Figure 6 - Project Template Design Example Downloadwww.altium.com
ENHANCING YOUR DESIGN EFFICIENCY WITH PROJECT TEMPLATESNow, Download the template to a temporary folder, then copy the contents from the Design folder to the Template folderlocation we saw earlier as specified in the DXP preferences. Once copied, the new design template is ready for use. There arestill a few more configuration steps that could be done for our template such as creating an OutJob file or updating the ProjectParameters, but let’s go ahead and use this copied project template to start a new project.CREATING A PROJECT FROM A PROJECT TEMPLATEWe will create a new project based on the copied PCIe template copied over the template folder. Follow these steps withinAltium Designer:1. Select File » New Project2. For the Project Type, select PCB Project.3. Select the PCI Express Mini 3000x2680 52PIN Half-Mini-Type H2 Project Template.The displayed template name will match the name of the project in the template folder. Notice that no preview is displayed.The preview is only shown if there is a generated Windows Metafile (EMF), with the same name as the project in the same folderas the template.4. Click OK once the project name and location has been specified. It is optional if you want tocheck the Create Project Folder, which will create a subfolder in the target location with the project name.This project contains the schematic base with the PCI connector and assigned net names. The corresponding PCB is a genericblank board as shown in Figure 7, and is ready to start a new design.Figure 7 - Generated PCB and Schematic documents from a templateCREATING YOUR TEMPLATEIf you plan on changing the default project template in DXP Preferences to point to a different project, it is recommended tocreate a unpopulated project with no files and copy it to your template folder. With this method, a new, blank project can beeasily created from the New Project dialog.It is also recommended to add the projects that you create in the Template folder to Version Control so you can easily keeptrack of any changes. Keep in mind, if Altium Designer is uninstalled, files located in the original installed template folder locationwill be deleted. If you change the Template folder to a network location, uninstalling will not affect the new folder location.If a template project points to files outside the template folder, or to files in a sub-folder in the template folder, the generatedproject from the template will put all files that are referenced by the template into the new project target location by default.www.altium.com
ENHANCING YOUR DESIGN EFFICIENCY WITH PROJECT TEMPLATESPREVIEWING YOUR PROJECTFrom the Project Wizard, selecting an available Project Template will show a preview on the right-hand side of the dialog.Typically, the preview will display the PcbDoc associated with the project if any is linked to it. However, this is not a live previewand it is instead generated from an Enhanced Windows Metafile (EMF), with the same name and location as the project. AnEMF preview file can be exported from a Print Preview in Altium Designer by right-clicking on the preview and selecting ExportMetafile.CONCLUSIONWith just a little prep work we were able to easily create a new Project Template, allowing you to shorten the time neededto begin a new project in the future. Aside from the obvious time-saving benefits of Project Templates, they can also beextremely valuable in situations where you need to standardize the base foundation for all PCB project documents for a largerengineering team.www.altium.com
In Altium Designer, every design starts with a project. With a project created, design documents, confi guration fi les, libraries, . Right-clicking on the Template Design and selecting Download from the Operations popup will allow the design template to be downloaded as shown in Figure 6. Figure 6 - Project Template Design Example Download .