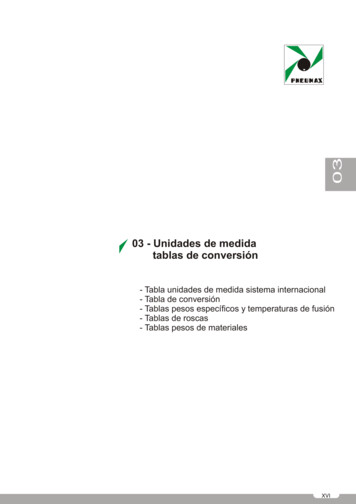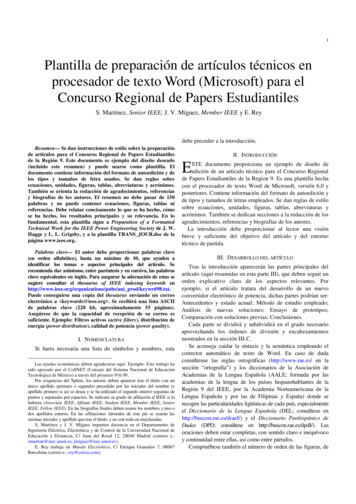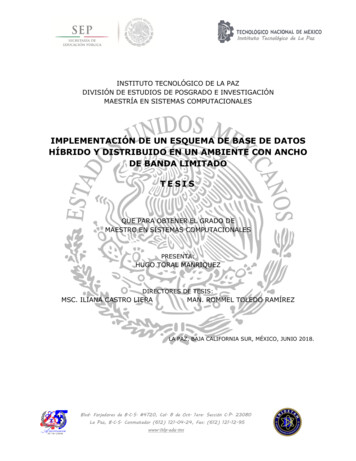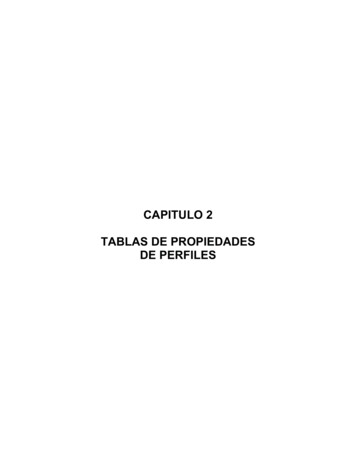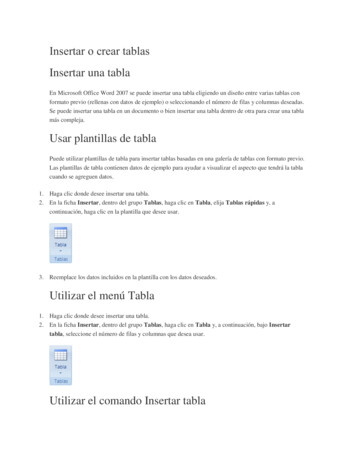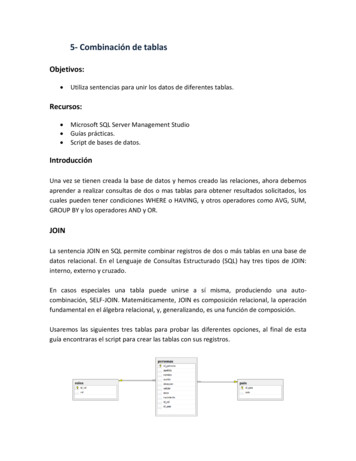Transcription
UNIDADDIDÁCTICACREACIÓN DE TABLASCOMO MEDIO PARAMOSTRAR EL CONTENIDO DELA INFORMACIÓNLos objetivos de este tema son:1. Aprender a insertar y crear tablas en un documento.2. Conocer cómo editar los datos dentro de una tabla.3. Moverse dentro de una tabla de una forma rápida.4. Seleccionar celdas, filas, columnas o tabla.5. Modificar el tamaño de filas y columnas.6. Realizar la modificación de los márgenes de las celdas.7. Dar formato a una tabla, a los bordes, sombreados, autoformato, etc., de forma quequede una presentación de la tabla atractiva.8. Realizar cambios en la estructura de la tabla, insertando, eliminando, combinando ydividiendo, celdas, filas y columnas.9. Conocer opciones de las tablas para mejorar la presentación como alinear texto, cambiarla dirección de éste, convertir texto en tabla y viceversa, etc.Word 2010.Creación de tablas como medio para mostrar el contenido de la información6.1
6.1. INTRODUCCIÓNEn este tema vamos a estudiar cómo trabajar con las tablas que serán útiles en numerosasocasiones. Ya conocemos cómo posicionar el texto en columnas, cómo añadir tabuladorespara alinear texto en columnas, pero en ocasiones utilizar una tabla resultará más sencillopara organizar datos, columnas, filas e imágenes.6.2. INSERCIÓN Y CREACIÓN DE TABLAS EN UN DOCUMENTOUna tabla permite agrupar información en una estructura de filas y columnas, en forma decuadrados denominados celdas.En ocasiones resulta más sencillo crear una tabla para organizar información que utilizartabuladores, ya que con una tabla se puede insertar las filas y columnas que se necesiten ycambiar su tamaño.Hay que tener en cuenta que el texto o datos que se introducen en una celda poseenmárgenes, sangría y alineación, como si de un documento se tratara.Para insertar una tabla con Word 2010 y 2007, se hace desde la ficha Insertar grupo Tablas.Verás que al hacer clic en el botón Tablas aparece un desplegable con varias opciones.6.2Word 2010.Creación de tablas como medio para mostrar el contenido de la información
Como ejemplo, podemos ver cómo crear una tabla de 5 columnas por 4 filas, en primeraopción Word ofrece una cuadrícula en la que lo único que se tiene que hacer es con elpuntero del ratón marcar las columnas y filas.A la vez que cambia el color de los cuadros en el documento, la tabla se crea en la posicióndel punto de inserción. En la esquina inferior derecha se confirmaría el tamaño.*Otra forma de crear una tabla es con el botón Insertar tabla , éste abre el cuadro dediálogo Insertar tabla, donde se puede marcar el número de columnas y filas que se vayana necesitar.En las opciones Autoajuste, el Ancho de columna fijo permite fijar el ancho de lascolumnas haciendo clic en el botón de incremento o escribiendo los cm que se necesiten, sise deja en Automático, se creará el número de columnas que se fijen entre los márgenesdel documento.Word 2010.Creación de tablas como medio para mostrar el contenido de la información6.3
Autoajustar al contenido, permite ajustar automáticamente el ancho de la columna altexto que se escriba en la celda, y Autoajustar a la ventana, autoajusta la tabla al tamañode una ventana por ejemplo de un explorador Web, para que se pueda ver en tamañocompleto.La opción Dibujar tabla permite dibujar una tabla utilizando el ratón, el puntero seconvierte en un lápiz que permite ir dibujando las líneas de la tabla.Esta opción puede resultar muy útil para dibujar por ejemplo partes de una tabla o dividiruna celda en dos.*Word 2010 y 2007 ofrece la posibilidad de crear formatos predefinidos de tablas conexcelentes diseños, en éstas ya están creadas las filas, columnas y formato, y se puedenutilizar y modificar a gusto.Haz clic en el desplegable del botón Tabla, y elige la opción Tablas rápidas.6.4Word 2010.Creación de tablas como medio para mostrar el contenido de la información
6.3. EDICIÓN DENTRO DE UNA TABLAUna vez creada la tabla se puede introducir contenido dentro de ésta así como editarlo.Para insertar contenido dentro de una celda se debe situar el punto de inserción en la celdaa escribir, el punto de inserción estará activo porque estará parpadeando, después, sólo hayque escribir el texto o insertar cualquier objeto.Vamos a crear una tabla como la del ejemplo que has visto en el apartado introducción deeste tema.En un primer paso creamos una tabla de 5 columnas por 8 filas, excepto las filas SociedadAnónima S.A. y Precios que las añadiremos posteriormente, es el tamaño que ocupa.Word 2010.Creación de tablas como medio para mostrar el contenido de la información6.5
Después escribimos los textos en las celdas, sólo tienes que hacer clic con el ratón en cadauna de ellas y escribir, en un apartado de este tema verás cómo convertir un conjunto deceldas en una sola, aplicar sombreados, redimensionar las celdas, etc. de momento en unprimer paso sólo crearemos la tabla y texto.6.4. MOVIMIENTOS DENTRO DE UNA TABLAYa hemos visto que podemos movernos por la tabla con el ratón haciendo clic en cada unade las celdas, pero Word permite desplazarse por la tabla también con el teclado. Con la tecla TAB se pasa a la celda siguiente, con MAYÚS TAB a la celda anterior. Con la combinación ALT INICIO, o FIN se pasa a la primera o última celda de la filaactual. Con ALT RePág o AvPág, se pasa a la primera o última celda de la columna actual. Con las flechas de dirección es posible moverse por las celdas en la dirección de laflecha.6.6Word 2010.Creación de tablas como medio para mostrar el contenido de la información
Si comienzas a escribir en la celda ésta se ajusta al tamaño del texto, se puede utilizar latecla INTRO para cambiar de línea y si se necesita insertar una tabulación pulsarCTRL TAB.6.5. SELECCIÓN DE CELDAS, FILAS, COLUMNAS Y TABLAEn una tabla se puede seleccionar una o varias celdas, una o varias filas, columnas o la tablapor completo.Conocer las distintas formas de hacerlo puede ser útil para trabajar con una parte de latabla, por ejemplo para dar un formato determinado sólo a unas celdas. Como verás, alseleccionar las celdas, éstas se sombrean en un color gris.Se puede seleccionar una celda posicionando el puntero del ratón a la izquierda de lacelda, el puntero tomará forma de flecha negra en diagonal hacia arriba.De la misma forma se pueden seleccionar varias celdas sin soltar el ratón y arrastrándolohacia donde se necesite.Para seleccionar una fila el puntero del ratón debe situarse a la izquierda de la fila y hacerclic, el puntero se convertirá en una flecha blanca. Para seleccionar varias filas hay querepetir los pasos y arrastrar el ratón.Para seleccionar una columna el puntero del ratón debe estar situado en la parte superiorde la columna y hacer clic, el puntero será una flecha negra hacia abajo, recuerda que paraseleccionar varias columnas sólo se tiene que arrastrar el ratón.Por último, sólo queda seleccionar toda la tabla, cuando se pasa el puntero del ratón porencima de la tabla en la esquina superior izquierda aparece un icono en forma de cruz conflechas, haciendo clic sobre ese icono se seleccionará toda la tabla.Siguiendo con el ejemplo anterior, ahora vamos a aplicar un sombreado gris a la primera filay columna. Para ello seleccionamos la fila según has aprendido y aplicamos sombreado gris.Word 2010 y 2007, al seleccionar la tabla crea automáticamente una barra deHerramientas de tabla con dos fichas, una Diseño donde se puede trabajar con el diseñode la tabla, por ejemplo se puede dibujar líneas con el botón Dibujar tabla o borrar líneascon el Borrador, y otra ficha Presentación que permite cambiar formas de presentar losdatos.Word 2010.Creación de tablas como medio para mostrar el contenido de la información6.7
Con esta barra de herramientas se aplica el sombreado gris, el botón Sombreado estádentro del grupo Estilos de tabla, se hace clic en el desplegable y se selecciona el color. Serepetirán los pasos con la primera columna.PROFUNDIZARecuerda que con Word 2010 y 2007, se puede utilizar el menú contextual para realizarmuchas de estas operaciones.Se activa haciendo clic con el botón derecho sobre la parte del documento que se quieramodificar.Por ejemplo si se hace clic sobre la tabla con el botón derecho el menú contextual te daráopciones de trabajar con la tabla, muchas de ellas son las opciones que encuentras en labarra de herramienta.En este curso por lo general, utilizamos las barras de herramientas, pero en ocasiones puederesultar más rápido utilizar este menú contextual. En el ejemplo anterior al hacer clic sobrela tabla, el menú contextual permite añadir sombreado de una forma rápida.6.8Word 2010.Creación de tablas como medio para mostrar el contenido de la información
6.6. MODIFICANDO EL TAMAÑO DE LAS FILAS Y COLUMNASUna vez creada la tabla habrá que modificar el tamaño de las filas o columnas para unacorrecta presentación de los datos.Word permite varias formas de hacerlo, una primera sería con la regla del documento queaparece al seleccionar la tabla.Unos marcadores en forma de cuadrado indican la posición de una columna en la reglahorizontal, sólo se tiene que posicionar el ratón en ese cuadrado, el puntero toma forma dedoble flecha y arrastrando el ratón, se aumentará o disminuirá el tamaño de la columna.De la misma forma, en la regla vertical se pueden ajustar las filas, en este casoaparecen unas marcas blancas y grises, haciendo clic y arrastrando se puede cambiar eltamaño.Word 2010.Creación de tablas como medio para mostrar el contenido de la información6.9
Continuando con la confección de nuestra tabla, ahora vamos aumentar el tamaño de laprimera fila, otra forma de hacerlo es posicionando el puntero del ratón en la línea de la filay arrastrando, igual puedes hacerlo con las columnas, fíjate en la forma que toma el punterodel ratón.El resto de filas las vamos aumentar de tamaño a todas ellas a la vez, para ello lasseleccionamos y desde la barra de Herramientas de tabla y la ficha Presentación, si tefijas dentro del grupo Tamaño de celda se puede ajustar el tamaño de filas y columnas,vamos haciendo clic en el botón aumentar para ajustar el tamaño.Una vez más has visto que existen múltiples formas de trabajar en Word, utiliza la que máscómodo y rápido te resulte.PROFUNDIZASi se mantiene pulsada la tecla ALT mientras mueves los marcadores aparecen las medidasen centímetros del ancho de columnas y alto de filas.Si se mantiene pulsada la tecla MAYÚS mientras se arrastran los marcadores de la regla olos bordes de la columna también se cambiará el ancho de la tabla.6.10Word 2010.Creación de tablas como medio para mostrar el contenido de la información
6.7. MODIFICADO DE LOS MÁRGENES DE LAS CELDASPuede que para una mejor presentación de los datos de la tabla se necesite ajustar losmárgenes de las celdas o corregir la sangría de éstas.Con Word 2010 y 2007 desde la barra de Herramientas de celda, en la ficha Presentacióny dentro del grupo Alineación, haciendo clic en el botón Márgenes de celda, se abre elcuadro de diálogo Opciones de la tabla, en el que puedes ajustar los márgenes comodesees, tanto el superior e inferior como izquierdo y derecho.Es interesante marcar la opción Ajustar automáticamente el tamaño al contenido paraque según escribes la celda vaya ajustando su tamaño.Además si te fijas en la regla puedes ver que los marcadores de sangría se han movido, deforma que también puedes realizar modificaciones de los márgenes y sangrías desde éstoscomo has estudiado en temas MBREADO,AUTOFORMATO)En este apartado vamos a estudiar la forma de aplicar formato a una tabla, de forma que lapresentación de ésta mejore, bien aplicando bordes para resaltar una celda, sombreandopara diferenciar un dato o aplicando un autoformato de una forma rápida y sencilla.Word 2010.Creación de tablas como medio para mostrar el contenido de la información6.11
Bordes y sombreadoEn el Tema 4 estudiamos cómo dibujar los bordes y aplicar sombreado a un texto o párrafo.A una celda se puede aplicar de la misma forma los bordes y sombreados, desde eldesplegable del botón Bordes y sombreado que se puede encontrar en la ficha Inicio grupoPárrafo.También se puede encontrar este botón haciendo clic con el botón derecho del ratónsobre la tabla o en el menú contextual.Otra última opción se puede encontrar en la ficha Diseño de la barra de Herramientas detabla, botones Bordes o botón iniciador de cuadro de diálogo del grupo Dibujar bordes.Cualquiera de esas opciones abre el cuadro de diálogo Bordes y sombreado. En la parteinferior derecha, en el cuadro Aplicar a al igual que se hacía con el párrafo, se puede aplicarlos bordes dibujados a toda la tabla, celda o sólo al párrafo.6.12Word 2010.Creación de tablas como medio para mostrar el contenido de la información
En la opción de la etiqueta Sombreado tan sólo se tiene que elegir el color de relleno, latrama y la opción Aplicar a.Algunas otras opciones para dibujar bordes y sombreado que Word 2010 y 2007ofrece son:Word añade la barra de Herramientas de tabla, se puede aprovechar la ficha Diseño pararealizar múltiples acciones.Con el grupo Dibujar bordes se puede elegir un tipo de línea y color y pintarla con el punterodel ratón.En el grupo Estilos de tabla con el desplegable de los botones Bordes y Sombreado sólo setiene que seleccionar las celdas y elegir el tipo o color.Por último se puede aplicar autoformatos con un aspecto atractivo, tan sólo se tiene quehacer clic en el desplegable de los autoformatos y elegir el que más te guste para la tabla.6.9. CAMBIANDO LA ESTRUCTURA DE UNA TABLA (INSERTAR, ELIMINAR,COMBINAR Y DIVIDIR CELDAS, FILAS Y COLUMNAS)Word 2010.Creación de tablas como medio para mostrar el contenido de la información6.13
Una opción muy útil dentro de una tabla es la de combinar celdas, esta opción permiteconvertir un conjunto de celdas en una sola.Sólo se tiene que seleccionar las celdas a combinar y en el grupo Combinar seleccionarel botón Combinar celdas, o bien con el botón derecho en el menú contextual.En el ejemplo vamos a combinar el título “Precios” y las columnas por debajo de “Grupo”,“Categorías” y “Plazo”.6.14Word 2010.Creación de tablas como medio para mostrar el contenido de la información
De la misma forma que se pueden combinar celdas también se pueden dividir, sólohay que seleccionar la celda a dividir y pulsar el botón Dividir celdas, aparecerá el cuadrode diálogo Dividir celdas donde escribir el número de filas o columnas a dividir.Para crear la tabla con el nombre “Sociedad Anónima S.A.” de nuestro ejemplo añade unafila encima de la primera y con el punto de inserción situado ahora en la segunda fila pulsael botón Dividir tabla.PROFUNDIZARecuerda que con el botón derecho se abre el menú contextual de la tabla donde se puedeencontrar muchas de las opciones estudiadas en este apartado.Word 2010.Creación de tablas como medio para mostrar el contenido de la información6.15
VERTICAL DEL TEXTO DE UNA CELDA, CAMBIAR LA DIRECCIÓN DEL TEXTO,CONVERTIR TEXTO EN TABLA Y TABLA EN TEXTO, ORDENAR UNA TABLA,INTRODUCCIÓN DE FÓRMULAS, FILA DE ENCABEZADOS)Además de las opciones estudiadas hasta ahora con la barra de Herramientas de tabla sepuede dentro del grupo Alineación encontrar:Alinear el texto dentro de las celdas en diferentes posiciones, por ejemplo centrado, arribay a la izquierda, abajo y a la derecha, etc.6.16Word 2010.Creación de tablas como medio para mostrar el contenido de la información
Cambiar la dirección del texto, seleccionándolo y pulsando la opción que desees con elbotón Dirección del texto.En el grupo Datos, se puede por ejemplo ordenar los datos de una tabla, seleccionando lacolumna y pulsando el botón Ordenar, un cuadro de diálogo permite diferentes opciones deorden, ascendente por ejemplo ordenaría las celdas de la A, a la Z.También dentro de la ficha Datos se puede con el botón Convertir texto a tabla, convertiruna tabla que tengas en texto, un cuadro de diálogo preguntará qué tipo de separaciónse quiere considerar para la separación del texto de las celdas.Si por ejemplo tenemos una tabla con nombres y apellidos, se podría indicar una tabulación.Si lo que se quiere es convertir un texto que tengas en una tabla, se debe seleccionar eltexto, y desde la ficha Insertar, en el desplegable del botón Tabla, hacer clic en la opciónConvertir texto a tabla.Word 2010.Creación de tablas como medio para mostrar el contenido de la información6.17
En este caso es importante tener en cuenta las tabulaciones que haya, así como párrafos ypuntos y comas, para una correcta conversión a tabla el texto debe estar bien tabulado.PROFUNDIZASe pueden ver las propiedades de una tabla y realizar modificaciones en las celdas, filas,columnas y tabla desde el cuadro de diálogo Propiedades de una tabla.Para abrir esta opción se hace desde el grupo Tabla de la ficha Presentación que se abre alseleccionar la tabla, o bien con el menú contextual de la tabla.6.18Word 2010.Creación de tablas como medio para mostrar el contenido de la información
RESUMENEn este tema hemos aprendido a: Crear tablas y editarlas en su totalidad, moviéndote por las celdas,seleccionando filas, columnas y tablas, modificando tamaño y texto yaplicando formato.Word 2010.Creación de tablas como medio para mostrar el contenido de la información6.19
Para insertar contenido dentro de una celda se debe situar el punto de inserción en la celda a escribir, el punto de inserción estará activo porque estará parpadeando, después, sólo hay que escribir el texto o insertar cualquier objeto. Vamos a crear una tabla como la del ejemplo que has visto en el apartado introducción de este tema.