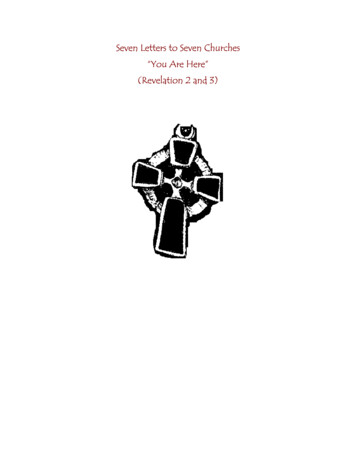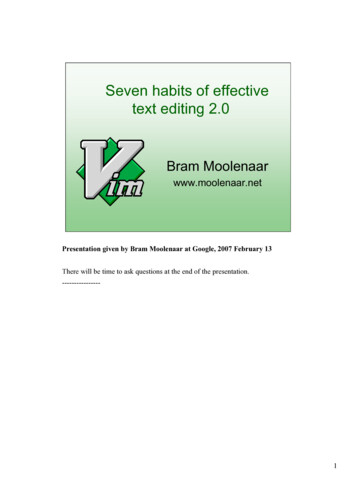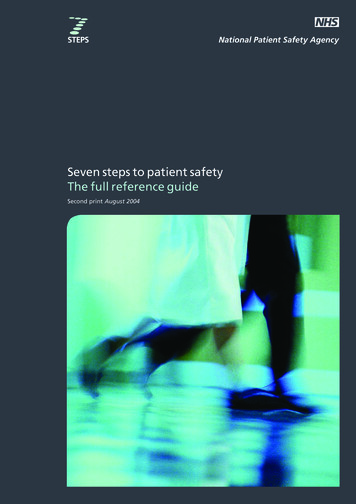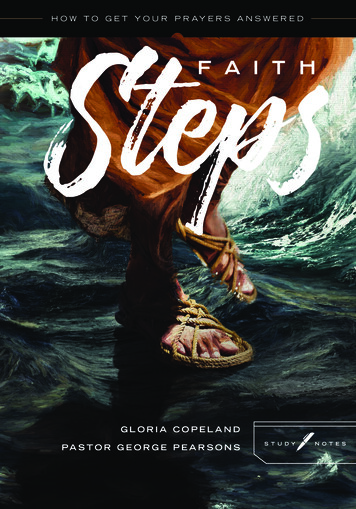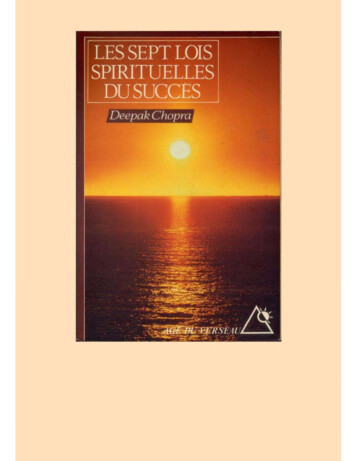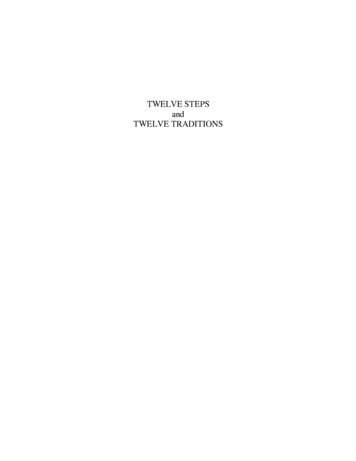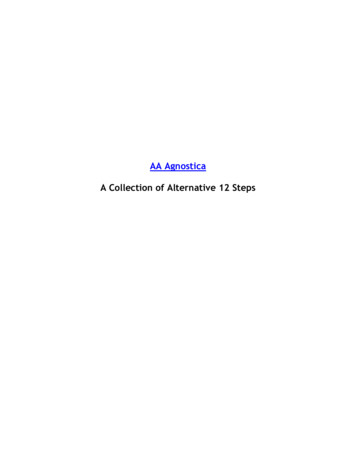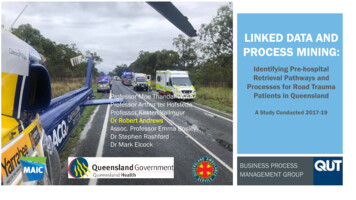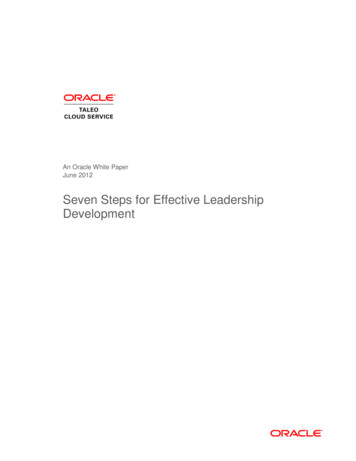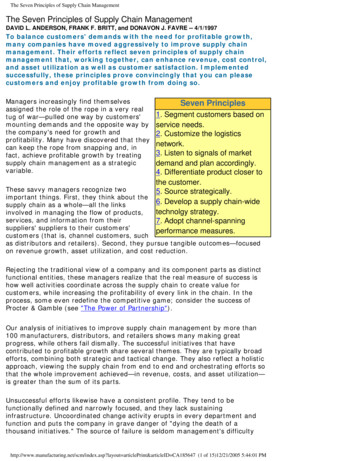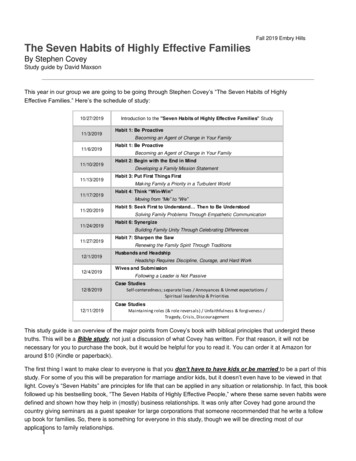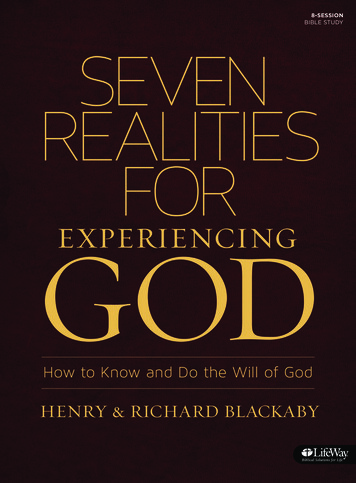Transcription
Seven Steps to Creating anAccessiblePowerPoint SlideshowDisability Access Servicesi
About Disability Access ServicesCentralized Resource and Information on Disability AccessDisability Access Services provides technical assistance and informationalguidance to promote the civil rights and equality for persons with disabilitiesin the following areas:EmploymentReasonable AccommodationPhysical Access of built environmentsAccess to private sector goods and servicesDigital Access of electronic and information technologyAccess to government programs, services, and activitiesDisability Access Services ty Access ServicesCA Department of Rehabilitation721 Capitol Mall, 4th FloorSacramento, CA 95814DAS Email: DASinfo@dor.ca.govVoice (916) 558-5755Fax (916) 558-5757TTY (916) 558-5758Telecommunications Relay Service 711Promoting an Accessible Future throughEducation and Informationii
Seven Steps to Creating an AccessiblePowerPoint DocumentTABLE OF CONTENTSSTEP ONE: ESTABLISH THE SLIDE LAYOUT . 1STEP TWO: OTHER SLIDE DESIGN CONSIDERATIONS . 2STEP THREE: USE SLIDE AND OUTLINE VIEWS . 4STEP FOUR: ADD ALTERNATIVE TEXT. 5STEP FIVE: USE MEANINGFUL HYPERLINK TEXT . 5STEP SIX: CONVERT POWERPOINT TO OTHER FORMATS . 6STEP SEVEN: CHECK ACCESSIBILITY. 8Alternative FormatsIn accordance with ADA requirements, this document can be madeavailable in Braille or large print as a reasonable accommodation for anindividual with a disability. To request a copy of alternative formats, pleasecontact Disability Access Services.Equal Opportunity Employer/ProgramA Note About Hyperlinks in This DocumentAll links in this document have been created with meaningful text. TheUniform Resource Locator (URL) is also published to be available as aresource for those persons who print the document. The URL addressesthat are spelled out in the document are not active links to avoid theconfusion of presenting duplicate links.iii
IntroductionIt is estimated that up to 4% of the population relies on some sort ofAssistive Technology to access electronic documents and Web pages.Assistive Technology includes; Screen Reading software, RefreshableBraille displays, and Screen Magnifiers. In the United States alone thatequals 12.5 million people. If electronic documents are not created withaccessibility issues in mind, they become very difficult if not impossible toread or navigate for this large number of people.Accessibility to electronic documents is a right that is protected by bothFederal and State law. Creating accessible electronic documents isimportant to ensure access to persons with disabilities and the company oragency is protected against legal action. Additionally, it is just goodbusiness, when a very large segment of the population can equallyparticipate and take advantage of the products or services that thecompany or agency provides.Accessible PowerPoint SlideshowsThe steps outlined in this paper will show how to make PowerPointpresentations more accessible if they are to be distributed electronically. Itis often recommended, however, that a more accessible way of distributingPowerPoint slideshows is by exporting them into either Portable DocumentFormat (PDF) or HyperText Markup Language (HTML). Both of theseother formats can be made to be more accessible for persons usingassistive technologies, and they are smaller file sizes for downloading.Instructions on how to export to these file formats is provided later in thisdocument.Usability of PowerPointPowerPoint can be an effective tool to use during live demonstrations,presentations or webinars, but is not the best file format to use when takinginto consideration both accessibility and usability issues. When preparing apresentation, first consider developing a lengthier and more complete Wordfile to most effectively convey the information. Then from that documentdevelop a PowerPoint slideshow highlighting ‘bullet’ points and an outlineof the ideas in the live presentation.iv
Step One: Establish the Slide LayoutPowerPoint contains a collection of pre-set accessible slide layouts. Inorder to ensure that the slideshow is maximally accessible use these preset templates when constructing the slideshow. The correct slide layout isprobably the most significant step that can be taken to ensure that theslideshow will be accessible.To use a pre-set slide layout, in the Home tab, choose New Slide, thenpick one of the layouts that makes sense for that slide.Figure 1: New Slide Layout OptionsUse of Text BoxesI would recommend never adding Text Boxes. But, if you or your team hasdecided to add Text Boxes to a slide, make sure the reading order of theText Box(es) makes sense. Text Boxes are always read by a screen readerafter all content placed in the pre-existing ‘Content Placeholders’. Morethan one Text Box will really complicate predicting their reading order.Also know that text placed in Text Boxes will not appear in the Outline viewtherefore complicating converting your PowerPoint to HTML.1
Step Two: Other Slide Design ConsiderationsSlide DesignUse the built-in designs offered in PowerPoint, however please know thatnot all of these design options have ‘accessible’ color contrast or otherdesign elements. Please ensure that whatever design is chosen meets allthe design considerations discussed in this section.To access these design choices, go to the Design tab, and scroll throughthe options. The number of choices may be expanded by using the dropdown menu highlighted below. From the Design tab menu, color selectionand font choices can also be controlled.Figure 2: Slide Design option menu ribbon.If navigating via the Keyboard, go to the Design tab - Alt, G.From there:H will access the drop down menu for more slide design choices.TC to choose color schemes.TF to choose Fonts.TE gives options for Effects.Fonts and Font SizeBecause they are the easiest to read, only use Sans Serif fonts, such asArial and Verdana.Since a PowerPoint presentation will most likely be projected onto a largescreen consider how far the audience will be from the screen and choose afont size accordingly. The minimum font size for a PowerPoint presentationshould be 24 points.2
Use of Color and ContrastDo not use color as the only way to convey content.Provide sufficient color contrast on all of the slides. To ensure the contrastused is sufficient, refer to the free tools provided on the References page.Animations and TransitionsAvoid animation and automatic slide transitions since they: Can be distracting, Can cause screen readers to re-read slides, Can read parts of the slide out of order, and/or May not give users enough time to read slide content.Data TablesIn PowerPoint, rows and columns can be styled so they appear as datatables, but one cannot add content in a way that will be identified by ascreen reader. If the slideshow contains more than the simplest tables,consider saving the presentation to PDF and adding the additionalaccessibility information in Adobe Acrobat Pro.Embedded MultimediaIf a video is embedded in the PowerPoint slideshow, ensure that it iscaptioned, and that the player controls are accessible.If an audio only file is embedded, ensure a transcript is included.3
Step Three: Use Slide and Outline ViewsOn the left hand side of a PowerPoint screen are two tabs: Slides andOutline. The Slides tab will display thumbnails of all of the slides with thedesign elements that have been added.Figure 3: Slides view of presentation.To ensure that the Title and body text are identified correctly in each slide,choose the Outline view. In this view the text and the order in which it willbe read by a screen reader can be seen. Text can also be changed directlyin the Outline view. Notice that tables, graphics and pictures will not showin Outline view. Any text not in pre-existing Content Placeholders (textplaced in text boxes that are manually added to the slide) or in the ‘notes’section will not appear in the Outline view. Text in text boxes will be read byscreen readers, but not always in the correct order. Text in ‘notes’ can beread if requested, but will not be automatically read by a screen reader.Figure 4: Outline view showing only text4
Step Four: Add Alternative TextImages in the slideshow that provide context, must be given a textalternative (Alt Text). Images that are simply present for decoration, areredundant or add no value to the presentation do not need Alt Text.Figure 5: Menu appears after Right Clicking on image.To add, modify or delete alternative text (‘Alt text’) in PowerPoint 2007;Right Click (or, Shift F10) on the image, click Size and Position, choosethe Alt Text tab. In PowerPoint 2010; Right Click (or, Shift F10) on theimage, click Format Picture, choose the Alt Text option.Step Five: Use Meaningful Hyperlink TextHyperlink text should provide a clear description of the link destination,rather than providing either the Uniform Resource Locator (URL) or simplywords such as, ‘Click Here’.To add a hyperlink to a slideshow:a) Highlight the text in the document for the hyperlink.b) Right Click (Shift F10) and select Hyperlink, a dialog box will open.(Keyboard shortcut - Alt, N, I)c) In the Text to Display box, type in the name or phrase that brieflydescribes the link destination. Since text has already beenhighlighted, this box will already be filled.d) Then choose to enter a URL, a location within the same document,an email address, or even link to another document.e) If choosing a URL, type it into the Address box. Click OK.5
Step Six: Convert PowerPoint to Other FormatsAs stated in the Introduction, PowerPoint is a good format for livepresentations, but it is not the best format for distributing content on theweb. PowerPoint files can be large, and users must either have MicrosoftOffice or a special plug-in in order to view them. The slides by themselvesusually do not offer a complete summary of the information conveyed. IfPowerPoint files are distributed or posted on the web it is recommendedthat they be converted to either HTML or PDF.Convert to PDFTo save the accessible functionality of the PowerPoint document that hasbeen created, it can be saved as a PDF.To Save As a PDF, choose the Save As option, than choose PDF as thefile type (By Keyboard; Alt, F, A). Click on the Options button, and ensureboth boxes in the ‘Include non-printing information’ section are checked.Click OK to close the Options box and then click Save. All the accessibilitythat was built into the PowerPoint slideshow (such as Alt Text, Hyperlinks,reading order) will be saved in the PDF file.Figure 6: Saving as PDF procedures.6
Create HTML slides or outlineSome versions of PowerPoint have a Save As Web Page option. This willNOT create accessible HTML content.For anyone skilled in HTML and Cascading Style Sheets (CSS), considercreating slides in HTML.To create an HTML version:1. Select and copy the contents of the Outline panel (remember text inText Boxes will not be in the Outline panel, nor will anything from yourNotes section)2. Paste it into an HTML editor such as Dreamweaver3. Clean up the content4. Add additional information to the outline, such as images5. Create ‘next’ and ‘previous’ buttons and make sure the links areaccurate7
Step Seven: Check AccessibilityPerform a test of the document’s accessibility prior to distributing it eithervia email or by posting it to the internet. Use a screen reader such asJAWS, NVDA, WindowEyes, etc. Preferably, develop an AccessibilityTesting team of persons experienced at using Assistive Technologies.Microsoft PowerPoint 2010 also has a built-in accessibility feature.However, do not rely on ‘machine’ testing alone to test for accessibility.To access the Accessibility Checker in Microsoft PowerPoint 2010: In theFile tab, click on Info, Check for Issues, and then Check Accessibility.If navigating by Keyboard - Alt, F, I, IFigure 7: Accessibility Checker pane in PowerPoint 2010.8
References/More ResourcesPowerPoint nt/Creating Accessible PowerPoint ations-HA102013555.aspxColor Contrast ntrastAnalyserColour Contrast o Find a Color Code lors.htmlTo Check the Level of ntrastAnalyserFor more information and technical assistancecontact the Disability Access ServicesThis document may be reproduced without change and in its entirety forredistribution purposes without prior permission fromDisability Access Services. (January 2014)9
To add, modify or delete alternative text ('Alt text') in PowerPoint 2007; Right Click (or, Shift F10) on the image, click Size and Position, choose the Alt Text tab. In PowerPoint 2010; Right Click (or, Shift F10) on the image, click Format Picture, choose the Alt Text option. Step Five: Use Meaningful Hyperlink Text