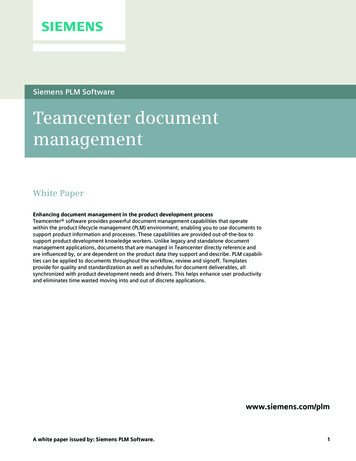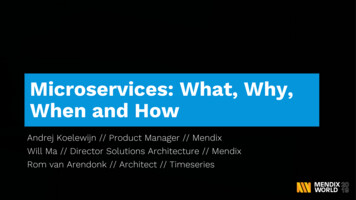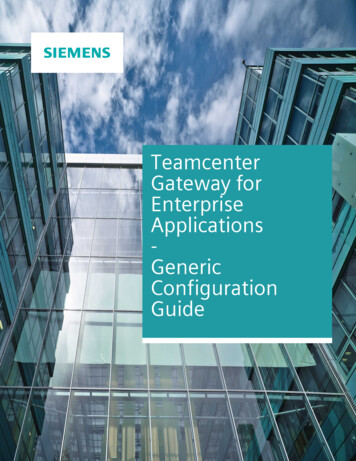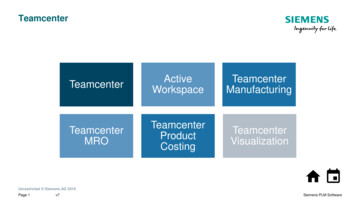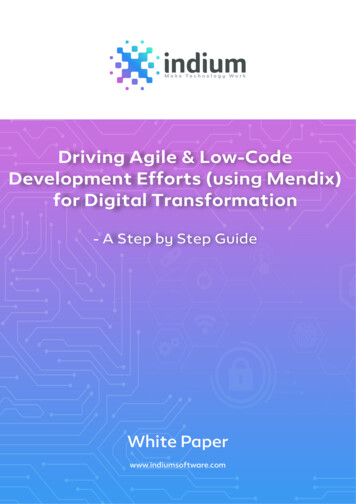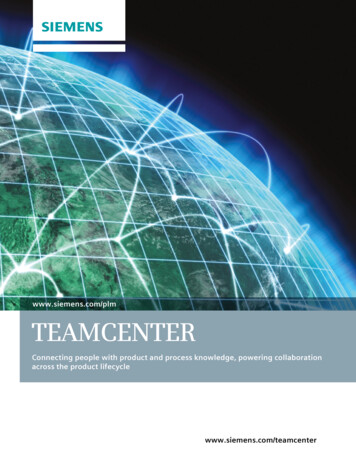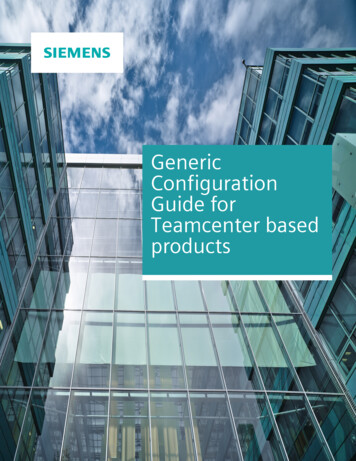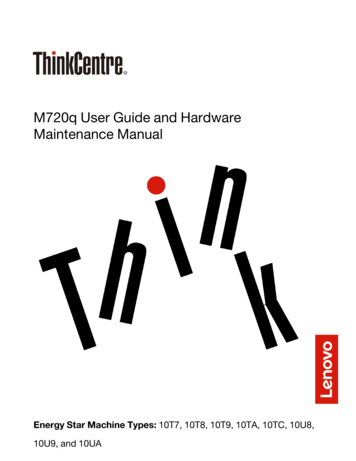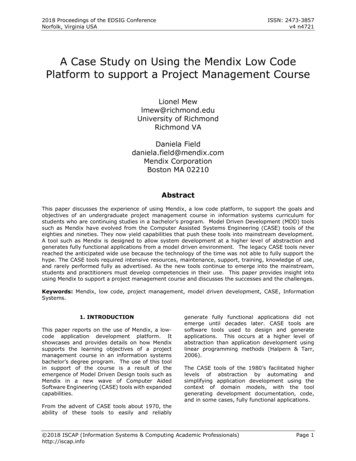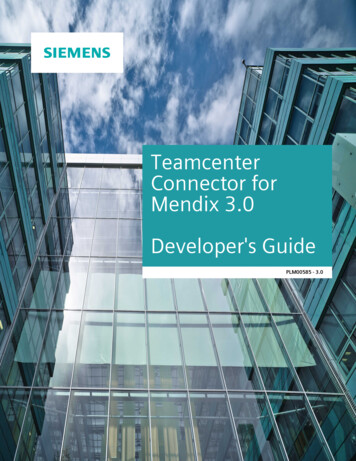
Transcription
TeamcenterConnector forMendix 3.0Developer's GuidePLM00585 - 3.0
ContentsGetting started with Teamcenter ConnectorIntroduction 1-1Prerequisites 1-1Steps to perform after updating a Teamcenter Connector version lower than 2.2 1-1Download Teamcenter Connector, the sample application, and dependencies 1-3Configure to connect to Teamcenter 1-4Configure to connect to Teamcenter in production mode 1-8Set up connections to multiple Teamcenter hosts 1-12Designing Mendix applications with single or multiple active Teamcenterconfigurations 1-17Understanding the Teamcenter Connector Domain Model2-1Using Teamcenter services through Teamcenter Connector: processworkflow 3-1Using Teamcenter services included with Teamcenter ConnectorIntroduction Process to use Teamcenter services available in the Teamcenter Connector Example of using the available Teamcenter services How to handle errors 4-14-24-24-2Extending the Domain ModelGuidelines to extend the Teamcenter Connector Domain Model 5-1Example: Extend the domain model to access additional information 5-1Process to extend the domain model while using available Teamcenter services 5-6Example: Extend the domain model to call a service to create a Change NoticeRevision 5-6Using Teamcenter services not included in Teamcenter ConnectorOverview of using Teamcenter services not included in the connector 6-1Using the Java action 6-1Using the Java Method 6-9Teamcenter Connector servicesTeamcenter Connector for Mendix, Teamcenter 13.1 2020 SiemensPLM00585 3.02
ContentsCall Teamcenter Service 7-1Create BOM Windows 7-1Create BOM Windows2 7-2Close BOM Windows 7-3CreateObject 7-4Create Relation 7-4Create Workflow 7-5Download File 7-6Expand All Levels 7-7Expand GRM Relations for Primary 7-7Expand GRM Relations for Secondary 7-8Expand One Level 7-9Find Saved Queries 7-9Find User Tasks 7-10Get All Tasks 7-11Get Dataset File Types 7-12Get Dataset Types 7-12Get Item From ID 7-13Get Properties 7-13Get Revision Rules 7-14Get Teamcenter Session Information 7-15Get Workflow Templates 7-15Get Variant Rules 7-16Login 7-17Logout 7-19Perform Action 7-19Perform General Search 7-20Perform Item Simple Search 7-21Perform Search 7-22RetrieveCookie 7-23Revise Object 7-23Saved Query Search 7-24Update Properties 7-25Upload File 7-26Teamcenter Connector for Mendix, Teamcenter 13.1 2020 SiemensPLM00585 3.03
4PLM00585 3.0Teamcenter Connector for Mendix, Teamcenter 13.1 2020 Siemens
1. Getting started with TeamcenterConnectorIntroductionTeamcenter is a virtual gateway to your company’s product information, connecting all who need tocollaborate with product and process knowledge. Teamcenter enables you to digitally manage yourproduct and manufacturing data in the context of the product life cycle.Teamcenter Connector for Mendix enables Mendix developers to access product data from Teamcenteror create and modify product data in Teamcenter.This documentation provides guidance on using Teamcenter Connector for Mendix. It assumes that youare familiar with Mendix concepts, processes, and terminology for application development.PrerequisitesTo use Teamcenter Connector for Mendix, you need the following: Mendix Business Modeler 8.10.0 Appropriate Teamcenter licenses A running and accessible Teamcenter instance. The minimum Teamcenter version supported isversion 10.1.6.Steps to perform after updating a Teamcenter Connector versionlower than 2.2Teamcenter Connector for Mendix version 2.2 supports multiple Teamcenter configurations. If you haveupdated to version 2.2 and use Teamcenter actions in microflows, you might receive errors.Teamcenter Connector for Mendix, Teamcenter 13.1 2020 SiemensPLM00585 3.01-1
1. Getting started with Teamcenter ConnectorFor each error, do the following: Open the error message to open the java action. In the java action, set the value of the Configuration name parameter to empty.1-2PLM00585 3.0Teamcenter Connector for Mendix, Teamcenter 13.1 2020 Siemens
Download Teamcenter Connector, the sample application, and dependenciesIf you create multiple Teamcenter configurations later, update the value of the Configuration nameparameter to the configuration you want to use.Download Teamcenter Connector, the sample application, anddependenciesTeamcenter Connector for Mendix is available on the Mendix App Store. To add the connector to yourproject:1.Open your Mendix Modeler project.2.Click the AppStore icon3.Search or navigate to the Teamcenter Mendix Connector and click the link.on the menu bar to access the Mendix App Store.On the Teamcenter Connector page, click Download.In the Import Module dialog box, click Import.The connector is imported in your project in the App Store Modules folder.Teamcenter Connector for Mendix, Teamcenter 13.1 2020 SiemensPLM00585 3.01-3
1. Getting started with Teamcenter ConnectorSimilarly, download the following applications from the Mendix App Store: (Optional) Siemens PLM Software UI Resources. This application should be in the project that containsthe Teamcenter Connector. (Optional) Teamcenter Sample Application. The Sample Application contains sample microflows. Youdo not require to download the Sample Application in the same project that also contains theTeamcenter Connector.Configure to connect to TeamcenterTo help administrators configure the connection to Teamcenter, the Teamcenter Connector containsconfiguration microflows and pages. To configure the connection to Teamcenter, the Mendixadministrator must do the following:1-41.In the navigation, update the Default home page and the Home menu item to connect to theAdminLogin microflow.2.Run your project.The browser displays the AdminHomePage.PLM00585 3.0Teamcenter Connector for Mendix, Teamcenter 13.1 2020 Siemens
Configure to connect to Teamcenter3.Click the TEAMCENTER CONFIGURATIONS tile in the web browser.4.Click New in the Teamcenter Environment Configuration page.5.In the Add Teamcenter Configuration dialog box, specify the required fields and click Save.6.If you have enabled SSO:a.Ensure that you add the SSO RegisterRequestHandlers microflow to your startup microflow.You can perform this step in the Runtime tab of the Settings panel.Teamcenter Connector for Mendix, Teamcenter 13.1 2020 SiemensPLM00585 3.01-5
1. Getting started with Teamcenter Connectorb.1-6Ensure that you update the SSO configuration information as follows:A.SSO Login Server URLSpecify the SSO Login Server URL in the format gin redirectExample: http://10.134.57.23/ssol/weblogin/login redirectB.SSO Identity Server URLSpecify the SSO Identity Server URL in the format http://hostname:portname/identityserviceExample: http://10.134.57.23/ssoiC.Teamcenter Application IDD.Mendix Application IDFor more information about using SSO with Teamcenter, see the Security ServicesInstallation/Customization guide in the Teamcenter help collection on https://support.sw.siemens.com.PLM00585 3.0Teamcenter Connector for Mendix, Teamcenter 13.1 2020 Siemens
Configure to connect to TeamcenterTeamcenter Connector for Mendix, Teamcenter 13.1 2020 SiemensPLM00585 3.01-7
1. Getting started with Teamcenter Connector7.Once you have updated the Teamcenter configuration information, log on to Teamcenter using theTEAMCENTER LOGIN icon.In the previous steps, the configuration shows the Home page. If you want to customize the page thatyou finally see, create a new microflow that contains the ExecuteAdminLogin service. Update yourDefault home page and the Home menu item to connect to the microflow you created.The Teamcenter Sample Application has a microflow called MyAdminLogin that uses theExecuteAdminLogin service. Refer to that microflow for help.Configure to connect to Teamcenter in production modeYou can use the AdminLogin and the UserLogin microflows to configure the security of the TeamcenterConnector when the security level of your Mendix project is set to Production. Configure the security asfollows:1.1-8In navigation, update the Role-based home pages to connect to AdminLogin and UserLoginmicroflows based on the role.PLM00585 3.0Teamcenter Connector for Mendix, Teamcenter 13.1 2020 Siemens
Configure to connect to Teamcenter in production mode2.In navigation, update the Home menu items to include the AdminLogin and UserLoginmicroflows.Teamcenter Connector for Mendix, Teamcenter 13.1 2020 SiemensPLM00585 3.01-9
1. Getting started with Teamcenter Connector3.1-10In the security page of your project, add the respective administrator and user roles in the Userroles tab.PLM00585 3.0Teamcenter Connector for Mendix, Teamcenter 13.1 2020 Siemens
Configure to connect to Teamcenter in production mode4.Run your project, and ensure that administrators and users can view their configured login pages.In the previous steps, the configuration shows the Home page. If you want to customize the page thatyou finally see, duplicate the AdminLogin and the UserLogin microflows.In the security page of Teamcenter Connector, select the appropriate permissions for the newmicroflows you created.Teamcenter Connector for Mendix, Teamcenter 13.1 2020 SiemensPLM00585 3.01-11
1. Getting started with Teamcenter ConnectorUpdate your Default home page and the Home menu item to connect to the microflow you created.Set up connections to multiple Teamcenter hostsYou can configure Mendix to connect to multiple Teamcenter hosts. To do this, create multipleTeamcenter configurations and mark the configuration as active. You can choose which Teamcenterconfiguration to connect to during logon.Create configurations that contain Teamcenter connection information1.Run your project.Go to the Home page.2.Click the TEAMCENTER CONFIGURATIONS tile in the web browser.1-12PLM00585 3.0Teamcenter Connector for Mendix, Teamcenter 13.1 2020 Siemens
Set up connections to multiple Teamcenter hosts3.To create a new Teamcenter configuration, click New.4.In the Add Teamcenter Configuration dialog box, specify the required fields and click Save.5.If you have enabled SSO:a.Ensure that you add the SSO RegisterRequestHandlers microflow to your startup microflow.Teamcenter Connector for Mendix, Teamcenter 13.1 2020 SiemensPLM00585 3.01-13
1. Getting started with Teamcenter Connectorb.1-14Ensure that you update the SSO configuration information as follows:A.SSO Login Server URLSpecify the SSO Login Server URL in the format gin redirectExample: http://10.134.57.23/ssol/weblogin/login redirectB.SSO Identity Server URLSpecify the SSO Identity Server URL in the format http://hostname:portname/identityserviceExample: http://10.134.57.23/ssoiC.Teamcenter Application IDD.Mendix Application IDFor more information about using SSO with Teamcenter, see the Security ServicesInstallation/Customization guide in the Teamcenter help collection on https://support.sw.siemens.com.PLM00585 3.0Teamcenter Connector for Mendix, Teamcenter 13.1 2020 Siemens
Set up connections to multiple Teamcenter hostsSet a Teamcenter configuration as activeTeamcenter Connector for Mendix, Teamcenter 13.1 2020 SiemensPLM00585 3.01-15
1. Getting started with Teamcenter Connector1.Run your project.Go to the Home page.2.Click the TEAMCENTER CONFIGURATIONS tile in the web browser.3.Select a Teamcenter configuration that you want to set as active or inactive and click ToggleActive.If you have setup multiple Teamcenter configurations, you can choose a specific Teamcenterconfiguration as follows:Specify a Teamcenter connection to logon to1.Run your project.Go to the Home page.2.Click the TEAMCENTER LOGIN tile in the web browser.1-16PLM00585 3.0Teamcenter Connector for Mendix, Teamcenter 13.1 2020 Siemens
Designing Mendix applications with single or multiple active Teamcenter configurations3.From the configurations list, click Login against the configuration that you want to use.4.In the page that appears, log on to the chosen configuration.Designing Mendix applications with single or multiple activeTeamcenter configurationsEnsure that you perform the following steps when designing your Mendix applications, depending onsingle of multiple Teamcenter configurations:Applications with a single active Teamcenter configuration Ensure that the value of the EnableMultipleActiveConfig constant in Mendix is False.Teamcenter Connector for Mendix, Teamcenter 13.1 2020 SiemensPLM00585 3.01-17
1. Getting started with Teamcenter Connector Ensure that the value of the ConfigurationName parameter in the java action to be used is empty.Applications with multiple active Teamcenter configurations Ensure that the value of the EnableMultipleActiveConfig constant in Mendix is True. Note down the value of the configuration name when designing the Mendix application with multipleTeamcenter configurations. Ensure that the value of the ConfigurationName parameter in the java action has the configurationyou want to use. The configuration name can be passed dynamically or can be hardcoded. If it is hardcoded, ensurethat that the configuration name after application deployment is the same as that in theConfigurationName parameter in the java actions. To pass the configuration dynamically, add the logic to the application using microflows or javaactions.1-18PLM00585 3.0Teamcenter Connector for Mendix, Teamcenter 13.1 2020 Siemens
2. Understanding the TeamcenterConnector Domain ModelThe Domain Model is a data model that describes the information in your application domain in anabstract way. It is central to the architecture of your application. The Domain Model consists of entitiesand their relations that are represented by associations.The Teamcenter Connector for Mendix Domain Model represents Teamcenter business object types andtheir properties.You can view the Teamcenter Connector Domain Model by navigating to TcConnector Domain Modelfrom the Project Explorer.To export the Domain Model documentation, right-click the Project Explorer and choose Exportdocumentation. The Domain Model documentation is exported as an HTML file.Teamcenter Connector for Mendix, Teamcenter 13.1 2020 SiemensPLM00585 3.02-1
2. Understanding the Teamcenter Connector Domain Model2-2PLM00585 3.0Teamcenter Connector for Mendix, Teamcenter 13.1 2020 Siemens
3. Using Teamcenter services throughTeamcenter Connector: process workflowTeamcenter Connector for Mendix, Teamcenter 13.1 2020 SiemensPLM00585 3.03-1
3. Using Teamcenter services through Teamcenter Connector: process workflow3-2PLM00585 3.0Teamcenter Connector for Mendix, Teamcenter 13.1 2020 Siemens
4. Using Teamcenter services included withTeamcenter ConnectorIntroductionTeamcenter services are provided through Java actions. You can see the available services in theTeamcenter section of the Toolbox.For information about the supported Teamcenter services, see Teamcenter Connector services.Teamcenter Connector for Mendix, Teamcenter 13.1 2020 SiemensPLM00585 3.04-1
4. Using Teamcenter services included with Teamcenter ConnectorProcess to use Teamcenter services available in the TeamcenterConnectorStep 1:Design a microflow as per your business logic.Step 2:Drag a service from the Teamcenter category of the toolbox into the microflow.Step 3:Specify input parameters for the Teamcenter service.Step 4:Specify how data is retrieved.Step 5:Test your application.Example of using the available Teamcenter servicesThe Sample Application has microflows that use the available services such as CreateItem and Search.Download the Sample Application from the Mendix App Store and import it into your project.How to handle errorsIt is a good practice to set up error handling on all your Teamcenter services in a microflow.Use the HandleServiceErrors microflow to handle errors. To handle errors:4-21.In your microflow, right-click your Teamcenter service and choose Set error handling.2.In the Error handling dialog box, choose the error handling component.3.Drag the Microflow call service from the Toolbox to your microflow.a.Update the Action section of the microflow and select the TcConnector.HandleServiceErrorsmicroflow.b.Update the ServiceExeption parameter and specify the type of error.PLM00585 3.0Teamcenter Connector for Mendix, Teamcenter 13.1 2020 Siemens
How to handle errors4.Connect the Microflow call service with the service from where the error will originate.5.Right-click the anchor point of the Teamcenter service and choose Set as error handler.Teamcenter Connector for Mendix, Teamcenter 13.1 2020 SiemensPLM00585 3.04-3
4. Using Teamcenter services included with Teamcenter Connector6.4-4Specify an end event for your Handle Service Errors service.PLM00585 3.0Teamcenter Connector for Mendix, Teamcenter 13.1 2020 Siemens
5. Extending the Domain ModelGuidelines to extend the Teamcenter Connector Domain ModelThe Domain Model in Mendix consists of entities, associations, and annotations. It is analogous to theTeamcenter data model. When you want to extend the Domain Model, ensure that: You extend the Domain Model in a separate module and not the Teamcenter Connector DomainModel. The entities and associations must match the corresponding Teamcenter object type names and theirproperties. You can find Teamcenter object types and properties in the Teamcenter DeveloperDocumentation or in the Business Modeler IDE application in TeamcenterExample: Extend the domain model to access additionalinformationTo access other object types or properties which are not already defined, you must add their definitionto your app's Domain Model. This process is the same regardless of whether the object or property isOOTB or custom.The Teamcenter Business Modeler IDE view of a custom business object is as follows. It is a child of theItemRevision object and contains two new properties.The Mendix Domain Model entity that you must create to retrieve these properties is as follows.Teamcenter Connector for Mendix, Teamcenter 13.1 2020 SiemensPLM00585 3.05-1
5. Extending the Domain ModelI. Examine the Teamcenter objectExamine the Teamcenter object and determine which properties you want to retrieve.1.This object has ItemRevision as its parent.2.It defines two properties that you want to retrieve.II. Create a new domain entity1.5-2In your module's Domain Model, create a new entity.PLM00585 3.0Teamcenter Connector for Mendix, Teamcenter 13.1 2020 Siemens
Example: Extend the domain model to access additional information2.Change the entity's name to match the Teamcenter object type name.3.Define the new entity's generalization to match the Teamcenter parent object type.III. Define new attributes to match the Teamcenter properties1.Match the Teamcenter property name, attribute type, and other parameters to create the Mendixattribute. TeamcenterTeamcenter Connector for Mendix, Teamcenter 13.1 2020 SiemensPLM00585 3.05-3
5. Extending the Domain Model Mendix5-4PLM00585 3.0Teamcenter Connector for Mendix, Teamcenter 13.1 2020 Siemens
Example: Extend the domain model to access additional informationIV. Process completeYou can now use your new Mendix domain entity and its attributes.Repeat this process for each object whose properties you want to work with.Teamcenter Connector for Mendix, Teamcenter 13.1 2020 SiemensPLM00585 3.05-5
5. Extending the Domain ModelProcess to extend the domain model while using availableTeamcenter services Create the required entities in a separate module as a subtype of an existing entity (specializedentity). For example, if you want to create an entity for the ChangeNoticeRevision business object, you cancreate it as a subtype of the ItemRevision entity. In this case, the ChangeNoticeRevision entity is aspecialized entity based on the ItemRevision entity. If the required entity is available but the required properties are not available, create a subtype of theentity in a new module and then add the required properties to the new entity.Caution:Siemens recommends that you always create new entities and not make any changes to theentities that come with Teamcenter Connector. Design a microflow as per your business logic. Drag a service from the Teamcenter section of the toolbox into the microflow. Specify inputs for the Teamcenter service. Instantiate and specify input parameters to the Teamcenter service. Specify business object mapping to the Teamcenter service. Specify how data is retrieved. Test your application.Example: Extend the domain model to call a service to create aChange Notice Revision5-61.Create a module that represents the Change management domain. Skip this step if the moduleexists.2.Define the Domain Model.Create ChangeNotice and ChangeNoticeRevision entities based on the TcConnector.Item andTcConnector.ItemRevision entities. Skip this step if the entities exist. Ensure that the names andPLM00585 3.0Teamcenter Connector for Mendix, Teamcenter 13.1 2020 Siemens
Example: Extend the domain model to call a service to create a Change Notice Revisionproperties of the defined entity match the corresponding Teamcenter business object type nameand properties. The Reference properties on Teamcenter object types must be represented asassociations in the Mendix Domain Model.Tip:You can find Teamcenter business objects and their properties in the Teamcenter DeveloperDocumentation.3.Plan your microflow and decide what services you want to use. The Teamcenter services areavailable in the microflow Toolbox under the Teamcenter category. For creating a Change NoticeRevision, the microflow typically consists of the following activities:4.Select the appropriate Teamcenter service and drag it to your microflow. For example, you can usethe Create Object service under the Teamcenter category to create a change notice.Teamcenter Connector for Mendix, Teamcenter 13.1 2020 SiemensPLM00585 3.05-7
5. Extending the Domain ModelYour microflow now appears as follows:5-8PLM00585 3.0Teamcenter Connector for Mendix, Teamcenter 13.1 2020 Siemens
Example: Extend the domain model to call a service to create a Change Notice Revision5.In your microflow, specify the input parameters that the Teamcenter service will use. TheCreateObject service requires two input parameters: An input variable or entity that contains the information required to create the change notice. The mapping between Teamcenter business object names and Mendix entities. In the followingexample, the input entity, is the default TcConnector.CreateInput parameter.6.In the previous step, an existing input entity served as the input parameter. If you need specificproperties to be sent as an input, you must create new input entities or specialize the default inputentity and instantiate it.For example, to send properties specific to Change Notice and Change Notice Revision, you mustspecialize the CreateInput entity as follows: In your Change Management module, create the entities CNCreateInput andCNCompoundCreateInput deriving from the ItemCreateInput andItemRevisionCompoundCreateInput entities that are available in the Teamcenter connector.Teamcenter Connector for Mendix, Teamcenter 13.1 2020 SiemensPLM00585 3.05-9
5. Extending the Domain Model Provide input parameters to your microflow. When creating input parameters, ensure that youinstantiate it if necessary.Your microflow appears as follows:The input parameter contains the instantiated entities CNCreateInput andCNCompoundCreateInput.7.You must also specify the Business object mapping, which is the mapping between an entity andthe corresponding Teamcenter business object types that the microflow is dealing with.For example, the Teamcenter business object ChangeNotice is represented by theChangeManagement.ChangeNotice entity and ChangeNoticeRevision, by theChangeManagement.ChangeNoticeRevision entity. Thus, the mapping can be specified as:'ChangeNotice ChangeManagement.ChangeNotice;ChangeNoticeRevision ChangeManagement.ChangeNoticeRevision'8.Retrieve the objects by dragging the Retrieve action to your microflow. To retrieve response data use the createObjectResponse/ResponseData association.5-10PLM00585 3.0Teamcenter Connector for Mendix, Teamcenter 13.1 2020 Siemens
Example: Extend the domain model to call a service to create a Change Notice Revision To retrieve partial error data, drag the Microflow call action into your microflow and call the usethe TcConnector.ShowPartialErrors microflow. To retrieve created objects use the ServiceData/Created association.Teamcenter Connector for Mendix, Teamcenter 13.1 2020 SiemensPLM00585 3.05-11
5. Extending the Domain ModelYour microflow appears as follows:9.5-12Test your microflow.PLM00585 3.0Teamcenter Connector for Mendix, Teamcenter 13.1 2020 Siemens
6. Using Teamcenter services not includedin Teamcenter ConnectorOverview of using Teamcenter services not included in theconnectorThe Teamcenter connector provides two APIs for calling any service operation that is part of TeamcenterServices. CallTeamcenterService — Java actionThis Java action can be used directly in any microflow and maps the Mendix domain entities to orfrom the JSON data structures that are used by Teamcenter Services operations. TcConnection.callTeamcenterService — Java methodThis Java method can only be used from within the Java code and requires that the caller create andparse JSONObjects directly for the call. The TcConnector class also exposes an entity version of thecallTeamcenterService method that matches the Java action.Both APIs have general error handling and take care of the Teamcenter server session management. TheLogin service operation must be called before calling any other service operation using these APIs. TheShowLoginPage and ExecuteLogin microflows perform this function.Using the Java actionThe CallTeamcenterService Java action is the entry point for calling Teamcenter service operationsfrom a microflow. This Java action allows the developer to create a custom mapping between theTeamcenter service operation and the Mendix Domain Model entities. This Java action takes thefollowing arguments: Service Name: The name of the Teamcenter service operation Input Argument: The entity containing the input data for the service operation. Response Object: The entity instance to which the service operation response will be written. Thismay be any entity type that extends from ServiceResponse. Operation Mapping: The mapping definition for this service operation. Business Object Mapping: The mapping of Teamcenter business object names to Mendix entitynames. ConfigurationName: The Teamcenter configuration name to be used to perform this action. In caseof single active connection pass the configuration name or empty value.Teamcenter Connector for Mendix, Teamcenter 13.1 2020 SiemensPLM00585 3.06-1
6. Using Teamcenter services not included in Teamcenter ConnectorOperation mappingThis maps a Teamcenter service operation request and a response each to the Mendix entities. Themapping is defined as a JSON document, either a as a file or provided as an input string to theCallTeamcenterService Java action. The JSON schema for an operation mapping document is asfollows:{ServiceOperation:The operation name (Core-2011-06-Session/login).InputType:The Entity type to map the input from.ResponseType:The Entity type to map the response to.ObjectMapping:The business object mappings.OperationInput:The template for the service operation input. Mustrepresent the complete service operation input.OperationResponse: The template for the service operation response. Maycontain only the specific elements of the response that are mapped.}Within the OperationInput and OperationResponse templates, values are either hard coded or use the Input or Response substitution keywords. These substitution keys have the following syntax: Input[/Association] /Attribute [;Instruction] Response[/Association] /Attribute Where: Association — Optional association name on the given entity type. Multiple associations can besequenced, each separated by a '/'. Attribute —
Download Teamcenter Connector, the sample application, and dependencies Teamcenter Connector for Mendix is available on the Mendix App Store. To add the connector to your project: 1. Open your Mendix Modeler project. 2. Click the AppStore icon on the menu bar to access the Mendix App Store. 3.