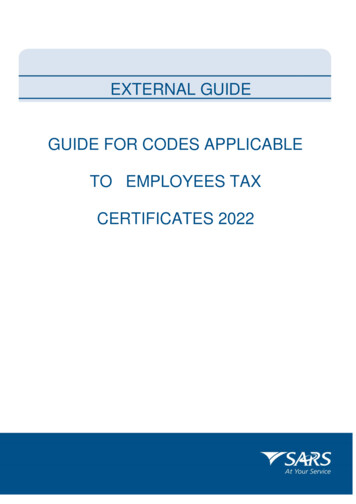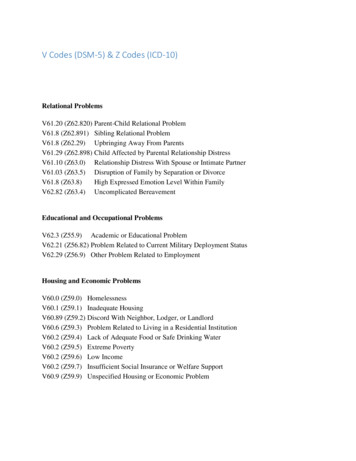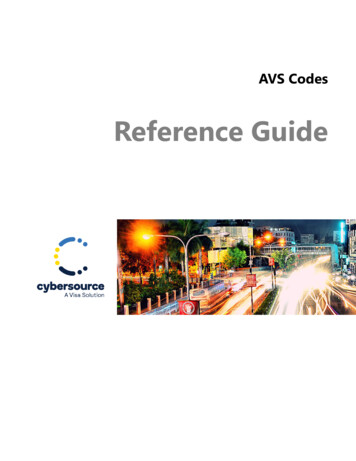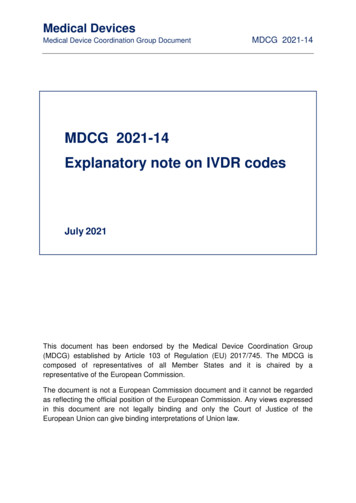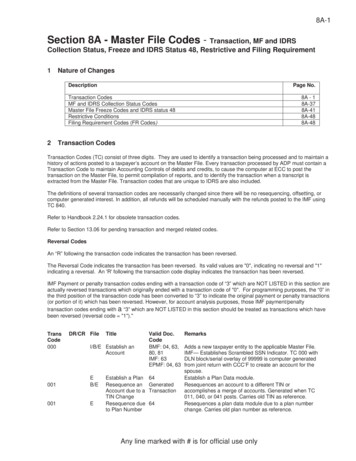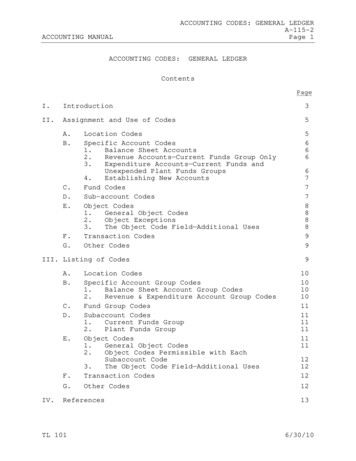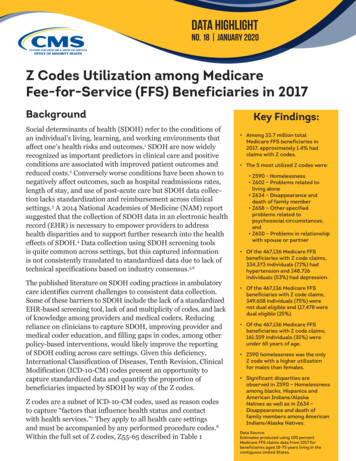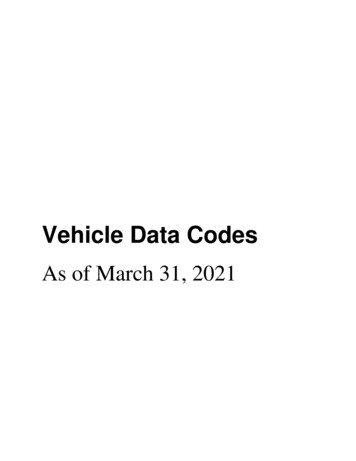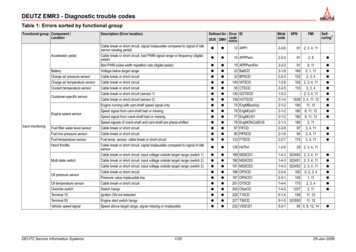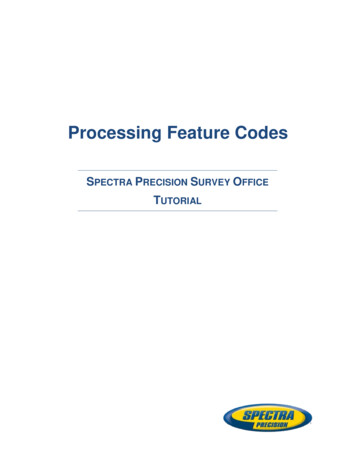
Transcription
Processing Feature CodesSPECTRA PRECISION SURVEY OFFICETUTORIAL
Co rpo ra t e o f f ic e:Spectra Precision10355 Westmoor DriveSuite #100Westminster, CO 80021USAPhone: 1-720-587-4700Toll free (in USA): 1-888-477-7516www.spectraprecision.comCop yr igh t an d t rad e ma r ks: 2005-2012, Spectra Precision. All rights reserved.FOCUS and EPOCH are registered trademarks of Spectra Precision. Microsoft, Windows, and ActiveSync are either registered trademarks or trademarks of Microsoft Corporation in the United States and/orother countries. All other trademarks are the property of their respective owners.Spectra Precision Survey Office Tutorial – Processing Feature Codes2
About this tutorialAbout this tutorialIn this tutorial, you will process and edit feature codes that have been imported into yourproject. Then you will view feature data in the various project views, and export thefeatures as a CAD drawing.Note: If you need additional help at any time you are using the software, press F1 todisplay the online help.Understanding feature code processingWhen a surveyor observes a feature in the field, he can make a record of it that includesthe type of feature (for example, a tree), along with its location and any associatedattributes (for example, the height of the tree and a photo). He does this by selecting froma library of predefined feature codes imported from a Feature Definition (.fxl) file, andsupplying attribute values as required. The feature codes, along with any associatedphotos and attribute values, can then be imported into a Spectra Precision Survey Officeproject and processed using the same feature definitions.After feature codes have been processed, the software can display symbols and linework that represent the real world objects. Features can then be exported to othersystems (for example, CAD or GIS) as necessary.There are three basic types of features: Point feature - A point feature is used to identify a single feature, such as tree orutility pole. Each point feature is assigned to a point, which specifies its location. Aftera point feature code is processed in Spectra Precision Survey Office, the resultingfeature is typically represented by a specific symbol displayed on top of the point inthe various graphic views. You can view and edit attribute values assigned to a pointfeature by opening the Properties pane for the point to which it is assigned. Line feature - A line feature is used to identify a line, such as a fence or curb. Whenpoints with line feature codes are processed in Spectra Precision Survey Office, alinestring with feature data is created. The feature linestring can be easily editedusing the Edit Linestring command. If offset lines are specified for the line feature,additional linestrings are created. The line style used for the linestring is determinedby the feature definition used to define the line feature. You can view and editattribute values assigned to a linestring feature by opening the Properties pane forthe linestring. Polygon feature - A polygon feature is used to identify a feature with a polygonalshape, such as a concrete pad or retaining wall. When a polygon feature isprocessed in Spectra Precision Survey Office, it is converted to a polygon that can beeasily edited using the Edit Polygon command. The border line style and fill used forthe polygon is determined by the feature definition used to define the polygonfeature.If a point, line, or polygon feature includes a photo or other media file attribute, a MediaFolder icon is displayed with the point, linestring, or polygon in the graphic views. Youcan view a media file by opening the appropriate Media Folder.Spectra Precision Survey Office Tutorial – Processing Feature Codes3
Step 1. Open the projectStep 1. Open the projectFor this tutorial, you will use the project file Processing Feature Codes.vce. The projectincludes data from a Cadastral survey of a city bus terminal. Integrated surveyingmethods were used to collect the field data.1.On the Spectra Precision Survey Office menu bar, select File Open Project. Or,on the toolbar.click the Open Project icon2.In the Open File dialog, browse to C:\Spectra PrecisionTutorials\SPSO\Projects\Processing Feature Codes.vce and click Open.If you installed the tutorial to a location other than the default location shown here,browse to that location.The project opens in the Spectra Precision Survey Office window.Note: This figure shows the Plan View with a white background. Your backgroundmay be black. If you want to change it to white, select Tools Options and selectBackground color: White in the Options dialog.The project file is read-only. You can perform the tutorial steps without saving the projectfile. However, if you are interrupted while performing the tutorial, you can save it byselecting File Save Project As and saving it to .\My Documents\Spectra PrecisionSurvey Office, which is the typical location for storing project files on your computer.Then, you can re-open the project to continue the tutorial at a later time.Spectra Precision Survey Office Tutorial – Processing Feature Codes4
Step 2. Import the Feature Definition (.fxl) fileStep 2. Import the Feature Definition (.fxl) fileBefore you can process the feature codes imported into your project, you must import thesame Feature Definition (.fxl) file that was used to assign codes in the field. There arethree ways of doing this: Use the Feature Code Processing section of the Project Settings dialog to importthe Feature Definition (.fxl) file. Use the Import pane to import the Feature Definition (.fxl) file. After import, theimported file is displayed in the Feature Code Processing section of the ProjectSettings dialog. When you import a Job (.job) or JobXML (.jxl) file that specifies a Feature Definition(.fxl) file that is included in the same folder, the Feature Definition (.fxl) file isautomatically imported into your project as well. After import, the imported file isdisplayed in the Feature Code Processing section of the Project Settings dialog.In this step, you will import the Feature Definition (.fxl) file created for this tutorial usingthe Project Settings dialog.1.Select Project Project Settings.2.In the navigation (left) pane in the Project Settings dialog, select Feature CodeProcessing.3.Click the Browse button4.In the Open dialog, browse to C:\Spectra l.fxl and click Open.5.In the Project Settings dialog, click OK to close the Project Settings dialog.located to the right of the Feature definition file field.The feature definitions contained in GlobalFeaturesTutorial.fxl are imported into yourproject's Feature Definition Library to be used for feature processing.However, before processing, you will take a look at the unprocessed feature codes inyour project.Spectra Precision Survey Office Tutorial – Processing Feature Codes5
Step 3. View unprocessed feature codesStep 3. View unprocessed feature codesBefore you process the feature codes in your project, you can view the codes and theirassigned values, and make changes if necessary.1.Select View Project Explorer. Or, click the Project Explorer icontoolbar.on theThe Project Explorer pane displays.2.In the Project Explorer pane, click the plus symbol next to the Points node. Thendouble-click point 700.The Properties pane displays on the right side of the window showing properties forpoint 700. The feature code assigned to the point displays in the Point Informationsection.Spectra Precision Survey Office Tutorial – Processing Feature Codes6
Step 3. View unprocessed feature codes3.Clickin the Feature code field to view more information about the feature code inthe Feature Code Editor dialog.This dialog allows you to remove a feature code, select a different feature code, adda feature code, and/or change attribute values. Note that the feature codes aredefined in the GlobalFeaturesTutorial.fxl file.4.To view the photo assigned to point 700, select the photo attribute row and click the.View File iconThe photo displays in your default photo viewing software.Spectra Precision Survey Office Tutorial – Processing Feature Codes7
Step 4. Process feature codes5.When you are done viewing the Feature Code Editor, click Cancel to close thedialog.You are now ready to process the feature codes in your project.Step 4. Process feature codesYou must process features codes to display their associated features correctly in graphicviews and to export feature data.1.Select Survey Process Feature Codes. Or, click the Process Feature Codeson the toolbar.icon2.In the Process Feature Codes pane, select the checkbox for rtd topo.jxl and clickthe Process Source(s) button.After processing is complete, the Feature Codes Processing dialog displays askingif you want to view the Feature Code Processing Report.3.In the Feature Codes Processing dialog, click Yes.The Feature Code Processing Report displays on a new tab in the SpectraPrecision Survey Office window.4.Scroll to the "Unknown Feature Codes" section.Note that there are four points whose feature codes are unknown. This means thatthere is no corresponding feature code contained in the project's Feature DefinitionLibrary to process the codes. In this case, the codes were incorrectly entered in thefield.Next, you will fix the unknown feature codes before reprocessing.Step 5. Change feature codesIn this procedure, you will assign the correct feature code to each of the four points listedin the "Unknown Feature Codes" section of the Feature Code Processing Report. But,because codes are read-only after features have been processed in your project, youmust remove the processing results before you can make changes to the codes.1.To remove feature processing results:a.Select Survey Process Feature Codes. Or, click the Process Feature Codesiconon the toolbar.Spectra Precision Survey Office Tutorial – Processing Feature Codes8
Step 5. Change feature codesb.In the Process Feature Codes pane, select the checkbox for rtd topo.jxl, andclick the Remove Processing button.By default, the Feature Code Processing Report opens in Print Preview to betterfacilitate scrolling long reports. However, to enable the links in the report, you mustfirst change the layout to the Normal view.2.In the toolbar at the top of the Feature Code Processing Report tab, click the PrintLayout buttonto toggle to Normal view.3.In the "Unknown Feature Codes" section of the Feature Code Processing Report,click point 727.The properties for point 727 are displayed in the Properties pane.The yellow icon at the right in the Feature code field indicates the point has anunknown feature code. You can enter a new code directly in the field if you know itbuttonand you do not need to specify any attributes. Otherwise, you can click theto open the Feature Code Editor dialog to make the changes. For this tutorial, youwill use both methods.4.Click thebutton in the Feature code field.Spectra Precision Survey Office Tutorial – Processing Feature Codes9
Step 5. Change feature codesThe Feature Code Editor dialog displays.5.In the Feature code field, select rd and press the Delete key to remove the code.6.In the GlobalFeaturesTutorial.fxl list, select RB (RoadBarrier) and click the AddCode button.The code is added to the Feature code field.7.Click OK.The newly assigned code displays in the Feature code field in the Properties panefor point 727.8.Change codes for the other points displayed in the "Unknown Feature Codes" sectionof the Feature Code Processing Report. Just click each point in the report to displayits properties in the Properties pane.Spectra Precision Survey Office Tutorial – Processing Feature Codes10
Step 5. Change feature codesa.For point 728, change rd end to RB END.For this change, click thebutton to open the Feature Code Editor dialog.Delete rd end from the Feature code field. Then select RB (RoadBarrier) in theGlobalFeaturesTutorial.fxl list and click the Add Code button. The code RBrepresents a line feature and should include the END (EndLine) line control code.and select Line Control Code to display onlyClick the Category filter iconline control codes in the list.Select END in the list, and click the Add Code button.Then click OK to see the change in the Properties pane for point 728.b.For point 780, change cb 1x2m to CBI 1x2m.For this edit, type the change directly in the Feature code field. Note that theitalicized text 1x2m is simply a free-form description for the code preceding it.c.For point 781, change cb inv to CBI INV.Spectra Precision Survey Office Tutorial – Processing Feature Codes11
Step 6. Reprocess feature codesAgain, type the change directly in the Feature code field.You are now ready to reprocess the feature codes with the changes you made.Step 6. Reprocess feature codes1.Select Survey Process Feature Codes. Or, click the Process Feature Codeson the toolbar.icon2.In the Process Feature Codes pane, select the checkbox for rtd topo.jxl and clickthe Process Source(s) button.After processing is complete, the Feature Codes Processing dialog displays askingif you want to view the Feature Code Processing Report.3.In the Feature Codes Processing dialog, click Yes.A new Feature Code Processing Report displays on a new tab in the SpectraPrecision Survey Office window. Note that there are no longer any unknown featurecodes listed in the report.You can now view the processed features.Spectra Precision Survey Office Tutorial – Processing Feature Codes12
Step 7. View processed featuresStep 7. View processed features1.Select the Plan View tab and use your mouse wheel to zoom in to view theprocessed feature data, as shown below.To better view the features, you can choose to hide unnecessary data in the PlanView.2.Select View View Filter Manager.The View Filter Manager pane displays.3.In the Raw Data list: Deselect RTK Vector. Deselect Total Station.Spectra Precision Survey Office Tutorial – Processing Feature Codes13
Step 7. View processed featuresPoint feature symbols and feature linestrings are more clearly visible in the PlanView.To view information about a feature, including any attribute values, you can select thepoint or linestring to which the feature is assigned.4.In the Plan View, click the red symbol on point 700 and select Point: 700 in thecontext menu.The Properties pane for point 700 displays. In the lower portion of the pane, theFeature section displays the processed feature name and attribute values assignedto the point feature.You can select a different feature or change any attribute values using these fields. Ifyou select a different feature for the point and then reprocess the feature codes inyour project, the new feature you assigned to the point is kept with the point, whilethe original feature code is used to create a "secondary" feature for the point, whichyou can select in the Plan View.Although you can select a different feature for a point, you cannot edit the point'sfeature code after you have processed feature codes in your project. If you needed tochange the code, you would first have to remove the feature processing results asdescribed earlier in this tutorial.Spectra Precision Survey Office Tutorial – Processing Feature Codes14
Step 7. View processed featuresIf a feature includes a media attribute, such as a photo, a Media Folder icondisplayed next to the point, as shown here.isNote: A Media Folder is attached to any point or line to which a media file isassigned, whether it was assigned to the point as a feature attribute or assignedsome other way. If a media file (for example, a photo) is assigned to a point as afeature attribute and additional media files are assigned to the point as well, you canselect to use one of the other media files as the feature attribute by selecting it in themedia (for example, Photo) drop-down list in the Feature section of the Propertiespane.5.In the Plan View, click the Media Folder icon for point 700 and, if necessary, selectMedia Folder: 700 in the context menu.The Properties pane for the Media Folder is displayed showing the media fileassigned to the point and information associated with it. You can click the Viewlocated to the right of the media file path to view the image in your defaultbuttonphoto viewing software.6.In the Plan View, click the line running through point 700 and, if necessary, selectLinestring: GutterLeft in the context menu.This is a linestring created from line feature codes during processing. The Propertiespane for the linestring displays showing the feature name and any feature attributes.You can also view the features in your project in 3D. But before you do, you will applyadditional filters to your view to make the features easier to see.7.In the View Filter Manager pane: In the Raw Data list, deselect Media Folder. In the Layers list, deselect Points. On the Point tab, deselect Show point labels.Spectra Precision Survey Office Tutorial – Processing Feature Codes15
Step 7. View processed features On the Point tab, select Show feature symbol only.8.Select View New 3D View. Or, click the New 3D View iconuse your mouse wheel to zoom in as shown here.9.Select View 3D View Settings.on the toolbar. ThenThe 3D View Settings pane displays. You can use the controls in this pane tochange the 3D view of the features.a.In the Vertical angle field, enter 54 00'00".Spectra Precision Survey Office Tutorial – Processing Feature Codes16
Step 7. View processed featuresb.In the Azimuth field, enter 25 00'00".Note that by setting the Vertical Exaggeration factor to approximately 5 (experimentby sliding the control right and left), you can spot the elevation bust on a curb.10. To view the feature data in Google Earth, do the following:a.Select View Google Earth.b.In the Google Earth pane, click the Options button and select Select All.c.Click the Apply button.Spectra Precision Survey Office Tutorial – Processing Feature Codes17
Step 8. Export as a CAD drawingPoints, feature lines, and camera icons are displayed in Google Earth. You can clickany camera icon to display the associated image.Next, you will export the processed feature data as a CAD drawing file.Step 8. Export as a CAD drawing1.Select File Export. Or, click the Export iconin the toolbar.2.In the Export pane, select the CAD tab.3.On the CAD tab, select DWG exporter in the list at the top of the tab.4.In the Data section, click the Options button and select Select All.5.Click the Export button to create the CAD drawing (.dwg) file and save it to yourproject folder.You are done working with feature codes.6.Select File Close Project.The Save Changes dialog displays. If you saved the project to a new location or witha new name, you can click Yes. Otherwise, click No.Spectra Precision Survey Office Tutorial – Processing Feature Codes18
Step 8. Export as a CAD drawingSpectra Precision Survey Office Tutorial – Processing Feature Codes19
In the Process Feature Codes pane, select the checkbox for rtd topo.jxl and click the Process Source(s) button. After processing is complete, the Feature Codes Processing dialog displays asking if you want to view the Feature Code Processing Report. 3. In the Feature Codes Processing dialog, click Yes.