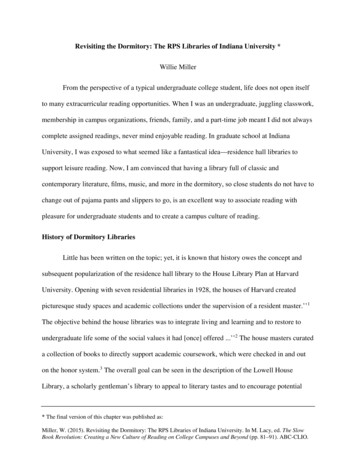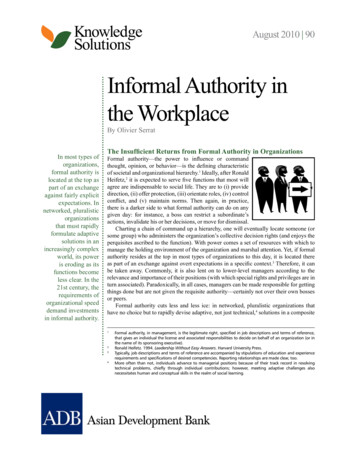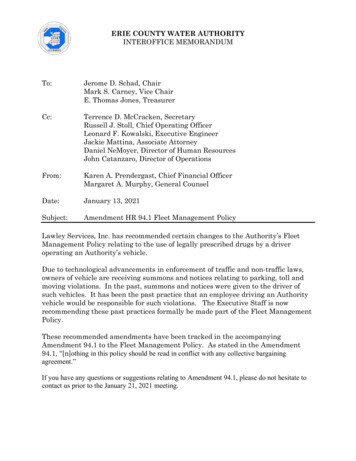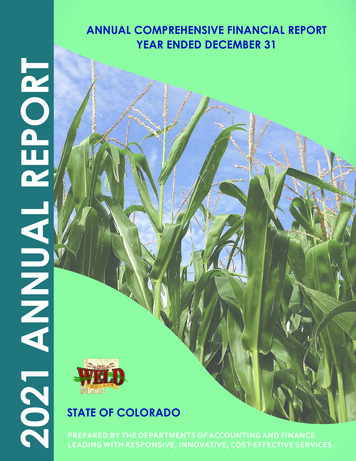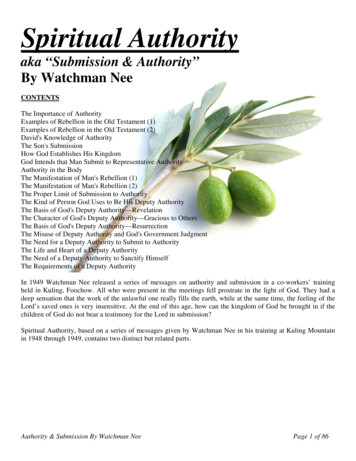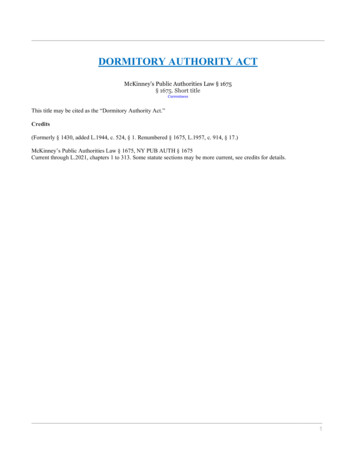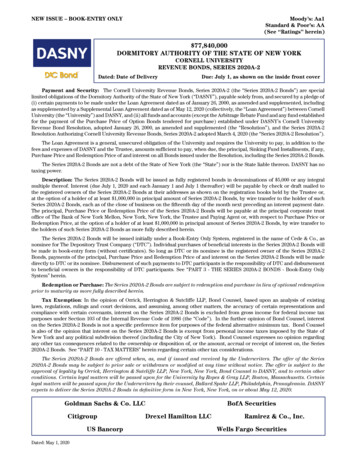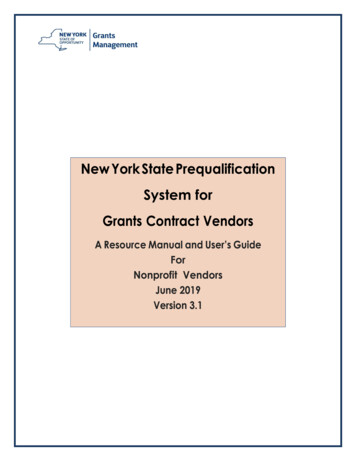Transcription
Elation SystemsDASNY VendorUser Guidefor Prime Contractors, Subcontractors, and Sub-subcontractorsRev. 4-6: T. Miller, 5/31/2022Rev. 1-3: A. Bustop, M. Verga, 5/1/2018
Table of ContentsElation Troubleshooting & Reporting Assistance Contacts . 2Initial Set-up . 3Registration . 3Account Set-up. 8Add User(s). 8Assign User(s) to Projects . 10Modules . 14Adding Employees. 16Project Set-up . 19Quick Check for Dates: . 19Compliance Reporting. 20Digital Signature Request . 20Digital Signature Installation . 23PROC-5: Workforce Employment Utilization Report . 25PROC-6: MWBE Quarterly Report . 29ADM-136: Monthly Employment Utilization Report . 29ADM-146: Affirmation of Payment Report . 33ADM-123: Cumulative Payment Report . 33HUD-2516: Contract and Subcontract Activity Report . 33Section 3 Reporting:. 36Assigning Employees . 36Section 3 Workforce Reports . 37Section 3 Subcontracting Report . 41Section 3 Certification Application . 44Section 3 Individual Affirmation . 45Elation Reporting Requirements. 46Certified Payroll Reports . 47Payroll File Upload . 47Project Specific Classifications Request . 50Payment Reporting . 521
Elation Systems HelpElation Troubleshooting & Reporting Assistance ContactsQuestions Regarding Registration, Digital Signatures, Reporting Help:Samantha Brown, Senior Project Operations ManagerSamantha.Brown@stormrecovery.ny.gov(347) 324-7376Iquan Ward, Senior Project Operations ManagerIquan.Ward@stormrecovery.ny.gov(929) 285-0013Governor’s Office of Storm Recovery – Onsite Elation Technical Support TeamElation@StormRecovery.ny.gov(212) 480-2337Questions Regarding Certified Payrolls:Achilleas Hoppas, Wage Compliance UnitAchilleas.Hoppas@stormrecovery.ny.gov(917) 922-06122
Initial Set-upRegistration1) Go to https://www.elationsys.com/elationsys/2) In the top right corner, click Registration.3) Or, if you hit Login, from this screen you can select Sign up for free.3
3) Click Register as a contractor, subcontractor, vendor, or consultant.4) The next screen to load will be a form to fill out.4
5) Enter NYGOSR-2022-A in the Promotion Code box.6) Fill in information as prompted:a. Business Information: Company Name, Federal ID No., DUNS No.i.ii.DUNS No. – if your organization/firm does not currently have a Dun &Bradstreet (DUNS) Number, use this link to register for one:https://www.dandb.com/free-duns-number/Once you have your DUNS number, you can proceed with your Elation SystemsRegistration. You MUST have a DUNS number prior to completingregistration.b. In the Services line, click the blue link that says Select Services.i.Search for the service you are providing by using key words, or the NAICS Code.Select the appropriate services; when finished, click Done.c. Fill in the remaining Business Information sections.d. Complete the Administrative Contact Information fields:i.NOTE: for these types of projects—particularly construction projects—it isrecommended that the “Administrative Contact” be familiar with wagecompliance regulations and generating Certified Payroll Reports (e.g., PayrollManager).5
7) Continuing down the form, fill in the information for Secondary Contact Information, or checkthe box which reads “Same as business information.”8) Finally, create your login information with your Contact Email address, Desired Login Name, andyour Login Password, which you will need to enter twice to confirm.9) Check the box “I have read and understood the service agreement” at the bottom of the form,following review of that document, which is available if you click the blue hyperlink.10) Click Submit.12) Check your inbox for an email from noReply@elationsystems.com; this email could end up inyour Spam/Junk folder.11) Click on the link provided in the email to complete your registration; otherwise your accountwill not be activated.6
12) Check your email to confirm receipt of an account activation email.13) To complete the final steps and login to your new Elation account, go tohttps://www.elationsys.com/APP/14) Login by inputting your established Login Name and Password, and click Log in to Elation.15) A box titled “Usage Terms & Conditions” will pop up. Read the terms and click I Agree, and youwill then be logged in to Elation.7
Account Set-upFollowing account activation, the user can add other members of theirorganization to the account. Users can be added, modified, and/or deleted fromthe Configuration tab as needed.Add User(s)1) Log in to Elation.2) Click on the Configuration Tab.3) This should open to the User-Related Options tab, Users List sub-tab. Click on New:4) A new screen will open. Complete the info in the pop-up box:5) Select the type of user you wish to set-up:8
a. There are two types of Users:i. Company User – has access only to areas assigned; cannot set up other users orassign rights; can not complete reports.ii. Company Admin – has access to everything; can set up other users; can assignrights; can create reports.1. We recommend creating at least two admin accounts.6) Once you have completed the form, click Save.7) A green box will appear stating “Saved Successfully.”8) The pop-up box will turn into an info screen, which can be accessed at any time by clicking onthe user name in the User List. (Users can also be deleted from this screen, seen here.)9) If you click Close from the info screen, Elation will take you back to the User-Related Optionstab. Create as many users as necessary, then progress to the next step.9
Assign User(s) to ProjectsAssigning Users to projects is critical to allow Users rights to view and conduct activities in specificprojects in Elation. There are multiple ways to accomplish this task; following is the set of instructionswhich will allow you to assign projects most simply, by the individual user. Reach out to your Elationcontact if you would like direction on creating groups, setting group assignments of projects, batchassigning of projects, etc.1) Select the Assign Users to Projects sub-tab:Under the Set By Users sub-tab, click on the User’s Name you wish to assign to projects. All users willneed to be assigned to the project(s) to which they will need access. Individual view here:10
2) Make the assignment by checking off the box at the left of the project to which you wish toassign the User. If you accidentally click a project name, your screen will jump to the projectview, which will show you all users assigned to a given project. To return to the individualview (all projects assigned to a given individual), simply click a User name.Project view here:No checkboxes, static project listSimply select name to return to view in previous screenshot3) You have completed assigning Users to Projects. Optional further steps: To grant a batch ofUsers the same access rights in Elation, or to manage a large number of users, Groups can becreated. To do this, click on the Group-Related Options tab in the left side menu:11
4) Group-Related Options will open automatically to the Group Rights sub-tab, but to begin, Selectthe Add User Groups sub-tab at the left. Click New Item to add an Admin Group, ReportingGroup, Payroll Group, and/or whatever group structure makes the most sense for yourorganization. Groups can be added and deleted from this screen.5) To set access rights for the groups you have created, navigate back to the Group Rights centersub-tab. (Work with your GOSR project contact to determine which rights are most appropriatefor each group, if you have questions or concerns on this topic.) Elation offers several ways tolimit or expand group access rights via this tab.6) To assign Users to the groups you have created, select the Assign Users to Groups sub-tab to thefar right:12
7) Select the User you wish to assign, and then select the Group to which you’d like them assigned.You will see a green check mark appear next to both of your selections, indicating this has beenproperly assigned.**If you would like information on setting up custom user groups (e.g. Read Only, Invoice Only), pleasereach out to the Elation contacts at the beginning of the Manual for assistance.13
Modules1) Optional. Once you have assigned all Users to the desired projects, go back to the User-RelatedOptions tab and select the Module Access sub-tab at the far right:2) Modules can be set either by User or by the Groups you’ve just created. You will see the UsersList on the left side of the screen under the Set By Users tab, by default; if you choose, you canselect to Set By Groups, instead, and your Groups will appear in the list below. Click on the Useror Group to which you wish to assign Module Access:3) Once you have clicked on the User or Group, you will see a set of Modules in the center of thescreen. Click into each Module you wish to assign. A green checkmark will appear next to eachselection, indicating the assignment has been made.14
The Module descriptions are as follows:a. Payroll: This is where construction payroll activities will take place.b. Payments: This is where all payment activity and the majority of the quarterly HUDcompliance forms for all project types will be recorded and filed.c. Section 3: This is where all the Section 3 reports are found and filed.d. Reports and Documents: At this time, these modules are not actively used.e. Configuration: This is where you set up users and assign access – all users have accessto this module by default, but depending on their level of access, their ability to modifyother users might be limited.4) Repeat these steps for each User or Group you wish to give Module Access in your account.15
Adding EmployeesAdding employees in Elation is required for all vendors, as entering employee information will allowCertified Payroll Reporting and several of the quarterly reports to auto-populate. Manual entry is thedefault option, but other methods of entry are available. This is separate and distinct from adding Users.Note that only those employees working on GOSR projects need to be considered for quarterly reporting.There is also one conditional quarterly report for which adding new employees only is mandatory; seeSection 3 reporting (p.49) for additional details.1) Go to the Configuration tab.2) Click the Add Employees sub-tab at the left. This will auto-direct you to the Add Employeesmanually tab. (In the menu at left, you will see the Delete Employee and Edit Employee tabs.Utilize these as needed.)oAdd employees manually is the default and recommended option for entering employees,shown below. Add an employee by filling out the information requested in the yellow boxes: Fill in information for Assigned Employee ID (put N/A if not applicable), FirstName, Last Name, Middle Initial, Name Suffix, SSN/Employee ID, and job TitleWhen you click on Ethnicity a pop-up box will appear with ethnicities to choosefrom. (Note: the first box you click on will be designated the employee’s primaryethnicity.) Click OK when finished.Select the Gender, Withholding Exemption and enter the Home Phone #.Complete the Employee Home Address section.The Owner Operator field is only applicable to Trucking and/or EquipmentOwned & Operated Individuals; otherwise, leave blank.Complete the Miscellaneous Information and Hiring Source sectionsThe Worker’s Certificate section is only applicable to apprentice employees; ifapplicable, fill out and upload the appropriate file.The same applies to the last section, Veteran Certificate.16
Click Submit.3) There are two other tabs that can be used to add employees: the Copy and paste employees taband the Upload Excel File tab. These options are useful if you have many employees to upload;however, they require precise direction and can be difficult to set up independently. If you feelthis would be a better option for your company, please reach out to your GOSR project contactto ensure this is done correctly.o Copy and paste employees This is done by creating mapping settings. Click on the blue link that reads View mycurrent mapping settings. From this menu, you can indicate which column(s) theinformation to be mapped (First/Last Name, SSN, Gender, Ethnicity, Address, City,State, Zip) is in. You then can copy and paste your records directly. You can clickPreview at the bottom of the page to see the results.o Upload Excel File of employee records Here you can also set up Mapping settings by clicking on the blue link at the rightwith the gear next to it; or you can Download a sample file to view one way oforganizing your Excel information in preparation for upload.17
To add the file, you can either press the Upload button or drag and drop the file into thecenter of the page. Both will generate previews which you can view and then press Submit.4) Once entered, employees need to be assigned to projects to populate in workforce reports forthose projects. Note that entering/assigning Users is separate and distinct fromentering/assigning employees. User information does not factor into reporting.o Go to the Payments tab and select the project in question at right.o From the Project Menu that opens, select Assign Employee. Use the arrows to moveemployees into the ‘Assigned’ area as appropriate. Note that you can also addemployees from this screen as needed.18
Project Set-upThis is completed by DASNY & GOSR once the Work Authorization is executed andloaded into the NYS Contract System. You may view the values and dates of thecontract(s) and subcontracts using the guidance below:Quick Check for Dates:1) In the Payments tab, click on the project name for which you wish to view details. A list of itemswill expand alongside the home tab of your project, and here you will notice that the ProjectTeam link appears.2) Click on Project Team, and wait for the tree to expand.3) The link will expand to list each sub-contractor on this project. You will see the M/WBE status ofeach sub-contractor, as well as the contract amount and any changes to the contract amount.Click on the blue hyperlink of the subcontract you wish to view. A pop-up box will show all thecontract details in a quick-view format:19
Compliance ReportingEach quarter, Vendors/Contractors are required to complete compliance reporting tostay compliant with CDBG program requirements. Reports must be submitted inElation within in 5 calendar days of the close of each quarter (April 5th, July 5th, Oct 5th,Jan 5th). Failure to complete reports in a timely fashion may hold up payment requests.Compliance forms are found in three locations: the Payments tab, the Payroll tab, andthe Section 3 tab. To be able to submit compliance reporting, you must first set up adigital signature.Digital Signature RequestThis is the first step in being able to complete your compliance reporting. Once you have registered foryour Elation Systems Account and completed the activation process, you will need to request a digitalsignature. Digital signatures are exclusive to the user requesting them and are not capable of beingshared across accounts.1) Click on the Configuration Tab.2) You should automatically be directed to the User-Related Options sub-tab, where you will see alist of Users assigned to this account (if not automatically directed here, select User-RelatedOptions under the Users menu on the left side of the screen).3) The Request Digital Signing column located at the right side of the screen contains a linkshowing the status of your digital signature. Click on “Request New” to request a new signature:20
4) A pop-up box titled “Authorize Electronic Signature” will appear with instructions on how toobtain your digital signature.ooooPrint the letter in the pop-up box on official letterhead (you may also copy and paste the letteronto official letterhead).Complete the form as directed and sign the form.Fax or Email completed form to Elation Systems at 925-924-0387 or support@elationsystems.comIt takes about 48 hours to get an email response from Elation Systems containing the link todownload and install your digital signature.5) The Request status will update based on where each user is in the request process:After approximately 48 hours you should receive an email notification that your digital signaturecertificate is Issued and available for installation. Before installation, please see the following notes:21
oDigital signatures are stored locally, on the individual machine, and will not work if theperson attempting to digitally sign is using a computer on which the signature certificate hasnot been installed. To digitally sign, you must be logged into a computer on which you haveinstalled your signature.oElation may only allow you to digitally sign your compliance reports using the browser withwhich you installed your digital signature. If you run into issues utilizing the signaturefollowing installation, please first try rebooting the machine and re-attempting from thesame browser. If you still have issues, please try using a different browser. If you still haveissues, please reach out for assistance.6) When you receive the initial installation email, save this for your records. Follow theinstructions to download your digital signature.7) Please note that the download password will remain the same for all future necessary signaturedownloads, including signature renewals. The digital signature expires after one year, andrenewal can be requested from the same place in the Configuration tab. Please note thatrenewal is automatic within 8 hours, and there will be no new email from Elation. The originalsignature download password is important to keep on file for this reason.22
Digital Signature InstallationDownload and install the signature upon receipt of the installation email from Elation Support.1) Log in to Elation and click your user name, which appears as a blue hyperlink in the upperright corner:2) The My Account pop-up box will appear. Click on the checkbox that says Change SignaturePassword. Once you check the box, two fields will appear for you to set and re-enter thepassword associated with use of your digital signature. Please note that the password hereis for use of the signature on reports and not for signature download. These are twoseparate passwords: you can reset the password to use the signature, while the downloadpassword will not change. Click Save before moving forward.3) When ready, click the underlined red link that says Download your certificate here.Note: Should you need any assistance at this point or encounter browser issues, click on the blue link nextto this button, Instruction, for help, or reach out to your GOSR Elation contact with questions.4) A notification box will open with your download; click to Open and the Certificate ImportWizard window will pop up. Click Next: it will auto-populate the signature file’s savedlocation.5) Make sure the “Include all extended properties” box is checked, and type in the Passwordthat was provided in your Digital Signature Certification email. Then click Next.23
6) Check “Automatically select the certificate store based on the type of certificate,” and thenclick Next.7) Click Next, and complete by clicking Finish. You will then be prompted to install the certificatewith a Security Warning. Click Yes, and your certificate will be installed.24
PROC-5: Workforce Employment Utilization ReportSubmitted quarterly by the Prime Contractor and Subcontractors.1) To complete the Proc-5 report, click on the Payments (for Term Consultants and JOCSContractors) or Payroll (for Construction Contractors) tab.2) Click on the Project Name on the left side. A list of project-related items will appear alongsidethe project’s home tab.3) Select PROC-5 Workforce Utilization from the project menu. The Proc-5 report panel willappear. You can click into any quarter to submit that quarter’s report, or hover your mouseover the Reports button and then click the Create New Report icon to create a new report forany quarter.25
4) Make sure your browser will allow pop-ups, to ensure you will be able to view and completethis report. A new screen will open, with prompts regarding reporting period and employees.If not all of your employees display for inclusion in the report, you will need to go back andmake sure they were all properly added in Elation and assigned to the project. See pages 1921 of the manual for reference on adding and assigning employees.5) First confirm that you are reporting for the correct time period. Note that the Fiscal Year maynot reflect the current Calendar Year, as demontrated above.6) Ensure that all of the appropriate employees are selected to the far right of their names, thattheir job category is correctly selected, and then click Submit.7) With three employees entered as an example, the report would show as follows. The reportwill auto-populate only the employees you select for inclusion:26
8) With no employees entered (if no work was done within the reporting quarter), the report willstill need to be submitted, and will show as follows. The circled sections will always autopopulate. Please be sure to double check these for accuracy.27
9) In the Report Includes section, be sure to check off ‘Work force to be utilized on this contract.’10) Once you have completed the form, hit the Sign button at the bottom to sign it digitally.11) Upon signing the form, you can either opt to Save as Draft or Submit the form in the upperright corner of the screen.12) Once you have saved or submitted your form, you will see it listed with all other PROC-5reports on the report panel.13) Use the legend at top right of the screen to identify the status of your reports. You can viewpast reports by clicking on the status icon beside each.28
PROC-6: MWBE Quarterly ReportThis is automatically pulled from B2G; you don’t need to complete the Elationversion.ADM-136: Monthly Employment Utilization ReportMonthly reports submitted quarterly by the Prime Contractor andSubcontractors.1) To complete the ADM-136 report, click on the Payments (Professional Services Projects) orPayroll (Construction Projects) tab.2) Click on the Project Name on the left side. A list of project-related items will appear alongsidethe project’s home tab. From this list, select ADM-136 Monthly EMPLT Utilization.3) The ADM-136 report panel will appear. To create a new report for any quarter, hover yourmouse over the Reports button and then click the Create New Report icon.29
4) A new screen will open with prompts. Note that this form will be quite similar to the PROC-5,with the exception that it is completed for each month, but is due quarterly. (You would submitall three reports for Quarter 1 together within five days of the close of that quarter, for example.You must complete an ADM-136 for each month of the quarter, regardless of how many hourswere worked, beginning with the month in which you executed your contract.)5) Confirm that you are reporting for the correct month, and then make sure that all appropriateemployees are checked off for inclusion in the report. If not all of your employees display forinclusion in the report, you will need to go back and make sure they were all properly added inElation and assigned to the project. See pages 9-12 of the manual for reference on adding andassigning employees.6) With three employees entered as an example, the report would show as follows. The report willauto-populate only the employees you select for inclusion. You can modify this report orcomplete manually as needed. An empty report would still need to be submitted if no work wasdone on the project within the reporting quarter.30
7) If known, enter in the Labor Amount paid to employees assigned to this project for this reportingmonth, for the respective hours they worked on this project. The Percent of Job Completeshould auto-populate.8) Once you have completed the form, and have confirmed it is accurate, Click Sign on the bottomleft corner to place your digital signature on the form:9) When ready, click Submit or Save as draft in the upper left-hand corner of the screen.10) Once you have saved or submitted your form, you will see it listed with all other ADM-136reports on the report panel. View reports by clicking on the status icon in the Report column.31
11) Use the legend at the top of the screen to identify the status of your reports.32
ADM-146: Affirmation of Payment ReportThis is automatically pulled from B2G; you don’t need to complete the Elationversion.ADM-123: Cumulative Payment ReportThis is automatically pulled from B2G; you don’t need to complete the Elationversion.HUD-2516: Contract and Subcontract Activity ReportSubmitted quarterly by Prime Contractors only.1) To complete the HUD-2516 report, click on the Payments tab.2) Click on the Project Name on the left side. A list of project-related items will appear alongsidethe project’s home tab. From this list, select HUD-2516 Report.33
3) The HUD-2516 report panel will appear. You can review past reports from this screen, or clickthe New Report icon to create a new report.4) A pop-up box will appear:5) Select the correct reporting quarter, and confirm that you are reporting for the correct FiscalYear. Note that the Fiscal Year may not reflect the current Calendar Year.6) Always check the box marked ‘Include contracts not addition to original contract amount.’ If youdo not check this box and you have subcontractors, the report will not populate correctly. Clickconfirm.7) The HUD-2516 Contract and Subcontract Activity form will open. The entire form should autopopulate, but be sure to double check this information for accuracy before submitting. The greyfields are editable and can be modified if needed. The correct program code is ‘9 – Other.’8) The report should auto-populate with any new contracts for the reporting period. If you haveany reason to make edits to this form, this means that your subcontractors are not enteredcorrectly in Elation. Reach out to your GOSR project contact for assistance if you do not see acorrectly populated report.34
9) When you’re ready, click on the Submit or Save as draft button in the upper left hand corner.10) Once you have saved or submitted your form, you will see it listed with all other HUD-2516reports on the report panel. View reports by clicking on the icon in the status column.11) Use the legend at the top of the screen to identify the status of your reports.35
Section 3 Reporting:Submitted quarterly by Prime Contractors and Subcontractors
lation Systems elp Elation Troubleshooting & Reporting Assistance Contacts Questions Regarding Registration, Digital Signatures, Reporting Help: Samantha Brown, Senior Project Operations Manager Samantha.Brown@stormrecovery.ny.gov (347) 324-7376 Iquan Ward, Senior Project Operations Manager Iquan.Ward@stormrecovery.ny.gov (929) 285-0013