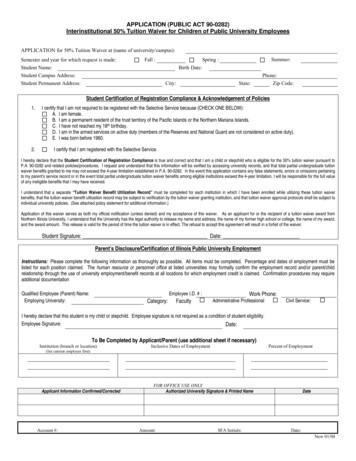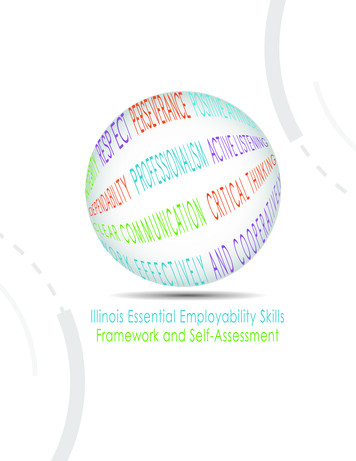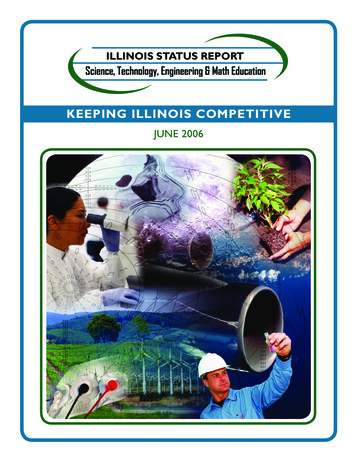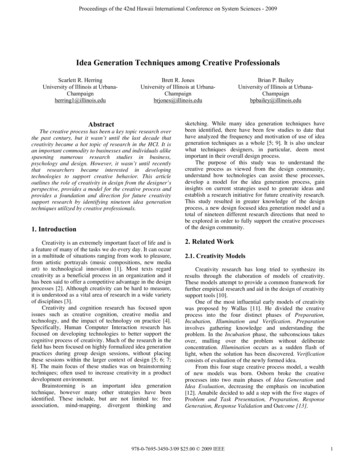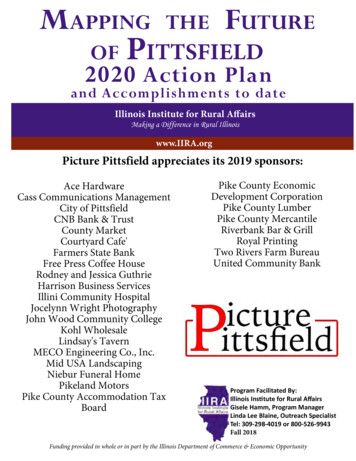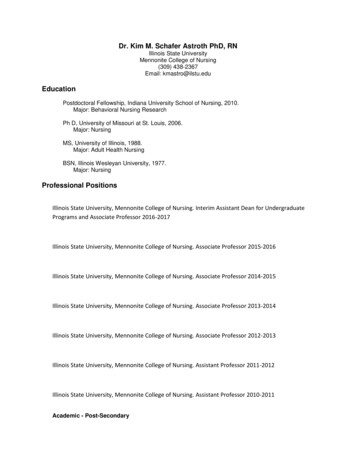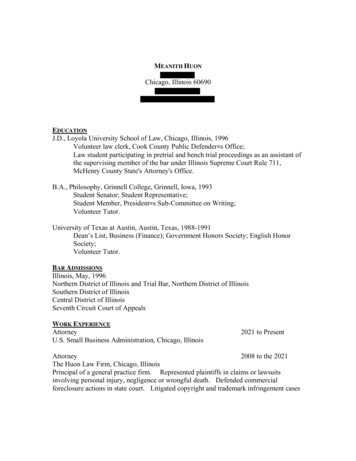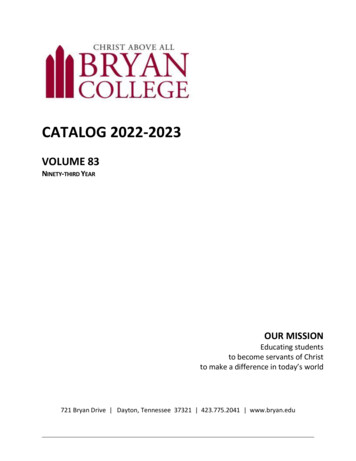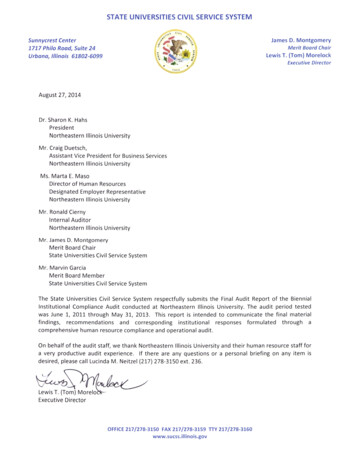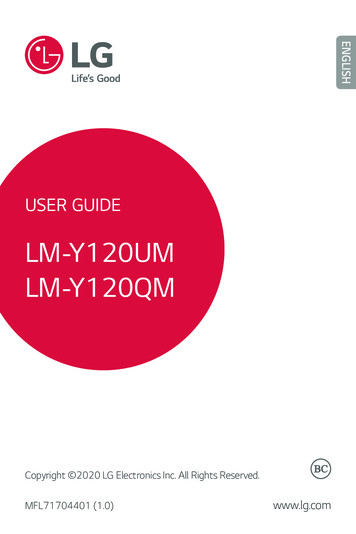
Transcription
ENGLISHUSER GUIDELM-Y120UMLM-Y120QMCopyright 2020 LG Electronics Inc. All Rights Reserved.MFL71704401 (1.0)www.lg.com
About this user guideENGLISHThank you for choosing this LG product. Please carefully read thisuser guide before using the device for the first time to ensure safeand proper use. Always use genuine LG accessories. The supplied items aredesigned only for this device and may not be compatible withother devices. This device is not suitable for people who have a visual impairmentdue to the touchscreen keyboard. Descriptions are based on the device default settings. Default apps on the device are subject to updates, and support forthese apps may be withdrawn without prior notice. If you have anyquestions about an app provided with the device, please contactan LG Service Center. For user-installed apps, please contact therelevant service provider. Modifying the device’s operating system or installing softwarefrom unofficial sources may damage the device and lead to datacorruption or data loss. Such actions will violate your LG licenseagreement and void your warranty. Some content and illustrations may differ from your device,depending on the area, service provider, software version, or OSversion, and are subject to change without prior notice. Software, audio, wallpaper, images, and other media supplied withyour device are licensed for limited use. If you extract and usethese materials for commercial or other purposes, you may beinfringing copyright laws. As a user, you are fully responsible forthe illegal use of media. Select a plan suitable for your messaging, uploading, downloading,auto-syncing and location services needs. This can help you avoidany additional data costs.1
Instructional noticesWARNING: Situations that could cause injury to the user and thirdparties.CAUTION: Situations that may cause minor injury or damage to thedevice.NOTE: Notices or additional information. 2
Table of contents0102Basic FunctionsUseful Apps6232528353738404344711141721Product components andaccessoriesParts overviewHome screenGetting started with yourphoneQuick access to convenientfeaturesEntering and editinginformationRecent lendarTools3
0305SettingsFor Your Safety555963656772757576Wireless & networksAccessibilitySound & notificationsDisplayPhone settingsCall settingsAbout phoneUpdate centerLG mobile phone softwareupdate via Over the-Air (OTA)06LIMITED WARRANTY USA04Appendix787980 Q&AAnti-Theft GuideMore information4
01Basic Functions
Product components andaccessoriesThe following items are included with your device. Device Battery USB cable Travel Adaptor The items supplied with the device and any available accessoriesmay vary depending on the area and service provider. Always use genuine LG Electronics accessories. Using accessoriesmade by other manufacturers may affect your device's callperformance or cause malfunctions. This may not be covered byLG's repair service. If any of these basic items are missing, contact the dealer fromwhich you purchased your device. To purchase additional basic items, contact an LG Customer ServiceCenter. To purchase optional items, contact an LG Customer Service Centerfor available dealers. Some items in the product box are subject to change withoutnotice. The appearance and specifications of your device are subject tochange without notice. Device specifications may vary depending on the area or serviceprovider. Be sure to use authentic accessories provided by LG Electronics.Using third-party accessories may damage the device or causemalfunctions. Remove the protective film on the camera lens if necessary.Basic Functions6
Parts overviewEarpieceHome screenNavigation keyLeft soft keySpeakerphone keySend keyRight soft keyOK keyCamera keyEnd/Power keyClear key /Voice commands keyVibration mode keyMicrophoneUSB/Charger portBasic Functions7
MicrophoneLEDCamera lensSOS keySpeakerHeadset jackVolume keysHome screenDisplays messages, indicator icons and activefunctions.Left soft keyAllows you to select the command at the lowerleft area of the display screen.Basic Functions8
Headset jackAllows you to plug in an optional 3.5mm headsetfor convenient, hands-free conversations, or othercompatible listening devices.Speakerphone keyAllows you to enable or disable the speakerphonemode (Speakerphone available when you are oncall or listening to FM radio).Send keyAllows you to make and answer calls. Press fromthe Home screen to access your call history (Allcalls, Missed calls, Dialed calls and Received calls).MicrophoneAllows you to transmit your voice to a caller or forvoice-activated functions (e.g., Voice commands).Clear key / Voicecommands key Deletes single spaces or characters with a quickpress, or press and hold to delete entire words intext entry screens. Press to back out of menus,one level at a time. Press for quick access to Voice Commands fromthe Home screen. Press and hold to open the Voice recorder app.USB/Charger portConnects the phone to the charger adapter orother compatible accessories.EarpieceLets you hear the caller and automated prompts.OK key /Navigation keyUse OK keyto select options and menus. UseNavigation key to scroll through menu itemsand highlight a specific field or object, then pressOK keyto select it.Right soft keyAllows you to select the command at the lowerright area of the display screen.End/Power keyAllows you to turn the power on/off and to enda call. Also exits menus and returns to the Homescreen.Basic Functions9
Vibrate mode keyAllows you to set Vibrate mode from the Homescreen, press and hold for about 3 seconds.LEDIndicates incoming calls, new notifications, chargingstatus, etc.Camera lensAllows you to take pictures. Keep it clean foroptimal performance.Camera keyAllows you to access the Camera app. In thecamera mode, press once the Camera key to takea picture, and press and hold to switch to the videomode.SpeakerUse to listen to the audio from the selectedfunction (e.g., music, videos, sound clips, etc.).SOS keyClick 3 times to call the registered phone number.Volume keysUse to adjust the volumes.Basic Functions10
Home screenThe Home screen is your starting point to access all of the featureson your phone using simple key presses.Status BarShows phone statusinformation, including the time,signal strength, battery status,and notification icons.Customizing the Home screenYou can customize your Home screen wallpaper and clock formatusing the Settings app. From the Home screen, press OK key[Menu], press 9 key[Settings], then press 4 key[Display].[Wallpaper] to select a background Wallpaper: Press 3 keyimage from pre-loaded images or your own pictures.[Clock] to set the clock format. Clock Format: Press 8 keyPhone’s status iconsThe Status Bar appears at the top of every screen. It displays iconsindicating that you’ve received notifications (on the left) and iconsindicating the phone’s status (on the right), along with the currenttime.Basic Functions11
The following icons may appear in the Status Bar.Call iconsIn callMissed callMicrophone mutedVoLTESound iconsSilent modeVibrate modeMusic playingNetwork icons4G LTE connectedEmergency AlertWi-Fi connectedSignal strengthNo signalRoamingNo SIM cardAirplane modeGPS onDownloadingUploadingDownload successfulConnectivity icons Bluetooth headset icons are compatible with Bluetooth headsetdevices approved by LG.Bluetooth connectedUSB connectedBluetooth headset battery fullBluetooth onHeadset connectedBluetooth headset battery lowHeadset with microphoneconnectedInternal storage fullBasic Functions12
Email and Messaging iconsNew emailNew voicemailEmail not sentNew multimedia messageNew text messageAlarm and Calendar iconsAlarm setUpcoming eventsBattery iconsFull batteryCharging batteryLow batteryNot ChargingOther iconsMore notificationsScreenshot savedCall logs iconsIncoming callOutgoing callMissed callRejected callBasic Functions13
Getting started with your phoneStep 1. Remove the back coverWith the phone facing down, insert your fingernail into the cutoutlocated on the bottom of the back cover and gently lift the cover.Step 2. Insert the batteryInsert the battery, making sure the gold contacts line up. Press downgently to secure.Basic Functions14
Step 3. Replace the back coverPlace the back cover over the back of the phone and then press downalong the edges to secure.Step 4. Charge the phoneBefore turning on your phone, charge it fully.Insert the small end of the USB cable into the phone. Insert the largerend into the charger and plug the charger into an outlet. Use only approved chargers with your phone. Incompatible chargersor tampering with the charging port could damage your phone andvoid the warranty.Basic Functions15
Removing the battery1 Turn the phone off.2 With the phone facing down, insert your fingernail into the cutoutlocated on the bottom of the back cover and gently lift the cover.3 Use the fingertip opening near the bottom of the batterycompartment to lift the battery out.Charging with USBYou can use your computer to charge your phone. To be able tocharge with the USB cable, you may need to have the necessary USBDriver installed on your PC first. Connect one end of the USB cable tothe Accessory/Charger Port on your phone and the other end to theUSB port on your PC. Low-power USB ports are not supported, such as the USB ports onyour keyboard or bus-powered USB hub.Powering your phone on/offPress and hold End/Power key until the screen lights up.Press and hold End/Power key until the display turns off.Making callsOpen the flip and enter the phone number using the keypad.Press Send key to dial the number.Press End/Power key to end the call.Correcting dialing mistakesWhile entering a phone number, press Clear key / Voice commandsonce to erase the last digit entered.keyBasic Functions16
Redialing callsWith the phone open, press Send keynumber recorded in the call log.twice to redial the latestQuick access to convenientfeaturesVibration modeYou can set the phone to vibrate instead of ringing ( is displayed).To set Vibration Mode, press and hold Vibration Mode key . Toreturn to the standard mode, press and hold Vibration Mode keyagain.Sounds offQuickly deactivate your phone’s sounds when you’re in a place wherephone sounds would be disruptive.From the Home screen press and hold Volume down key . To returnto the standard sound mode, press and hold Volume up key .Quick volume adjustmentQuickly adjust ringer and earpiece volumes by pressing Volume keyon the left side of the phone. Press Volume up key to increase thevolume and Volume down key to decrease the volume. The earpiece volume can only be adjusted during a call and keypadsound can only be adjusted through the Sound & notificationsmenu.Basic Functions17
Capturing a screenshotPress and hold Volume down key and End/Power keyat thesame time for 2 seconds to capture a screenshot of the currentscreen.To view the captured image, press OK key [Menu], then press[Gallery].3 keyRecent appsQuickly reopen apps using the Recent apps screen. From the Homescreen, press Down Navigation key to open the Recent appsscreen which lists all of the apps you’ve opened. From this screen, useNavigation key to highlight an app. Press OK key [Open] to reopen the app. Press Left soft key [Remove] to remove the app from the list.[Clear all] Press Right soft key [Options], then press 1 keyto remove all apps from the list. To use this feature, Recent apps needs to be designated as one ofyour shortcuts (the Key shortcuts setting in the Phone settingsmenu). Set it as Up, Down, Left or Right Navigation key ordesignate it as one of the choices in your Shortcut menu.Call waitingDuring a call, one beep indicates another incoming call. Press Sendto answer it and put the first call on hold. Press Send keykeyagain to return to the first call.Basic Functions18
Conference callYou can talk with up to six people at the same time in a conferencecall on your wireless phone. Airtime and other charges, which mayinclude toll or long distance charges, will apply for all simultaneouscalls until you end one call.1 While on the first call, press Right soft key [Options], selectNew call and then Dialer and dial the 10-digit number of thesecond person.2 Press Send key. The first person is automatically put on holdwhile the call is made.3 When the second person answers, press Right soft key[Options], then press 2 keyconference call.[Merge calls] to create a4 To end both conversations completely, press End/Power key.Caller IDCaller ID displays the number and/or name and picture (if applicable)of the person calling when your phone rings.Basic Functions19
Voice commandsVoice Commands allow you to do things by verbal command (e.g.,make calls, check Voice mail, etc.). From the Home screen, press Clearon the keypad .key / Voice commands key1 Call Say “Call” and then call someone simply by saying the nameor phone number.2 Send message Say “Send message” and the command willprompt you for the type of message.3 Redial Say “Redial” and the phone will redial the last phonenumber.4 Open App Say “Open” and then the name of the app you want tolaunch.5 Play music Say “Play music” to listen to music on your phone.6 Check This allows you to check out a wide range of items suchas Status, Voicemail, Messages, Missed Calls, Time, SignalStrength, Network, Battery, My Phone Number and Volume. Voice Commands can also be started with the designated keyon your Bluetooth device. Please check the user manual of theBluetooth device for further instructions.Basic Functions20
Entering and editing informationText inputThe following key functions are available to help with text entry: Left soft key: Press to change the text input mode. Shift: Press to change capitalization (initial cap, caps lock,lowercase). Next: Press to display other matching words in the database inT9 word mode. Space: Press to insert a space. Right soft key: Press to select one of the following options:Attach/ Save as draft/ Quick reply/ Add subject/ Priority/Discard. Clear key / Voice commands key: Press to delete a single spaceor character. Press and hold to delete entire words or sentences. Punctuation: Press to insert punctuation symbols when usingAbc text input mode.Text input modesIn a text field, press Left soft key to select a text input mode:T9 Word/ Abc/ ABC/ 123/ T9 Palabra/ Symbols/ Emojis/ Copy/Paste/ T9 dictionary. T9 Palabra is the Spanish counterpart of T9 Word which utilizesaccents, tildas, etc. for correct Spanish word spelling.Basic Functions21
02Useful Apps
Recent callsThe Recent calls menu is a list of the last phone numbers or contactentries for calls you placed, accepted, or missed. It’s continuallyupdated as new numbers are added to the beginning of the list andthe oldest entries are removed from the bottom of the list.1 From the Home screen, press Send key to view your call logs.2 Use Navigation key to scroll left/right to display your callrecords by call type: All calls: All calls that you missed, received, and dialed. Missed calls: Calls you did not answer. Dialed calls: Outgoing calls. Received calls: Answered calls and rejected calls.3 Calls display the date, time and contact or phone number. If thenumber is saved as a contact, the call record includes icons toindicate the type of number.4 Use Navigation keyto highlight a call, then choose from theseoptions: Press Left soft key [Message] to send a message. Press OK key [View] to view additional call details. Press Right soft key [Options] for these options:-- Add to Contacts: Save the caller’s phone number as a newcontact.-- View contact info: Displays the contact's information.-- Delete recent call: Delete the highlighted call record.-- Block/Unblock number: Block or unblock calls from thehighlighted phone number.-- Select calls: Select the call records you want to delete.Useful Apps23
Making calls using call logs1 From the Home screen, press Send keyscreen.to view the call logs2 Find a call from All calls, Missed calls, Dialed calls, or Receivedcalls.3 Use Navigation keySend key.to highlight a call record, and then pressCreating or updating contacts using call logs1 From the Home screen, press Send key to view your call logs.2 Use Navigation key to find and highlight a call record (from Allcalls, Missed calls, Dialed calls, or Received calls), press Right[Add to Contacts].soft key [Options], then press 1 key3 Use Navigation keyto highlight Create contact or Updatecontact, then press OK key [Select].4 Save the number to a contact entry, as necessary.Deleting recent calls records1 From the Home screen, press Send key to view your call logs.2 Use Navigation key to find and highlight a call record (from Allcalls, Missed calls, Dialed calls, Received calls), press Right soft[Delete recent call].key [Options], then press 2 key3 At the Delete this recent call? prompt, press 1 keyUseful Apps[Delete].24
Deleting all recent call records1 From the Home screen, press Send key to view your call logs.2 Press Right soft key [Options], then press 4 key [Selectcalls].3 Press Right soft key [Options], then press 1 keyall].[Select4 Press Left soft key [Delete].5 At the Delete the selected recent calls? prompt, press 1 key[Delete].MessagingAllows you to send messages (text, image, video, and audio).Depending on the type of message you choose to send, you can alsoattach files to your messages, including images, videos, audio, voicerecordings, contact cards, and calendar events. Use Navigation key to highlight a conversation thread, and youcan call the sender directly by pressing Send key . From the Home screen, pressing Right soft key is a shortcut toMessaging.Useful Apps25
Creating and sending messages1 From the Home screen, press OK key[Menu], then press[Messaging ].1 keyORFrom the Home screen, press Right soft key [Message].2 Press Left soft key [Compose] to start a new message period.3 Enter the recipient(s) in the To box. Press Right soft key [Contacts], select one or more entriesfrom your contacts list, then press Left soft key [Done]. Enter a name (or a partial number), select a suggestiondisplayed from your contacts list. Enter a number manually for phone numbers not in yourcontacts list.4 Use Navigation keyto highlight the message box, then enteryour message. Attach: Press Right soft key [Options] to add images,audio, and more to your message.5 Press OK key[Send] to send the message. Your message is displayed and responses appear in the samewindow.Useful Apps26
Viewing new messagesWhen you receive a new message, the New message icon (appears on the Status bar.)To view the message: From the Home screen, press OK key [Menu], then press 1 key[Messaging] and select the new message. From the Home screen, press Right soft key [Message] andselect the new message.Deleting messagesTo delete messages, follow these steps:1 From the conversion threads view, press Right soft key[Options].2 Press 3 keywant to delete.[Select conversation] to select messages you If you want to delete a message, select a message and then pressRight soft key [Options] 2 key[Delete].3 Select messages you want to delete and then press Right softkey[Options].4 Press 1 keyUseful Apps[Delete] and confirm when prompted.27
ContactsAdding a new contactAllows you to add a new contact to your contacts list. Using this method, the number is saved as a new contact, not intoan existing contact.1 From the Home screen, Press OK key [Menu] and then press 2 keyOR Press Left soft key [Contacts].2345Press Right soft keyPress 1 key[Contacts].[Options].[New contact].Enter the contact's name.Press Down Navigation key to scroll to the phone numbertype field, then scroll horizontally to select the one you want.6 Press Down Navigation keythen enter the number.to scroll the phone number field,7 Use Navigation keyto scroll to other fields and enteradditional contact information as necessary, then press OK key[Save] to save the entry.Useful Apps28
Adding a new contact from recent calls1 From the Home screen, press Send key to display your recentcalls.2 Use Navigation key to highlight a recent call entry.3 Press Right soft key [Options].4 Press 1 key [Add to Contacts], then press 1 keycontact].5 Enter the name and use Navigation keycontact's information as necessary.6 When the entry is complete, press OK keyentry.[Createto scroll and enter the[Save] to save theEditing a contactTo make changes to an existing contact.1 From the Home screen, press Left soft key [Contacts].2 Use Navigation key to highlight a contact entry, then press OKkey[View].[Edit] to make changes.34 Use Navigation key to highlight the field you want to change.5 Make the changes, then press OK key [Save] to update yourPress OK keycontact entry.Useful Apps29
Storing a number with pausesPauses allow you to enter additional series of numbers to accessautomated systems such as voicemail or credit billing numbers. Pausetypes are: Wait (;) The phone dials the phone number, but does not advanceto the next series of digits until the user releases the pause.When the prompt, "Send the following tones?" appears, useNavigation key to highlight Yes, then press OK key [OK]. 2-sec pause (,) The phone waits two seconds before dialing thenext series of digits.1 From the Home screen, enter the phone number, then press Rightsoft key[Options].2 Use Navigation keyto highlight Add 2-sec pause or Addwait, then press OK key [Select].3 Enter the additional number(s) (e.g., pin number, credit cardnumber, etc.).4567When you're finished, press Right soft keyPress 1 key[Options].[Add to Contacts].Choose Create contact or Update contact.Use Navigation key to scroll and enter the contact'sinformation as necessary.8 When the entry is complete, press OK keyentry.[Save] to save theDeleting a contact12345From the Home screen, press Left soft keyUse Navigation keyto highlight an entry.Press Right soft key[Options].Press 2 key[Delete].Press 1 key[Delete].Useful Apps[Contacts].30
Speed dialingAllows you to make phone calls quickly and easily to numbers storedin your contacts. Speed Dial 1 is reserved for voicemail.Assigning a speed dial1 From the Home screen, press Left soft key [Contacts], useto highlight an entry, then press OK keyNavigation key[View].2 Press OK key [Edit].3 Use Navigation key to highlight a phone number, then pressRight soft key4[Options].Use Navigation keykey [Select].to highlight Set speed dial, then press OK5 Set the speed dial digit using Navigation keythen press OK key6 Press OK key[Select].to highlight it,[Save] to update your contact entry.Removing a speed dial1 From the Home screen, press Left soft key [Contacts].2 Use Navigation key to highlight a contact entry, press Rightsoft key[Options].3 Press 4 key [Speed dial] to open the speed dial list.4 Use Navigation key to highlight a set speed dial, then pressRight soft key5 Press 2 keyORPress 3 keyUseful Apps[Options].[Remove].[Remove all].31
Single digit speed dialsPress and hold the speed dial digit. Your phone recalls the phonenumber from your contacts, displays it, and dials it for you.Multiple digit speed dialsWhen you press and hold a number key, it signals the phone to calla speed dial. To dial speed dials with multiple digits, press the firstdigit(s), then press and hold the last digit. For example, to call speeddial 25, press 2 key , then press and hold 5 key . You can also enter the speed dial digit(s) and press Send key.FavoritesAllows you to add contact entries to your list of favorites to easilyview, call, or send messages.1 From the Home screen, press Left soft key [Contacts].2 Use Navigation key to highlight Favorites and then pressOK key[View].3 Press OK key [Add].4 Use Navigation key to scroll through your contactsalphabetically and press OK keyentries you want to add.[Select] for each of the5 Press Left soft key [Add]. Once you have added contacts toyour favorites list, the following options will become available inthe Favorites menu: OK key : View Left soft key : Message Right soft key : Options to access Add favorites/ Remove/Remove allUseful Apps32
GroupsAllows you to view your grouped contacts, add a new group, changethe name of a group, or delete a group.1 From the Home screen, press Left soft key [Contacts].2 Use Navigation key to highlight Groups, then press OK key[View].3 View a GroupUse Navigation key[View].to highlight a group, then press OK keyAdd a New GroupPress Left soft key [New] to add a new group to the list. Entera name and press OK key [Save].Options when viewing a groupPress Right soft key [Options] to select one of the following:Message/ Remove contacts/ Rename group/ Delete group.Adding contacts to a group1 Open your contacts list, select Groups, then use Navigation keyto highlight the group name. Press OK key [View], then press Left soft key [Add].OR[Add Press Right soft key [Options], then press 1 keycontacts].2 Highlight the desired contact(s), then press OK key [Select].3 Press Left soft key [Add] to add the contact(s) to the group.In case of emergency (ICE)In Case of Emergency contacts is displayed above your list ofcontacts. Add up to 5 emergency entries from your contacts list.These are entries that someone can contact on your behalf in theevent of an emergency, whether or not the phone is locked.Useful Apps33
Assigning emergency contacts1 From the Home screen, press Left soft key [Contacts].2 Use Navigation key to highlight In Case of Emergency, thenpress OK key3[View].Use Navigation keyOK key [View].to highlight Add contacts, then press4 Use Navigation keypress OK keyto highlight each desired contact, then[Select].5 Press Left soft key [Add].To unassign an ICE contact1 From the ICE Contacts screen, press Right soft key [Options],[Remove].then press 2 key2Use Navigation keyOK key [Select].to highlight the contact, then press3 Press Left soft key [Remove], then press 1 key[Remove].Entering your emergency info1 From the Home screen, press Left soft key [Contacts].2 Use Navigation key to highlight In Case of Emergency, thenpress OK key[View].3 Use Navigation keyOK key[View].to highlight Emergency info, then press4 Press OK key [Add].5 Enter information that would be helpful in an emergency (e.g.,your medical record number), then press OK keyUseful Apps[Save].34
Name cardAllows you to create, edit, and view your own personal contactinformation including name, phone numbers, and email address inone entry.1 From the Home screen, press Left soft key [Contacts].2 Use Navigation key to highlight My profile, then press OK key[Setup] to enter your personal contact information.3Use Navigation keyenter.to scroll to the information you want to4 Enter your information as necessary, then press OK key[Save].GalleryThe Gallery app presents all of the pictures and videos stored in yourphone, including those you’ve taken with the Camera app and thoseyou downloaded from the web or other locations. When another appsaves a picture, it automatically creates an album in the File Managerapp to contain the picture (e.g., capturing a screen shot creates theScreenshots album).1 From the Home screen, press OK key2 Press 3 key [Gallery ].[Menu]. Use Navigation key to highlight one of the thumbnailimages, then press OK key [View] to open the picture orvideo. Press Right soft key [Options] to access Share, Delete,Select files, Edit, Set image as, Slideshow, Rename, andDetails. Press Left soft key [Camera] to access to the Camera app.Useful Apps35
Sharing contentYou can select one (or more) photos and/or videos to share. Afterselecting the file(s), select Share to open the available sharingoptions (such as Messaging, Email, or Bluetooth), then complete asnecessary.123456From the Home screen, press OK keyPress 3 key[GalleryUse Navigation key[Menu].].to highlight a desired photo or video.Press Right soft key[Options], then press 1 keyUse Navigation keyto select a sharing option.Press OK key[Share].[Select] then complete the step as necessary.Assigning picturesAfter taking a picture, assign it as a picture ID for a contact entry oras the background image (wallpaper) for your Home screen.1234From the Home screen, press OK keyPress 3 key[Gallery[Menu].].Use Navigation keyto highlight a desired photo or video.Press Right soft keyimage as].[Options], then press 5 key[Set5 Use Navigation keyto select Contact photo or Wallpaper,press OK key [Select]. Contact photo: Assigns the picture to a Contact entry as apicture ID. Crop the image as necessary. Wallpaper: Assigns the picture as the background image. Cropthe image as necessary.6 Use Navigation key[Save].Useful Appsto adjust the crop box, then press OK key36
CameraYou can use the Camera app to take and share pictures and videos.Access the camera options to switch between taking pictures andrecording video. The Options menu also allows you to change thesettings.1 From the Home screen, press OK key2 Press 4 key [Camera ].[Menu]. Use Up and Down Navigation key to zoom in and out. Use Left and Right Navigation key to adjust the brightness. Press Right soft key [Options] to access Record video,Storage, Shutter sound, Timer, Resolution and Previewmode.-- In the video mode, available options are: Take photo,Storage, Video Length, Resolution, and Preview mode. Press Left soft key [Gallery] to open the Gallery app. From the Home screen, press Camera keythe phone to open the Camera app.on the right side ofTaking a photo1 From the Home screen, press OK key [Menu].2 Press 4 key [Camera ].3 Hold the phone and point the lens towards the subject of thephoto.4 Press OK key[Take] to take a photo. Your picture will beautomatically saved to the Gallery. You can also press Camera keytake a photo.Useful Appson the right side of the phone to37
Recording a video1 From the Home screen, press OK key [Menu].2 Press 4 key [Camer
New email New voicemail Email not sent New text message New multimedia message. Alarm and Calendar icons. Alarm set Upcoming events. Battery icons. Full battery Charging battery. Low battery Not Charging. Other icons. More notifications Screenshot saved. Call logs icons. Incoming call. Outgoing call