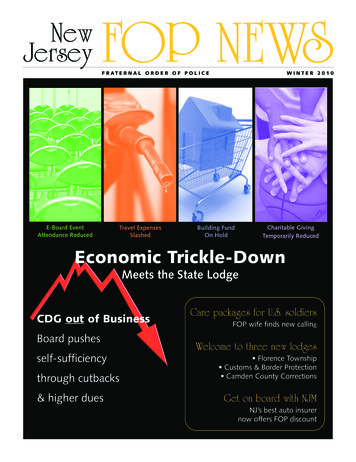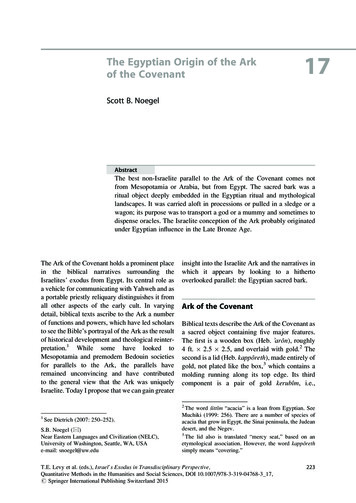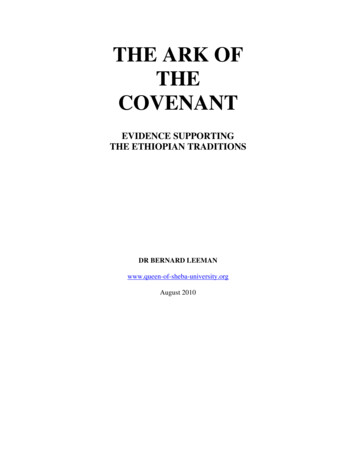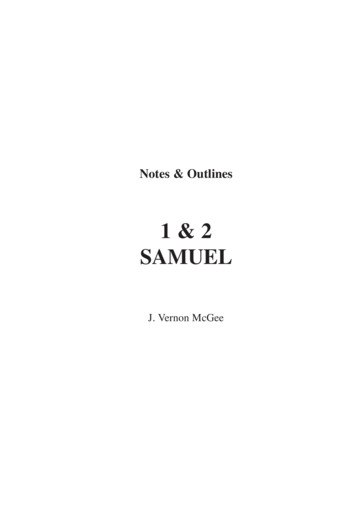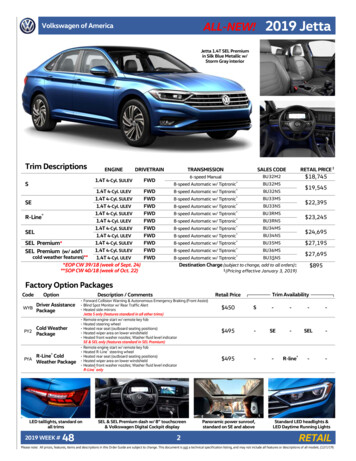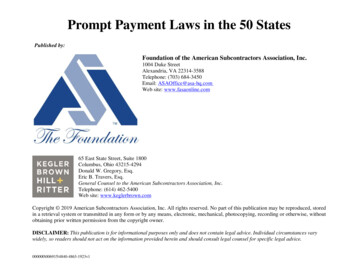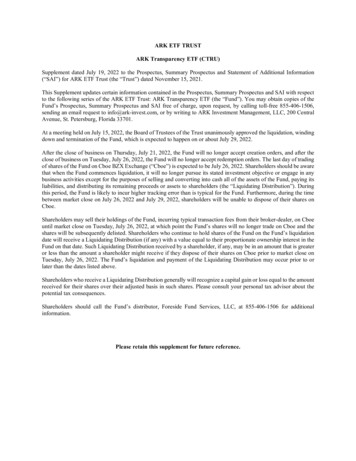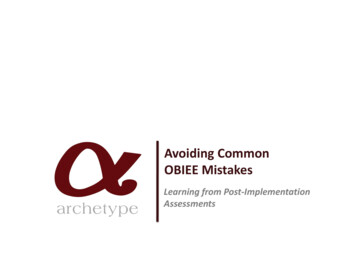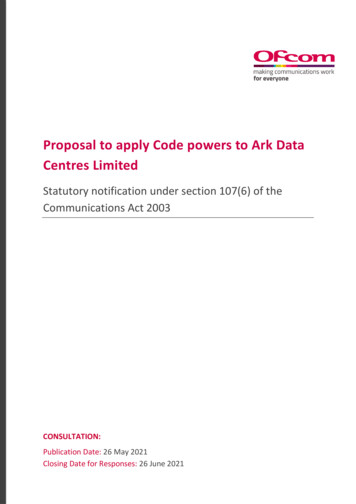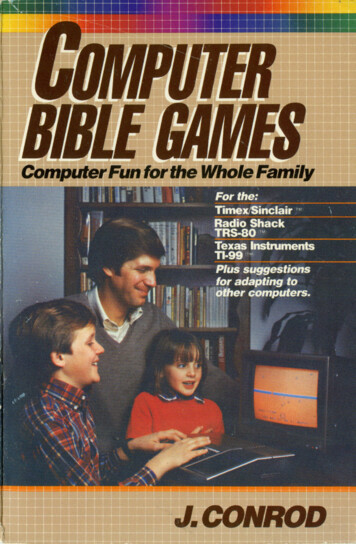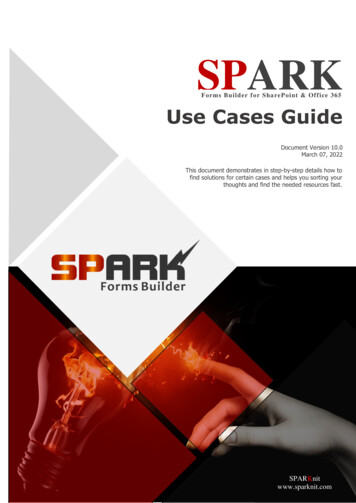
Transcription
SPARKForms Builder for Sha rePoint & Office 365Use Cases GuideDocument Version 10.0March 07, 2022This document demonstrates in step-by-step details how tofind solutions for certain cases and helps you sorting yourthoughts and find the needed resources fast.0SPARKnitwww.sparknit.com
SPARKnit - SPARK Forms Builder for SharePoint & Office 365Use Cases GuideTable of Contents Inception . 31. How to open a form in design mode? . 42. How to hide ribbon's buttons of a form? . 43. How to auto-shifting Panel control in a form? . 44. How to add custom save button in a form? . 65. Creating a cascading dropdown list using Lookup control . 76. How to hide a control or panel if a user member in a group? . 97. How to create a task responding form to approve and reject a task? . 108. How to show alert when clicking on a control? . 119. How to redirect a form to a specific page or to the source URL. . 1210. Adding a custom Button control to save a form . 1211. Using Form Variables . 1312. Creating calculated values . 1513. How to generate row numbers automatically in a Repeater control? . 1614. How to retrieve user profile data into a form? . 1615. How to display a popup dialog to open a list/library? . 1816. How to retrieve data from another list? . 1917. How to populate Repeater rows from a list? . 2018. How to retrieve data from an external database and consuming it inside the form . 2119. How to retrieve data from an external database in a DropDownList control & consuming it inside theform . 2320. How to retrieve data from an external database in a CheckBoxList control and consuming it inside theform . 2521. How to retrieve data from an external database in a RadioButton control and consuming it inside theform . 2722. How to populate data from internal/external list into other form controls using Advanced Lookup control. 2923. Creating multilingual form . 3024. How to set current date as a default value to a Date control? . 3125. How to set current datetime as a default value to a Datetime control? . 3226. How to set current time as a default value to a Time control? . 3227. How to concatenate controls’ values? . 3328. How to round a number? . 3329. How to concatenate controls values inside a repeater? . 3430. How to add validation rule to a control? . 3431. Populating external or internal data inside your form using XML Connector control . 3532. Populating data to your form using the Web Service Connector control . 3533. How to add item to another list? . 3634. How to update and delete items from another list? . 3635. How to display a popup dialogue to open a Panel in a form? . 3836. How to create a cascading lookup using XML Connector control? . 3937. Creating Form Wizard using Views . 3938. How to save values of People Picker control inside a Repeater into a list "Person/Group" column? . 4239. How to get items data from another list and displaying them in a List Grid View control? . 4340. How to create a mobile responsive form? . 43Page 1 of 91
SPARKnit - SPARK Forms Builder for SharePoint & Office 365Use Cases Guide41. How to show and hide controls based on specific action? . 4542. Formatting the Date control . 4743. Formatting the DateTime control . 4744. How to save repeater's rows into a different list? . 4945. How to move between rows in a multi-columns’ Repeater when press on the Tab keyboard? . 5146. How to add number of days to a specific date? . 5147. How do I get the number of days between two dates? . 5248. How to calculate the number of days between two dates excluding weekends & holidays? . 5249. How to calculate fields in a Repeater control based on criteria? . 5350. How to set the value of a field on the form to what is entered in the form URL parameter? . 5451. How to check/uncheck all Checkboxes rows inside a Repeater? . 5552. How to add days to a specific date based on condition? . 5553. How to remove duplicate values from a DropdownList or Lookup controls? . 5754. How to get number of days, hours, minutes between two datetimes? . 5755. How to save People Picker control value in another list? . 5856. How to retrieve number of items in the current list?. 5957. How to retrieve number of items in a specific list? . 6058. How to get number of hours and minutes between two times? . 6059. How to set default value to Advanced Lookup control? . 6160. How to create master-details "parent-child" form?. 6161. How to notify users by email? . 6362. How to add new record to an external database using database procedures? . 6663. How to retrieve data from an external database in a DropDownList control using database procedures? 6864. How to retrieve the counts of checked boxes in a CheckBoxList control? . 7065. How to update all values of a control inside a repeater based on another control value outside therepeater? . 7066. How to display and edit an image in SPARK form from another image list? . 7167. How to upload a file to your SharePoint farm and link it to your form? . 7268. How to create a custom unique ID for every new list item/form request? . 7269. How to create a cascade delete master-details form? . 7370. How to hide /show ribbon's buttons of a form in runtime mode? . 7571. How to execute and use the execution results of a Web Connector control through a Button control? . 7772. How to convert text field letters to uppercase while typing? . 7873. How to hide/show a control based on a value in a dropdown list?. 7974. Restrict Selecting Users on SPARK Forms PeoplePicker . 7975. New Project Task & Open Task Dynamic HyperLinks . 8176. XML Connectors dropdown to (grandparent–parent-child) relationship . 8877. What is the suggested permission for a normal user that allows the user to add and edit data in a formbut not edit the form itself (The ribbon will not show for the user ) . 90Page 2 of 91
SPARKnit - SPARK Forms Builder for SharePoint & Office 365Use Cases GuideInceptionThis section is about the instructions and methodologies that help you finding and searching for acase quickly and easily and how to sort out your thoughts to find the needed resources fast.You can find answers of your case by using the below tools and guidelines. These guidelines are notguarantee that you will find all cases you are searching for, but we will try the best to do that. Wehave three main tools that you would use to search for keywords related to your case:1.Using SPARK User Manual.2.Using SPARK community website.3.Using this Use Cases guide.In this section we want to provide you how to think when you are going to search for a case.Suppose you need to switch from form view to another form view based on a certain user or usersgroup. The first thing you would think of is where should you create the rule on, you would definitelychoose to create it on a form not on a control, so you would select the form properties and click onadd rule, select rule type: action, event type: onLoad. Now in the Condition area, you would look for afunction to get the current user name or to check if the current user belongs to a certain group, youwould search for the word "user" in the assistance panel function, the result will be a bunch offunctions that you can use, you can learn more about how to use each one of them by clicking on the"?" symbol, the logical thing is to choose getUserName or getUserLogin functions, so you would writethe condition: getUserName() ‘Use Login Name’. The condition will return true or false and runsthe action. In the Action section, just type: ShowFormView(‘ABCDview’). And that’s all!If the condition you want is for checking if the current user belongs to a certain group, then youwould search for the word group, you will have two functions related to groups, you would chooseisGroupMemebrByName() function because it would be easier for you to get the user name from thefunction getUserName, so the condition would be: isGroupMemebrByName(getUserName()). Thisscript will return true or false and will run the action accordingly if it is "true".In addition, you can use "Script Manager" under Functions area in the Rule Manager. Script Managerwill build the script for you through a bunch wizard’s screens which will guide you through a visualinterface to create your scripts without the need to do it manually.Page 3 of 91
SPARKnit - SPARK Forms Builder for SharePoint & Office 365Use Cases Guide1. How to open a form in design mode?Last Update: February 26, 2017Here are the steps on how to open a form in design mode:1. Click on the list, in the left right side, that you want to open the form in.2. Select the List ribbon at the top of the screen.3. Click on SPARK Forms Builder icon in Customize List group.2. How to hide ribbon's buttons of a form?Last Update: February 26, 2017Here are the steps on how to hide form’s buttons that appear in when opening the form:1. Select the View or Views that you want to hide the button(s) by clicking on an empty spot inthe form design area or by clicking on the sign in the Form Property pane.2. In the Show Ribbon Button, switch any button you want to hide to OFF.Related Resources:How to hide /show ribbon's buttons of a form in runtime mode?3. How to auto-shifting Panel control in a form?Last Update: August 30, 2018Page 4 of 91
SPARKnit - SPARK Forms Builder for SharePoint & Office 365Use Cases GuideTo understand the auto-shifting technique, consider the following design:1. In the form design canvas, add the following Panel controls:o Add relative Panel control and set its ID property to "RelativePanel1" and set itsLayout property to "Relative". This is a relative panel in the form that will containabsolute panels. Note: it is not recommended to add controls directly to the relativepanel.o Add absolute Panel control inside the relative panel and set its ID property to"AbsolutePanel1" and set its Layout property to "Absolute".o Add the controls you want inside "AbsolutePanel1" panel.o Add absolute Panel control inside the relative panel and set its ID property to"AbsolutePanel2" and set its Layout property to "Absolute".o Add the controls you want inside "AbsolutePanel2 panel.2. Before and outside the relative Panel control, add a DropDownList control and set its IDproperty to "DropDownList1"and change its Data Source property to "Unmapped" and set itsitems as follows:AbsolutePanel1AbsolutePanel23. Add the following rule on the "AbsolutePanel1" control to make the "AbsolutePanel1" visiblewhen choosing "AbsolutePanel1" value from the dropdown list.In the Rules pane, click on the Add icon to add a new rule, the Rule Manager dialog willopen.Change the Rule Name as desired.Change the Rule Type to Formatting.Change the Event Type OnChange.In the Condition section in the Rule Manager, add the following code:getValue(DropDownList1) "AbsolutePanel1";o Click on the Save button to save the rule.4. Add the following rule on the "AbsolutePanel2" control to make the "AbsolutePanel2" visiblewhen choosing "AbsolutePanel2" value from the dropdown list.In the Rules pane, click on the Add icon to add a new rule, the Rule Manager dialog willopenooooPage 5 of 91
SPARKnit - SPARK Forms Builder for SharePoint & Office 365Use Cases GuideChange the Rule Name as desired.Change the Rule Type to Formatting.Change the Event Type OnChange.In the Condition section in the Rule Manager, add the following code:getValue(DropDownList1) "AbsolutePanel2";o Click on the Save button to save the rule.5. Test the form by clicking on Preview button in the Designer ribbon. You should see thefollowing:o When choosing the "AbsolutePanel1" from the dropdown list, the AbsolutePanel1 willbe shown.o When choosing the "AbsolutePanel2" from the dropdown list, the AbsolutePanel2 willbe shown and the AbsolutePanel2 will be shifted up.oooo4. How to add custom save button in a form?Last Update: June 22, 2018Here are the steps on how to do that:1. Add a Button control to your form and set its ID property to btnSave.2. Select the btnSave control.3. In the Rules pane, click on the Add icon to add a new rule, the Rule Manager dialog willopen4. Follow the following steps:A. Change the Rule Name as desired.B. Change the Rule Type to Action.C. Keep the Event Type onClick.D. In the Action section in the Rule Manager, add the following code:saveForm();E. Click on the Save button to save the rule.Note: You can use Assistance Panel to help you adding functions and related parameters,form variables and form controls to Conditions section.5. If you want to hide the top ribbon Submit button when you open the form in the run mode:A. Select the View or Views that you want to hide the Submit button by clicking on anempty spot in the form design areas or by clicking on the sign in the Form Propertypane.B. Under Show Ribbon Button, switch Submit to OFF.Related Resources:These resources may not reflect the same exact case e 6 of 91
SPARKnit - SPARK Forms Builder for SharePoint & Office 365Use Cases Guide5. Creating a cascading dropdown list using LookupcontrolLast Update: March 21, 2017Here are the steps on how to create cascading dropdown lists using Lookup control assuming thatwe have 2 Lookup controls named "Country" and "State". When user choose a country from theCountry dropdown list, the states will be filtered based on the selected country.1. Open the form in design mode.2. Add 2 Lookup controls to the form design area. The 1st one represents Country and the 2ndone represents the State.3. Select the "Country" Lookup and choose Dynamic Data Source property under the ControlProperties.Page 7 of 91
SPARKnit - SPARK Forms Builder for SharePoint & Office 365Use Cases Guide4. In the Lookup Selector, under Lookup Settings, specify the Site Path, Site List andField Name. The Field Name is the list of values that will appear in the lookup list.5. Select "State" Lookup field and choose Dynamic Data Source property under the ControlProperties.6. In the Lookup Selector, under Lookup Settings, specify the Site Path, Site List andField Name. The Field Name is the list of values that will appear in the lookup list.Under Filter, specify Filter selections, Filter by control, Operator and Data sourcefield. The Filter by control only appears if Control’s Value is selected from Filterselections. The Data Source Field is the field that will be used to bind the "State" controlwith the corresponding one in the "Country" control, so this field "list Column" should bePage 8 of 91
SPARKnit - SPARK Forms Builder for SharePoint & Office 365Use Cases Guideexisted in the Country list.Once click on OK, the system will automatically add a new rule with the following criteria:A. Rule Type: Action.B. Event Type: onChange. Leave "Execute if event triggered only on this control"unchecked.C. Action: filterByControl(Country,States)7. Test the form by clicking on Preview button in Designer group.Related Resources:These resources may not reflect the same exact case steps.https://www.youtube.com/watch?v 1o6. How to hide a control or panel if a user member in agroup?Last Update: March 30, 2017Here are the steps on how to hide a control/panel "group of controls" based on the logged-in"current" user.1. Open the form in design mode.2. Select the control or the panel you want to hide.Page 9 of 91
SPARKnit - SPARK Forms Builder for SharePoint & Office 365Use Cases Guide3. In the Rules pane, click on the Add icon to add a new rule, the Rule Manager dialog willopen.4. Follow the following steps:A. Change the Rule Name as desired.B. Change the Rule Type to Formatting.C. Keep the Event Type onLoad.D. In the Condition section, type the following script:isGroupMemberByName([your group name]) // type the group name that you want toprevent their members from viewing the control. The function will check if the user is amember in this group, and would returns (true/false), the formatting action will be appliedif the condition is "true"E. Check the Visible checkbox and choose Yes.F. Click on the Save button to save the rule.Note: You can use Assistance Panel to help you adding functions and related parameters,form variables and form controls to Conditions section.5. Test the form using users who are and aren’t members in that specific group.Related Resources:These resources may not reflect the same exact case steps.https://www.youtube.com/embed/xKabzhw01707. How to create a task responding form to approve andreject a task?Last Update: June 22, 2018Here are the steps on how to create a task responding form to approve and reject a task. This usecase is applicable for SharePoint Workflow only.1. Open the form in design mode.2. Create a new form as follows:3. Select the Approved button control.4. In the Rules pane, click on the Add icon to add a new rule, the Rule Manager dialog willopen.5. Follow the following steps to add a new rule to the Approved button control:A. Change the Rule Name as desired.B. Change the Rule Type to Action.C. Keep the Event Type onClick.D. In the Action section, type the following script:updateCurrentUserTask('Tasks', getCurrentUserTaskID(), true, 100, 'Completed',Page 10 of 91
SPARKnit - SPARK Forms Builder for SharePoint & Office 365Use Cases Guide'Approved', 'Approved') // updateCurrentUserTask and getCurrentUserTaskID arefunctions.E. Click on the Save button to save the rule.Note: You can use Assistance Panel to help you adding functions and related parameters,form variables and form controls to Conditions and/or Actions sections.6. Select the Rejected button control.7. In the Rules pane, click on the Add icon to add a new rule, the Rule Manager dialog willopen.8. Follow the following steps to add a new rule to the Rejected button control:A. Change the Rule Name as desired.B. Change the Rule Type to Action.C. Keep the Event Type onClick.D. In the Action section, type the following:updateCurrentUserTask('Tasks', getCurrentUserTaskID(), true, 100, 'Completed','Rejected', 'Rejected') // updateCurrentUserTask and getCurrentUserTaskID are functions.E. Click on the Save button to save the rule.9. Test the form by clicking on the Preview button in the Designer group.Related Resources:These resources may not reflect the same exact case steps.https://www.youtube.com/embed/uQUc0IlzmNg8. How to show alert when clicking on a control?Last Update: June 22, 2018Here are the steps on how to show alert "popup message" when clicking on a control:1. Open the form in design mode.2. Add a control on design workspace area "Canvas". Let us add a Button control and set its IDproperty to "btnShowAlert".3. Select the btnShowAlert control.4. In the Rules pane, click on the Add icon to add a new rule, the Rule Manager dialog willopen.5. Follow the following steps to add a new rule to show an alert when clicking the Buttoncontrol:A. Change the Rule Name as desired.B. Change the Rule Type to Action.C. Keep the Rule Type onClick.D. In the Action section, type the following:alert('Hello World!') //alert is a JS functionE. Click on the Save button to save the rule.Note: You can use Assistance Panel to help you adding functions and related parameters,form variables and form controls to Conditions and/or Actions sections.6. Test the form by clicking on the Preview button in the Designer group.Related Resources:These resources may not reflect the same exact case e 11 of 91
SPARKnit - SPARK Forms Builder for SharePoint & Office 365Use Cases Guide9. How to redirect a form to a specific page or to thesource URL.Last Update: June 22, 2018Here are the steps on how to redirect a form to a specific page or to the source URL:1. Open the form in design mode.2. Add a control (TextBox, Button or any control) to the SPARK design area "Canvas". Let us adda button control and set its ID property to btnRedirectTo.3. Select the btnRedirectTo control4. In the Rules pane, click on the Add icon to add a new rule, the Rule Manager dialog willopen.5. Follow the following steps to add a new rule to the control:A. Change the Rule Name as desired.B. Change the Rule Type to Action.C. Keep the Event Type onClick.D. In the Action section, add the following script:a. To redirect the form to the list that the form built on, type this:window.location.href getFormQueryString('Source') // getFormQueryString is afunctionb. To redirect the form to the google site, type this:btnRedirectToSource, window.location.href 'https://www.google.com'E. Click on the Save button to save the rule.Note: You can use Assistance Panel to help you adding functions and related parameters,form variables and form controls to Conditions and/or Actions sections.6. Test the form by clicking on the Preview button in the Designer group.Related Resources:These resources may not reflect the same exact case steps.https://www.youtube.com/embed/IvR3GsddXhs10. Adding a custom Button control to save a formLast Update: June 22, 2018Here are the steps on how to add a custom save button control to save a form:1. Open the form in design mode.2. Add new Button control on the form workspace design area with the following properties:ID:btnSaveCaption:Save3. Select the btnSave controlPage 12 of 91
SPARKnit - SPARK Forms Builder for SharePoint & Office 365Use Cases Guide4. In the Rules pane, click on the Add icon to add a new rule, the Rule Manager dialog willopen.5. Follow the following steps to add a new rule to the control:A. Change the Rule Name as desired.B. Change the Rule Type to Action.C. Keep the Event Type onClick.D. In the Action section, type the following script:1) To save the form and return to the source page:saveForm() // saveForm() is a function.2) To save the form and redirect the page to a specific URL "i.e. Google ) // saveWithRedirect () is a function.E. Click on the Save button to save the rule.Note: You can use Assistance Panel to help you adding functions and related parameters,form variables and form controls to Conditions and/or Actions sections.6. Test the form by clicking on the Preview button in the Designer group.Related Resources:These resources may not reflect the same exact case steps.https://www.youtube.com/embed/IvR3GsddXhs11. Using Form VariablesLast Update: April 25, 2017A form variable represents a hidden value that can be referred to in other runtime rules and can bebound to a list column or control without the need to be displayed in the form itself.Form variables provide the ability to manage values to be used across the form without the need tobe displayed in the form design area.In this1.2.3.4.use case scenario, we will do the following:Calculate the value of 2 TextBox controls named "txtMark1" and "txtMark2".Assign the result of the calculation to a form variable named "VarResults".Pass the result to a list column named "Sum of Marks"Check result: if it's greater than 50, store "Passed" to a list column named "Result" otherwisestore "Not Passed".Here are the steps on how to do that:1. Open the form in design mode.2. Create 4 columns with type "Number" by press on Create Column under Setting ribbon.Name the first column "Mark1", name the 2nd one "Mark2" and name the 3rd one "Sum ofMarks" and name the last one "Results".The system will automatically add the related controls in the form design area.3. Rename the TextBox of the first control to "txtMark1" and switch the Number Only propertyof txtMark1 to ON.4. Rename the TextBox of the second control to "txtMark2" and switch the Number Onlyproperty of txtMark1 to ON.Page 13 of 91
SPARKnit - SPARK Forms Builder for SharePoint & Office 365Use Cases Guide5. Click on Form Variables in the Setting group.The Form Variables dialogue will open6. Click on Add to create a form variable as follows:o Variable Name: VarSumOfMarks.o Variable Type: Integer.o Mapping Type: List Column.o List Column: Sum of Marks.o Operation: Read/Write.7. Click on Add to create another form variable named as follows:o Va
Here are the steps on how to hide form's buttons that appear in when opening the form: 1. Select the View or Views that you want to hide the button(s) by clicking on an empty spot in the form design area or by clicking on the sign in the Form Property pane. 2. In the Show Ribbon Button, switch any button you want to hide to OFF. Related .