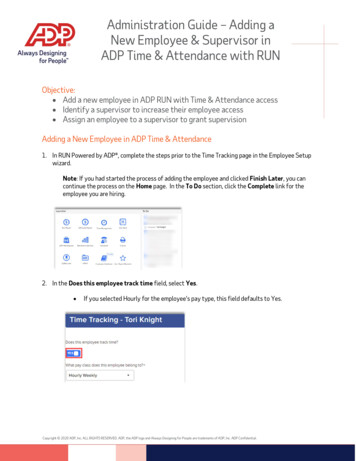
Transcription
Administration Guide – Adding aNew Employee & Supervisor inADP Time & Attendance with RUNObjective: Add a new employee in ADP RUN with Time & Attendance access Identify a supervisor to increase their employee access Assign an employee to a supervisor to grant supervisionAdding a New Employee in ADP Time & Attendance1. In RUN Powered by ADP , complete the steps prior to the Time Tracking page in the Employee Setupwizard.Note: If you had started the process of adding the employee and clicked Finish Later, you cancontinue the process on the Home page. In the To Do section, click the Complete link for theemployee you are hiring.2. In the Does this employee track time field, select Yes. If you selected Hourly for the employee’s pay type, this field defaults to Yes.Copyright 2020 ADP, Inc. ALL RIGHTS RESERVED. ADP, the ADP logo and Always Designing for People are trademarks of ADP, Inc. ADP Confidential.
Administration Guide – Adding aNew Employee & Supervisor inADP Time & Attendance with RUN3. In the What pay class does this employee belong to field, select the appropriate pay class. This field is automatically populated with the pay class, depending on the pay frequencyyou selected.4. In the Is there an employee who can manage this employee’s time field, select Yes or No. This field defaults to No and will not appear if you do not have at least one employee set upas a supervisor.If Yes, select the supervisor’s name from the list.5. In the Does this employee manage time for other employees’ field, select Yes if this employeewill manage other employees’ time.Copyright 2020 ADP, Inc. ALL RIGHTS RESERVED. ADP, the ADP logo and Always Designing for People are trademarks of ADP, Inc. ADP Confidential.
Administration Guide – Adding aNew Employee & Supervisor inADP Time & Attendance with RUN6. In the Do you want this employee’s time to be used in payroll field, leave this as Yes, unless youdon’t want Time information to be entered into Payroll. This field defaults to Yes when you select Yes for Does this employee track time.7. In the What time zone is this employee in field, select the time zone. This field defaults to the time zone set for your company.8. In the Other Time Tracking Methods section, in the Is this employee using a physical clock totrack time field, select Yes or No.The defaults for this field are as follows: This field will display if you own an ADP timeclock.Will be set to Yes if the employee’s pay class is configured to use timeclocks.Copyright 2020 ADP, Inc. ALL RIGHTS RESERVED. ADP, the ADP logo and Always Designing for People are trademarks of ADP, Inc. ADP Confidential.
Administration Guide – Adding aNew Employee & Supervisor inADP Time & Attendance with RUN9. If needed, in the Badge Number field, enter or change the 9-digit badge number. The Badge Number field is displayed with an automatically populated unique 9 -digit numberand can be changed, if needed.10. If needed, in the Is this employee limited from using mobile time tracking to specific locationsfield, select the locations this employee can access ADP Time & Attendance from. This field displays if mobile geo-locations have been added to Mobile Access Locationsfor your company. Grayed out locations are assigned to all employees.11. Click Next and then click Close. The employee setup is complete, and the employee will appear inADP Time & Attendance.Copyright 2020 ADP, Inc. ALL RIGHTS RESERVED. ADP, the ADP logo and Always Designing for People are trademarks of ADP, Inc. ADP Confidential.
Administration Guide – Adding aNew Employee & Supervisor inADP Time & Attendance with RUNIdentify a SupervisorNote: Before proceeding, add the employee you want to set as a supervisor.1. In RUN Powered by ADP , from the Employees tab, select Directory.2. Click the Action icon (down arrow) to the right of the employee’s name and then click TimeTracking.3. In the Does this employee manage time for other employees’ field, click the toggle to change it toYes.4. Click Save.Copyright 2020 ADP, Inc. ALL RIGHTS RESERVED. ADP, the ADP logo and Always Designing for People are trademarks of ADP, Inc. ADP Confidential.
Administration Guide – Adding aNew Employee & Supervisor inADP Time & Attendance with RUNAssign a Supervisor to an EmployeeNote: Before proceeding, add the employee and supervisor.1. In RUN Powered by ADP , from the Employees tab, select Directory.2. Click the Action icon next to the employee you want to assign a supervisor to and then select TimeTracking.3. In the Is there an employee who is allowed to manage this employee’s time field, click the toggleto change it to Yes.Copyright 2020 ADP, Inc. ALL RIGHTS RESERVED. ADP, the ADP logo and Always Designing for People are trademarks of ADP, Inc. ADP Confidential.
Administration Guide – Adding aNew Employee & Supervisor inADP Time & Attendance with RUN4. In the Supervisor field, click the supervisor’s name.5. Click Save.Copyright 2020 ADP, Inc. ALL RIGHTS RESERVED. ADP, the ADP logo and Always Designing for People are trademarks of ADP, Inc. ADP Confidential.
7KLV ILHOG GHIDXOWV WR HV ZKHQ \RX VHOHFW HV IRU 'RHV WKLV HPSOR\HH WUDFN WLPH ,Q WKH :KDW WLPH ]RQH LV WKLV HPSOR\HH LQ ILHOG VHOHFW WKH WLPH ]RQH 7KLV ILHOG GHIDXOWV WR WKH WLPH ]RQH VHW IRU \RXU FRPSDQ\ ,Q WKH 2WKHU 7LPH 7UDFNLQJ 0HWKRGV VHFWLRQ LQ WKH ,V WKLV HPSOR\HH XVLQJ D SK\VLFDO FORFN WR . Administration Guide - Adding a New .