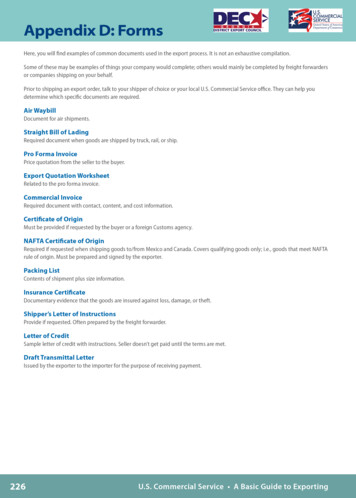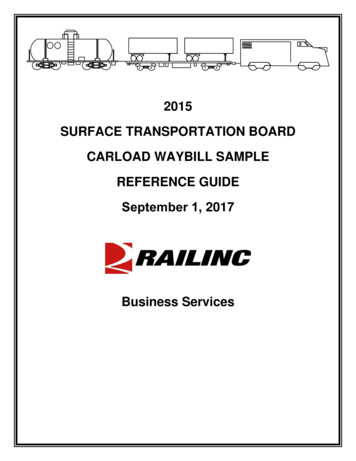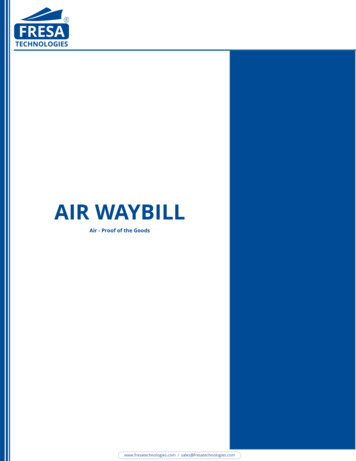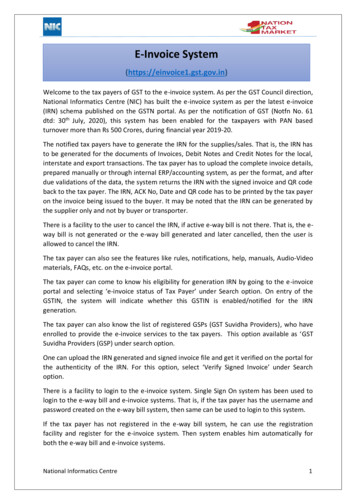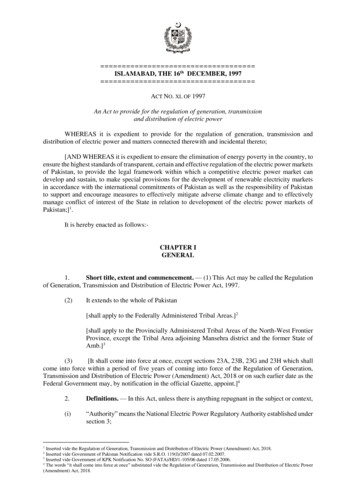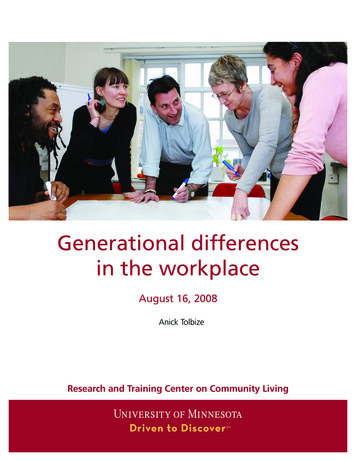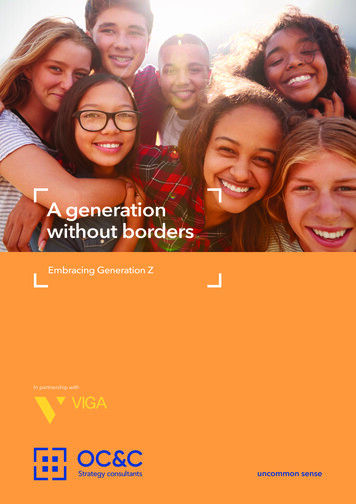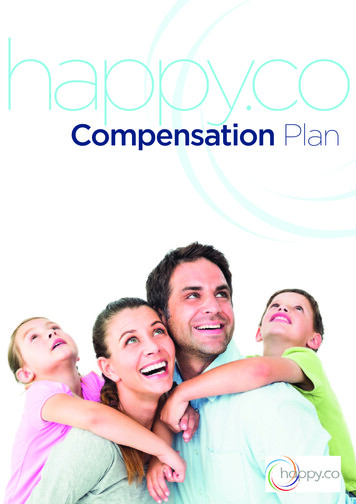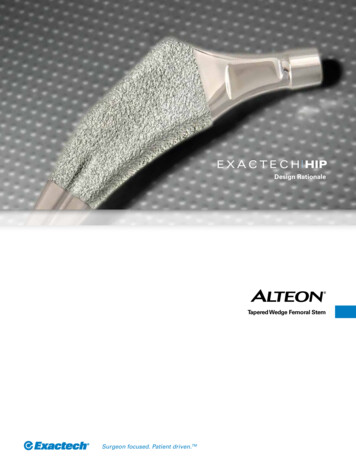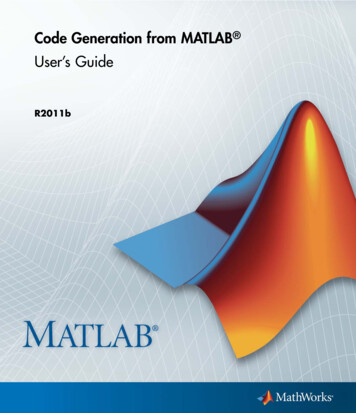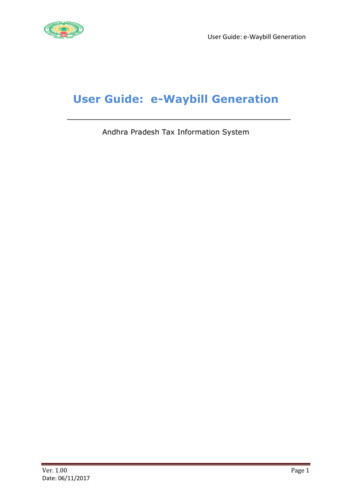
Transcription
User Guide: e-Waybill GenerationUser Guide: e-Waybill GenerationAndhra Pradesh Tax Information SystemVer. 1.00Date: 06/11/2017Page 1
User Guide: e-Waybill GenerationTable of Contents1.Generate e-Waybill. 32.Create Branch Login . 73.Reprint e-Waybill . 84.Cancel e-Waybill . 105.Reports. 116.Log Out . 12Table of ure1 Home Page . 32 Generate e-Waybill . 33 Transaction Details . 54 Validate & Continue. 65 Generate e-Waybill . 76 e-Waybill No. format . 77 Create Branch Login . 88 Branch Login . 89 Selecting Reprint e-Waybill . 910 Reprint e-Waybill . 911 Printed e-Waybill . 1012 selecting Cancel e-Waybill . 1013 Cancel e-Waybill . 1114 e-Waybill Reports . 1115 Reports Details . 1216 Logout . 12Ver. 1.00Date: 06/11/2017Page 2
User Guide: e-Waybill GenerationOn successfully log in to the portal, the user can access various e-services from thewebsite page as shown below;Figure 1 Home Page1. Generate e-WaybillFor requesting a new e-Waybill, the user should select “Generate e-Waybill” under“GST e-Waybill”Figure 2 Generate e-WaybillOn clicking of Generate e-Waybill, the following form will open with the detailsmentioned below; You can now fill up the e-Waybill new entry formVer. 1.00Date: 06/11/2017Page 3
User Guide: e-Waybill GenerationNote: Asterisk marks are compulsory fields/ entry.1) GST e-Waybill section has following details which are auto-populated GSTIN/UID-Legal name Date and Time2) Transaction Details section has following details Enter “Place from” and “Place to”3) “Transaction type” has a drop-down window with following options, select one ofthem; On outward supply (after sale) On inward supply (after sale) From shop/ Godown/ work site/ branch to another shop/ Godown/branch/ work site To an agent To his principal Imports from Airport/ Seaport within the state For exports through Airport/ seaport within the state Sending for job work/ repair Receiving after job work/ repair Inward supply Return (purchase returns) Outward supply return (sale return) Van sales Then you can see “within state” and “inter-state” buttons, tick desired one; Tick “supplier” or “Recipient” in the Issued by field. Select “Transport type” either other than parcel service or parcel service Enter “vehicle Number”4) Select the desired “vehicle type” from the drop down list; Lorry Parcel Lorry Tractor Bus Tanker Goods Auto Enter “Name of the Transporter” Enter “LR Number” Enter “LR Date” Click on “NEXT” button.Ver. 1.00Date: 06/11/2017Page 4
User Guide: e-Waybill GenerationFigure 3 Transaction DetailsYou will be directed to the next window with following details;1) Supplier details section has the following detailsGSTIN/UIDLegal nameStateSupplier addressNote: If you are ticked on “Supplier”, then supplier details section will be autogenerated2) Recipient details section has the following detailsGSTIN/UIDLegal nameStateRecipient addressNote: If you are ticked on the “Recipient” option, then recipient details section will beauto generated.3) Vehicle owner details section has the following detailsEnter “vehicle owner mobile no.”Enter name of the “vehicle owner”Enter “address” of the vehicle ownerClick on “Validate & continue”Ver. 1.00Date: 06/11/2017Page 5
User Guide: e-Waybill GenerationFigure 4 Validate & ContinueYou will be directed to the next window with the following details;1) Document/ Invoice details section has the following details Enter “Document/ Invoice number” Enter “Document/ Invoice Date” “Commodity”, select one option from the drop-down window Select the “Rate of Tax” Select “Measure Units” Enter “Quantity” of goods Enter “Taxable Value”Note: IGST/ CGST/ SGST/CESS sections will be auto-populated based on the optionsyou selected from the “within state” or “inter-state”. You can add another invoice by clicking “Add Another Invoice”Click on “Generate e-Waybill”You can go back by clicking “check previous” button.Ver. 1.00Date: 06/11/2017Page 6
User Guide: e-Waybill GenerationFigure 5 Generate e-Waybill After successful submission, you will get confirmation message, as shown below:-Figure 6 e-Waybill No. format2. Create Branch LoginIn this feature, you can create branch login for particular GSTIN. Click on “Create Branch Login” under “GST e-Waybills”Note: Branch login (User ID and password) details would be different from the mainbranch Login details i.e. Username and Password which you have created while youwere logged in for the first time.Ver. 1.00Date: 06/11/2017Page 7
User Guide: e-Waybill GenerationFigure 7 Create Branch LoginCreate Branch Login window has the following details; “GSTIN” would be auto-generatedSelect the “Branch Address” from the drop-down menuEnter your “User ID” for creating login for branchEnter Password as you wishRetype password as you entered aboveAfter completing the entries, click on “Save” button to save all dataNote: once you created branch login successfully, you could access branch by enteringuser id and password on the “Login page”.Now you could take e-Waybill for particular branch by entering branch login details onthe login page which you have created on create branch login page.Figure 8 Branch Login3. Reprint e-WaybillRequesting for a print, the user has to select “Reprint e-Waybill” under “GST eWaybills”Ver. 1.00Date: 06/11/2017Page 8
User Guide: e-Waybill GenerationFigure 9 Selecting Reprint e-WaybillYou can see a window as shown below; “GSTIN/UID” and “Legal name” will be auto-generatedEnter “e-Waybill No.”Click on “Print” buttonFigure 10 Reprint e-WaybillOnce you click on “Print”, you will be able to see your e-Waybill in the following format;Ver. 1.00Date: 06/11/2017Page 9
User Guide: e-Waybill GenerationFigure 11 Printed e-Waybill4. Cancel e-WaybillRequest for cancel of e-Waybill, the user should select “Cancel e-Waybill” under “GSTe-Waybills” Click on “Cancel e-Waybill” tabFigure 12 selecting Cancel e-WaybillYou will be able to see a window as follows; “GSTIN/UID” and “Legal Name” will be auto-generatedEnter “e-Waybill No.”Enter Reason to cancel e-WaybillClick on “Cancel” buttonVer. 1.00Date: 06/11/2017Page 10
User Guide: e-Waybill GenerationFigure 13 Cancel e-Waybill5. Reports Click on “e-Waybills Reports” under “Reports” tabYou will be able to see a window with following details GISTIN/ UID, and “Legal name” will be auto-populatedSelect “From date” and “To date”Click on “Get Report”Figure 14 e-Waybill Reports Once you click on “Get Report”, you can see a window as follows with followingdetails;e-Waybill No.Supplier GSTIN/ UIDRecipient GSTIN/ UIDVer. 1.00Date: 06/11/2017Page 11
User Guide: e-Waybill Generation Recipient NameDate of UtilizationNo. of invoicesTaxable valueTax including CessStatusFigure 15 Reports Details6. Log OutThe taxpayers can logout on click “Logout” link.Figure 16 LogoutVer. 1.00Date: 06/11/2017Page 12
For requesting a new e-Waybill, the user should select "Generate e-Waybill" under "GST e-Waybill" Figure 2 Generate e-Waybill On clicking of Generate e-Waybill, the following form will open with the details mentioned below; You can now fill up the e-Waybill new entry form