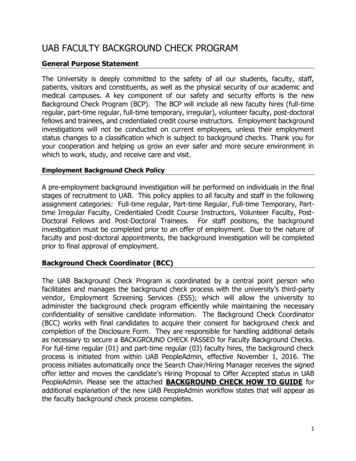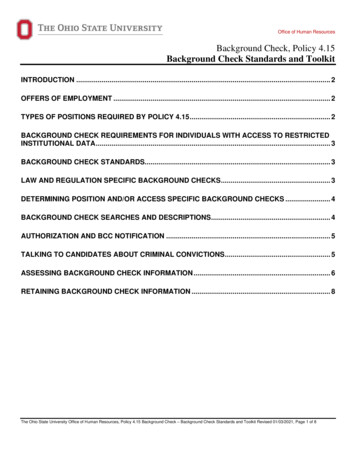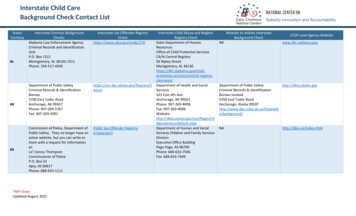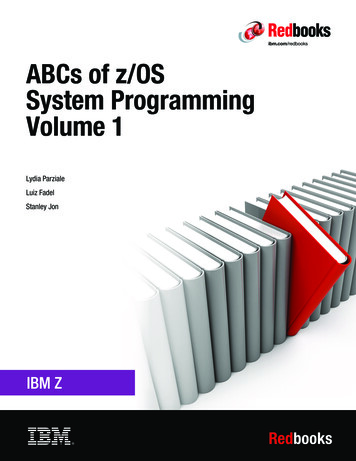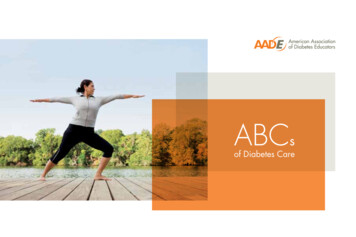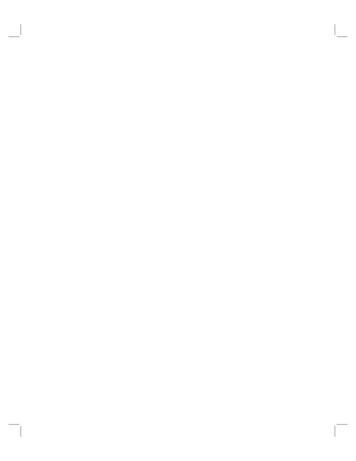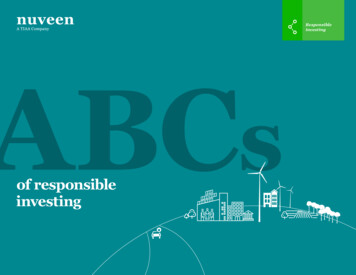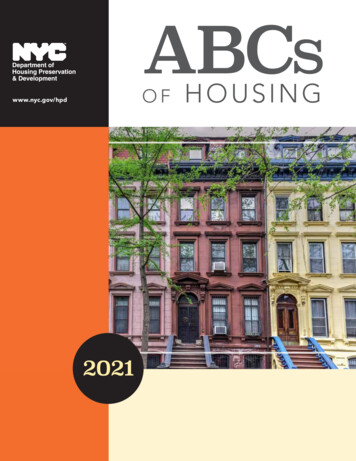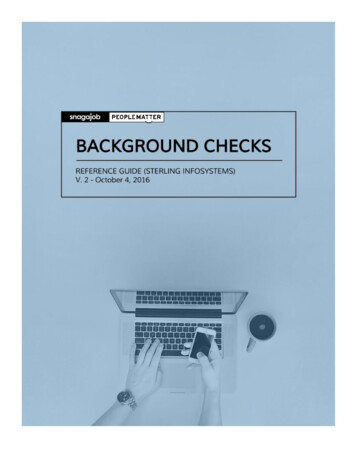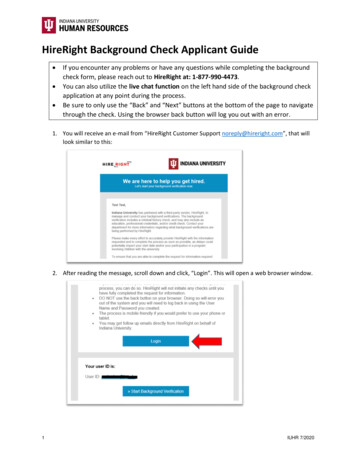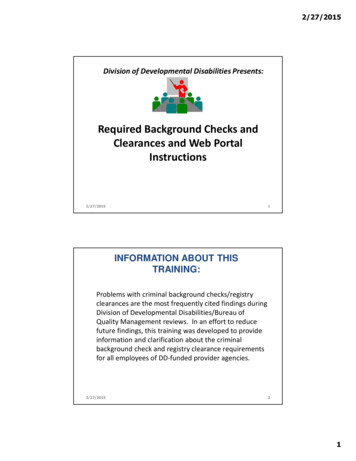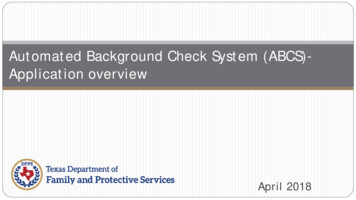
Transcription
Automated Background Check System (ABCS) Application overviewApril 2018
Contents ABCS User Role functions Logging into ABCS Selecting a Contract ABCS Home Page functions Submitting a Background Check Sending a Subject-Submitted request Updating and viewing Account Details Viewing background check history and status Document Upload ABCS Help Resources
Who is ABCS for? ABCS is an online application to be used by Department ofFamily and Protective Services (DFPS) staff, contractorsand subcontractors to electronically submit backgroundcheck requests for: DFPS employees, DFPS volunteers/interns, DFPS contractors for purchased client services (PCS), and Individuals not employed by DFPS but have a business need tohave direct contact with DFPS information technology resourcesor facilities (i.e. janitors, security guards).
ABCS Background Check types The following types of background checks may berequested through ABCS. The type(s) of backgroundchecks required vary depending on the contract type: Abuse/Neglect History Check Texas Criminal History Check (DPS Name-based) National Criminal History Check (FBI fingerprint)
How do I access ABCS? Beginning December 2016, ABCS can be accessed solely by logginginto the HHS Enterprise Portal Review the resource document Requesting Access to ABCS for step by-step instructions for gaining access to ABCSCompleteBackgroundCheckRequestAccess toHHSC PortalRequestAccess toABCSUse ABCS
What can I do in ABCS? There are a variety of functions that can be performed in ABCS.The ability to perform certain functions in ABCS is based on thetype of user profile that is created when ABCS access is granted.Role TypeUserAdministratorABCS functions available Submit background checks Initiate a subject-submitted background check request View background check submittal history, including processing status Receive background check results (if approved) Upload documents**All user functions plus: Super User(DFPS Staff only)Add or Delete a user or administratorEdit a current user or administrator's user Role and their ability to ReceiveBackground Check Results Edit account details Edit the email address associated to the account Link/Unlink Accounts**All user and administrator functions plus: Register a new contract in ABCSEdit account typeView background check submittal history, including processing status andbackground check determination status displayed by individual backgroundcheck type requested
Logging into ABCS Login to the HHS Enterprise Portal athttps://hhsportal.hhs.state.tx.usentering Username and PasswordSelect Sign In**If HHS Enterprise Portal account hasnot yet been created, see RequestingAccess to ABCS resource document orview ABCS User Guide for furtherinstructions.Select ABCS under Applications
Navigating to an accountDFPS staff1. Enter Agency Account ID in the Select Accountfield2. Once account has displayed, click the numberof the accountAll other ABCS users,including external partners1. Select an available account from the popup menu
ABCS Home PageRequestHomeClick the Home buttonat any time to return tothe initial ABCS Homescreen.Click Request to initiate abackground checkSubject-Submitted RequestClick Subject-Submitted Requestto send a background check requestto an individual and view priorrequests sentAccount DetailsClick Account Details to view and updatethe ABCS profile for the account includingABCS users, account email address, andlinked accountsHelpClick Help for descriptionsof ABCS pages andfunctionality
ABCS Home PageResource InformationView information on filewith DFPS for the specificaccount displayed at thetop of each ABCS screenActive/Inactive tabsNavigate between theactive and inactive tabsto locate backgroundcheck history records forthe accountEditClick Edit to modify andresubmit a priorbackground check initiatedInactiveClick Inactive to notifyDFPS when an individual isno longer employed oraffiliated with the accountBGC History RecordsView a log of backgroundchecks initiated for anaccount
ABCS Home PageAdditional ResourcesLinks to additional DFPSand government resourcesare located at the bottomof each page
Submitting a Background CheckThere are four ways a background check can be completed by a user in ABCS:1. Submit an initial background check by clickingthe Request tab2. Send an email to the background checksubject to complete the background checkrequest3. Resubmit a renewal background check bylocating the subject on the Active backgroundcheck history records section and clicking theEdit button4. Resubmit an expired background check bylocating the individual on the Inactivebackground check history records section andclicking the Edit button
Once a background check has been initiated by using one of the four ways mentioned, you will completethe Background Check Request submittal form providing unique identification information for the subjectof the background check and their anticipated or current role with the organization.NameEnter the background check subject’s Firstand Last Name, and additional applicablename fields (Middle Name, Maiden Name,Suffix)**If Maiden Name is entered, an entry will beautomatically added to the Alternate Namesection upon submissionAlternate Name(s)If the background check subject has usedadditional variations of their name at anypoint in the past, they must be entered in theAlternate Name section.Enter an alternate name in the fields providedand select Add. Enter additional alternatenames using the same process.Once added, names will be logged and can bemodified or deleted using the Edit and Deletebuttons that display.Submitting a Background Check
Valid Social Security Number1.Enter and confirm SSN in the fields providedNo Social Security NumberSocial Security NumberIn order to submit the background check, a Social Security Number (SSN) orAlternate Number for identification verification must be provided. If thebackground check subject is not a U.S. citizen and does not have a SSN, analternate form of identification may be provided.Select appropriate radio button to question indicating whether subject ofbackground check has a SSN.* If individual has a valid SSN, you must select Yes. Failure to provide SSNwhen available will invalidate the background check request.*Submitting a Background Check1.Select an Alternate Number Type from the drop down options2.Enter and confirm Alternate Number for identification in the fields provided
State IdentificationIf the background check subject has adriver's license or state issuedidentification that was not provided asan alternate identification number, itcan be entered in the StateIdentification section. Providing theadditional information will furtherassist the Centralized Background CheckUnit staff when processing thebackground check. Select State ID Type and ID Statefrom the drop down options provided Enter ID # in the field providedRace/Ethnicity Select the applicable ethnicity of thebackground check subject from thedrop down options provided. Select the checkboxes for allidentified race(s) of the backgroundcheck subject.Submitting a Background CheckBirth InformationEnter birth information regarding thebackground check subject to includedate of birth, gender, and birthcity/state
**DFPS New Hires ONLY***All other users leaveblank*Enter Department ID andRequisition Number in thefields providedAccount Information Select External User Type from thedrop down options (*For somepopulations, this is pre-selected foryou) Enter additional specificationregarding the background checksubject’s role or job duty with theorganization (i.e. Therapist, OfficeStaff, Accountant, etc.)Submitting a Background Check**CASA ONLY**Select appropriate radio button toquestion indicating whether subject ofbackground check is eligible for DFPS CaseConnection access**HHSC Vendors ONLY***All other users leave blank*Enter HHSC Purchase OrderNumber in the field provided
Current AddressEnter the current address for the backgroundcheck subject in the required fields and selectValidate Address*Additional information regarding thevalidation process is located on the followingslideIf displayed, select appropriate radio button to the questionindicating whether subject of background check has lived outside ofTexas in the listed period of time. 2 years (External Access or HHSC Vendors)- FBI fingerprint or Out ofState Criminal History check is required 5 years (DFPS Contractors)- FBI fingerprint check is requiredSubmitting a Background Check
If exact address IS foundSelect the radio button for the suggestedaddress or select the entered address iforiginal address is correct and click UseSelected AddressSubmitting a Background CheckIf no suggested address IS foundView message indicating address could not be validated as entered.Click Use Selected Address to return to background check entry pageConfirm address entered was complete and valid as intended. If incorrect, edit and reattempt validation If correct, continue to next section
Previous Address(es)Enter the previous physicaladdress(es) for the background checksubject in the fields provided andselect Validate AddressComplete the validation processoutlined on the previous slide. Oncethe appropriate address validationselection has been made, select AddRepeat steps for all previous physicaladdresses for the background checksubjectOnce added, previousaddress entries will belogged and can be modifiedor deleted using the Editand Delete buttons thatdisplay.Submitting a Background Check
Contact InformationSelect Primary Phone Type fromthe drop down options provided.Enter Primary Phone number forthe background check subject andPrimary Extension (if applicable)in the fields providedIf applicable, selectSecondary Phone Type andenter Secondary Phonenumber and SecondaryExtension for thebackground check subjectEnter and confirm the Emailaddress for the backgroundcheck subjectIf FBI fingerprints are required, select thepreferred contact method for fingerprintscheduling for the background check subject.*Note: some populationsrequire an email address tobe enteredThe contact method selected will be used bybackground check subject to schedule theirfingerprinting appointment and by thefingerprinting vendor to contact the individual,if needed.Submitting a Background CheckAdditional instructions on the fingerprintingprocess can be viewed on the DFPS BackgroundCheck website:http://www.dfps.state.tx.us/Background Checks/fingerprinting.asp
**PCS Contractors ONLY**Select appropriate radio buttonsresponding to the disclosurequestions listed.**DFPS Staff ONLY**The Type of Check section willdisplay containing the ability toselect/unselect the backgroundcheck types available in ABCS.Background check types will be pre selected based on contract type,but can be modified for anindividual background check in thissection if needed.Once background check request form has been completed, select Next to continue to the confirmation page.If you are not ready to submit the background check, but want to save your entry to be completed at a latertime, select SaveSubmitting a Background CheckTo cancel the background check request altogether, select Cancel
Background Check Request ErrorsBackground Check Request ConfirmationClick on the error to be taken to the section of thepage where the error was identified**This does not indicate the request has beensuccessfully submitted. Review the data entered andscroll to the bottom of the page to complete therequest.If any errors are identified with the background checkrequest form after attempting to transition to the nextstep, an error message will populate at the top of thepage identifying the error and details about the datathat is missing or in the invalid formatIf no errors are observed on the background checkrequest form, you will be directed to the backgroundcheck request confirmation page.If any edits are needed, select the Edit buttondisplayed to the right of the applicable section tomodify the applicable dataSubmitting a Background Check
Background Check RequestConfirmation cont.When all data entered has beenreviewed and confirmed to be correct,scroll to the bottom of the page tocomplete the authorization statementsand finalize submittal.Read all displayed authorizationstatements confirming review andacceptance by clicking the checkbox tothe left of each statement.When all authorization statements havebeen checked, the Submit button willbecome enabled.Select Submit to complete thebackground check request entry.Once the background check has beensubmitted, the page will refresh to theABCS Account Home page where thebackground check subject’s name canbe viewed on the Active backgroundcheck history records listSubmitting a Background Check
ABCS Subject-Submitted Request If the organization prefers the background check subject to complete the background check request formentering their own personal data, this can be initiated through the Subject-Submitted Request pageSubject-Submitted RequestClick Subject-Submitted Requestto send a background check requestto an individual and view priorrequests st HistoryView prior subjectsubmitted requestsincluding those that arestill pending or expiredInitiate a subjectsubmitted request emailby entering basicinformation about thebackground checksubject
Initiate Subject-SubmittedRequest Select Subject-SubmittedRequest from the ABCS main tabbar Enter the background checksubject’s First and Last Name Enter and confirm thebackground check subject’s Emailaddress Complete any additional fieldsdisplayed, if applicable(Department ID, RequisitionNumber, HHSC Purchase OrderNumber)Read the displayed authorization statement confirming review and acceptance byclicking the checkbox to the left of the statement. Once authorization statementhas been checked, the Submit button will become enabled.Select Submit to complete the request and send an email to the background checksubject at the email address provided.Subject-Submitted Request
Subject-Submitted Request EmailThe background check subject will receive anemail similar to the one displayed herecontaining instructions on what is required tocomplete the background check request and ahyperlink to begin the submittal process.**Note: The hyperlink contained in the emailis for one-time use only and will remainactive for only 7 days from the date the emailwas sent.To begin, background check subjects will clickthe hyperlink to be directed to thebackground check request page. The page willpre-fill information entered with the subjectsubmitted request, and require the subject toenter the remaining fields as outlined in priorslides.Subject-Submitted Request
Pending Subject-SubmittedRequestsUntil a subject-submitted request isaccessed or the request expires, thedetails of the request can be viewedon the Pending Subject-SubmittedRequests section on the SubjectSubmitted Request page.Expired Subject-SubmittedRequestsWhen a background check link has notbeen completed by the subject within 7days of when it was sent, record of thesubject-submitted request will bedisplayed on the Expired SubjectSubmitted Requests section on theSubject-Submitted Request page. If abackground check is still needed for theindividual, the provider must send anew subject-submitted request link orinitiate the background check directly inABCS.Subject-Submitted Request
ABCS Account DetailsAccount DetailsClick Account Details toview and update the ABCSprofile for the accountincluding ABCS users,account email address, andlinked accountsCurrent User ListAdd new users to(Administrators andDFPS staff only) orview existing users ofABCS for the listedaccount (All users)Account Email AddressEdit account email address(Administrators and DFPS staffonly) or view email addressfor the account (All users)
ABCS Account DetailsAccount TypeEdit account type(DFPS Staff only) orview account type(All users)Linked AccountsLink accounts with thesame resource ID(Administrators and DFPSstaff only) or view linkedaccounts (All users)
Contract Administrators and DFPS staff have the ability to add new users to ABCS,as well as, modify the user access settings of existing ABCS users in the CurrentUser List section of the Account Details PageName of UserSelect the Name of the user toadd from the drop down optionsdisplayed. (**If user is notdisplayed, user has not beengranted access to ABCS in theHHS Enterprise Portal. View theABCS Requesting Access Trainingfor guidance.)User RoleSelect the User Role theindividual is authorized for fromthe drop down options provided.Account DetailsResult AuthorizationSelect Yes/No regarding whether theindividual is approved to ReceiveBackground Check Results forbackground checks they submit in ABCS.(*If individual is not approved, backgroundcheck result notifications generated frombackground check submitted by the userwill be sent to the email address listed forthe accountAdd UserEdit/Delete User Access Use the Edit button to modifyuser access Use the Delete buttons todelete a user. When a user isstill employed by or affiliatedwith the contract but is nolonger authorized to submit orview information regardingbackground checks for thecontract, he/she must bedeleted as a user.Once all drop down selections have been made, selectAdd to add user to the Current User List
Account Email Address*Contract Administrators andDFPS Staff ONLY* Select Edit in the account emailaddress section. Enter and confirmnew email address. Select SaveAccount Type*DFPS Staff ONLY* Select Edit in the account typesection. Select new account typefrom drop down options provided.Linked Accounts*Contract Administrators andDFPS Staff ONLY*Linking accounts in ABCS allows userswho are assigned as an Administrator oruser on multiple accounts to viewbackground check history for multipleaccounts with one login.**If a background check needs to besubmitted for an individual on a specificaccount, you must be logged into theHHS Enterprise Portal account for thatspecific contract. Enter Account ID in the field provided Select Link Confirm link in confirmation window View linked accounts displayed To discontinue linking, select Unlinkfor the specific account number Select SaveAccount Details
Background Check Result History Once a background check has been submitted for an individual, a record of the most recentbackground check will be viewable on the Active Background Check History Records tab on the ABCSHome page for the account.Subject Date of BirthView the date of birth forthe background checksubject submitted withthe requestSubject NameLocate the subject usingthe scroll bar or searchfield. Once located, clickthe individual’s name toview background checkhistory detailsCheck DateView the date thebackground check wassubmittedNote: this will remainblank until the request islogged internally by DFPSRequestorView the name of theABCS user who submittedthe background checkRecheck DateView the date a renewalbackground check mustbe submitted, ifapplicable
EditClick Edit to modify and resubmit aprior background check initiated.Selecting Edit will redirect you tothe background check request formwhere prior information submittedwill pre-fill. Review and edit anymodifications needed and completethe background check submittalprocess as outlined in prior slides.InactiveClick Inactive to notify DFPS whenan individual is no longer employedor affiliated with the contract.When inactivation is confirmed inthe pop-up window, the individual’sbackground check history recordrow will move to the Inactive tabBackground Check Result History
Once an individual has been deemed Inactive, a record of the most recent background check will beviewable on the Inactive Background Check History Records tab on the ABCS Home page for theaccount.Check DateView the date thebackground check wassubmittedSubject Date of BirthView the date of birth forthe background checksubject submitted withthe requestNote: this will remainblank until the request islogged internally by DFPSInactivated ByView the name of theABCS user or system whoinactivated thebackground checksubjectSubject NameLocate the subject usingthe scroll bar or searchfield. Once located, clickthe individual’s name toview background checkhistory detailsInactivated DateView the date thebackground checksubject was inactivatedEditClick Edit to modify andresubmit the backgroundcheckBackground Check Result History
By clicking on an individual’s name on either the Active or Inactive background check history recordstabs, additional details about the individual’s background check history can be viewedBackground Check Result History
Check DateSubject NameBackground checksubject nameView the date thebackground check wassubmittedNote: this will remainblank until the request islogged internally by DFPSCheck TypeThe backgroundcheck typerequestedBackground Check Result History
Check DeterminationCheck Determination(DFPS Staff ONLY)Displays the results ofthe individualbackground check typesStatusStatusDisplays the overallstatus of thebackground check orindividual results for aspecific backgroundcheck type.Determination descriptionRE - EligibleBackground check result is eligible for a risk evaluationPossible MatchBackground check result is being reviewed as a possible matchClearBackground check result is clearedNot ApplicableBackground check processing is completedBarBackground check resulted in a barBar - RE Not RequestedBackground check resulted in a bar and risk evaluation was not requestedClear - RE ApprovedRisk evaluation was completed and approvedBar - RE DeniedRisk evaluation was completed and deniedStatus descriptionSaved, Not SubmittedBackground check has not been submittedSuccessful SubmissionBackground check has been successfully submitted, but has not initiated processingReview PendingBackground check is being processedCompleteBackground check processing is completedAction NeededAdditional actions are required to complete processingCancelBackground check type was cancelledBackground Check Result History
RequestorView the name ofthe ABCS user whosubmitted thebackground checkNotification DateView the date a resultnotification was sent for aspecific background checktype. System-generatednotifications sent withresults in the body of theemail will not display anotification date.Background Check Result HistorySubject Submitted?Displays Y if thebackground check wascompleted with a SubjectSubmitted RequestRecheck DateView the date arenewal backgroundcheck must besubmitted, ifapplicable
Uploaded Files?Displays Y if fileswere uploaded tothe backgroundcheckAgencyAccount IDView the accountID the backgroundcheck wassubmitted underBackground Check Result HistoryUploadUpload and sendadditionaldocumentation toDFPS required tocomplete processingCancelAt any time before 6:00pmthe day a background check issubmitted successfully, therequest can be cancelledusing the Cancel buttondisplayed here or at thebottom of the backgroundcheck request form
Document Upload When additional documentation is required or has been requested by DFPS staff to completea background check, documents requested can be uploaded directly in ABCSThere are two ways a document be uploaded by a user in ABCS and sent to DFPS:1. Clicking link inAction Requiredresult notification2. Upload button onbackground checkhistory page forsubject**Please note: personal email settings may cause result notifications to be unclear and disablehyperlinks
Upload DocumentSelect BrowseLocate file to uploadClick on file to uploadSelect OpenSelect UploadConfirm file name being uploaded iscorrect and click OK in theconfirmation window. Once file upload has completed, acheckmark in a green circle willdisplay confirming file upload wassuccessful DFPS will receive notification of thedocument(s) uploaded forevaluation **Please note: Once a file has been uploaded, itcannot be deleted in ABCS Uploaded document file nameshould include a brief descriptionfollowed by the date the documentis being uploaded (i.e.Courtdocuments10312016)Document Upload
ABCS Help PageHelpClick Help for descriptionsof ABCS pages andfunctionality
The Help button in ABCS willopen a new window whereusers can search and viewbasic descriptions of the ABCSapplication and its functions.For detailed directions anddescriptions, utilize the ABCSUser GuideABCS Help
ABCS ResourcesDFPS Background Checks (BC) website Resource documents: Requesting Access to ABCS Approving Access to ABCS ABCS User Guide http://www.dfps.state.tx.us/Background Checks/ABCS.aspBC Mailbox AskCBCU@dfps.state.tx.usBC Handbook .aspHHS Enterprise Portal Help (512) 438-4720 portalHome/help
and subcontractors to electronically submit background check requests for: DFPS employees, DFPS volunteers/interns, DFPS contractors for purchased client services (PCS), and Individuals not employed by DFPS but have a business need to have direct contact with DFPS information technology resources or facilities (i.e. janitors, security guards).