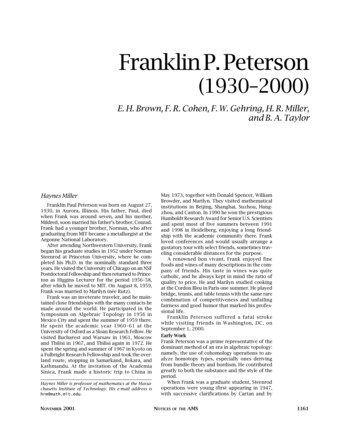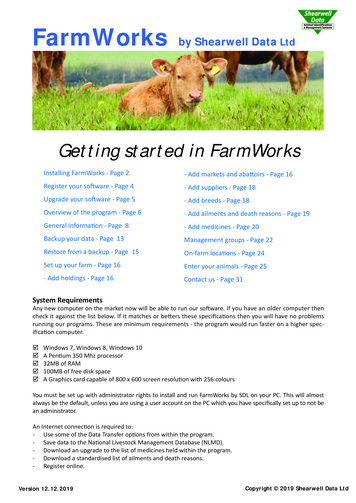
Transcription
FarmWorksby Shearwell Data LtdGetting started in FarmWorksInstalling FarmWorks - Page 2- Add markets and aba oirs - Page 16Register your so ware - Page 4- Add suppliers - Page 18Upgrade your so ware - Page 5- Add breeds - Page 18Overview of the program - Page 6- Add ailments and death reasons - Page 19General informa on - Page 8- Add medicines - Page 20Backup your data - Page 13Management groups - Page 22Restore from a backup - Page 15On-farm loca ons - Page 24Set up your farm - Page 16Enter your animals - Page 25- Add holdings - Page 16Contact us - Page 31System RequirementsAny new computer on the market now will be able to run our so ware. If you have an older computer thencheck it against the list below. If it matches or be ers these specifica ons then you will have no problemsrunning our programs. These are minimum requirements - the program would run faster on a higher specifica on computer.;;;;;Windows 7, Windows 8, Windows 10A Pen um 350 Mhz processor32MB of RAM100MB of free disk spaceA Graphics card capable of 800 x 600 screen resolu on with 256 coloursYou must be set up with administrator rights to install and run FarmWorks by SDL on your PC. This will almostalways be the default, unless you are using a user account on the PC which you have specifically set up to not bean administrator.An Internet connec on is required to:- Use some of the Data Transfer op ons from within the program.- Save data to the Na onal Livestock Management Database (NLMD).- Download an upgrade to the list of medicines held within the program.- Download a standardised list of ailments and death reasons.- Register online.Version 12.12.20191Copyright 2019 Shearwell Data Ltd
Installing FarmWorks»»Insert your FarmWorks by SDL memory s ck into a USB port on your PC.Click on the Start bu on, then click on File Explorer. Find the USB drive.»»Open the FarmWorks USB. Right-click with your mouse on FarmWorksSetup.exe.Click on Run as administrator.»»»Allow the app to make changes to your computer.The first page is the FarmWorks Installa on Wizard. Click Next.On the second page, if this is a new installa on then click Next.2
Installing FarmWorks»»On the License Agreement page ck the box to Accept, and click Next.Select components and click Next.»»When you are ready to install, click Install.Click Finish to exit the installa on program.3
RegistrationYou will be prompted to register the so ware a er installa on, and a er entering your farm details into theprogram. Provided you have purchased the program and supplied us with your holding and herd or flocknumber you can just click register online.Alterna vely obtain a code by sending an email to support@shearwell.co.uk with your postcode, holding andherd or flock number, or ring us on 44 (0) 1643 841814.If you have not paid for the full product you will have been automa cally issued a demonstra on registrationon first installing the program, which will be valid for 30 days. The demonstration version will provide youwith a copy of the Ca le, Sheep and Flock parts of the system.If you subsequently decide to purchase FarmWorks by SDL we will issue you a license key. This will be edin to your specific holding and herd. We will need to know your holding number, herd ID and which partsof the system (i.e. Ca le, Sheep and/or Flock) you wish to use. Once registered you will be able to installFarmWorks on another PC.In ac va ng the full registra on you will not lose any of the data you have already entered in the demonstra onversion.AcƟvate your registraƟon1. On the top menu bar click on File Help Register FarmWorks by Shearwell Data Ltd.2. Enter the licence key supplied to you.3. Click Register or Register on line if you have an internet connec on.4
Upgrade Your SoftwareFarmWorks by Shearwell Data is constantly being improved, with new and be er features. When a new versionof FarmWorks by Shearwell Data is released you can choose to have a memory s ck sent to you by post or youcan opt for a web upgrade that installs itself. An internet connec on is required for web upgrading.Note: SoŌware upgrades are only available if your support subscripƟon is paid up.Web upgrades1. Make sure web upgrading is selected. Go to Setup OpƟons, click on the Web Updates tab.2.3.4.5.Tick the box to enable web updates.Read the informa on about slow internet connec ons and change the wait me if necessary.You will be no fied when a new version of FarmWorks or the stock recorder is available.Import any data that might be on your stock recorder and make a backup copy of your FarmWorks databefore upgrading.6. Follow the on-screen instruc ons and the new so ware will install automa cally.Memory sƟck upgrades1. Import any data that might be on your stock recorder or FarmWorks Mobile and make a backup copy ofyour FarmWorks data before upgrading.2. Insert your FarmWorks by SDL memory s ck into a USB drive. Follow the instruc ons for launching theinstalla on process found on page 4.3. When you next open FarmWorks it will do an automa c backup of your data before installing the upgrade.5
OverviewFarmWorks by SDL is a management program for ca le and sheep. It is split into three sec ons as below:FarmWorks by SDL CaƩleDownload records from CTS, scan in with a barcode scanner or add manually. Compare data and supply movement and birth no fica ons to CTS and ScotMoves. Create medical reports, a movement book, transport cerficates and a herd register including purchase, sale and slaughter records. Record and review service, pregnancy scanning, calving, weights, comments, TB results and more. Both the ca le and sheep programs are fullyEID compa ble when used with Shearwell’s readers.FarmWorks by SDL SheepA complete management program for individually identified sheep. Automatically completes the HoldingRegister and movement documents. Comprehensive reporting including medical records. Links to ARAMS,ScotEID and EIDCymru. Allows comparison and selection of ewes based on performance statistics including litter size and lamb weights. Record and review tupping, pregnancy scanning, lambing, weights,comments and more. Both the cattle and sheep programs are fully EID compatible when used with Shearwell’s readers.FarmWorks by SDL FlockRecording animals on a flock basis, not individually. The program provides animal totals inthe Holding Register and Movement Documents and completes a Medicine Book. Thesedocuments can be referenced with lists of animals stored elsewhere on the PC or in a paperformat.6
OverviewCaƩle and SheepThe Ca le and Sheep sec ons of the program are very similar; there are obvious differences such as calving asopposed to lambing, but generally the overall ‘feel’ of the program and the available func ons are the same.Specific differences for each are dealt with later.Within each species, the program is split into various sec ons accessed from the toolbar at the top of thescreen. The three you will probably use most are Farm Records, Animal Records and Reports.File – Use this to back up or restore your data, change between species if you are registered for more than one,or exit the program.Farm Records – Enter informa on concerned with your farm, as opposed to any par cular animal. For example,holdings you trade with or send animals to for grazing, markets, aba oirs, medicines details, purchases and thefacility to record dog and horse treatments. There are one or two excep ons, but generally informa on enteredin this sec on is shared by both species, so if for example you enter details for a market or medicine in theSheep Farm Records sec on it will be visible in the Ca le part of the program too.Animal Records – This sec on is concerned with recording informa on against individual animals or selectedgroups of animals; for example, recording the birth of a calf or lamb, or recording the movement of 50 animalsto market. Informa on entered under Animal Records is only visible in that par cular species’ sec on of theprogram.Reports – This is specific to animals for that par cular species. Here you can produce reports to show informa onthat you have recorded, for example weights or treatments, birth and death reports, movement documents, theSheep Holding Register or Ca le official stock report, and a very wide range of others.Data Transfer – This u lity allows the import and export of data from a Shearwell stock recorder, s ck reader,or via a CSV file. Data import from file includes tag numbers, weights, management groups, scheme ID andSignet or Breedplan results. The Data Transfer func on is also used to send or receive country-specific animaldata with BCMS, ARAMS, ScotEID, ScotMoves and EID Cymru.Setup – Mainly used to change op ons within the program, for example warning screens, the default gesta onperiod for your animals, display se ngs, and the log in details for BCMS, ARAMS and NLMD. Mul -holdingcontrols are accessed through here.Help – Where to go for user manuals, Shearwell contact numbers and the remote support tool. Go to Help toregister FarmWorks and FarmWorks Mobile.7
General InformationThere are various common func ons available on most screens throughout the program.HelpAddi onal help on comple ng any screen can be accessed quickly by pressing F1 on the keyboard when inthat screen.CalendarsDates can be selected from the pop-up calendars. Click on the month to reveal a list of months and click on theyear to reveal arrows to select the year. You can also use the side arrows to go back and forward by a monthat a me.NavigaƟng around the ScreenYou can either click in a box using the mouse or use the tab key on the keyboard to navigate around thescreen.SelecƟng from a drop down listOn text fields where there is a ‘drop-down’ func on available (the field has a downward poin ng arrow on theright-hand side), entering the first le er of the text will automa cally prompt the first result from the dropdown list that starts with that le er. The required text can also be chosen by clicking on the arrow and selec ngfrom the choices that appear.The program remembers the breeds you have chosen most o en and these will appear at the top of the list.You can also select favourite breeds by going to Farm Records Breeds, and selec ng “Mark one or morebreeds as the ones you normally use”. Hold the control key while you select breeds, then click the bu on“Save commonly used breeds”.8
General InformationUnderstanding GridsSorƟng the columns in the gridEach column in the grid can be sorted by clicking on the top of the column. Clicking a second me will reverse theorder. For ca le, the check digit is ignored and the number is sorted on the individual number part of the tag.Searching for an animal in the gridThe way you enter data on any screen is essen ally the same and largely self-explanatory. There are severalways to find an animal or mul ple animals. Once selected, the animal will be highlighted in the grid.Searching by Tag Number. Click in the Tag Search box, type in the tag number and press the Enter or returnkey on the keyboard. For ca le you must type in at least the last six digits e.g. 700123; for sheep you mustenter at least the last five digits e.g. 00123. Be aware that if animals are purchased you may have more thanone animal with the same individual number, however FarmWorks will show a warning screen if this happens.For mul ple selec ons type in the tag number and hit return / enter on the keyboard and repeat. The animalswill all be highlighted in the grid. When all the animals are selected and the other relevant informa on addedin the screen click on the OK / Save bu on.Searching by Management Tag. Animals can also be searched for using a management tag. Tick the Mgt Tagbox and type in the management tag number in the Tag Search box and press the Enter key on the keyboard.As above, mul ples can be selected by con nuing to type a number and pressing the Enter key.9
General InformationSelecƟng animals in the gridUsing the Control key on the keyboard to select mulƟple animalsClick on the le hand side of the line in the grid so that the line is highlighted. If you need to select mul pleanimals, click on the le hand side of the line to highlight the first line, hold down the Ctrl key on the keyboard and con nue clicking on the other lines to highlight.Using the ShiŌ key on the keyboard to select a block of animalsIf the animals that need to be selected are in a group on the screen, you can select a batch as follows: click onthe le hand side of the line of the first animal so that the line is highlighted. Hold the ShiŌ key down (onthe keyboard) and click on le hand side of the line of the last animal in the group. The batch should now behighlighted.De-selecƟng an AnimalIf you wish to deselect an animal that has been highlighted, hold the Ctrl key down and click on the le handside of the line.10
General InformationSelecƟng by using the filters on the gridThe animals displayed in the grid can be narrowed down by using the exis ng filters around the grid. Use theType filter on the top le side of the grid to select the sex. Use the filters beneath the grid to filter by Management Group, Breed, Loca on or Year of Birth. You can apply more than one filter at a me.Select all the animals displayed in the grid. On most screens there will be a Select All box to the far le of thescreen. Clicking in this will highlight every animal currently in the grid. This is par cularly useful if you haveused the filters to narrow down the number of animals on the grid and want to select all the remaining animals, for example to record a treatment or movement.SelecƟng using the Barcode Scanner (caƩle only)If you are using a barcode scanner to read the barcodes on ca le passports, to select more than one animalyou can just click in the tag search box and scan the large barcode at the top of the passport. Keep on scanningthe barcodes un l all animals are highlighted in the grid. Only click OK / Save when you have selected all animals or all animals in one lot (market only).The number of animals selected and the any filters used will be displayed at the top of the grid.11
General InformationCurrent vs Old/Dead stockOn many screens, par cularly reports, there will be the op on to include animals no longer under yourownership. These may have been recorded as sold, slaughtered, or died on farm. They are referred to in theprogram as Old/Dead stock. Where there is this op on, the default will normally be to only include currentstock, but you may choose to change to, or include, Old/Dead stock if you wish.Date driven funcƟonsMany of the func ons in FarmWorks are date driven. As an example, if you wanted to record the weight of ananimal, the first thing that FarmWorks would ask you for is the date that the weight was taken. Once you’veentered that, the program will display in the grid all animals available for weighing on that specific date. Animals that had their death recorded a er that date would s ll appear in that grid, whereas those that died onor before that date would not.OK / Save and Cancel / ExitThe OK/Save ck bu on will save any changes you have made to your data and the Cancel/Exit cross bu on willtake you to your previous screen without saving the data.12
Backup and Restore Your DataThe data you collect needs to be protected so backing up is very important. If your hard drive becomescorrupted you will need to rely on a backup stored somewhere else to retrieve your data. Backing up to anonline account like NLMD is the safest, or save to a USB memory s ck. Always take a backup before upgrading.AutomaƟc backupSe ng up Automa c Backup is a reliable way of saving your data each me you exit the program. It can beac vated through Setup OpƟons AutomaƟc Backup. If you click on the Perform automaƟc backup on exitbox then the program will save a copy of your data each me you exit.However, this feature only permits seven backup files, one for every day of the week. So if you open and closeFarmWorks on a Wednesday, for example, the “Wednesday” file will overwrite the other “Wednesday” filefrom last week. The Automa c Backup feature is not a replacement for making regular manual backup files butit is a safety feature that can prevent a catastrophe!Make a backupOn the top menu bar click on File Backup (i.e. save) your data. You will be presented with two choices:Save data onto your hard drive or USB - you choose the loca on either on your computer or on an externaldevice (e.g. a USB memory s ck) where you wish the data to be stored.Backup to NLMD - your data is securely stored on a server over the Internet. This requires registra on with theNa onal Livestock Management Database (NLMD) at www.NLMD.co.uk before use.13
Backup and Restore Your DataMake a backup on the PC:1. Click on Save your data to a backup file on your hard disk drive or USB pen drive.2. A window opens for you to choose where to save your backup. The default is the Backup folder inside theFarmWorks program on the C drive. You can save your data here or choose another loca on, such as aremovable device like a memory s ck (recommended).3. Type an appropriate name in the Filename box and click Save. If using the date as the backup file namedo not use / or . in the name. For example do not use 31.07.12 or 31/07/2012We recommend varying the filename used for different manual backups to prevent overwri ng previouscopies of your data. We also recommend making at least occasional backups to an external device, just incase something terminal happens to the PC – otherwise it would be the equivalent of keeping all your data ina book, and losing the book! This is very important – if you require further advice, please contact our supportteam.Backup to the NLMD1. Make sure your PC is connected to the internet and you have an NLMD account, user name and password.2. Click on Save your data to a backup file on the NLMD.3. The program will prepare and save your data automa cally.14
Backup and Restore Your DataRestoring your dataYou should only ever need to restore data if you have entered a large amount of incorrect informa on, if youhave had some sort of computer failure, or perhaps more likely if you are installing the program onto a newcomputer. Please note that restoring data from a backed up file will return the data to exactly how it lookedwhen the back up was taken – anything you entered subsequently will be lost.On the top menu bar click on File Restore your data from an earlier backup. You will be presented with twochoices:Restore your data from a local backup file – find a backup stored on either your computer or on an externaldevice (e.g. a memory s ck).Restore your data from the NLMD – select a backup file stored in your account on the NLMD website.Restore from a local backup file1. Click on Restore your data from a local backup file.2. A window opens for you to choose where you saved your backup. The default is the Backup folder insidethe FarmWorks program on the C drive. You can also choose another loca on, such as a removabledevice like a memory s ck, to find the most appropriate backup file to restore.3. Select the backup file and click Open.4. When your data has been successfully restored click Exit.Restore from a backup file on the NLMD1. Click on Restore your data from the NLMD.2. A window opens for you to log in to the NLMDwith your user name and password.3. A list of your previous backup files will appear.Choose the most appropriate file.4. Click Restore the selected data from the NMLD.When your data has been successfully restoredclick Exit.15
Set Up Your FarmThe login screen - entering your farm detailsWhen you first open FarmWorks by Shearwell Data Ltd. you must enter your own farm’s details in the loginscreen. Use your numeric herd number, for example ‘UK123456’ with no space between ‘UK’ and the first digit.You may enter a password here if you wish but you must remember it to be able to open the program again.Then click Save.Choose to enter the Ca le, Sheep or Flock part of the program in the screen that is now displayed and you willbe taken to the main screen with a menu bar at the top.16
Set Up Your FarmSeƫng up your farm recordsIt’s a good idea to start by entering the background farm informa on such as other holdings (markets, abattoirs, other farms etc.). You will only need to enter these once.You can modify or add new records whenever you like. But if, for example, you want to record the movementof animals to market or aba oir, that market or aba oir must be already entered into the program.Choose Farm Records from the menu bar and then enter all the details you can under the headings displayed.Adding Holding, Market and AbaƩoir detailsFrom the menu bar select: Farm Records AbaƩoirs or Holdings or Markets as required.All holdings that you purchase from, sell to, or send animals to must be enteredin the Holdings screen. Markets and aba oirs must be entered in their respecve screens.The program’s movement records depend on holding numbers, so care shouldbe taken that they are entered correctly. Markets and Holdings will have aholding number in the following format 12/123/1234. Holdings may have anaddi onal suffix. For aba oirs enter the MHS number.Note that the program will not allow any two holdings, markets or aba oirs tohave duplicate holding or MHS numbers. Click OK / Save to add to the list orupdate a record selected from the list.17
Set Up Your FarmAdding SuppliersFrom the menu bar select: Farm Records Suppliers.To record the purchase of medicines or feeds, you must first enter details of the supplier. You can also accessthe suppliers’ screen via Purchase Feeds or Purchase Medicine.BreedsFrom the menu bar select: Farm Records Breeds.FarmWorks has a list of the most common breeds held in its database. It is worthchecking that any breeds you are likely to use are already there. If a breed is notpresent you can add it to the list.Breeds and crossbreeds can reflect your own individual breeding program. Make upyour own names for specific crosses.The op on Commonly Used Breeds will reduce the size of the list of breeds tochoose from when entering data. This makes data entry faster when entering yourcurrent animals.18
Set Up Your FarmAilmentsFrom the menu bar select: Farm Records AilmentsWhen you record an animal treatment in FarmWorks you must also specify theailment. Ailments can be any disease, condi on or procedure.There is a downloadable list of common ailments or you can add your own.Death ReasonsFrom the menu bar select: Farm Records Death ReasonsInforma on about death losses is important for making management decisions.FarmWorks will always ask for a cause when a death is recorded.There is a downloadable list of common death reasons or you can add your own.19
Set Up Your FarmMedicinesPrior to recording the purchase of a medicine, it is advisable to check the Medicine Details screen if the medicine is listed, and if the withdrawal details are correct as these can change. FarmWorks holds details of about700 medicines, but this is not a comprehensive list as medicines can be added. While we periodically reviewand update them, we cannot guarantee that the withdrawal periods specified will be correct when you wantto record a purchase, as these can change too. It is up to you to ensure that withdrawal periods for a par cularbatch of medicine are correct before you record the purchase.Once a medicine has been added or an already listed medicine selected, you may adjust the withdrawal period and the species that may be treated with that medicine. If you want to change a medicine’s withdrawalperiod this must be done prior to the purchase of that medicine.To check if a medicine is already listed or to modify the details, select: Farm Records Medicines MedicineDetails from the menu bar.Click in the Medicine Quick Look up Box and type in the first few le ers of the drug.This will shortlist the medicines in the grid.1. If you can see the medicine you’re interested in, click on the small grey box onthe le -hand side of the medicine required. This will highlight the row and select the individual medicine.2. You will see the species for which that medicine is nominated, and the meat andmilk withdrawal periods. You may change the species by clicking to put a ckin the appropriate box, and change the withdrawal periods by just overtypingany already there. Click on OK/Save to confirm any changes, or Cancel/Exit ifyou are happy with the details already listed.By default, withdrawal periods are set to ‘standard’ –you may also choose from Soil Associa on or Farmersand Growers – selec ng one of these will automa callyadjust all withdrawal periods according to that organisaon’s guidelines.It is the users’ responsibility to double-check withdrawal periods on all medicines.Adding a New MedicineIf the medicine is not listed as above, just use the same screen to enter the medicine name and medicinedetails. Click on OK/Save to confirm any changes, or Cancel/Exit if you choose not to save the medicine.20
Set Up Your FarmPurchasing Medicines and Entering them into the Lock-upSelect Farm Records Medicines Medicine on farm from the menu bar.1. Click on the small grey box on the le -hand side of the medicine required. This will highlight the medicineand display the species and withdrawal periods. If the medicine is not in the list or any of the details areincorrect, click on the Update Medicines bu on to be taken to the medicine details page, and add themedicine or amend the details.2. Assuming the medicine is listed, selected, and that you are happy that the species and withdrawal periodsare correct, proceed to fill in the details in the lower part of the screen. The minimum informa on requiredis Supplier, Date Purchased, Amount Purchased and Unit of Measurement (the dropdown box next toAmount Purchased). The cost of the item is op onal.3. If you have purchased several bo les of the same medicine with the same batch number, enter the totalquan ty in the amount purchased, rather than entering each bo le individually.4. Click on OK/Save and the medicine will now show as present in the lockup.Lost/Disposed of MedicinesWhen you record the treatment of an animal the amount of a medicine used will automa cally be deductedfrom the quan ty in the ‘lock up’ un l there is none remaining, but you may want to mark a medicine as beingused up or lost, or simply remove it if the details were entered incorrectly.1. From the menu bar select: Farm Records Medicines Medicines Lost or Disposed of.2. To select a medicine, click on the small grey box on the le -hand side of the medicine required. This willhighlight the row.3. Enter the Date Lost/Disposed at the bo om of the screen.4. If you want to remove all the remainder of the medicine from lock-up then check the box alongside AmountLost/Disposed. Otherwise enter the amount and select the units from the dropdown menu.5. Enter a comment, then click on OK/Save to confirm, and the medicine will now show in the ‘previouslylost’ medicines.21
Set Up Your FarmManagement GroupsManagement groups are created by you to group animals together by whatever criteria you want. An animalcan be in any number of groups. Management groups allow you to use the grid filters to quickly select and recordan event against a batch of animals, rather than selec ng individual animals one by one. You can put animalsdirectly into a management group when you create the group or at any later date. You can also use the ckbox to reverse a management group filter. This means that the grid will show animals that are NOT in the groupyou have selected.CreaƟng a Management GroupThere are two common methods for crea ng management groups - from the Farm Records menu and froma report you have generated.Method 1: From the menu bar select: Farm Records Management Groups.1. Click on Create New Management Group, and enter the New Management Group Title and the GroupDescripƟon (if required) in the boxes.2. Click on OK/Save to create the group.3. Click on Add Selected Animals to Management Group, and using the dropdown menu, select the newManagement Group from the box in the middle of the screen.4. Select animals from the grid to go in the group and when you’re happy with the selec ons click on OK/Save, then OK to the message confirming the addi on.22
Set Up Your FarmMethod 2: From a FarmWorks report :1. At the top of a report click Add animals in this report to a management group.2.3.4.5.Click Add a new management group to the list of Management Groups.Enter the new Management Group Name and the Group DescripƟon (if required) in the boxes.Click Add New Management Group to create the group.Click Add Now to add the animals in the report to the group you selected. The report screen will returnto view.Removing Animals from a Management GroupTo remove animals from a management group, you must do it through Farm Records Management Groups.1. Click on Remove Selected Animals from Management Group. At this point the animal grid will be emptybecause it doesn’t yet know which group you want to remove animals from, so doesn’t know whichanimals to display. Select the Management Group you want to remove animals from using the dropdown box in the middle of the screen – the animals in that group will now appear in the grid.2. Select individual animals from the grid to be taken out of the group, or use the Mgt Group filter to findan en re group to subtract . Click on OK/Save, then OK to the message confirming their removal.DeleƟng or ediƟng a management groupYou can change the name of an exis ng group or delete a group in a similar manner from the same screen.Note that dele ng a group does not delete any animal records, it just removes the group they were in.23
Set Up Your FarmOn-farm locaƟonsOn-farm loca ons are specific loca ons or sub-loca ons within your own holding. In other words a way of youtelling
screen. The three you will probably use most are Farm Records, Animal Records and Reports. File - Use this to back up or restore your data, change between species if you are registered for more than one, or exit the program. Farm Records - Enter informa on concerned with your farm, as opposed to any par cular animal. For example,