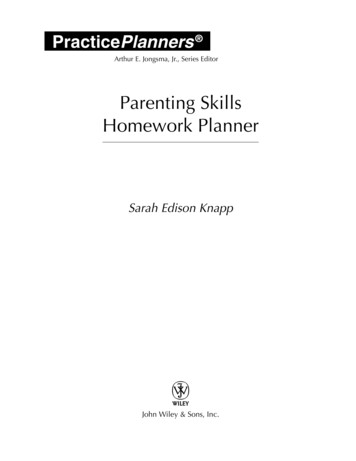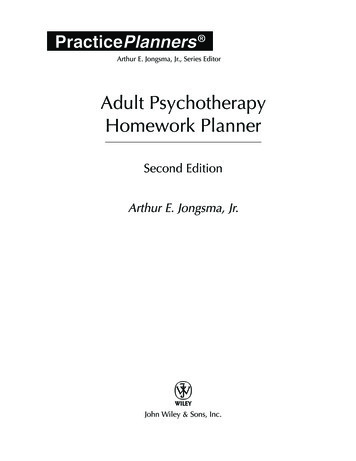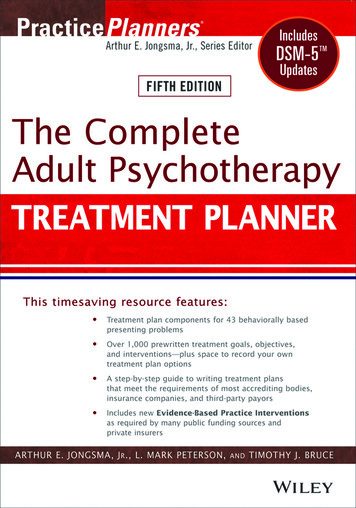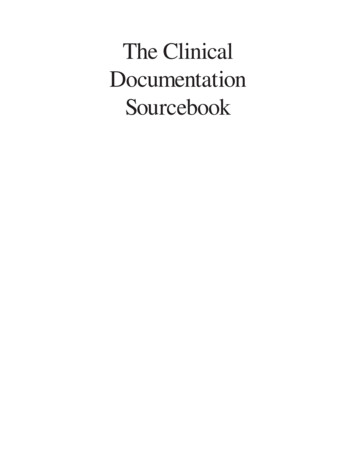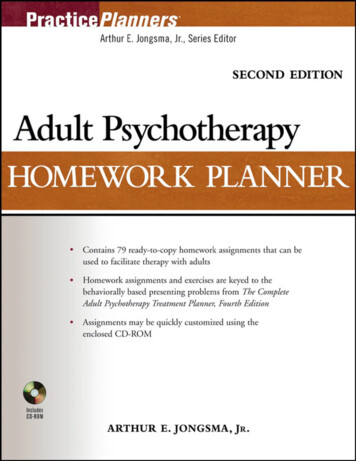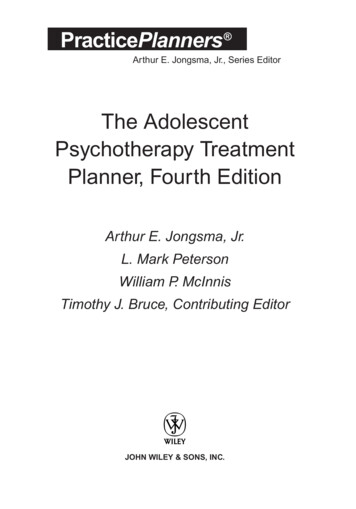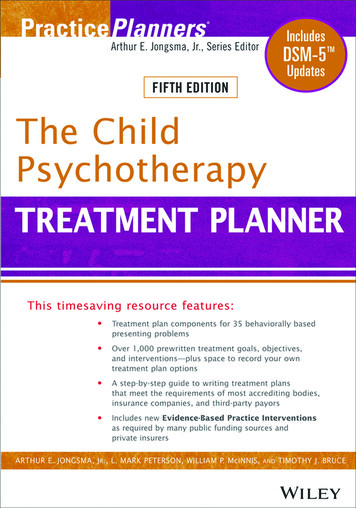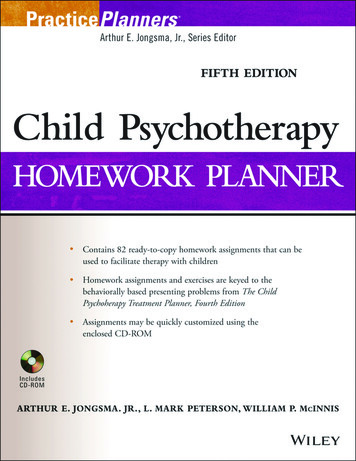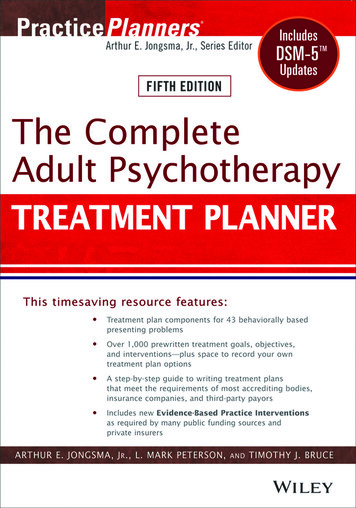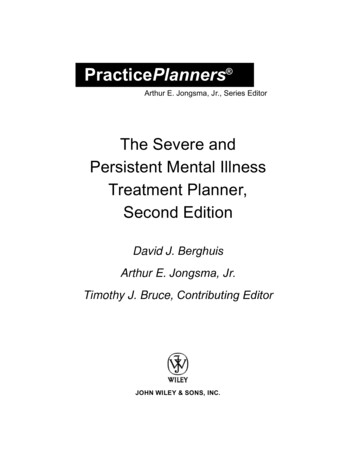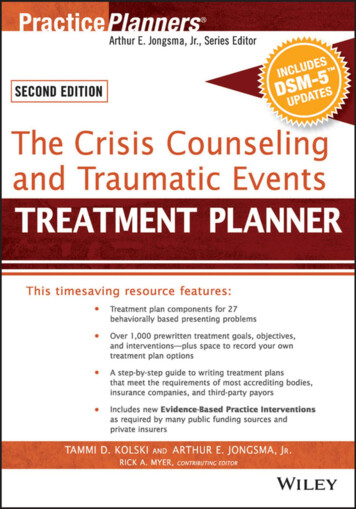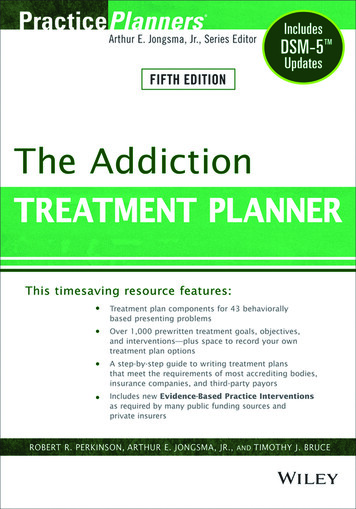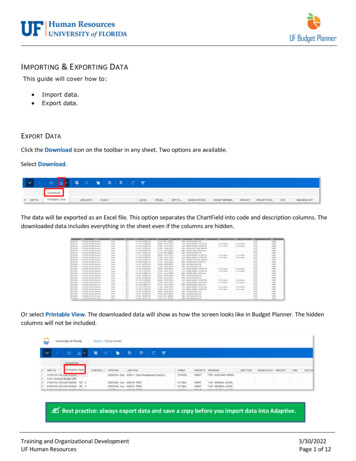
Transcription
UF Budget PlannerIMPORTING & E XPORTING DATAThis guide will cover how to: Import data.Export data.EXPORT DATAClick the Download icon on the toolbar in any sheet. Two options are available.Select Download.The data will be exported as an Excel file. This option separates the ChartField into code and description columns. Thedownloaded data includes everything in the sheet even if the columns are hidden.Or select Printable View. The downloaded data will show as how the screen looks like in Budget Planner. The hiddencolumns will not be included. Best practice: always export data and save a copy before you import data into Adaptive.Training and Organizational DevelopmentUF Human Resources3/30/2022Page 1 of 12
UF Budget PlannerYou can make changes on this downloaded file. However, at this point, we don’t recommend you import directly fromthis updated file to UF Budget Planner. Please download a template (see option 1 of import data for more instructionson downloading the template). Copy the changes you made in this file to the template and import back to UF BudgetPlanner.IMPORT DATAThere are two ways to import the data into the sheet.Option 1: you can download a template from the Import Data Menu or download the pre-formatted template inAdaptive (Reports-Shared-101 Pre-Formatted Import Template), add data in the template or copy the data you made inexcel, then import the data to the sheet through Import Data Menu.Option 2: Use Copy and PasteBefore we dive into the details, let’s review the import data menu selections and options.Introduction to Import Data MenuClick the Blue W icon in the upper left corner of your home screen.You will see a navigation menu that includes multiple access areas within UF Budget Planner. Click the arrow next toIntegration to open the Integration Management submenu.Training and Organizational DevelopmentUF Human Resources3/30/2022Page 2 of 12
UF Budget PlannerClick the Import Data menu item.The Import Data interface lets you select import type, destination, and source. Import Type is determined by the version the data imports into: actuals, plan, or transactions.Import Into Sheet is determined by the type of sheet.Import Mode is not available for a standard sheet.In the Import Type section, the options are: Actuals, Plan, or Transactions.For updating budgeting data, select “Plan”. Then select the correct version on the right. This is the version you plan toimport data to. For FY23 all funds budget cycle, select FY23 Original Budget.Training and Organizational DevelopmentUF Human Resources3/30/2022Page 3 of 12
UF Budget PlannerIn the Import Into Sheet section, select the type of sheet you are importing into, which is either Standard, or a specificsheet from the drop-down menu. The available sheets are determined by the users’ security roles.For all funds budget cycle, click on the second radio button, select the proper sheet you plan to import data to. In thescreenshot below, Revenue sheet is selected. You can find Comp model for comp sheet, Pooled Comp Sheet and NonComp Model in the dropdown.In the Import Mode dropdown, the following options are available: Add the imported rows to the sheet: Adds imported rows and leaves existing rows untouched. We recommendthat you use this option.Replace only rows with matching secured dimensions: Replaces all existing rows that match the level or anysecured custom dimension. If matches aren't found, add rows. This is not recommend.Update existing rows: Updates specific data in existing rows that match the Import Key. Not available for sheetswith Allow Splits selected. This option is not designed for All Funds Budget process.Update existing rows and add new rows: Updates specific data in existing rows that match the Import Key. Ifmatches aren't found, rows are added. Not available for sheets with Allow Splits selected. This option is notdesigned for the All Funds Budget process.Training and Organizational DevelopmentUF Human Resources3/30/2022Page 4 of 12
UF Budget PlannerWhen you click the Download template link, a blank template will be downloaded to your computer for the import typeand sheet you selected.O PTIONS TO IMPORT DATAOption 1: Download Template from Import Data or Use pre-formatted TemplateYou will use a new, blank template when importing new data, or go to Adaptive( Reports-Shared-101 Pre-FormattedImport Template) and download a pre-formatted templateBelow is an example that we will Import Revenue data into the Revenue Sheet by using template downloaded fromImport Data.Select FY23 Original Budget from Plan drop-down menu for Import Type (The screen shot is taken during the time thatFY23 Original Budget is locked. Select FY23 Original Budget UAT instead of it);Select Revenue for Import Into Sheet;Select Add the imported rows to the sheet;Click Download TemplateTraining and Organizational DevelopmentUF Human Resources3/30/2022Page 5 of 12
UF Budget PlannerYour Import Into Sheet choice generates an import template spreadsheet. The columns you need to fill out in aspreadsheet template vary based on the sheet type you are importing. Read the instructions on the first tab of thedownload template for details. We are going to import data for Revenue. The downloaded template is structured forrevenue. Click the Revenue tab.Training and Organizational DevelopmentUF Human Resources3/30/2022Page 6 of 12
UF Budget PlannerThe importing process is based on Codes, not Names, so in the Revenue tab, delete all Name columns, leaving only theCode columns so that the template looks more condensed. (Please note that the screenshot below does not include allName columns because the sheet is wider than the screenshot is.) You can leave the Name columns in the template butyou don’t have to input data there.After cleaning up, the template would look like this (only Code columns):Enter your data in the template. Dept ID, Funds, Accounts and Program are required fields.In the UF Budget Planner’s Import Data page, click Choose File and import the spreadsheet.Make sure the other selections are the same as the ones you made when you download the template (Please selectFY23 Original Budget instead of FY23 Original Budget UAT).Training and Organizational DevelopmentUF Human Resources3/30/2022Page 7 of 12
UF Budget PlannerThe import process requires a mapping match for all dimensions, accounts, and levels. First, UF Budget Planner attemptsto match dimension values. Click Ok.Next, UF Budget Planner attempts to match accounts. Click Continue.Training and Organizational DevelopmentUF Human Resources3/30/2022Page 8 of 12
UF Budget PlannerLast, UF Budget Planner attempts to match level. Click Import Plan Data.A page will appear alerting you to a successful or failed import. If successful, the following page will display:Training and Organizational DevelopmentUF Human Resources3/30/2022Page 9 of 12
UF Budget PlannerNavigate to Sheets/Revenue and the newly imported data shows on the sheet.Please be aware that the records are added to the sheet. The existing records remain in the sheet. If there areduplications, you need to manually delete them.Note: Since we are importing data into the FY23 Revenue sheet, make sure the amount is entered in the time range ofFY23 in the template, otherwise you will get an error message.This is an example of the error message you will receive if data is entered in the FY22 period:Clicking the View Error in Excel link will show you the details:Training and Organizational DevelopmentUF Human Resources3/30/2022Page 10 of 12
UF Budget PlannerOption 2: Use Copy and PasteGo to the Revenue sheet, click the Download icon, then select Printable View option in the dropdown. A copy of thesheet will be downloaded to your computer as an Excel spreadsheet.The downloaded copy will show exactly what will see in the sheet. You will not see the columns in the downloaded file ifthese columns have been hidden from the sheet.Update any fields that you need to change and enter the amount in column of FY2023. In this example, fund, accounts,and program code are changed for the first line. Notes are added to all the lines. Amounts are entered in columnFY2023.Go back to the Revenue sheet, add a new row.Select all the fields except amount columns for FY2022 and FY2023 from the template, then copy the data into the rowthat just added. You only need to add one row to the sheet even though you are importing multiple rows of data. Allthe data will be copied to the sheet.Then copy the amount to the sheet for FY2023. Click Save.Note: If you copy all the data in the template including the amount columns to the Revenue sheet, the amount will notbe pasted over. Therefore, we recommend that the users copy other data first, then copy the amount again.Training and Organizational DevelopmentUF Human Resources3/30/2022Page 11 of 12
UF Budget PlannerBEST PRACTICE : Make sure you select the right version when you select Plan as Import Type.Make sure you select the right sheets for Import Into Sheet because it affects the template you will download.Make sure the data is in the right columns when you copy data from the other source to the template becausethe template has all of the required fields at the beginning.FOR ADDITIONAL ASSISTANCETechnical IssuesThe UF Computing Help Desk352-392-HELPhelpdesk.ufl.eduPolicies and DirectivesThe University Budget Office352-392-2402University Budget OfficeTraining and Organizational DevelopmentUF Human Resources3/30/2022Page 12 of 12
Option 1: you can download a template from the Import Data Menu or download the pre-formatted template in Adaptive (Reports-Shared-101 Pre-Formatted Import Template), add data in the template or copy the data you made in excel, then import the data to the sheet through Import Data Menu. Option 2: Use Copy and Paste