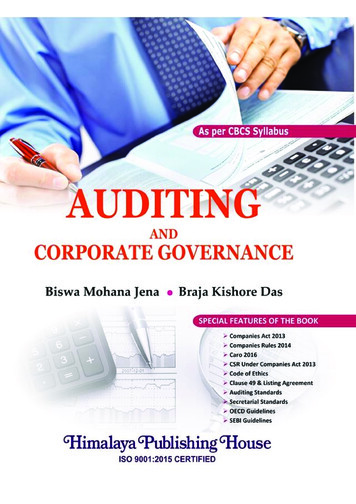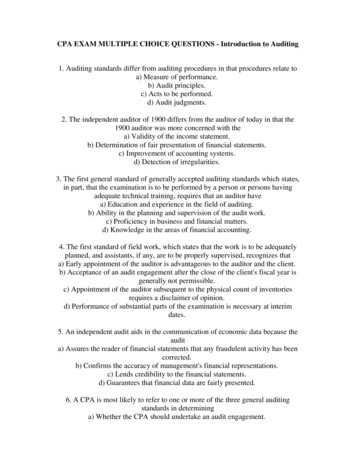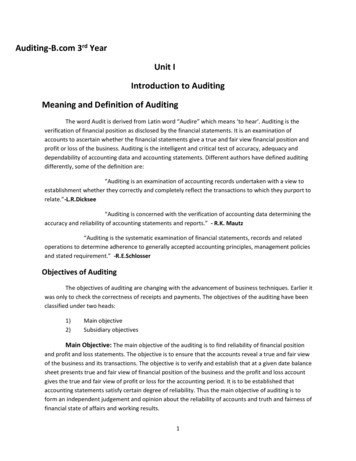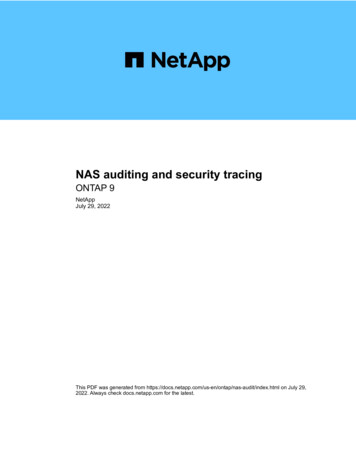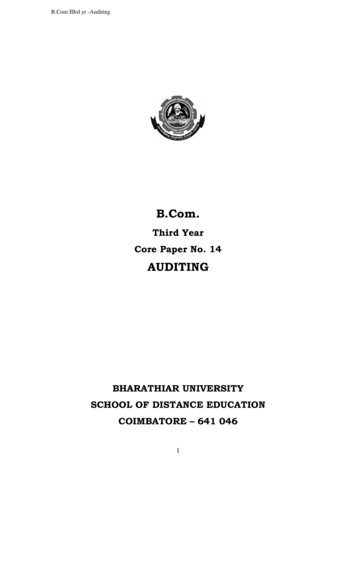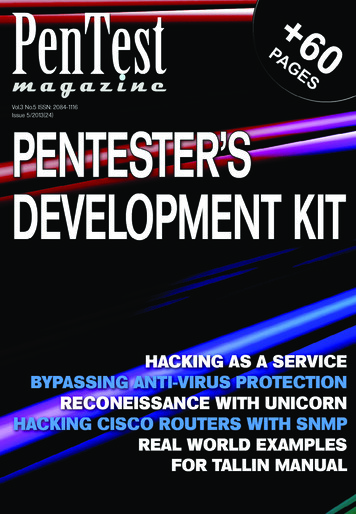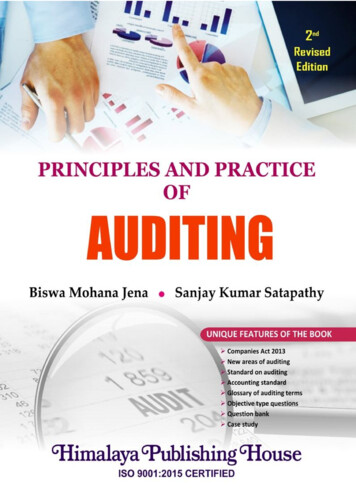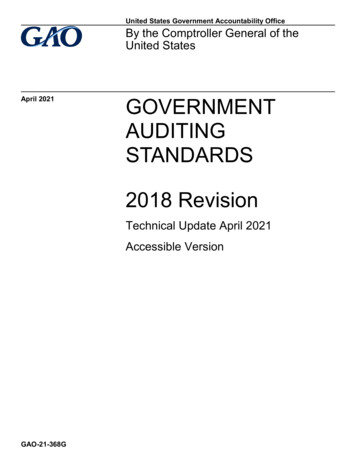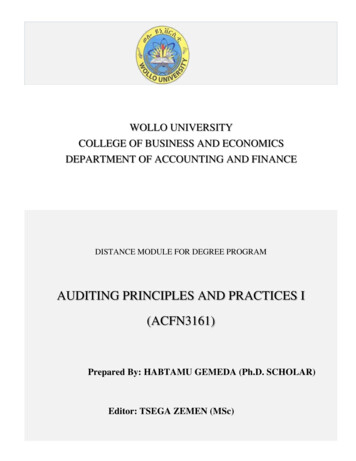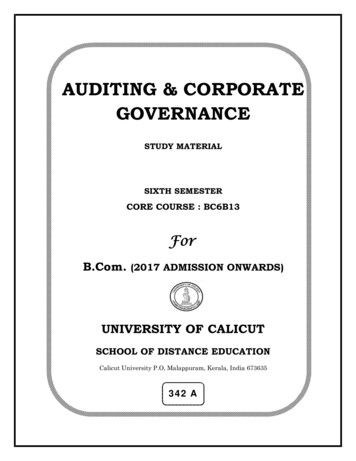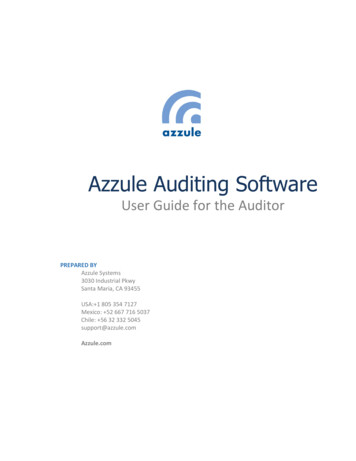
Transcription
Azzule Auditing SoftwareUser Guide for the AuditorPREPARED BYAzzule Systems3030 Industrial PkwySanta Maria, CA 93455USA: 1 805 354 7127Mexico: 52 667 716 5037Chile: 56 32 332 5045support@azzule.comAzzule.com
AZAS-R-002, Rev.0Azzule Auditing SoftwareUser Guide for the Auditor version 0Page 1 of 32Prepared by Azzule Systems Last updated 2.20.2019Table of Contents1.Login .22.Menu.43.Audit Search.54.5.3.1To Filter and Sort Audits .53.2To Search an Audit .63.3To Preview an Audit.63.4To Edit an Audit .73.5To Duplicate an Audit .8Audit Editing . 104.1App Information (Only for GlobalG.A.P Audits). 114.2Audit Information . 114.3Other Options . 124.4Entities . 144.5Products . 194.6Audit Questionnaire . 21Corrective Action Search . 255.1To Answer CAs . 265.2To Review CAs. 275.3To Reopen CAs . 296.Scheme Audit Documentation . 317.Help. 32
AZAS-R-002, Rev.0Azzule Auditing SoftwareUser Guide for the Auditor version 0Page 2 of 32Prepared by Azzule Systems Last updated 2.20.20191.LoginBefore login, in order to gain the access to the Azzule Auditing Software Auditor site, the auditor should havethe auditing company contact with Azzule at support@azzule.com. Azzule System will send an autonotification email to the auditor’s email address with username and password for the Azzule AuditingSoftware auditor site.To login, follow the steps below:1. Visit: frmlogin.aspx2. Type in User name and Password, and select the user language (English and Spanish are currentlyavailable); then click the “Login” button.Note: If you forget your username or password, click the “Forget your password? Please click here”link to retrieve your login information.Note: The site works best with Google Chrome or Firefox browsers; other internet browsers may notdisplay the site correctly.
AZAS-R-002, Rev.0Azzule Auditing SoftwareUser Guide for the Auditor version 0Page 3 of 32Prepared by Azzule Systems Last updated 2.20.2019Once the login is validated, the auditor will enter the Azzule Auditing Software Auditor site. In the Home page,the auditor’s name and the auditing company appear at the upper-right of the page.The Home page is set as the Audits Search page. More details regarding this page can be viewed in the AuditSearch section.
AZAS-R-002, Rev.0Azzule Auditing SoftwareUser Guide for the Auditor version 0Page 4 of 32Prepared by Azzule Systems Last updated 2.20.20192.MenuTo view menu items, the auditor should click the Grid Icon which is shown in the top-right corner of the page.Once auditor clicks the Grid Icon the following options will be displayed: Audit Search: This option allows the auditor to view the list of audits and their status. The page isdivided into tabs; each tab indicates the status of the audits found there. This is the most frequentlyused function in the site.Corrective Actions Search: This option allows the auditor to view the corrective actions that aresubmitted by auditees. If allowed by the audit scheme, the auditor can answer the corrective actionson behalf of the auditee. The auditor can reopen the audit for the auditee to re-submit correctiveactions if necessary.Scheme Audit Documentation: This option displays a documentation center for auditors wishing toconsult information offered by their auditing company/certification body, or by Azzule Systems.Currently, there is no document available.
AZAS-R-002, Rev.0Azzule Auditing SoftwareUser Guide for the Auditor version 0Page 5 of 32Prepared by Azzule Systems Last updated 2.20.20193.Audit SearchThe audit Search section is the most frequently used section in the auditor site. The auditor can review auditsfound under different statuses. This section is divided into 6 tabs based on the audit statuses. ALL: This tab shows all audits assigned to the auditor, regardless of the audit status. The auditor canpreview the audits in this tab, as well as edit Scheduled, Unfinished, or Re-opened audit reports.SCHEDULED: This tab shows all the audits that are scheduled for the auditor to perform. The audithas been scheduled to be conducted on a specific date by the assigned auditor, but has not yetoccurred. Once the auditor has performed the audit, the auditor is able to enter the auditinformation and report in this tab.UNFINISHED: This tab lists all the audits that have been conducted by the auditor without completingthe audit reports. The auditor can preview the audit and have the option to edit/complete the auditreport.COMPLETED PRELIMINARY REPORTS: This tab lists the audits that have been completed by theauditor, but still have a pending processes in order to be fully completed. This is the case for theGlobalG.A.P. audits that need to go through a Corrective Actions (CA) process as well as an auditingcompany/certification body Certificate Decision in order to be considered a final reportCOMPLETED FINAL REPORTS: This tab shows the list of audit reports completed by the auditor, andthose reports that have gone through the rest of the auditing process including CA’s and certificationdecision as mentioned with GlobalG.A.P. audits.RE-OPENED: This tab shows the list of audits that have been re-opened by the auditingcompany/certification body. The auditor may be required by the auditing company to edit the auditinformation in these cases.Note: if the auditor cannot find an audit to which they were assigned, please contact the auditing company toensure the audit is correctly assigned to the auditor in the software.3.1To Filter and Sort AuditsEach of the tabs has the option to filter, sort and search for specific criteria on audits. These optionscan be found at the top-right of the page. The filter option allows the user to filter an audit search byAudit ID, Audit Type, Date, and Organization.
AZAS-R-002, Rev.0Azzule Auditing SoftwareUser Guide for the Auditor version 0Page 6 of 32Prepared by Azzule Systems Last updated 2.20.2019After selecting one of options on the “Filter Option”, if the auditor clicks the Arrow Icon the audits canbe sorted in ascending or descending order; each click changes the order from ascending todescending, or vice versa.3.2To Search an AuditThe auditor can click the Search Icon to search audits in each tab.The following search options are displayed: Audit ID, Template, Location, Entity Name, and DateRange: From and To. The Template search includes a drop down menu that allow to either select theaudit scheme or specific entity type.i.ii.iii.3.3Enter information in the fields you wish to search.Click Search allows a search based upon the information entered into one or more of thesearch fields.Or click Cancel to cancel the search.To Preview an AuditThe preview button can be found in all of the tabs on this page. In order to preview an audit, the usershould click the Preview Icon.
AZAS-R-002, Rev.0Azzule Auditing SoftwareUser Guide for the Auditor version 0Page 7 of 32Prepared by Azzule Systems Last updated 2.20.2019There is a pop up window to show all the audit information/report that was already saved for the audit.The translation tools withicons are listed on the top right of the page, which the auditor hasthe option to select the language (Spanish/English).3.4To Edit an AuditThe auditor can edit the audit information and submit audit report by clicking the Pencil Icon which canbe found for all audits under the following tabs on the Audit Search page: Scheduled, Unfinished, or ReOpened. For example, the auditor clicks UNFINISHED Tab to review all unfinished audits. The PencilIcon is available for each audits listed in this tab. More details of editing an audit can be viewed at AuditEditing section.
AZAS-R-002, Rev.0Azzule Auditing SoftwareUser Guide for the Auditor version 0Page 8 of 32Prepared by Azzule Systems Last updated 2.20.20193.5To Duplicate an AuditThe auditor can use duplicate tool to copy and paste the answers and comments to audit questionsfrom previous completed audit to a scheduled or unfinished audit. The duplicate tool is only applicablebetween the same audit templates. The auditor can find the tool available under the tabs of“COMPLETED PREMILIMARY REPORTS”, “COMPLETED FINAL REPORTS” and “ALL” tab with above twocompleted statuses.To duplicate an audit:i.Click the Duplicate Tool Icon in one of the completed audit that the auditor would like to copyfrom.ii.In a pop up Audit duplicated window, type in the audit ID that the auditor would like theanswers and comments to be pasted to. Then click Search to search the audit.
AZAS-R-002, Rev.0Azzule Auditing SoftwareUser Guide for the Auditor version 0Page 9 of 32Prepared by Azzule Systems Last updated 2.20.2019iii.Select which part the auditor would like to be copied from the completed audit. The tool cancopy either comments or answers, or both of them to the scheduled or unfinished audit. Thenclick Duplicate to continue. Note that both audits have to be the same audit template.iv.There is a confirmation message to confirm the success of duplication. Click X to return to theprevious page. The duplicate tool does not change the audit status but only copy thecomments or answers to the scheduled or unfinished audit.
AZAS-R-002, Rev.0Azzule Auditing SoftwareUser Guide for the Auditor version 0Page 10 of 32Prepared by Azzule Systems Last updated 2.20.20194.Audit EditingThe auditor can click the Pencil Icon to start edit the audit information and submit audit report. The PencilIcon can be found for all audits under the following tabs on the Audit Search page: Scheduled, Unfinished, orRe-Opened. For example, the auditor clicks UNFINISHED Tab to review all unfinished audits.The auditor can click the Pencil Icon to access the “Edit Audit” page of a specific audit. In this page, the auditnumber and audit template are listed on the top left for the auditor’s reference. The page contains differentoptional tabs for the auditor to review and submit information. These options can be different based on thespecific audit templates.In General, the option tabs include: APP INFORMATION (only for GlobalG.A.P Audits): This section is where the auditor can review theapplication information submitted by the auditing company or the auditee. The auditor cannot editthis part.AUDIT INFORMATION: This section is where the auditor has to submit in audit date/time informationand audit scope.OTHER OPTIONS: This section is where the auditor can submit the GPS information of auditedcompany and add necessary documents to the audit.ENTITIES: This section is where the auditor review the information of the audited company and itsoperations. Based on the different requirements of the audit templates, the auditor may or may notbe able to edit the entity’s information.PRODUCTS: This section is where the auditor reviews the product information of the auditedcompany. Based on the different requirements of the audit templates, the auditor may or may not beable to edit the product information.QUESTIONNAIRE: This section is where the auditor has to answer the audit questions and submit thecomments or responses to the questions.
AZAS-R-002, Rev.0Azzule Auditing SoftwareUser Guide for the Auditor version 0Page 11 of 32Prepared by Azzule Systems Last updated 2.20.2019Note: Each section has some fields with an Asterisk Icon*. This mark indicates that it is mandatory tocomplete the information within that field.4.1App Information (Only for GlobalG.A.P Audits)The section is where the auditor can review the application information submitted by the auditingcompany or the auditee. The auditor cannot edit this part.The auditor has to click Submit to continue. If the auditor would like to update the information ofproducer, the auditor has to contact their auditing company to make the changes.4.2Audit InformationThe Audit Information tab allows the auditor to fill in general audit information including audit dateand time, audit scope, as well as other information. This screen can also request different informationdepending upon the Audit Templates.i.ii.iii.The auditor has to put in the audit starting and end date and time, please note that the timeformat is 24-hour clock.Click “ ” the Plus Icon to add the audit date and time.If the auditor wants to edit the audit date and time information, the auditor may click TrashcanIcon to remove the incorrect time information and then add the correct information followingsteps i-ii.
AZAS-R-002, Rev.0Azzule Auditing SoftwareUser Guide for the Auditor version 0Page 12 of 32Prepared by Azzule Systems Last updated 2.20.2019iv.v.The auditor is required to select the correct time zone of audit date and time.The auditor is required to indicate who is entering the audit information. The default setting isthe auditor himself/herself, however it can be another qualified person who submits thereport.The auditor is required to submit detailed audit scope for the audit.After all the information has been input, the auditor can click Save and Continue to save theinformation and continue to the Other Options page.vi.vii.4.3Other OptionsBased on different audit template, this tab may be optional for auditors to submit other informationthat is related to the audit. The auditor can skip the whole section or just complete one of the optionalsections. Currently, there are two sections designed to collect information below: Audit GPS CoordinatesAudit Docs
AZAS-R-002, Rev.0Azzule Auditing SoftwareUser Guide for the Auditor version 0Page 13 of 32Prepared by Azzule Systems Last updated 2.20.2019Both two sections can be collapsed or expanded. To fill information for each section, the user needs toexpand the content by clicking in the Dropdown Icon for each row.4.3.1Audit GPS CoordinatesThis section is for adding the GPS coordinates of the audit. This is a required field for Primus StandardAudits, optional for GlobalG.A.P.; Costco Addendum, SYSCO Sustainable/IPM and other audit templates.i.The auditor can select the GPS format from 2 formats: Decimal degrees (xx.xxxxxx) and Degrees,minutes and seconds (DD/MM/SS).ii.Once the format has been selected, the auditor types in the coordinates.iii.Click the Plus Icon to add the GPS points to the audit information. The auditor can add as manycoordinates as needed by repeating steps i-iii.iv.If needed, the auditor can click the Trashcan Icon to remove GPS points; or select the checkboxof one or more GPS point(s), then click Remove selected items to remove the selected items.v.The auditor can click the Show Map button to view the GPS coordinates in a pop-up window. Anew window with the map will appear pointing to the coordinates selected.4.3.2Audit DocsThis section allows an auditor to upload any document related to the audit. This is optional for all audittemplates.i.If uploading a document, the auditor is required to enter the document name. The document
AZAS-R-002, Rev.0Azzule Auditing SoftwareUser Guide for the Auditor version 0Page 14 of 32Prepared by Azzule Systems Last updated 2.20.2019ii.iii.iv.v.vi.date field is optional.Click Browse to select the file from the user’s computer.Once the file has been selected, the auditor clicks the Plus Icon to attach the file to the audit.For attached files, the auditor can view the document by clicking on the document name ifnecessary.The auditor can remove the document by clicking the Trashcan Icon.The auditor can skip the whole section or just complete one of the optional sections, then clickContinue to the Entity page.Note: Only the following document types are allowed to be uploaded:pdf, .xls, .xlsx, .gif, .bmp, .jpeg, .jpf, .png, .doc, .docx, .wav, .mpc, .avi, .mpeg, and .mp4. The maximumSize is 5 MB (5120 bytes).4.4EntitiesThis section is for the auditor to review the entity information that were submitted with the auditapplication. There is a panel on the left with the various possible entity roles depending on the audittype. The entities that are listed in the panel were already submitted as a part of the audit application,so the auditor usually does not have permissions to modify the selected entities.Note: If the auditor observes something wrong with the entity, the auditor should contact the auditingcompany to update the information in the application.
AZAS-R-002, Rev.0Azzule Auditing SoftwareUser Guide for the Auditor version 0Page 15 of 32Prepared by Azzule Systems Last updated 2.20.2019For Primus Standard Harvest Crew audits and Costco Produce Harvest Crew Addendums that are linkedto a main audit for a Ranch/Greenhouse; however, the auditor is able to edit the ranch/greenhouseinformation that is linked to the Harvest Crew in this section.a. To view the entity information.i.The auditor can click each entity section in the left side to go through all the listedinformation; orii.Click Continue to go through each section.iii.In the “Review All” section where there is a summary of the selected entities, the auditor canselect the checkbox if all the entities information is correct.
AZAS-R-002, Rev.0Azzule Auditing SoftwareUser Guide for the Auditor version 0Page 16 of 32Prepared by Azzule Systems Last updated 2.20.2019iv.v.Once the checkbox is selected, there is a pop up message box to confirm the selection. Click Xto close the message.The auditor then clicks Continue to proceed to the PRODUCTS page.
AZAS-R-002, Rev.0Azzule Auditing SoftwareUser Guide for the Auditor version 0Page 17 of 32Prepared by Azzule Systems Last updated 2.20.2019b. To edit the entity information.For Primus Standard Harvest Crew audits and Costco Produce Growing Area / Harvest CrewAddendum that are linked to a main audit for a Ranch/Greenhouse; however, the auditor is able toedit the ranch/greenhouse information that is linked to the Harvest Crew in the “Ranch/Greenhouse”section.i.ii.iii.The auditor can type in the name of the ranch/greenhouse to see if the entity has beenadded to the system.If there is no entity listed, the auditor can click Azzule’s Catalog to search the entity again. Inthe Search entity page, the auditor types in the name of the ranch/greenhouse, then clickSearch to search the Azzule data pool. If there is no data found, the auditor can click AddEntity to have an access to Record/Edition of entities page to add a new growing area entityto the audit.The auditor can also directly click Add Ranch/Greenhouse to have an access toRecord/Edition of entities page to add a new growing area entity to the audit.
AZAS-R-002, Rev.0Azzule Auditing SoftwareUser Guide for the Auditor version 0Page 18 of 32Prepared by Azzule Systems Last updated 2.20.2019iv.In the Record/Edition of entities page, the auditor has to type in all the required information,then click Contacts button to add the contact information in a pop-up window. Once all therequired information has been completed, click Submit to submit the entity information.v.In the Record/Edition of entities page, a pop up window to confirm the successful submissionof the new entity. The auditor can click X to close the confirmation message and return to theEntities page.vi.In the Entities page, the auditor can click Ranch/Greenhouse tab then type the name ofsubmitted entity. The entity will be listed in the “AVAILABLE RANCH/GREENHOUSE” for theauditor to select. The auditor can click the Right Arrowhead Icon to move the entity to“SELECTED” section.
AZAS-R-002, Rev.0Azzule Auditing SoftwareUser Guide for the Auditor version 0Page 19 of 32Prepared by Azzule Systems Last updated 2.20.2019vii.4.5In the “SELECTED” section, the auditor needs to select the contacts from the dropdownmenu. The auditor can click the Left Arrowhead Icon to remove the entity from “SELECTED”tab if necessary. After the auditor has reviewed all the entities, the auditor can click Continueto the PRODUCTS page.ProductsIn the Products section, the auditor must review whether the product information is correct and editthe checkboxes for products that were either “Observed on day of audit,” “Not observed but of asimilar risk type to what was observed,” or “Not observed and not of a similar risk type to what wasobserved.” If necessary, the auditor can add or remove products.a.To check the product informationi.The auditor has to select the checkbox of each listed product with the correctcategory. Note that only one category will be applicable to one product. Thecategories are “Observed on day of audit,” “Not observed but of a similar risk type towhat was observed,” or “Not observed and not of a similar risk type to what wasobserved.”ii.If necessary or required by the audit template, the auditor can click the DETAILS Iconto edit details of the product.
AZAS-R-002, Rev.0Azzule Auditing SoftwareUser Guide for the Auditor version 0Page 20 of 32Prepared by Azzule Systems Last updated 2.20.2019iii.iv.In the detail window, the auditor can click the dropdown menu of attributes andselect the properties of the product.Note: There may be more information required for the product according to differentaudit templates.Click Submit to submit the product details and return to previous page.v.Click X to close the pop up message and return to the previous page.vi.Once the product information has been reviewed, the auditor can click Continue togo to the QUESTIONNAIRE page.
AZAS-R-002, Rev.0Azzule Auditing SoftwareUser Guide for the Auditor version 0Page 21 of 32Prepared by Azzule Systems Last updated 2.20.2019b.To add/remove the productThe auditor can add, remove and edit product information if necessary. To do so, follow steps below:i.ii.iii.iv.v.4.6Type the product name in the tab of “AVAILABLE PRODUCTS” section.Click the Right Arrowhead Icon to move the product to the “SELECTED PRODUCT”section.Select the correct categories and edit the product details if necessary.If a wrong product was added, click the Left Arrowhead Icon to remove the productfrom the SELECTED PRODUCT” section.Once the product information has been reviewed, the auditor can click Continue togo to the QUESTIONNAIRE page.Audit QuestionnaireIn the Questionnaire section, the auditor will find the audit questions, divided by category. Possibleresponses will allow the auditor to select the appropriate answer for the particular audit scheme.Depending on the audit types/templates the auditor will be able to select from the following answers:“Total Conformance,” “Minor Deficiency,” “Major Deficiency,” “Non-conformance,” or “Not Applicable(N/A).” For other templates, i.e. Global G.A.P. Audits, the possible answers will be “Yes”, “No”, and“N/A”
AZAS-R-002, Rev.0Azzule Auditing SoftwareUser Guide for the Auditor version 0Page 22 of 32Prepared by Azzule Systems Last updated 2.20.2019There are six action buttons available to the auditor on the bottom of this screen: Preview Report: Click to have a preview of the audit report that has been completed so far.There is no calculated audit score available for a previewed report.NC Summary Preview: Click to have a preview of the Non-conformances summary report.Send NC: Click to send a notification of the non-conformances summary report to the auditentities listed as contacts. The tool will give the auditee an earlier view of their non-conformancequestions before the auditor answers all the audit questions. The auditee needs to login to theAzzule Auditing Software auditee site to submit the corrective actions.Save: Click at any time to save the current responses to audit questions.Save and Continue: Click to store the answers for a specific category and displays the questionsfor the next category.Submit: Once the auditor has answered to all the required questions and is ready to completethe audit report, the auditor clicks Submit to submit the audit report to auditing company andauditees for review. A notification of completed audit report will be sent out to the auditee/clientfor their reference. The audit status will be updated to “Completed Preliminary Reports” or“Completed Final Reports” according to the requirements for different audit templates.To submit the audit report, the auditor can follow steps below:i.Click the appropriate response to each audit question.ii.Type in comments to explain the response that the auditor selected.iii.If necessary, the auditor can click the Attachment Icon to add attachment.iv.If necessary, the auditor can click Save button to store the selected answers for thatcategory.
AZAS-R-002, Rev.0Azzule Auditing SoftwareUser Guide for the Auditor version 0Page 23 of 32Prepared by Azzule Systems Last updated 2.20.2019v.vi.vii.viii.After completing the final question for a particular category, the auditor can click theSave and Continue button to store the selected answers for that category and moveto the next category.Or the auditor can skip certain category and directly select a specific category toanswer.Once the auditor has finished answering all of the questions in all of the categories,the auditor can click Submit to continue.Click Yes to confirm the submission in a pop-up window.Note: For Sysco IPM audit, please make sure that all the questions are answered. If “Others” optionsare selected in the responses, please be aware that the auditor is required to add comments toexplain the “Others” options.After the confirmation, there is a page to confirm that the audit report has been sent to the auditee.The auditor can find the audit report under the “Completed Preliminary Reports” or “Completed FinalReports” tabs. Whether the audit report submitted by the auditor is a preliminary report or finalreport depends on the audit schemes/templates. For example, GlobalG.A.P. Audits needs to go
AZAS-R-002, Rev.0Azzule Auditing SoftwareUser Guide for the Auditor version 0Page 24 of 32Prepared by Azzule Systems Last updated 2.20.2019through a Certification Decision step before being considered a final report, so the audit will bemarked as “Completed Preliminary Reports.”
AZAS-R-002, Rev.0Azzule Auditing SoftwareUser Guide for the Auditor version 0Page 25 of 32Prepared by Azzule Systems Last updated 2.20.20195.Corrective Action SearchTo access to the Corrective Action Search Page:i.ii.Click the Grid Icon in the top right corner.Click Corrective Actions Search in the expanded window.In the Corrective Action Search Page, there is a search option for the auditor to filter the audit. The auditorcan perform the actions in the “Action” Column. The Corrective Action Search Page offers the auditor thefunctions below: If needed, the auditor can answer Corrective actions for these non-conformances on behalf of theauditee. The auditor can review the corrective actions submitted by the auditee. The auditor can reopen one or all non-conformance questions for the auditee to re-submit correctiveactions.
AZAS-R-002, Rev.0Azzule Auditing SoftwareUser Guide for the Auditor version 0Page 26 of 32Prepared by Azzule Systems Last updated 2.20.20195.1To Answer CAsThe auditor can help the auditee/client to submit corrective actions if necessary. To do so:i.Click Answer CA button to access the CORRECTIVE ACTIONS RESPONSE page.ii.In the CORRECTIVE ACTIONS RESPONSE page, the auditor can click the drop down
Page 4 of 32 AZAS-R-002, Rev.0 Azzule Auditing Software User Guide for the Auditor version 0 Prepared by Azzule Systems Last updated 2.20.2019 2. Menu To view menu items, the auditor should click the Grid Icon which is shown in the top-right corner of the page. Once auditor clicks the Grid Icon the following options will be displayed: Audit Search: This option allows the auditor to .