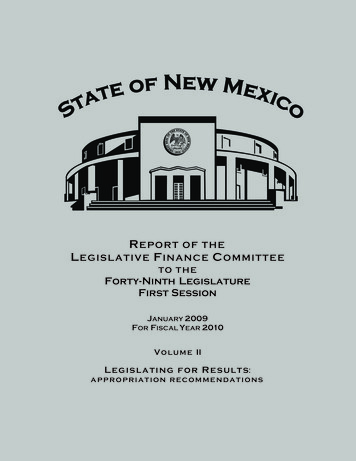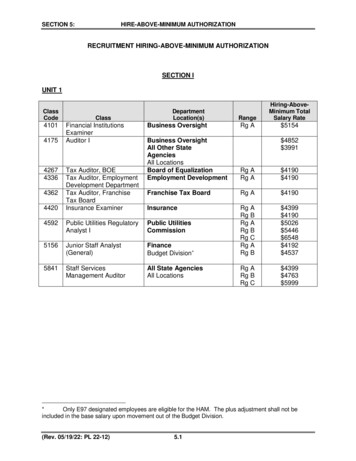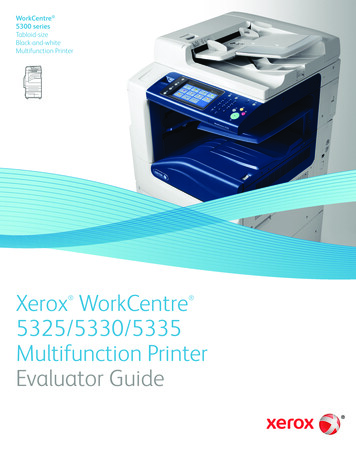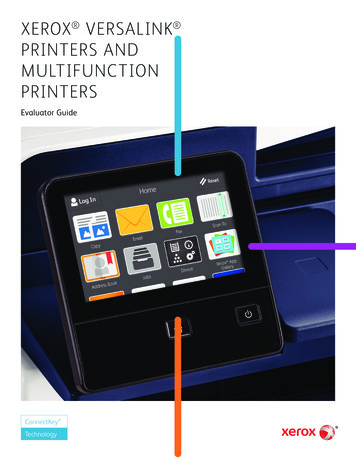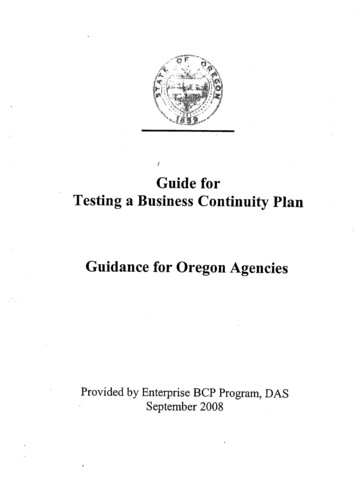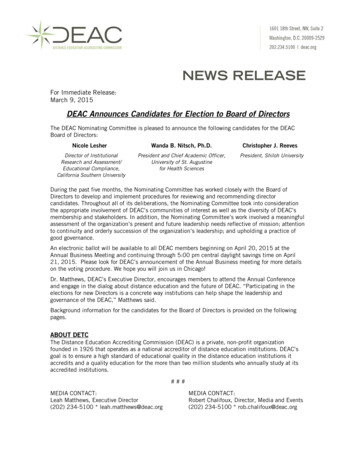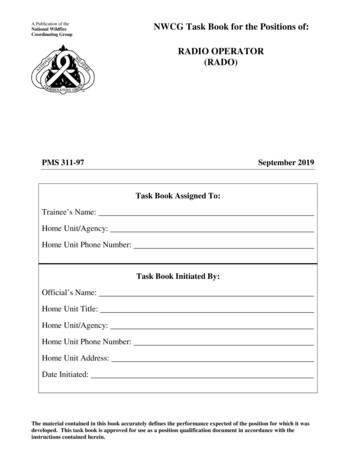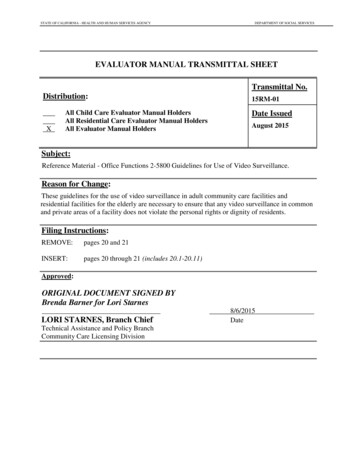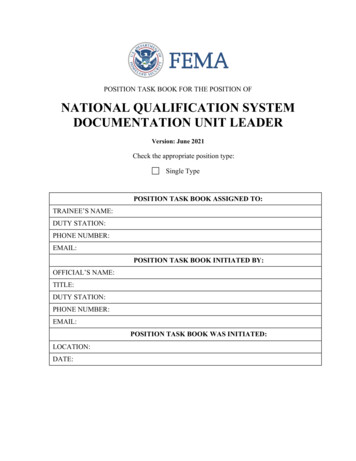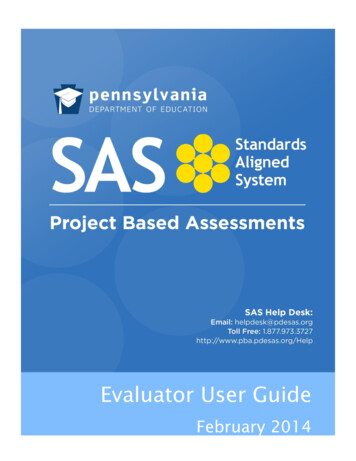
Transcription
Evaluator User GuideFebruary 2014
Standards Aligned System Project Based Assessment Evaluator Manual1This page is intentionally blank.02/06/2014Version 1.0
Standards Aligned System Project Based Assessment Evaluator Manual2The Project Based Assessment (PBA) website, developed in conjunction with the Standards Aligned System(SAS), has been created to support Students in the completion of Keystone Project Based Assessments.For students completing a Project Based Assessment as a pathway to proficiency to meet state graduationrequirements, this website provides access to the projects. A project is a task that contains related activitiesbased upon the Performance Level Descriptors and Eligible Content of the Keystone Exams. Along with thetasks and activities, the site offers study resources to support successful project completion. To access PBA, please visit http://www.pba.pdesas.org To review the roles and responsibilities of those engaged in Project Based Assessments, please .aspx.Help DeskEmail: helpdesk@pdesas.org Toll Free: 1.877.973.3727Hours:Monday, Wednesday, and Friday 8am – 5pmTuesday and Thursday 10am - 7pm02/06/2014Version 1.0
Standards Aligned System Project Based Assessment Evaluator Manual3Table of ContentsLogging In. 5Home Tab. 7Listening to the Quote . 7Utilizing the Voki Tool . 7Messages Tab . 8Project Notices . 9Inbox . 10Sent . 12Evaluations Tab . 13Current Projects . 13Project List. 13Searching for Current Projects. 14Page Numbers and Items per Page . 14Filtering . 15Completed Projects . 16Project List. 16Searching for Completed Projects . 16Page Numbers and Items per Page . 16Filtering . 18Evaluating a Project. 19Navigating a Project . 19Overview . 20Project Tasks. 21Scoring Guide. 22Using the Scoring Guide . 24Viewing a Student’s Work . 24Providing Feedback . 24Submitting an Evaluation . 25Frequently Asked Questions (FAQ) Tab . 26Help Tab . 27Footer Menu . 28About SAS . 28Terms of Use . 28FAQ . 2802/06/2014Version 1.0
Standards Aligned System Project Based Assessment Evaluator Manual4This page is intentionally blank.02/06/2014Version 1.0
Standards Aligned System Project Based Assessment Evaluator Manual5Logging InNote: All PBA Evaluators will receive an email from the PBA system that will contain aUsername and Password to log into the site. For assistance with login information, pleasecontact the Help Desk toll free at 1-877-973-3727 or via email at helpdesk@pdesas.org.1. Access Project Based Assessments by visiting the URL: http://pba.pdesas.org/2. Navigate to the Login box on the left side of the Home page.02/06/2014Version 1.0
Standards Aligned System Project Based Assessment Evaluator Manual6This can also be accessed by clicking Log On in the upper right corner of the Home page.3. Enter your Username and Password into the appropriate fields and click on the Log On button.4. Once logged on, your name should appear in the upper-right hand corner of the page.Note: Upon logging in, you will be taken directly to the Evaluations tab in PBA.02/06/2014Version 1.0
Standards Aligned System Project Based Assessment Evaluator Manual7Home TabThe Home tab of the PBA site contains basic information about the nature of the site and containssupporting multimedia.Listening to the QuotePBA contains a collection of educational and inspirationalquotes located on the left side of the Home page.1. Navigate to Wise Words on the left side of the Homepage.2. Ensure that your computer volume is on and yourspeakers/headphones are connected.3. Click on the Listen icon to begin listening to the quote.Utilizing the Voki ToolA Voki is a website application that allows the presentation of aspeech recording by a virtual being.1. Locate the Voki window on the Home page.2. Ensure that your computer volume is on and yourspeakers/headphones are connected.3. Click on the Play button to begin listening on the Voki speak.4. The buttons may be used to play, pause, and adjust thevolume.02/06/2014Version 1.0
Standards Aligned System Project Based Assessment Evaluator Manual8Messages TabThe Messages tab is where you will receive messages from the Project Based Assessments system.Evaluators are able to view Project Notices, Inbox, and Sent messages.New messages are labeled “New” to bring them to the Evaluator’s attention.02/06/2014Version 1.0
Standards Aligned System Project Based Assessment Evaluator Manual9Project NoticesThe Project Notices tab is where you find alerts indicating that a Project is ready to be evaluated.Notices are identified by the date and time that they were received. New Notices will be labeled as“New” to bring them to the Evaluator’s attention.Click the ( ) next to the Message title to expand the section and display the Message.02/06/2014Version 1.0
Standards Aligned System Project Based Assessment Evaluator Manual10InboxThe Inbox sub-tab (within the Messages tab) is where you will find communications from the PBAAdministrator. The PBA Administrator will notify you with details about your account and when youhave been assigned a project to evaluate.Notices are identified by the date and time that they were received.Click the plus ( ) next to the Message title to expand the section and display the message.Click the Reply icon to respond to the Message.02/06/2014Version 1.0
Standards Aligned System Project Based Assessment Evaluator Manual11A window will open; enter your reply.Click Send to send the reply.Note: If you need immediate assistance you may call the Help Desk, toll free, at 1.877.973.3727.Help Desk hours are: Monday, Wednesday, and Friday 8am – 5pm and Tuesday and Thursday10am - 7pm.02/06/2014Version 1.0
Standards Aligned System Project Based Assessment Evaluator Manual12SentThe Sent sub-tab is where you will find any Messages you have sent to the PBA Administrator.Messages are identified by the date and time that they were sent.Click the plus ( ) next to the Message title to expand the section and display the Message.02/06/2014Version 1.0
Standards Aligned System Project Based Assessment Evaluator Manual13Evaluations TabThe Evaluations tab is where you will be able to access current Projects that require your review, as well ascompleted Projects that were already reviewed.Current ProjectsThe Current Projects tab provides you with access to Projects that are assigned to you for review.Project ListThe Project List shows a list of all of the Projects in your queue.The Project List contains the Keystone Area, Module, Project Name, and Evaluation State.02/06/2014Version 1.0
Standards Aligned System Project Based Assessment Evaluator Manual14Searching for Current ProjectsPage Numbers and Filtering enable you to search for specific Projects and to organize your list byKeystone Area, Module, Project Name, and Evaluation State.Page Numbers and Items per PageAs the total number of Projects in the Project List increase, the list may expand to multiple pages.Page Numbers will indicate how many total pages are available to you as well as which page youare currently viewing. Use the arrows to navigate back and forth between the pages of the ProjectList.As the Project List grows, you have the ability to control the number of Projects that appear on apage. Click the drop-down menu next to Items per page and select your viewing preference.02/06/2014Version 1.0
Standards Aligned System Project Based Assessment Evaluator Manual15FilteringFilters enable you to search for Current Projects by Keystone Area, Module, Project Name, orEvaluation State.The display may be filtered by clicking Click to open the filter at the top of the display.Use the Filter areas to specify your parameters. Click Apply Filter.Projects displayed will now conform to the Filter parameters.02/06/2014Version 1.0
Standards Aligned System Project Based Assessment Evaluator Manual16Completed ProjectsUnder Completed Projects, Evaluators can access the projects they have already reviewed.Project ListThe Project List shows a list of all of the Projects that you have reviewed.The Project List contains the Keystone Area, Module, Project Name, and Evaluation State.Searching for Completed ProjectsPage Numbers and Filtering enable you to search for specific Projects and to organize your list byKeystone Area, Module, Project Name, and Evaluation State.Page Numbers and Items per PageAs the total number of Completed Projects in the Project List increases, the list may expand tomultiple pages.Page Numbers will indicate how many total pages are available to you as well as which page youare currently viewing. Use the arrows to navigate back and forth between the pages of the ProjectList.02/06/2014Version 1.0
Standards Aligned System Project Based Assessment Evaluator Manual17As the Project List grows, you have the ability to control the number of Projects that appear on apage. Click the drop-down menu next to Items per page and select your viewing preference.02/06/2014Version 1.0
Standards Aligned System Project Based Assessment Evaluator Manual18FilteringFilters enable you to search for completed projects by Keystone Area, Module, Project Name, orEvaluation State.The display may be filtered by clicking Click to open the filter at the top of the display.Use the Filter areas to specify your parameters. Click Apply Filter.Projects displayed will now conform to the Filter parameters.02/06/2014Version 1.0
Standards Aligned System Project Based Assessment Evaluator Manual19Evaluating a ProjectBy clicking the hyperlinked Project Name, you will be redirected to a Student’s Project and can begin theevaluation process.Navigating a ProjectA series of tabs allow you to navigate through the Project. The content is organized into five sub-tabs:02/06/2014Version 1.0
Standards Aligned System Project Based Assessment Evaluator Manual20OverviewThe Overview tab provides you with the Project Based Assessment Scenario, Task Directions, aswell as the Eligible Content Items Assessed. It offers background information about what Studentswill be doing in a ProjectYou may also have the content on the Overview tab read aloud by clicking the Listen button at the topof the Overview tab page. Ensure that your computer volume is on and your speakers/headphones areconnected.02/06/2014Version 1.0
Standards Aligned System Project Based Assessment Evaluator Manual21Project TasksThe Project Tasks sub-tab shows the Tasks and Activities that make up the project. It is where theStudent’s actual work on the Project took place.To display the Student’s work, click the plus ( ), which will expand to show the Activities within theTask.02/06/2014Version 1.0
Standards Aligned System Project Based Assessment Evaluator Manual22Scoring GuideThe Scoring Guide tab is where you can review the Student’s self-evaluation, feedback provided bythe Student’s Tutor, as well as any feedback provided by other Evaluators. It is in this tab where youwill conduct your own evaluation of the Completed Project.The Scoring Guide is divided into five columns: Evaluative Factor/Criteria for Presentation, EligibleContent, Student Evaluation, Tutor Evaluation, and the Evaluator’s Evaluation.To record your Evaluation, click the circle that appears within the Evaluator column.02/06/2014Version 1.0
Standards Aligned System Project Based Assessment Evaluator Manual231. When you click the related circle, a pop-up window will appear with three (3) selections. They are: Approved –The Student’s work for this itemhas met the Eligible Content criteria and issatisfactory. Not Approved –The Student’s work has notmet the Eligible Content criteria and isunsatisfactory. The work must be corrected tobetter meet the requirements; hence theEvaluator must provide feedback to guide thestudent in re-submitting the work. Not Yet Submitted – This is the default settingfor items you have yet to evaluate.2. Continue down the list of required items. Each item must be assessed.3. Once you have reviewed all items, you will then click Submit My Evaluations.02/06/2014Version 1.0
Standards Aligned System Project Based Assessment Evaluator Manual24Using the Scoring GuideThe Scoring Guide allows you to efficiently evaluate a project by providing you with the EvaluativeFactor/Criteria for Presentation and the Eligible Content. Within this tab, you have the ability to viewthe various Tasks and Activities within the Project and a Student’s self-assessment.Viewing a Student’s WorkEach Evaluative Factor (Eligible Content) is linked to specific portions of a Student’s Project.To see the portion of the Student’s Project that is covered by the Evaluative Factor (EligibleContent), click the hyperlink that appears beneath it.Use the Evaluative Factor (Eligible Content) to assess the Student’s work.Providing FeedbackIn the Scoring Guide, the Evaluator must provide feedback to the student for each Evaluative Factor(Eligible Content) marked Not Approved.By clicking the Add a Comment icon, you provide necessary feedback to the Student.02/06/2014Version 1.0
Standards Aligned System Project Based Assessment Evaluator Manual25Submitting an EvaluationWhen finished evaluating the Project, the Evaluator submits their evaluation. Only projects that haveall Evaluative Factors (Eligible Content) marked as approved will be considered for final approval.Once all Evaluative Factors (Eligible Content) are marked, click Submit My Evaluations.Note: Submitting an Evaluation with all Evaluative Factors (Eligible Content) marked as approveddoes not indicate final approval of a project. It only indicates that you as one of multiple Evaluators hasaccepted a student’s work as satisfactorily meeting the specified Evaluative Factors (EligibleContent). Overall project approval is dependent on Evaluator consensus.02/06/2014Version 1.0
Standards Aligned System Project Based Assessment Evaluator Manual26Frequently Asked Questions (FAQ) Tab1. To begin, click on the FAQ tab on the Navigation Bar.2. Scroll down the page to view the Frequently Asked Questions.3. Click on the plus ( ) to display information pertaining to the question you selected.Click on the minus (-) to collapse the information and select another question4. For any questions not addressed in the FAQ tab, please call the SAS Help Desk toll free at 1-8779PDESAS (1-977-973-3727) or via email at helpdesk@pdesas.org.02/06/2014Version 1.0
Standards Aligned System Project Based Assessment Evaluator Manual27Help TabThe Help page contains a video that provides an overview of Project Based Assessments.To view the video:1. Click on the Help tab.2. Click the Play button on the presentation screen or on the toolbar. Use controls to play and pause thevideo, to play the video full-screen, and to adjust the volume.3. The buttons on the toolbar can be used to pause video, adjust volume or expand to full screen. Toclose full screen, press the Escape (Esc) button on your keyboard.02/06/2014Version 1.0
Standards Aligned System Project Based Assessment Evaluator Manual28Footer MenuThe footer menu rests at the bottom of every page on the site. It provides quick access to a number of areaswithin the site.About SASLearn about the vision and components of the Standards Aligned System (SAS).Terms of UseFind information about the legal use of SAS and its associated portals.FAQClicking FAQ will take you to the same Frequently Asked Questions page as the FAQ tab.02/06/2014Version 1.0
Standards Aligned System Project Based Assessment Evaluator Manual29Help DeskEmail:helpdesk@pdesas.org Toll Free: 1.877.973.3727Hours:Monday, Wednesday, and Friday 8am – 5pmTuesday and Thursday 10am - 7pm02/06/2014Version 1.0
Standards Aligned System Project Based Assessment Evaluator Manual 14 02/06/2014 Version 1.0 Searching for Current Projects Page Numbers and Filtering enable you to search for specific Projects and to organize your list by Keystone Area, Module, Project Name, and Evaluation State. Page Numbers and Items per Page