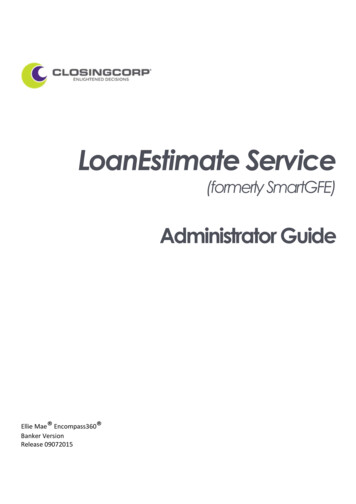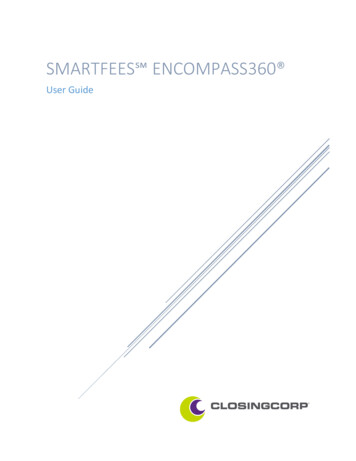
Transcription
SMARTFEES ENCOMPASS360 User Guide
CONTENTS1Introduction . 12Getting Started . 13Working with SmartFees . 5453.1File Data Tab . 53.2Questions Tab . 63.3Fees Tab . 83.3.1Update Provider Details . 93.3.2Pre-Selected Provider . 133.3.3Add Additional Services . 163.3.4Recording Fees/Transfer Taxes . 183.4Export To Encompass . 253.5SmartFees Report. 303.6Update Files . 32Preferences . 374.1Preferred Service providers . 374.2My Profile . 41Appendix . 445.16SmartMonitor Alerts . 44Support . 46SmartFees for EncompassUser GuidePage iProprietary and Confidential to ClosingCorp
1INTRODUCTIONThe SmartFees service is integrated with Encompass360 to provide quick and easy access tonationwide service provider data, backed by a compliance guarantee. SmartFees is used to save timeand reduce tolerance violations, in order to close more loans.2GETTING STARTEDAccess SmartFees via Encompass3601.2.3.4.Access Encompass360Create and save a loanFrom the tab Pipeline, select a loanDouble-click the loanThe Loan tab displays.Figure 1: Encompass5. From the left-hand side of the screen, select the tab ServicesSmartFees for EncompassUser GuidePage 1Proprietary and Confidential to ClosingCorp
Figure 2: Services Tab6. Select Order Additional ServicesThe Additional Services window displays.SmartFees for EncompassUser GuidePage 2Proprietary and Confidential to ClosingCorp
Figure 3: Additional Services Window7. Select the tab My Providers8. Select SmartFees by ClosingCorp9. Select SubmitSmartFees displays with the loan information from the Encompass360 file loaded into the FileData and Questions tabs. Typically, the Questions tab is displayed.(Optional) The SmartFees login window displays the first time accessing SmartFees.SmartFees for EncompassUser GuidePage 3Proprietary and Confidential to ClosingCorp
Figure 4: SmartFees Login Window10. Enter your Username and Password11. Select LoginSmartFees displays with the loan information from the Encompass360 file loaded into the FileData and Questions tabs. Typically, the Questions tab is displayed.SmartFees for EncompassUser GuidePage 4Proprietary and Confidential to ClosingCorp
Figure 5: SmartFees3WORKING WITH SMARTFEES3.1FILE DATA TABThe File Data tab is used to enter or verify pertinent file information within SmartFees.Files Data Tab1. In the text box Closing/Settlement Date, verify the date enteredNote: The default date is 60 days out from the file creation date.Selecting the text box displays the calendar for selecting a new Closing/Settlement date.2. In the text box Loan Number, verify the loan number3. In the text box Property Address, verify the property addressSmartFees for EncompassUser GuidePage 5Proprietary and Confidential to ClosingCorp
4.5.6.7.In the text box City, verify the cityIn the text box Zip, verify the zip codeFrom the pull-down menu Loan Type, verify the loan typeFrom the pull-down menu Property Type, verify the property typeFigure 6: File Data Tab8. Select Continue3.2QUESTIONS TABThe Questions tab is used to answer or verify questions specific to the file transaction.Note: The Questions tab is contextual and not all questions will display for every loan type.SmartFees for EncompassUser GuidePage 6Proprietary and Confidential to ClosingCorp
Figure 7: Questions TabComplete the Questions Tab1. In the text box Total Loan Amount, verify the loan amount2. In the text box Purchase Price, verify the purchase priceNote: This field is not applicable for Transaction Type Refinance.3. From the pull-down Amortization Type, verify the amortization type4. For the Planned Unit Development, verify the correct radio button is selected5. Select an Appraisal Product6. (Optional) In the text box Estimated Property Value, enter an estimated property value7. From the pull-down menu Occupancy Type, verify or select an occupancy type8. (Optional) To answer additional questions specific to the file transaction and taxing authority,select CustomizeNote: The Customize section displays with additional questions and default answers. If updatingan answer, ensure to answer as accurately as possible, as the data entered here relates directlySmartFees for EncompassUser GuidePage 7Proprietary and Confidential to ClosingCorp
to the calculations for the file transactions, only answer the questions that are applicable to theloan being processed.Figure 8: Customize9. When complete, select Continue To Fees3.3FEES TABThe Fees tab is used to view provider details and add additional fees as necessary. The providers thatdisplay are based on the application’s configuration.SmartFees for EncompassUser GuidePage 8Proprietary and Confidential to ClosingCorp
Note: Providers displayed on the Fees tab have been automatically selected based on the transactiontype. Additional fees may be added as needed.Figure 9: Fees Tab3.3.1 UPDATE PROVIDER DETAILSA service provider’s details may be modified to add additional fees or endorsements.Update the Provider Details1. From the tab Fees, select a Service ProviderSmartFees for EncompassUser GuidePage 9Proprietary and Confidential to ClosingCorp
Figure 10: Fees Tab2. Select the link DetailsThe provider details display.The TRID disclosure Title Premiums Policy premium and the Simultaneous Issuance Applicablepremiums display.The premiums for the guarantee are the disclosed values; the actual values are provided as anaid for calculating the other representations needed.Note: Transactions that don’t have Simultaneous Issuance Applicable premiums display bothsets of premiums, however the values are the same.SmartFees for EncompassUser GuidePage 10Proprietary and Confidential to ClosingCorp
Figure 11: Title Insurance Provider Details3. From the Rate Details, select the tab Additional Fees4. To add additional fees, select the check box next to any additional fees5. Select the tab EndorsementsSmartFees for EncompassUser GuidePage 11Proprietary and Confidential to ClosingCorp
Figure 12: Endorsements Tab6. To add additional endorsements, select the check box next to any additional endorsements7. Select the tab PoliciesSmartFees for EncompassUser GuidePage 12Proprietary and Confidential to ClosingCorp
Figure 13: Policies Tab8. Update the policy, by selecting an alternate radio button9. Select Save To FileThe Fees tab is updated accordingly.3.3.2 PRE-SELECTED PROVIDERThe Fees tab is populated with pre-selected providers based on the application’s configuration. Preselected providers are either providers that are in a company’s preferred network or based on thecompany’s business practices.Change a Pre-Selected Provider1. From the tab Fees, select a serviceSmartFees for EncompassUser GuidePage 13Proprietary and Confidential to ClosingCorp
Figure 14: Fees Tab2. Select the link Select ProviderA list of providers for the fee displays.Note: The Providers page contains a list of providers; 15 providers are displayed per page. Ifthere are more than 15 providers, additional pages display for accessing the additionalproviders.SmartFees for EncompassUser GuidePage 14Proprietary and Confidential to ClosingCorp
Figure 15: Select Provider List3. (Optional) From the pull-down menu Sort By, select a sort orderThe provider list is updated.a. Location: Providers are sorted based on their location from the property address.b. Name: Providers are sorted alphabetically by their name.c. Rate (highest to lowest): Providers are sorted by their fee; highest to lowest.d. Rate (lowest to highest): Providers are sorted by their fee; lowest to highest.4. (Optional) From the text box Search Providers, enter a search criteriaNote: The Search Providers is a smart search and will begin displaying matching criteria as theuser enters data.5. From the Provider list, select a Provider6. Select Add To FileSmartFees for EncompassUser GuidePage 15Proprietary and Confidential to ClosingCorp
3.3.3 ADD ADDITIONAL SERVICESThe Add Additional Services feature is used to add services to the loan fileFigure 16: Add Additional ServicesAdd an Additional Service1. From the tab Fees, select Add Additional ServicesA dialog box displays for selecting an additional service.SmartFees for EncompassUser GuidePage 16Proprietary and Confidential to ClosingCorp
Figure 17: Additional Services2. Select a service from the list3. Select the button Select ProviderThe service is added to the Fees tab.Note: If the additional service was added after the data was uploaded to the Encompass LOS orthe SmartFees Report was created; data must be uploaded again and a new SmartFees Reportneeds to be created.SmartFees for EncompassUser GuidePage 17Proprietary and Confidential to ClosingCorp
Figure 18: Additional Services3.3.4 RECORDING FEES/TRANSFER TAXESRecording Fees/Transfer Taxes may be modified, if additional fees for documents need to be added orthe Transfer Tax split needs to be modified.Update the Recording Fees/Transfer Taxes1. From the tab Fees, select Recording Fees/Transfer TaxesSmartFees for EncompassUser GuidePage 18Proprietary and Confidential to ClosingCorp
Figure 19: Recording Fees/Transfer Taxes2. Select Edit Recording Fees/Transfer TaxesThe Required Fields page displays.SmartFees for EncompassUser GuidePage 19Proprietary and Confidential to ClosingCorp
Figure 20: Required Fields3. Select Add/Edit Additional DocumentsThe Add/Edit Additional Documents window displays.SmartFees for EncompassUser GuidePage 20Proprietary and Confidential to ClosingCorp
Figure 21: Add/Edit Additional Documents4. Select the check box for each applicable document type5. Select Add DocumentsThe Required Fields page is updated with the selected document(s).SmartFees for EncompassUser GuidePage 21Proprietary and Confidential to ClosingCorp
Figure 22: Required Fields6. Update the parameters for the document(s) addedNote: The document displays with default information and changes are not required.7. Select CalculateThe Recording Fees/Transfer Taxes section is updated.SmartFees for EncompassUser GuidePage 22Proprietary and Confidential to ClosingCorp
Figure 23: Recording Fees/Transfer Taxes8. Select Save To FileThe Recording Fees/Transfer Taxes are updated on the Fees tab.9. Select the Export to Encompass(Optional) Select the tab SmartFees Reports3.3.4.1 EDIT SPLITThe Edit Split feature is used to modify the tax split paid by the buyer and seller. The tax split may belocked, seller’s amount may be suppressed, the buyer’s percent may be modified, or elect to have thebuyer pay all the taxes.SmartFees for EncompassUser GuidePage 23Proprietary and Confidential to ClosingCorp
Figure 24: Edit SplitEdit Split1. From the section Recording Fees/Transfer Taxes, select Edit SplitThe Buyer/Seller Split page displays.SmartFees for EncompassUser GuidePage 24Proprietary and Confidential to ClosingCorp
Figure 25: Buyer/Seller Split2. (Optional) To suppress the transfer tax amount paid by the seller in the section HUD Item, selectthe check box Suppress Seller Paid Amounts3. To have 100% of the transfer taxes paid by the buyer, select Buyer Pays All4. To lock the tax split, select the check box Lock Tax SplitsNote: Selecting the check box locks the tax split. Further updates to the file would not alter thesplit.5. Select SaveThe Recording Fees/Transfer Taxes section displays with the updated information.3.4EXPORT TO ENCOMPASSOnce the SmartFees parameters are complete import the fees back to Encompass. After the fees areexported to Encompass, access the 2015 Itemization Form to review the fees. The 2015 ItemizationForm is located on the Form tab of the Loan tab in Encompass.Note: ClosingCorp’s SmartFees typically provides fees for AMC; Title; Settlement, Inspection Services;and Recording Fees and Transfer Taxes. Ensure that your company’s business practices includesprocedures to ensure that fees for other categories are completed before finalizing the Loan Estimate.SmartFees for EncompassUser GuidePage 25Proprietary and Confidential to ClosingCorp
Once fees are exported from SmartFees to Encompass users can: Flag Paid to Type as Affiliated for providers that are identified as Lender AffiliatesEnable the Borrower can shop for check box to control the disclosure category fees on the LoanEstimateCheck the APR flag per fee based on Lender preferenceWrite the provider name in the To fields on the fee itemizationLenders can control the appearance and location of fees in various ways: Fee names are adjustable to ensure compliance with tools, such as MaventFee destinations are configurable, e.g., move E Doc Fee to 1110Fees can be bundled together to accommodate the limited slots available in EncompassExport to Encompass1. From the tab Fees, select Export To EncompassThe Export Data to Encompass page displays.SmartFees for EncompassUser GuidePage 26Proprietary and Confidential to ClosingCorp
Figure 26: Fees Tab2. When the export is complete, the Export Complete dialog box displays3. Select OKSmartFees for EncompassUser GuidePage 27Proprietary and Confidential to ClosingCorp
Figure 27: Export Complete4. Return to Encompass to view the exported data and the 2015 Fee Itemization report5. From the Encompass tab Loan, select the tab Forms6. Select 2015 Itemization7. (Optional) To control the disclosure category fees on the Loan Estimate, select the check boxBorrower can shop for8. (Optional) Select the APR flag per feeSmartFees for EncompassUser GuidePage 28Proprietary and Confidential to ClosingCorp
9. (Optional) Enter the provider name in the To fields10. (Optional) Select the icon next to fees to access the Fee Details windowFigure 28: Fee Details11. (Optional) To indicate the provider is an affiliate, from the pull-down menu Paid to Type, selectAffiliateSmartFees for EncompassUser GuidePage 29Proprietary and Confidential to ClosingCorp
3.5SMARTFEES REPORTThe SmartFees Report feature is used to view and print the SmartFees Compliance Certificate. TheCompliance Certificate certifies the data entered in SmartFees.View/Print the Compliance Certificate1. Select the tab SmartFees Reports2. Select the appropriate certificateFigure 29: SmartFees Report3. Select View ReportThe Compliance Certificate displays.SmartFees for EncompassUser GuidePage 30Proprietary and Confidential to ClosingCorp
Figure 30: Compliance CertificateSmartFees for EncompassUser GuidePage 31Proprietary and Confidential to ClosingCorp
3.6UPDATE FILESLoan circumstances may change and updates to the loan may be required. Make changes to the loancircumstances and upload the data to Encompass again.Update Existing File1. From Encompass360, select an existing fileFigure 31: Encompass2. From the left-hand side of the screen, select the tab ServicesSmartFees for EncompassUser GuidePage 32Proprietary and Confidential to ClosingCorp
Figure 32: Services Tab3. Select Order Additional ServicesThe Additional Services window displays.SmartFees for EncompassUser GuidePage 33Proprietary and Confidential to ClosingCorp
Figure 33: Additional Service Window4. Select the tab My Providers5. Select SmartFees by ClosingCorp6. Select SubmitSmartFees displays opened to the Questions tab.SmartFees for EncompassUser GuidePage 34Proprietary and Confidential to ClosingCorp
Figure 34: SmartFees7. Make modifications as applicable8. Select the tab FeesSmartFees for EncompassUser GuidePage 35Proprietary and Confidential to ClosingCorp
Figure 35: Fees Tab9. Select Export To EncompassSmartFees for EncompassUser GuidePage 36Proprietary and Confidential to ClosingCorp
Figure 36: Export Data to Encompass Page10. When the export is complete, the Export Complete dialog box displays11. Select OKFigure 37: Export Complete12. Return to Encompass to view the updated exported data4PREFERENCESThe Preference feature is used to setup SmartFees preferences. Preferences are contextual based onSmartFees features and roles.Note: Not all features are available to all users.4.1PREFERRED SERVICE PROVIDERSThe Preferred Service Providers feature is used to setup a preferred provider. Once setup, the serviceprovider is available for use within SmartFees.SmartFees for EncompassUser GuidePage 37Proprietary and Confidential to ClosingCorp
Setup Preferred Provider1. Access SmartFees2. Select the tab My Settings3. Select a service providerThe Preferred Service Providers page displays.Figure 38: Preferred Service Providers4. To add a new Service Providers, select Add NewThe Preferred Service Providers search displays.5. Enter the Search criteria6. Select SearchA list of matching Providers displays.SmartFees for EncompassUser GuidePage 38Proprietary and Confidential to ClosingCorp
Figure 39: Preferred Service Providers7. Select the applicable providersSmartFees for EncompassUser GuidePage 39Proprietary and Confidential to ClosingCorp
Figure 40: Preferred Service Providers8. Select Back to Preferred ProvidersSmartFees for EncompassUser GuidePage 40Proprietary and Confidential to ClosingCorp
Figure 41: Preferred Service Providers Page9. Enable the Loan Type option check box(es) that apply10. (Optional) To only display Preferred Providers, select the check box Only Show My PreferredProviders11. Select Save4.2MY PROFILEThe My Profile feature is used to modify a user’s information and reset the user’s password.Update User Profile1. Access SmartFees2. Select the tab My SettingsThe Preferred Service Providers page displays.SmartFees for EncompassUser GuidePage 41Proprietary and Confidential to ClosingCorp
Figure 42: Preferred Service Providers3. Select My ProfileThe My Profile page displays.SmartFees for EncompassUser GuidePage 42Proprietary and Confidential to ClosingCorp
Figure 43: My Profile Page4. (Optional) In the text box First Name, modify the user’s first name5. (Optional) In the text box Last Name, modify the user’s last name6. (Optional) Modify your passworda. In the text box Current Password, enter your current passwordb. In the text box New Password, enter a new passwordNote: Password must be at least six characters.c. In the text box Confirm Password, enter the new password7. Select Update ProfileThe User Profile has been updated.SmartFees for EncompassUser GuidePage 43Proprietary and Confidential to ClosingCorp
5APPENDIX5.1SMARTMONITOR ALERTSThe files created with the SmartFees service are automatically enrolled in SmartMonitor email alerts.The SmartMonitor notification alerts if there is a change to transfer taxes or recording fees prior to theclosing date. SmartMonitor alerts are active for 60 days from the file creation date. Email alerts are sentto the email address which created the file; this email address may be changed and up to two additionalemail address may be entered.Manage SmartMonitor Alerts1. Access SmartFees2. Select the tab My Files3. Select Open an Existing FileThe Open an Existing File page displays.4. Select Search for a FileThe search criteria displays.5. Complete the search criteria6. Select SearchThe Matching Files list displays.7. Select the correct file and select OpenSmartFees for EncompassUser GuidePage 44Proprietary and Confidential to ClosingCorp
Figure 44: Manage SmartMonitor Notifications8. From the File Summary, select Manage SmartMonitor NotificationsThe SmartMonitor Notifications dialog box displays.SmartFees for EncompassUser GuidePage 45Proprietary and Confidential to ClosingCorp
Figure 45: SmartMonitor Notifications9. (Optional) In the text box Primary Email Address, update the primary email address10. (Optional) In the text box Additional Email Address, enter additional email addresses11. Select Save6SUPPORTNeed help? We’re here to answer your questions. Please call or email us!Toll s for EncompassUser GuidePage 46Proprietary and Confidential to ClosingCorp
Select the link Select Provider A list of providers for the fee displays. Note: The Providers page contains a list of providers; 15 providers are displayed per page. If . Settlement, Inspection Services; and Recording Fees and Transfer Taxes. Ensure that your company's business practices includes .