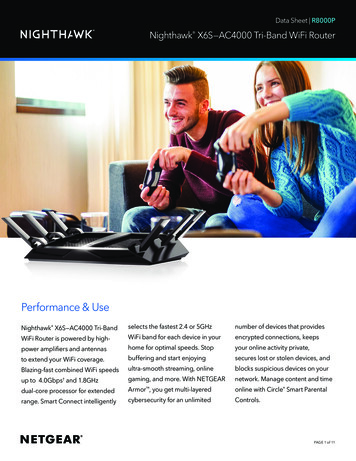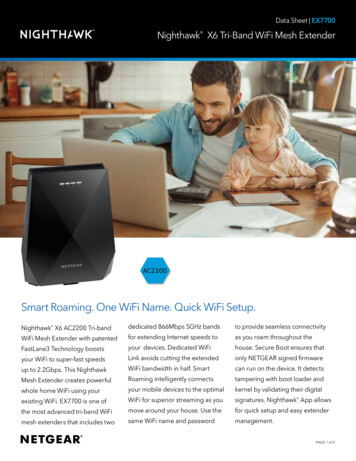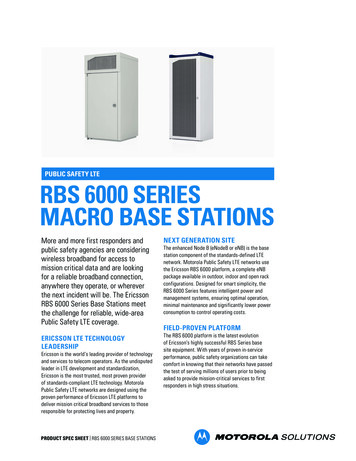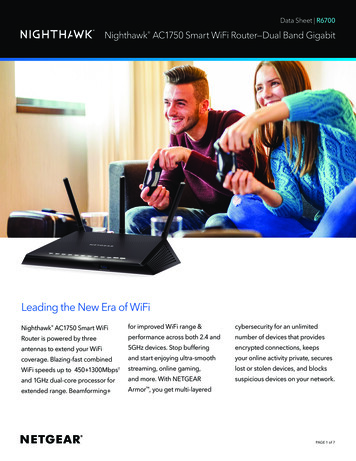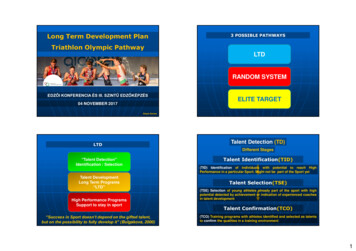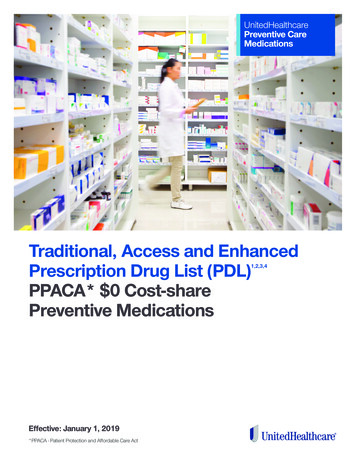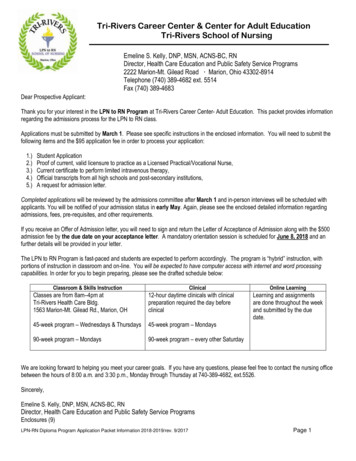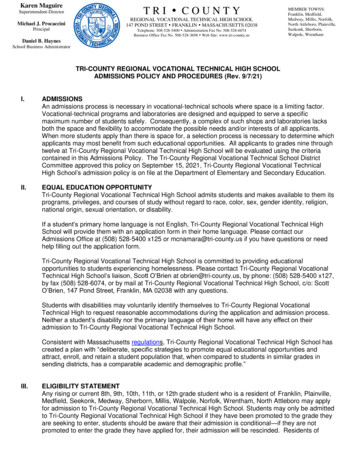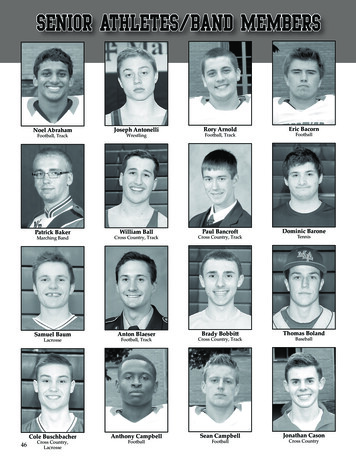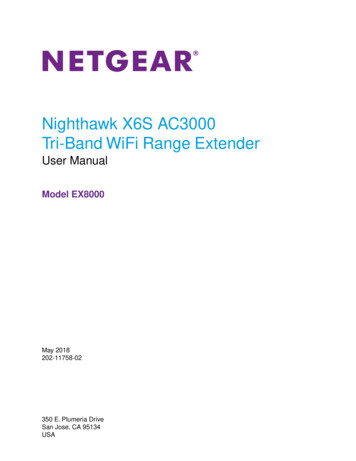
Transcription
Nighthawk X6S AC3000Tri-Band WiFi Range ExtenderUser ManualModel EX8000May 2018202-11758-02350 E. Plumeria DriveSan Jose, CA 95134USA
Nighthawk X6S AC3000 Tri-Band WiFi Range ExtenderSupportThank you for purchasing this NETGEAR product. You can visit www.netgear.com/support to register yourproduct, get help, access the latest downloads and user manuals, and join our community. We recommend thatyou use only official NETGEAR support resources.ConformityFor the current EU Declaration of Conformity, visit http://kb.netgear.com/app/answers/detail/a id/11621.ComplianceFor regulatory compliance information, visit http://www.netgear.com/about/regulatory.See the regulatory compliance document before connecting the power supply.Trademarks NETGEAR, Inc., NETGEAR and the NETGEAR Logo are trademarks of NETGEAR, Inc. Any non NETGEARtrademarks are used for reference purposes only.2
ContentsChapter 1 OverviewUnpack Your Extender.6LEDs.7Back Panel.9When to Use Your Extender.10How the Extender Works.10Chapter 2 Get StartedInstall the WiFi Extender.13Place the Extender and Apply Power.13Connect to an Existing WiFi Network.13Connect With WPS.13Connect With the NETGEAR Installation Assistant.15Use the Extender in Access Point Mode.16Connect a Device to the Extender Network.17Connect a Device to the Extender Network Using WiFi.17Connect a Device to the Extender Network Using WPS.17Connect an Ethernet-Enabled Device to the Extender.18Log In to the Extender After Installation.18Run Smart Setup Installation.18Chapter 3 Extender Network SettingsEnable or Disable One WiFi Name.21Enable or Disable Smart Connect.21View Connected Devices.22View WiFi Settings.23Change the WiFi Network Name.24Turn Off the SSID Broadcast to Create a Hidden Network.25Disable or Enable the WiFi Radios.25Change the WiFi Speed.26Use WPS to Add a Computer to the Extender’s WiFi Network.27Use WPS With the Push Button Method.27Use WPS With the PIN Method.28Deny Access to a Computer or WiFi Device.29Set Up an Access Schedule.30Change the Extender’s Device Name.31Set Up the Extender to Use a Static IP Address.32Use the Extender With MAC Filtering or Access Control.33Chapter 4 Maintain and Monitor the ExtenderChange the Extender admin User Name and Password.35Turn Password Protection Off and On.353
Nighthawk X6S AC3000 Tri-Band WiFi Range ExtenderRecover a Forgotten User Name or Password.36Automatically Adjust for Daylight Saving Time.37Manually Set the Extender Clock.38Back Up and Manage the Extender Configuration.39Back Up the Configuration Settings.39Restore the Configuration Settings.40Return the Extender to Its Factory Default Settings.41Use the Reset Button.41Log In and Reset the Extender to Factory Settings.41Update the Extender Firmware.42Check for New Firmware and Update the Extender.42Manually Upload Firmware to the Extender.43Restart the Extender Remotely.44Turn the NETGEAR Logo LED On or Off.45Chapter 5 Share USB Storage Devices Attached to the ExtenderUSB Device Requirements.48Connect a USB Storage Device to the Extender.48Access a Storage Device Connected to the Extender From a WindowsComputer.48Map a USB Device to a Windows Network Drive.49Access a Storage Device That Is Connected to the Extender From a Mac.50Turn the USB Port Off and On.50Add a Network Folder on a USB Storage Device.51Password-Protect a Folder on a USB Storage Device.52Use the Extender USB Port to Share a Printer.52Change the Network or Device Name.53Chapter 6 Use the Extender as a Media ServerSpecify ReadyDLNA Media Server Settings.56Set Up the Extender to Work With TiVo.57Chapter 7 FAQs and TroubleshootingFAQs.59Cannot Connect to the Extender.60Cannot Join a WiFi Network and Receive an Error Message.60Cannot Access mywifiext.net.61Find the Extender’s IP Address.61Chapter 8 Supplemental InformationFactory Default Settings.64Technical and Environmental Specifications.654
Overview1The WiFi Range Extender boosts your existing network range and speed, delivering tri-band WiFi.This chapter covers the following topics: Unpack Your ExtenderLEDsBack PanelWhen to Use Your ExtenderHow the Extender WorksNote For more information about the topics covered in this manual, visit the support website atsupport.netgear.com.5
Nighthawk X6S AC3000 Tri-Band WiFi Range ExtenderUnpack Your ExtenderYour package contains the following items.Figure 1. Extender package contents1. Nighthawk X6S X6S AC3000 Tri-Band WiFi Range Extender (Model EX8000)2. Power adapter (varies by region)Overview6
Nighthawk X6S AC3000 Tri-Band WiFi Range ExtenderLEDsThe following table describes the LEDs.Figure 2. Front panelOverview7
Nighthawk X6S AC3000 Tri-Band WiFi Range ExtenderTable 1. LED descriptionsLEDDescriptionLink Status LEDThis LED indicates the WiFi connection between the extender and the router.Maximum ThroughputLED Solid white. Best connection. Solid amber. Good connection. Solid red. Poor connection. Off. No connection. Blinking white. The extender is reseting to its factory default settings. Solid white. The extender uses the 5 GHz WiFi band for backhaul. Off. The extender uses the 2.4 GHz WiFi band for backhaul. Blinking white. The extender is resetting to its factory default settings. Solid white. The 2.4 GHz radio is operating. Off. The 2.4 GHz radio is off. Solid white. The 5 GHz radio is operating. Off. The 5 GHz radio is off. Blinking white. The extender is resetting to its factory default settings. Solid white. The extender is connected to a WiFi-enabled computer or mobiledevice. Off. The extender is not connected to a WiFi-enabled computer or mobiledevice. Solid white. A USB device is connected to the extender. Off. A USB is not connected to the extender.2.4 GHz LED5 GHz LEDClient Link LEDUSB LEDOverview8
Nighthawk X6S AC3000 Tri-Band WiFi Range ExtenderTable 1. LED descriptions (Continued)LEDDescriptionWPS LED Blinking white. A WPS connection is being established. Solid white. The extended network is enabled with WiFi security (either WPAor WPA2). Off. The extended network is enabled without WiFi security. Solid white. An Ethernet device is connected to an Ethernet port. Off. An Ethernet device is not connected to the extender.Ethernet LEDBack PanelThe back panel of the extender provides ports, buttons, and a DC power connector.Figure 3. Back panelOverview9
Nighthawk X6S AC3000 Tri-Band WiFi Range ExtenderThe back panel contains the following components: WPS button. Use this button to connect WPS-enabled devices to the extender. Ethernet ports. Use the four Gigabit Ethernet RJ-45 LAN ports to connect the extender to LAN devices. USB port. Use the USB 2.0 port to connect the extender to a USB device such as a printer. Power On/Off button and Power LED. Press the Power On/Off button to provide power to the extender.The Power LED light green when the extender is ready. DC power connector. Connect the power adapter that came in the product package to the DC powerconnector. Reset button. Pressing this button resets the router. If the Reset button is pressed for at least sevenseconds and the Power LED blinks green, the router returns to its factory settings.When to Use Your ExtenderWe recommend that you connect through the extender network only when the WiFi device is in a “deadzone” where connection from the existing network is poor or nonexistent. Data traffic routed through theextender is inherently slower than traffic routed directly from the network.How the Extender WorksThe extender works like a bridge between a WiFi router (or a WiFi access point) and a WiFi device outsidethe range of the WiFi router. The extender performs two main jobs: The extender connects to a working WiFi network.When the extender connects over WiFi to an existing network, it functions as a network client, similarto how a WiFi device connects to a network. The extender acts as an access point for WiFi devices.The extender broadcasts its own WiFi network that WiFi devices can join. In its role as an access point,the extender performs tasks that WiFi routers do, such as broadcasting its network name (SSID).The extender must do each of these jobs so that both ends of the bridge are in place.Overview10
Nighthawk X6S AC3000 Tri-Band WiFi Range ExtenderFigure 4. Extender in a homeOverview11
Get Started2This chapter covers the following topics: Install the WiFi ExtenderUse the Extender in Access Point ModeConnect a Device to the Extender NetworkLog In to the Extender After InstallationRun Smart Setup Installation12
Nighthawk X6S AC3000 Tri-Band WiFi Range ExtenderInstall the WiFi ExtenderPlace the extender, apply power, and connect the extender to your existing WiFi network.Place the Extender and Apply PowerTo place the extender and apply power:1. Place your extender in the same room as your WiFi router.Proximity to the WiFi router is required only during the initial setup process.2. Plug the extender into an electrical outlet.3. Wait for the Power LED to light amber and then turn green.If the Power LED does not light, press the Power On/Off button on the extender.Connect to an Existing WiFi NetworkTo extend the range of your WiFi network, you must connect the extender to your existing WiFi network.Note If your router’s WiFi security is set to WPA enterprise or WPA2 enterprise, yourextender can’t connect to your router. You must change your router’s WiFi securitysetting.You can connect the extender in one of two ways: Connect with WPS. For more information, see Connect With WPS on page 13.Note WPS does not support WEP network security or a hidden SSID network. If your routerWiFi network uses WEP security or its SSID is hidden, follow the instructions inConnect With the NETGEAR Installation Assistant on page 15. Connect with web browser setup. For more information, see Connect With the NETGEAR InstallationAssistant on page 15.Connect With WPSWi-Fi Protected Setup (WPS) lets you join a secure WiFi network without typing the network name andpassword. For help with the WPS button on your WPS-enabled device, check the instructions or online helpthat came with that device. Some older equipment cannot use WPS.Note WPS does not support WEP network security or a hidden SSID network. If yourexisting WiFi network uses WEP security or its SSID is hidden, follow the instructionsin Connect With the NETGEAR Installation Assistant on page 15.Get Started13
Nighthawk X6S AC3000 Tri-Band WiFi Range ExtenderTo use WPS to connect the extender to your WiFi router:1. Press the WPS button on the extender.The WPS LED blinks.2. Within two minutes, press the WPS button on your router or access point.When the extender connects to your existing WiFi network, the WPS LED on the extender lights solidwhite and the Link Status LED lights.If the Link Status LED does not light, try again. If it still does not light, see Connect With the NETGEARInstallation Assistant on page 15.Note If your router supports the 5 GHz band, your extender attempts to connect to therouter’s 5 GHz band the first time you press the WPS button. If your extender connectsto the router's 5 GHz band, the extender's Link Status LED and Maximum ThroughputLED light solid white. If the LEDs don't light, follow the next step.3. If your WiFi router supports the 5 GHz band, repeat Steps 1 and 2 to connect the extender to the 5 GHzband.The Link Status LED and Maximum Throughput LED light solid white to confirm the connection.4. Unplug the extender and move it to a new location that is about halfway between your router and thearea with a poor router WiFi signal.The location that you choose must be within the range of your existing WiFi router network.5. Use the Link Status LED to help you choose a spot where the extender-to-router connection is optimal.6. If the Link Status LED doesn’t light amber or white, plug the extender into an outlet closer to the routerand try again.Keep moving the extender to outlets closer to the router until the Link Status LED lights amber or white.7. Take your WiFi-enabled computer or mobile device to the location with poor WiFi router coverage.8. Connect your WiFi-enabled computer or mobile device to the extended network.Your extender uses the same WiFi network settings as your router for its 2.4 GHz and 5 GHz extendednetworks.For example, if your extender connects to the router’s 2.4 GHz WiFi band, your extender uses yourrouter’s 2.4 GHz WiFi settings for both its networks: Router 2.4 GHz WiFi network name. MyWiFiExample Router 5 GHz WiFi network name. MyWiFiExample-5G Extended 2.4 GHz WiFi network name. MyWiFiExample Extended 5 GHz WiFi network name. MyWiFiExampleGet Started14
Nighthawk X6S AC3000 Tri-Band WiFi Range ExtenderIf your extender connects to the router’s 5 GHz WiFi band, your extender uses your router’s 5 GHz WiFisettings for both its networks: Router 2.4 GHz WiFi network name. MyWiFiExample Router 5 GHz WiFi network name. MyWiFiExample-5G Extended 2.4 GHz WiFi network name. MyWiFiExample-5G Extended 5 GHz WiFi network name. MyWiFiExample-5GNote Since your router and extended networks share the same WiFi network name, onlyone WiFi network name is broadcast.Connect With the NETGEAR Installation AssistantYou can use the NETGEAR installation assistant to connect your extender to your existing WiFi routernetwork. To use the NETGEAR installation assistant, you must launch a web browser on your computer ormobile device.To use the NETGEAR installation assistant to connect the extender to your WiFi router:1. Connect a computer or mobile device to the extender using a WiFi or Ethernet connection: WiFi. On your WiFi-enabled computer or mobile device, open the WiFi connection manager andlocate and connect to the extender network called NETGEAR EXT.When your WiFi-enabled computer or mobile device is connected to the extender, the Client LEDlights solid white. Ethernet. Use an Ethernet cable to connect the Ethernet port on the extender to an Ethernet porton your computer.2. Launch web browser.3. Enter http://www.mywifiext.net.The NETGEAR installation assistant displays.4. Follow the prompts to connect your extender to your existing WiFi network.5. Unplug the extender and move it to a new location about halfway between your router and the area witha poor WiFi signal.6. Use the Link Status LED to help you choose a spot where the extender-to-router connection is optimal.7. If the Link Status LED doesn’t light amber or white, plug the extender into an outlet closer to the routerand try again.Get Started15
Nighthawk X6S AC3000 Tri-Band WiFi Range ExtenderKeep moving the extender to outlets closer to the router until the Link Status LED lights amber or white.8. Reconnect your computer or mobile device to the new extender WiFi network.Use the Extender in Access Point ModeYou can use the extender as a WiFi access point, which creates a new WiFi hotspot by using a wired Ethernetconnection.Figure 5. Extender in access point modeTo use the extender in access point mode:1. Plug the extender into an electrical outlet.2. Wait for the Power LED to light amber and then turn green.If the Power LED does not light, press the Power On/Off button on the side of the extender.3. Connect a computer or mobile device to the extender using a WiFi or Ethernet connection: WiFi. On your WiFi-enabled computer or mobile device, open the WiFi connection manager andconnect to the extender network called NETGEAR EXT.When your WiFi-enabled computer or mobile device is connected to the extender, the Client LEDlights solid white. Ethernet. Connect the Ethernet cable to the Ethernet port on your computer and extender.Note If you want to use an Ethernet connection, you must do this before you connectyour extender to your modem router or router.4. Launch a web browser and visit www.mywifiext.net.When you join the network, the Client Link LED lights to show that you are connected.The NETGEAR installation assistant displays.5. Use an Ethernet cable to connect your router to an Ethernet port on the extender.Get Started16
Nighthawk X6S AC3000 Tri-Band WiFi Range ExtenderNote Do not connect your extender directly to your DSL or cable modem. The extenderdoes not function as a router. If your network includes a DHCP server, you can connectthe extender to a switch or hub that is connected to the DHCP server.6. Return to the NETGEAR installation assistant and follow the prompts to finish setting up your extenderas an access point.Connect a Device to the Extender NetworkAfter you complete the setup process, you can connect all your devices to the new extender network usinga WiFi, wired, or WPS connection.Connect a Device to the Extender Network Using WiFiIf you enabled the One WiFi Name feature, your extender uses the the same WiFi network name andpassword as your router.To connect to the extender WiFi network:1. On your WiFi-enabled computer or mobile device, open the WiFi connection manager that managesyour WiFi connections.The WiFi connection manager scans for WiFi networks in your area.2. Find and select your extender’s WiFi network name (SSID) and enter your extender’s WiFi password.This is the SSID and password that you set up during the installation process. If you enabled the OneWiFi Name feature, use your router’s SSID and password.Connect a Device to the Extender Network Using WPSFor help with the WPS button on your WPS-enabled device, check the instructions or online help that camewith that device. Some older equipment cannot use WPS.To connect to the extender using a WPS connection:1. Press the WPS button on the extender.The WPS LED blinks white.2. Within two minutes, press the WPS button on your WPS-enabled device.When the extender connects to your WPS-enabled device, the WPS LED lights solid white.Get Started17
Nighthawk X6S AC3000 Tri-Band WiFi Range ExtenderConnect an Ethernet-Enabled Device to the ExtenderAfter the extender is connected to your existing WiFi network, you can connect a wired device to the extenderusing an Ethernet cable.Figure 6. Ethernet LAN portLog In to the Extender After InstallationAfter installation, you can log in to the extender to view or change the extender’s settings.To log in to the extender:1. Launch a web browser from a computer or mobile device that is connected to your extender network.When you are connected to the extender, the Client Link LED lights.2. Log in to your extender: If you did not enable the One WiFi Name feature, enter www.mywifiext.net in the address field ofthe browser. If you enabled the One WiFi Name feature, enter one of the following URLs:-Windows-based computers. http://mywifiext-Mac computers and iOS devices. http://mywifiext. local-Android devices. http:// extender’s IP address (for example, http://192.168.1.3)For more information about how to find your extender’s IP address, see Find the Extender’s IPAddress on page 61.Run Smart Setup InstallationYou can use Smart Setup to change the extender settings. This is an easy way to connect the extender toa different router or to change the extender WiFi network name (SSID) or WiFi password.To run Smart Setup:1. Launch a web browser from a computer or mobile device that is connected to your extender network.2. Log in to your extender:Get Started18
Nighthawk X6S AC3000 Tri-Band WiFi Range Extender If you did not enable the One WiFi Name feature, enter www.mywifiext.net in the address field ofthe browser. If you enabled the One WiFi Name feature, enter one of the following URLs:-Windows-based computers. http://mywifiext-Mac computers and iOS devices. http://mywifiext.local-Android devices. http:// extender’s IP address (for example, http://192.168.1.3)For more information about how to find your extender’s IP address, see Find the Extender’s IPAddress on page 61.A login page displays.3. Enter your admin email address and password and click the LOG IN button.The Status page displays.4. Click the SMART SETUP button.5. Follow the prompts.Get Started19
Extender Network SettingsThis chapter covers the following topics: Enable or Disable One WiFi NameEnable or Disable Smart ConnectView Connected DevicesView WiFi SettingsChange the WiFi Network NameTurn Off the SSID Broadcast to Create a Hidden NetworkDisable or Enable the WiFi RadiosChange the WiFi SpeedUse WPS to Add a Computer to the Extender’s WiFi NetworkDeny Access to a Computer or WiFi DeviceSet Up an Access ScheduleChange the Extender’s Device NameSet Up the Extender to Use a Static IP AddressUse the Extender With MAC Filtering or Access Control203
Nighthawk X6S AC3000 Tri-Band WiFi Range ExtenderEnable or Disable One WiFi NameThe One WiFi Name feature enables your extender to use the same WiFi network settings as your router.To enable or disable the One WiFi Name feature:1. Launch a web browser from a computer or mobile device that is connected to your extender network.2. Log in to your extender: If you did not enable the One WiFi Name feature, enter www.mywifiext.net in the address field ofthe browser. If you enabled the One WiFi Name feature, enter one of the following URLs:-Windows-based computers. http://mywifiext-Mac computers and iOS devices. http://mywifiext.local-Android devices. http:// extender’s IP address (for example, http://192.168.1.3)For more information about how to find your extender’s IP address, see Find the Extender’s IPAddress on page 61.A login page displays.3. Enter your admin email address and password and click the LOG IN button.The Status page displays.4.If your browser displays the Menu iconThe extender menu displays., click it.5. Select Settings Wireless.The WiFi Settings page displays.6. To enable the One WiFi name feature, select the Yes radio button.If this is the first time you’re enabling the One WiFi Name feature, you must run the Smart Setup. Goto the Status page and click the SMART SETUP button to run the Smart Setup.7. To disable the One WiFi Name feature, select the No radio button.If you disable this feature, you can set a new SSID and password for the extender’s 2.4 GHz and 5 GHznetworks in the Network Name (SSID) and WiFi Password fields on this page.8. Click the SAVE button.Your settings are saved.Enable or Disable Smart ConnectThe Smart Connect feature allows your extender to use the same WiFi network name and password for it’s2.4 GHz and 5 GHz networks.Extender Network Settings21
Nighthawk X6S AC3000 Tri-Band WiFi Range ExtenderTo enable or disable the Smart Connect feature:1. Launch a web browser from a computer or mobile device that is connected to your extender network.2. Log in to your extender: If you did not enable the One WiFi Name feature, enter www.mywifiext.net in the address field ofthe browser. If you enabled the One WiFi Name feature, enter one of the following URLs:-Windows-based computers. http://mywifiext-Mac computers and iOS devices. http://mywifiext.local-Android devices. http:// extender’s IP address (for example, http://192.168.1.3)For more information about how to find your extender’s IP address, see Find the Extender’s IPAddress on page 61.A login page displays.3. Enter your admin email address and password and click the LOG IN button.The Status page displays.4.If your browser displays the Menu iconThe extender menu displays., click it.5. Select Settings Wireless.The WiFi Settings page displays.6. To enable the Smart Connect feature, select the Yes radio button.Note For you to use this feature, the 2.4 GHz and 5 GHz networks must use the sameSSID and password.7. To disable the Smart Connect feature, select the No radio button.If you disable this feature, you can set a new SSID and password for the extender’s 2.4 GHz and 5 GHznetworks in the Network Name (SSID) and WiFi Password fields on this page.8. Click the SAVE button.Your settings are saved.View Connected DevicesYou can view a list of devices that are connected to the extender network.Extender Network Settings22
Nighthawk X6S AC3000 Tri-Band WiFi Range ExtenderTo view connected devices:1. Launch a web browser from a computer or mobile device that is connected to your extender network.2. Log in to your extender: If you did not enable the One WiFi Name feature, enter www.mywifiext.net in the address field ofthe browser. If you enabled the One WiFi Name feature, enter one of the following URLs:-Windows-based computers. http://mywifiext-Mac computers and iOS devices. http://mywifiext.local-Android devices. http:// extender’s IP address (for example, http://192.168.1.3)For more information about how to find your extender’s IP address, see Find the Extender’s IPAddress on page 61.A login page displays.3. Enter your admin email address and password and click the LOG IN button.The Status page displays.4.If your browser displays the Menu iconThe extender menu displays., click it.5. Select Settings Connected Devices.The Connected Devices (WPS) page displays. The devices connected to the extender displays on thepage.View WiFi SettingsTo view the WiFi settings:1. Launch a web browser from a computer or mobile device that is connected to your extender network.2. Log in to your extender: If you did not enable the One WiFi Name feature, enter www.mywifiext.net in the address field ofthe browser. If you enabled the One WiFi Name feature, enter one of the following URLs:-Windows-based computers. http://mywifiext-Mac computers and iOS devices. http://mywifiext.local-Android devices. http:// extender’s IP address (for example, http://192.168.1.3)For more information about how to find your extender’s IP address, see Find the Extender’s IPAddress on page 61.Extender Network Settings23
Nighthawk X6S AC3000 Tri-Band WiFi Range ExtenderA login page displays.3. Enter your admin email address and password and click the L
password. For help with the WPS button on y our WPS-enab led device, check the instr uctions or online help that came with that device. Some older equipment cannot use WPS. WPS does not support WEP network security or a hidden SSID network. If your existing WiFi netw ork uses WEP secur ity or its SSID is hidden, f ollow the instr uctions