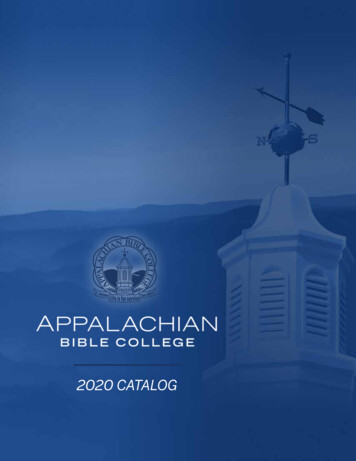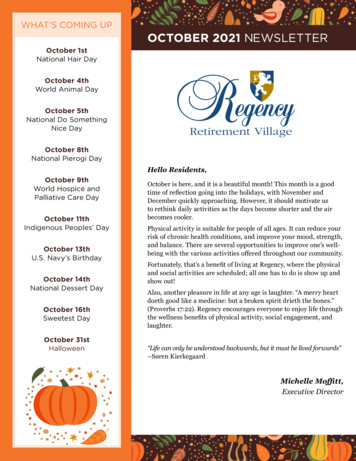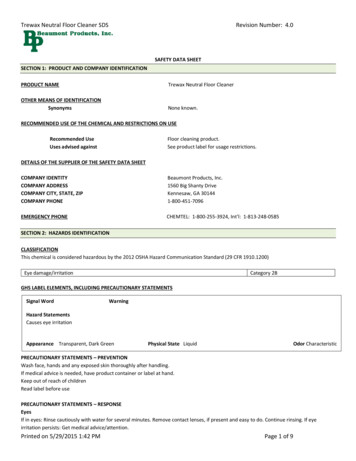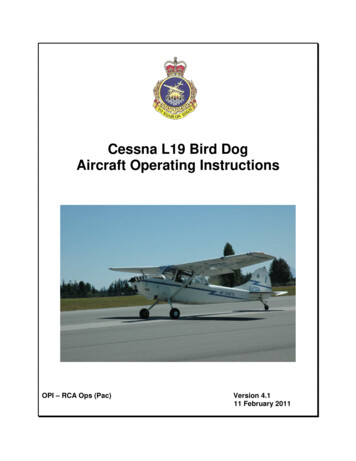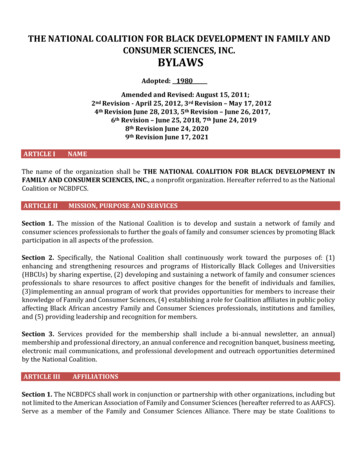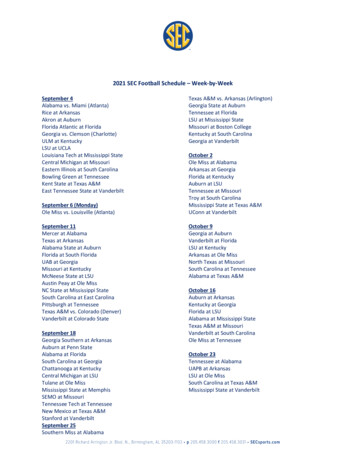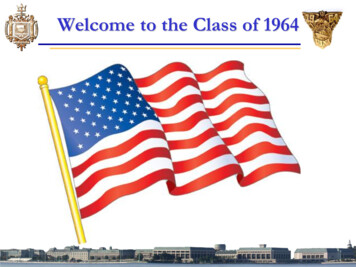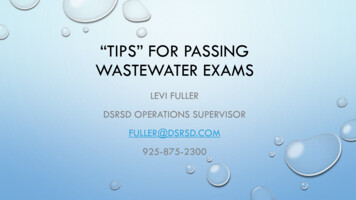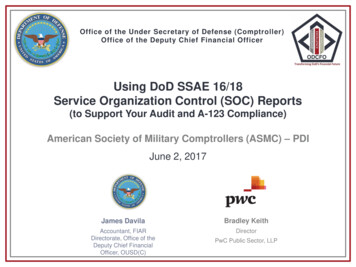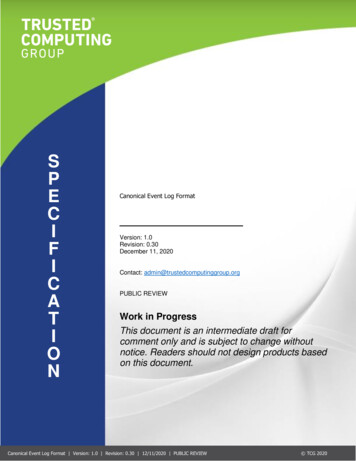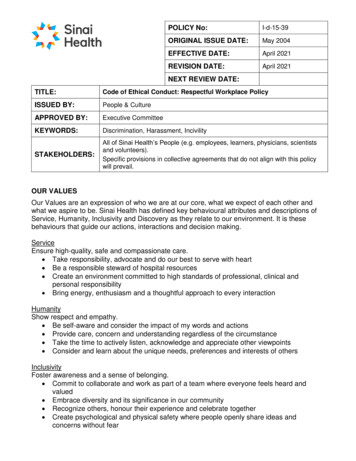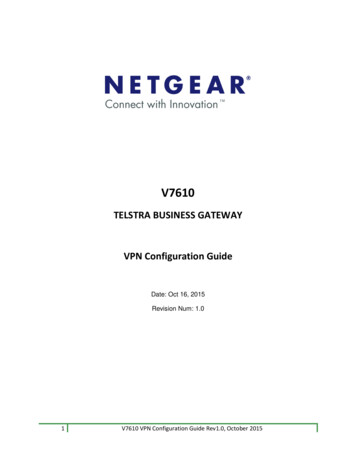
Transcription
V7610TELSTRA BUSINESS GATEWAYVPN Configuration GuideDate: Oct 16, 2015Revision Num: 1.01V7610 VPN Configuration Guide Rev1.0, October 2015
Revision HistoryDateReleaseAuthorDescriptionOct 16, 20151.0Hardie ZhangInitial Release2V7610 VPN Configuration Guide Rev1.0, October 2015
TABLE OF CONTENTS1.Introduction. 42.VPN Connection Type . 43.2.1Remote Client-to-Gateway VPN . 42.2Site-to-Site VPN. 4Remote Client to GW Configuration . 53.1Configuring the Gateway . 53.2Configuring the Remote Client – Android Platform – Native VPN Client . 73.3Configuring the Remote client – iOS Platform – Native VPN Client . 113.4Configuring the Remote client –Mac OS Platform – Native Cisco VPN Client . 173.5Windows 7 Using Certificates . 243.5.1Configuring the Gateway . 243.5.2Configuring the Remote Client – Windows 7 Platform – Using Certificates . 283.5.2.1 Storing a Windows 7 Machine Certificate . 283.5.2.2 Configuring a Windows 7 Agile VPN Connection . 363.5.2.3 Configuring Split Tunnel in Windows . 443.5.2.4 Starting a Windows 7 Agile VPN Connection . 484.Site-to-Site VPN Configuration . 543V7610 VPN Configuration Guide Rev1.0, October 2015
1. IntroductionThe V7610 gateway’s VPN server feature supports both remoteclient-to-GW and site-to-siteVPN tunnels using IPsec IKEv1 (PSK/XAuth) as well as IPsec IKEv2 (Certs). This document outlinesthe various configurations needed to have VPN working in these two modes. In the followingsections, detailed steps along with screen shots (where needed) are furnished to help youconfigure the VPN feature on the V7610 gateway as well as configure various clients to workwith the gateway.2. VPN Connection TypeThe V7610 gateway supports the types of VPN connections described in the following sections:2.1Remote Client-to-Gateway VPNIn this mode, the V7610 (GW) connects to the public network either through DSL ora WAN uplink. Remote users on the Internet can create an IPSec tunnel from theircomputers to the GW using the WAN IP address of the GW. Once connected, theremote user can access the LAN-side resources of the GW.Currently the GW supports and has been tested to work with the following clients:a. Windows 7 clients using IKEv2 Certsb. Inbuilt Cisco VPN clients in MAC OSc. Inbuilt VPN clients in Android and iOS2.2Site-to-Site VPNSimilar to the remote client-to-gateway VPN configuration, an IPSec tunnel can beestablished between two GWs. In this configuration, the LAN-side users of eitherGW can access the other through the site-to-site VPN tunnel. When you configurethe site-to-site VPN tunnel, each GW has a unique IP address range for its LAN side.4V7610 VPN Configuration Guide Rev1.0, October 2015
3. Remote Client to GW ConfigurationThis section describes the connection configuration details for the remote client-to-GW connection type.3.15Configuring the Gateway Adding Remote VPN Users Select VPN Manage VPN from the ADVANCED tab. Under VPN users, click Add In the User Details section, enter the user name and password, select or clearthe Enable check box, and click the Save button. Add as many users (a maximum of 10) as needed following the previous stepsand click Save. To enable concurrent connections to the user login credentials, select the“Enable Concurrent Connections” check box and click the Apply button. b) VPN Connection Information At the top of the Manage VPN Connection page, click the Edit button next to thePre-Shared Key field. Enter a pre-shared key that will be used for the Phase 1negotiation and click the Save button next to the Pre-Shared Key field. Only onekey can be used. All end users will share this same key. The key can be any ASCIIcharacter string with a minimum length of 8 characters and maximum length of32 characters. Only alphanumeric characters are allowed. Spaces and specialcharacters cannot be used. In the VPN remote virtual IP field, enter an IP address and mask and click Save.This is the range of IP addresses that the remote clients will be configured withV7610 VPN Configuration Guide Rev1.0, October 2015
when the VPN tunnel is set up. Note that this range must not be in the range ofLAN IP addresses set up for the V7610 device. c) Platforms Supporteda) If Windows 7 remote client-to-GW configurations are to be supported, thenselect the Win 7 (Ikev1 & Ikev2) radio button under Platforms Supported andclick Apply.b) If Windows 7 using Certs, Android, iOS and MAC OS remote client-to-GWconfigurations are to be supported, then select the Win 7 (Ikev2), Android, iOS,OS X radio button under Platforms Supported and click Apply. d) VPN Status Select the Enable radio button on the top section of the page and hit on Apply.At this point, the remote client to GW VPN server feature is configured and running on thedevice.To stop the VPN server running on the device, select the Disable radio button in the topsection of the page and click Apply.6V7610 VPN Configuration Guide Rev1.0, October 2015
3.2Configuring the Remote Client – Android Platform – Native VPN ClientTo use the native Android VPN client, you must manually configure the Android VPNclient settings to match the settings configured on the gateway.To manually configure the native VPN client on the Android device:a) On the Settings page, in the Wireless & Networks section, select More and then tapVPN.b) Tap Add VPN Network. The Edit VPN network page appears.c) Configure the following settings in the Edit page:7V7610 VPN Configuration Guide Rev1.0, October 2015
Name — Enter a name to identify this VPN connection on the Androiddevice.Type — Select IPSec Xauth PSK.Server address — Enter the WAN IP address of the gateway.IPSec Identifier —Leave this blank.IPSec pre-shared key — This is the secret used while the tunnel is beingestablished. Enter the remote client-to-GW pre-shared key configured inthe gateway.d) Tap Save.e) Tap the VPN connection you created and type the user name and passwordconfigured in the gateway in the Username and Password fields as shown in thefollowing screen shot.f) Tap Connect to start the VPN connection.g) After the VPN connection is established, the string Connected is displayedcorresponding to the VPN connection settings, and the status indication area ofAndroid shows the VPN activated message. You can tap the message to see thecurrent status of the VPN connection.8V7610 VPN Configuration Guide Rev1.0, October 2015
h) At this point, your Android client device can access the LAN-side resources of theV7610 GW including access to the V7610 web interface.i) To disconnect the VPN connection, tap VPN Connected and select Disconnect. TheVPN is disconnected.9V7610 VPN Configuration Guide Rev1.0, October 2015
Note: The client configuration navigation may vary for different versions of Android.10V7610 VPN Configuration Guide Rev1.0, October 2015
3.3Configuring the Remote client – iOS Platform – Native VPN ClientTo connect the remote iOS client to the V7610 gateway, you must configure the settings asfollows:a) On the main screen tap the Settings icon as shown in the following screen shot.b) Tap General, and then tap Network.11V7610 VPN Configuration Guide Rev1.0, October 2015
c) Tap on VPN.12V7610 VPN Configuration Guide Rev1.0, October 2015
d) Under VPN you can add as many VPN connections as you need. Tap Add VPNConfiguration as shown below.e) Configure the settings as follows: Tap IPSec. In the Description field, enter a name, for example, Astrill IPSec VPN. This is thename of your VPN connection. In the Server field, enter the WAN IP address of the gateway. In the Account field, enter the user name. In the Password field, enter the password. This user name and password should be the ones configured in the gateway. Inthe Secret field, enter the PSK configured for the remote client-to-GW VPN configuration in the gateway. Tap the Save button.13V7610 VPN Configuration Guide Rev1.0, October 2015
f)14Tap Astrill IPSec VPN to select the VPN connection you created, then slide the VPNOFF button to turn VPN on.V7610 VPN Configuration Guide Rev1.0, October 2015
g) You will now see the status change from Starting., Connecting., andAuthenticating.h) When the connection is established, you see the VPN icon in the title bar. Thisindicates that the VPN connection is on.15V7610 VPN Configuration Guide Rev1.0, October 2015
i)j)At this point, the remote iOS client device can access the LAN-side resources of theV7610 GW including access to the V7610 web interface.To disconnect the tunnel established, slide the VPN ON button to turn VPN off.Note: The client configuration navigation may vary for different versions of iOS.16V7610 VPN Configuration Guide Rev1.0, October 2015
3.4Configuring the Remote client –Mac OS Platform – Native Cisco VPNClienta) Select Finder on the menu bar and select Services. Select Service Preferences.b) Click Show All on the top pane and click the Network icon.c) On the Network screen, click the symbol in the lower left:17V7610 VPN Configuration Guide Rev1.0, October 2015
d) In the pop-up window that appears, select the VPN interface as shown below:e) Click the VPN Type menu and select Cisco IPSec:18V7610 VPN Configuration Guide Rev1.0, October 2015
f)Provide any VPN connection name in the Service Name field and click Create.g) You return to the main Network screen. Click your new VPN name (VPNConnectionin this example) in the list on the left side.h) Enter your gateway WAN IP address in the Server Address field.i) Enter the user name and password configured in the gateway (under VPN Users) inAccount Name and Password fields.19V7610 VPN Configuration Guide Rev1.0, October 2015
j)Select the Show VPN status in the menu bar check box. A new menu bar iconappears that allows you to quickly turn the VPN connection on and off.k) Click the Authentication Settings button.20V7610 VPN Configuration Guide Rev1.0, October 2015
l)Select Shared Secret and enter the pre-shared key (configured under Remote Clientto GW Configuration in the Gateway) in the Shared Secret field.m) Leave the Group Name field blank. Click OK.n) Now Click the Apply button and then click Connect.21V7610 VPN Configuration Guide Rev1.0, October 2015
o) Enter the password configured in the gateway (under VPN Users) in the Passwordfield and click OKp) The VPN connection starts, and Connected displays when the connection issuccessful. Successful connection is indicated with green icon as shown in thefollowing screen shot.22V7610 VPN Configuration Guide Rev1.0, October 2015
q) If the Mac VPN client is connected, the remote Mac client device can access theLAN-side resources of the V7610 GW including access to the V7610 web interface.r) To disconnect the VPN tunnel, click the Disconnect button as shown above. The VPNis disconnected.23V7610 VPN Configuration Guide Rev1.0, October 2015
3.5Windows 7 Using Certificates3.5.1Configuring the Gatewaya) Go to Advanced VPN Certificate Management in the gateway web interface.b) Click the Change button under Change VPN Server/Root Configuration.c) In the Certificate Type list, select Root.d) Complete the Country, Organization, and Common (any unique text for thecertificate generation) fields and click the Save button. For example: Country – US,Organization – netgear, Common – rootcert.24V7610 VPN Configuration Guide Rev1.0, October 2015
e) In the Certificate Type list, select Server.f) Complete the Country, Organization, and Common (any unique text for thecertificate generation) fields and click the Save button. For example: Country –India, Organization – Telstra, Common – servercert.g) Click the Generate button under Generate Root Certificate.h) Click the Generate button under Generate Server Certificate.25V7610 VPN Configuration Guide Rev1.0, October 2015
i)Click the Export button under Export Root Certificate from modem and save the fileon the local hard drive. This is the certificate that will be used on your Windows 7computers for the VPN connection through IKEv2 Certs.If you reset the V7610 gateway to factory defaults, the certificates generated are lost. Itis possible to import the root certificate from a client computer back into the V7610.You can use the Import button on this page to restore the VPN root certificate.j)26For you to import the root certificate to the modem, a computer with the rootcertificate must be connected on the LAN side of the product. Click the Browsebutton (as shown below) and select the root certificate saved on the hard drive.V7610 VPN Configuration Guide Rev1.0, October 2015
k) Click the Import button to import the selected certificate.l) Generate the server certificate by configuring the server details (Country,Organization, and Common fields) as shown in Step f.27V7610 VPN Configuration Guide Rev1.0, October 2015
3.5.2Configuring the Remote Client – Windows 7 Platform – Using Certificates3.5.2.1Storing a Windows 7 Machine Certificatea) Select Start Run, type mmc, and press Enter.b) Click File and then select Add/Remove Snap-in as shown below.28V7610 VPN Configuration Guide Rev1.0, October 2015
c) Select Certificates and click Add as shown below.d) In the screen that displays, select the Computer account radio button and click Next.29V7610 VPN Configuration Guide Rev1.0, October 2015
e) Click Finish. Then click OK.f)30Under Trusted Root Certification Authorities, select certificates as shown below.V7610 VPN Configuration Guide Rev1.0, October 2015
g) Right-click Certificates Select All Tasks and select Import to start the CertificateImport Wizard.h) Click Next.i) Click the Browse button.31V7610 VPN Configuration Guide Rev1.0, October 2015
j)32Select the certificate that was generated and saved in the Windows computer (.pemextension) by selecting All files from the File name list, and click Open.V7610 VPN Configuration Guide Rev1.0, October 2015
k) Click Next.33V7610 VPN Configuration Guide Rev1.0, October 2015
l)Select the Place all certificates in the following store radio button as shown belowand click Next.m) Click Finish.34V7610 VPN Configuration Guide Rev1.0, October 2015
n) A pop-up window saying The import was successful displays as shown.35V7610 VPN Configuration Guide Rev1.0, October 2015
3.5.2.2Configuring a Windows 7 Agile VPN Connectiona) Click Start and select Control Panel.b) Select Network and Internet.c)36Select Network and Sharing Center.V7610 VPN Configuration Guide Rev1.0, October 2015
d) In the Network and Sharing Center screen, select Set up a new connection ornetwork as shown.e) Select the Connect to a workplace option and click Next.37V7610 VPN Configuration Guide Rev1.0, October 2015
f)Select No, create a new connection and click Next.g) Click Use my Internet connection (VPN).38V7610 VPN Configuration Guide Rev1.0, October 2015
h) Enter the WAN IP address of the gateway in the Internet address field.i) The destination name can be any string, for example, VPN.j) Select the Don’t connect now; just set it up so I can connect later check box and clickNext.k) Enter your remote VPN user name and password from the V7610 (under VPN users)and click Create.39V7610 VPN Configuration Guide Rev1.0, October 2015
l) Click Close.m) Navigate to the VPN you created.n) Click Start and select Control Panel. Select Network and Internet. Select Networkand Sharing Center (see Steps a, b, and c in this section).o) Click Change adapter settings.p) Right-click the VPN you created and select Properties.40V7610 VPN Configuration Guide Rev1.0, October 2015
q) In the General tab of the VPN Properties screen, the WAN IP address of the VPNgateway has already been entered, but you can edit it at any time.r) In the Security tab of the VPN Properties screen, make the following changes: In the Type of VPN list, select IKEv2.41V7610 VPN Configuration Guide Rev1.0, October 2015
42 In the Data encryption list, select Optional encryption (connect even if noencryption). Click Advanced settings as shown below. In the screen that appears, select the Mobility check box. Click OK as shown.V7610 VPN Configuration Guide Rev1.0, October 2015
The configuration of the Windows & Agile VPN connection is complete.43V7610 VPN Configuration Guide Rev1.0, October 2015
3.5.2.3Configuring Split Tunnel in WindowsThe split tunnel allows users to access the Internet as well as the remote LAN subnetafter the VPN tunnel is established. To set up a split tunnel, follow these instructions:a)Modify the properties of the VPN connection created in the Windows 7 host so thatit will not use the remote network default gateway for routing Internet traffic: 44 Select Start Control Panel Network and Internet Network and SharingCenter Change Adapter Settings.Right-click the VPN connection, then select Properties.Select the Networking tab.Select Internet Protocol Version 4 (TCP/IPv4) and click Properties. Click Advanced.V7610 VPN Configuration Guide Rev1.0, October 2015
b)45Clear the Use default gateway on remote network check box and click OK. Applythe changes.Split tunneling is enabled for the VPN on your Windows 7 host. If the VPN remotevirtual pool configured in the V7610 GW (as shown in the following screen shot) issame as the LAN IP pool of the GW, then the VPN configuration for the split tunnelis complete. Otherwise, go to Step c.V7610 VPN Configuration Guide Rev1.0, October 2015
c)If the VPN remote virtual pool configured in the V7610 GW is different from theLAN IP address pool of the GW, as shown in the following screen shot, add a staticroute.Open command prompt on your Windows 7 host and enter the following text to adda staticroute to the remote network LAN pool:route add Modem LAN subnet mask subnet mask VPN remote virtual IP of thegateway Important notes:i)ii)46In the example above 192.168.16.1 is the virtual IP gateway configured in yourrouter and 192.168.15.0 is modem’s LAN IP subnet.The route will be deleted when the Windows host reboots. To make the routepersistent, append a -p flag to the command as shown below.V7610 VPN Configuration Guide Rev1.0, October 2015
iii) If you need to delete this static route for any reason, run the followingcommand:47V7610 VPN Configuration Guide Rev1.0, October 2015
3.5.2.4Starting a Windows 7 Agile VPN Connectiona) Click Start and select Control Panel.b) Select Network and Internet.c)48Select Network and Sharing Center.V7610 VPN Configuration Guide Rev1.0, October 2015
d) Click Change adapter settings.e) Right-click the VPN you created and click Connect.49V7610 VPN Configuration Guide Rev1.0, October 2015
f)Enter the user name and password that are configured in the gateway. ClickConnect.g) You are prompted to reenter the user name and password configured in thegateway. Click OK.50V7610 VPN Configuration Guide Rev1.0, October 2015
h) The VPN tunnel is established.i)51Right-click the VPN and select Status to show the status of the VPN tunnel youestablished.V7610 VPN Configuration Guide Rev1.0, October 2015
j)52Click the Details tab to view the details as shown below:V7610 VPN Configuration Guide Rev1.0, October 2015
k) To disconnect the VPN tunnel you established, right-click the VPN Connection iconin the Network connection page and select Disconnect. The tunnel is disconnected.NOTE: The client configuration navigation may vary for different versions of Windows(Enterprise, Professional, and so on).53V7610 VPN Configuration Guide Rev1.0, October 2015
4. Site-to-Site VPN ConfigurationThis section describes the connection configuration details for a site-to-site VPN connectionbetween two V7610 GW devices. The LAN subnets of these two devices must each be in aunique range for the connection to be established successfully.a) On the first V7610 GW device, click the ADVANCED tab and select VPN ManageVPN on the left pane. Browse down to the Site-to-Site VPN Configuration section ofthe page.b) Enter an alphanumeric string (a minimum of 8 characters and a maximum of 32characters) in the Pre-Shared Key (PSK) field. Note that this field applies to the siteto-site VPN configuration, not the remote client-to-GW configuration.c) In the Configuration Details section, click Add and enter the values in the followingfields: Site Name – This is a user-friendly name for the connection. WAN IP – Enter the remote GW WAN IP address. Remote Site IP address and Subnet – This is the remote GWLAN subnet. As mentioned earlier, each of the two GWs in thisconfiguration must have a unique nonoverlapping IP addressrange. Click Apply to save the changes.54V7610 VPN Configuration Guide Rev1.0, October 2015
d) An entry is created in the Site-to-Site Configuration table as shown below.e) On the second V7610 GW device, repeat steps (a) through (c). Note that the preshared key for both the V7610 GW devices must be the same.f) When the configuration is complete, enable VPN on both GWs.g) The IPSec VPN tunnel is established between the two V7610 GWs, and LAN-sideresources from one GW can access the other through this tunnel.55V7610 VPN Configuration Guide Rev1.0, October 2015
2.2 Site-to-Site VPN Similar to the remote client-to-gateway VPN configuration, an IPSec tunnel can be established between two GWs. In this configuration, the LAN-side users of either GW can access the other through the siteto-site VPN tunnel. When you configure - the site-to-site VPN tunnel, each GW has a unique IP address range for its LAN side.