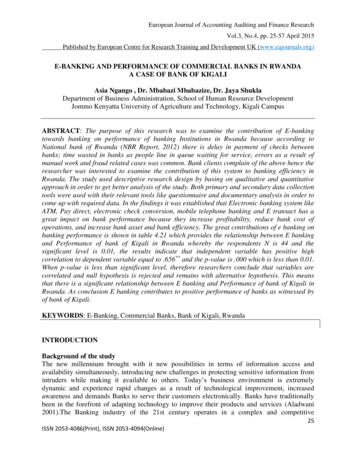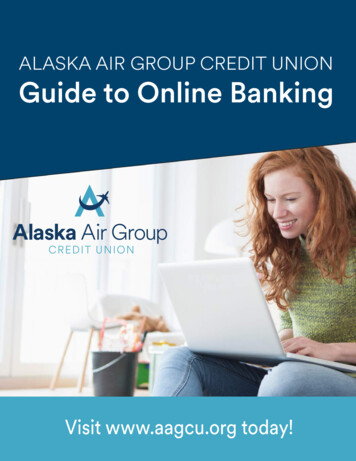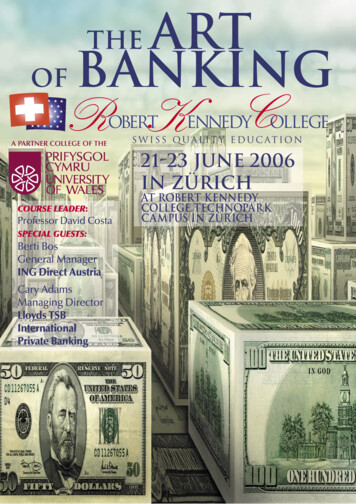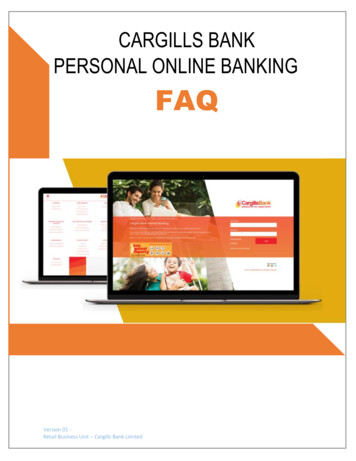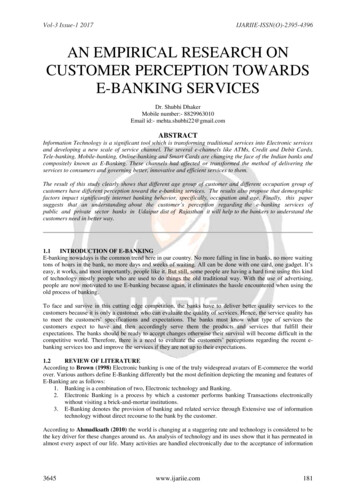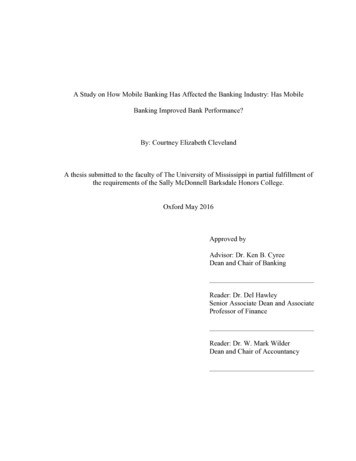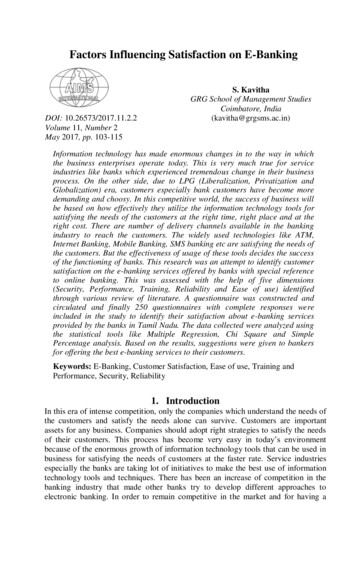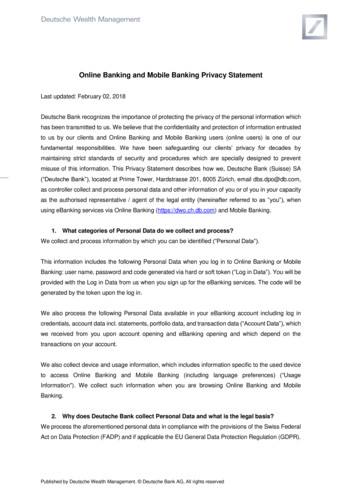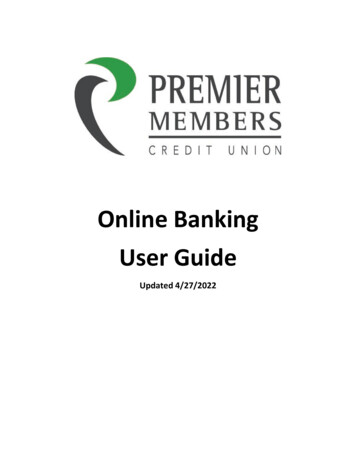
Transcription
Online BankingUser GuideUpdated 4/27/2022
Online Banking – User GuideTable of ContentsIntroduction . 7Supported Browsers. 7Browser Support Alert . 7Device Support . 7Login Tips . 8Chrome: how to delete cookies and passwords in Chrome on a Windows or Mac computer . 8Firefox: how to delete cookies and passwords in Firefox on a Windows or Mac computer. 9Safari: how to delete cookies and passwords in Safari on a Mac computer . 9Internet Explorer: how to delete cookies and passwords in Internet Explorer for Windows 10,Windows 8.1, and Windows 7 on a Windows PC . 9Edge: how to delete cookies and passwords in Microsoft Edge on a Windows PC. 9Logging into Online Banking . 10Forgot Password . 11First Time Log On - New User Registration . 12Online Banking Header . 14Messages. 14Settings. 14Log Out . 15Online Banking Menu (Site Navigation) . 15Dashboard . 15Accounts. 16News and Information . 16Help . 17Recent Activity . 17Future Activity . 18Accounts Widget . 19Account Transaction History . 20Transaction Searching . 20Transaction Details. 21Transaction Categories . 21Account Details (Deposit Accounts). 222
Online Banking – User GuideAccount Details (Loans). 22Calculate Loan Payoff (Installment Loans Only) . 24Editing Account Details . 25Account Analytics . 25Export Transactions . 27Quicken and Quickbooks Tips . 28Quicken Windows Express Web Connect . 28Quicken Windows Web Connect . 30Quicken Mac Web Connect . 31Tax Information. 32Transfer Widget . 33Quick Transfer . 33Classic Transfer . 34Completing a Transfer. 34Recurring Transfer Options . 36Loan Payments . 36Completing a Payment . 36Mortgage Payments . 38Completing a Payment . 38Adding Additional Principal to a Mortgage Payment (External Account). 39Member-to-Member Transfers. 40Adding an Account Number for Member-to-Member Transfer . 40External Accounts . 40Adding External Accounts for Transfer . 40Classic Transfer Tab:. 40Settings: . 41Viewing/Editing an ACH Account . 42Deleting an ACH Account . 42Linking an External Account at Another Financial Institution. 43Scheduled Tab . 45History . 47Savings Goal . 483
Online Banking – User GuideBill Pay . 50Bill Pay Dashboard . 50Adding a Payee. 51Making a Payment . 51Managing a Payee . 52Activity . 52eBills . 52Set up eBills . 53Manage eBills . 54MultiPay . 55Scheduled . 55History . 56Message Center Widget . 56Inbox . 56Compose a New Message . 57Reply to a Message . 57Message Actions . 58Sent Tab . 59Deleting a Sent Message . 59More Widget Options . 60Check Services . 60Stop Payment . 60Placing a Stop Payment . 60Reorder Checks . 61Budgets Widget . 61Creating a Budget. 61Budget Summary. 62Budget Spending . 63Income . 64Transactions . 64Settings. 65Business Admin Widget . 664
Online Banking – User GuideRoles . 66Creating a Role . 66Editing a Role . 67Delete a Role . 67Permissions . 67Assign Role Permissions . 68Accounts and Limits . 69Edit Account Permissions . 69Remove Accounts . 70Limits . 70Adding Limits to a Role . 70Sub User Management . 71Create a New Sub User . 71Editing a Sub User . 72Edit a Sub User’s Contact Information . 72Change a Sub User’s Role. 72Reset a Sub User’s Password . 72Reset a Sub User’s Security Questions. 72Delete a Sub User . 73Transaction Authorizations . 73Authorize a Transaction . 73Authorization Alerts . 74Locations Widget . 74Calculator and Calendar Widget . 74Statement & Notifications Widget. 74Checking Tracker Widget . 75Quick Apply Widget . 76Applying for an Account. 76Applying for a Mortgage . 77Card Management Widget. 78Freezing or Unfreezing a Card . 78Add Travel Notices . 795
Online Banking – User GuideOrdering Replacement Card . 79Courtesy Pay Widget . 80Overdraft Protection Widget . 80Setting up Overdraft Protection . 80FICO Score . 81Alerts . 82Settings. 83Profile . 83Security . 83Themes . 83Widget . 83Contact . 84Accounts. 85Shared Access . 85Adding a Shared User . 85Applications. 88Frequently Asked Questions . 886
Online Banking – User GuideIntroductionOnline Banking is an electronic product that Members use to manage, monitor, and move their money;it is an electronic representation of PMCU's commitment to service and quality.Supported BrowsersIn general, PMCU online banking operates on the last two versions of supported browsers. This ensuresPMCU online banking is up to date with the latest browser releases and also ensures browsers are assecure as possible. Google Chrome: Latest 2 versions (87.x, 88.x)Firefox: Latest 2 versions (83.x, 84.x)Microsoft Edge: Latest 2 versions (87.x, 88.x)Safari: Last 2 major versions or 1 major version if over 1 year old (El Capitan 11.x, Sierra 12.x,High Sierra 13.x, Mojave/Big Sur 14.x)Chrome for Android: Last 2 major versions (87.x, 88.x)Mobile Safari for IOS: Last 2 major versions (13.x, 14.x)Browser Support AlertThe browser support alert (popup that automatically displays if the end user is not using a knownsupported browser) has been configured to accommodate a broader browser version spectrum. It doesnot popup and alert end users based on the official supported browsers list above.Device SupportPMCU online banking operates on Windows and Apple OS X computing platforms as well as Android andIOS mobile platforms. Windows: versions that are still supported by Microsoft and support a browser listed aboveOSX: versions that are still supported by Apple and support a browser listed aboveAndroid: v6.0 and aboveIOS: the last 2 major releases (13.x, 14.x)7
Online Banking – User GuideLogin TipsClearing cookies and old passwords can assist in resolving issues logging into online banking. Thefollowing are general steps to clear your computer. These steps may change based on the version of thebrowser and computer used.Important: If these steps do not help, please try using a different browser as this often resolves loginissues.Chrome: how to delete cookies and passwords in Chrome on a Windows or Maccomputer1.2.3.4.Open Chrome.In the top right corner of the browser you will see three dots, which indicates a settings menu.Scroll down to the bottom of the page and click on “Advanced.”Click on the section “Clear browsing data.” You can complete the deletion by clicking “Cleardata.” You can also clear your cache, which is where your computer stores previously viewedwebsites so they can be loaded faster on future visits.5. In Autofill select “Passwords” and remove any saved passwords for the previous online banking8
Online Banking – User GuideFirefox: how to delete cookies and passwords in Firefox on a Windows or Mac computer1. Open Firefox on your computer.2. In the upper right-hand corner of the browser, click the menu bars which look like three parallellines, open up Preferences, and click the “Privacy and Security” tab.3. In Cookies and Site Data select “Clear Data”4. In Logins and Passwords “Remove” any saved Passwords for the previous online banking5. Double check your selections to make sure that other items you want to keep are not selected,and then hit “Clear now.”Safari: how to delete cookies and passwords in Safari on a Mac computer1. Open Safari on your computer.2. Open up Clear History and click Clear History button to clear cookies and other website data3. In Passwords Remove any saved Passwords for the previous online bankingInternet Explorer: how to delete cookies and passwords in Internet Explorer for Windows10, Windows 8.1, and Windows 7 on a Windows PCImportant: Internet Explorer is not compatible with PMCU Online BankingEdge: how to delete cookies and passwords in Microsoft Edge on a Windows PC1.2.3.4.Open Edge.In the top right corner of the browser you will see three dots, which indicates a settings menu.Click on Privacy and SecurityClick on Choose what to clear in the section “Clear browsing data.” You can complete thedeletion by clicking “Clear”.5. In Passwords and Autofill select “Manage Passwords” and remove any saved passwords for theprevious online banking9
Online Banking – User GuideLogging into Online Banking1.2.3.4.Enter your User Name and Password in the login box on the PMCU websiteClick Sign InMembers will be directed to the password page to enter their passwordA Member will enter their Password and then click "Log In”a. The “Password” must contain letters, numbers, and symbols.5. Members may need be prompted to complete an authenticationa. Choose how to receive one-time passcodei. Emailii. SMS (Text)iii. Phoneb. Click Send code6. Enter one-time passcode10
Online Banking – User GuideForgot Password1. Click Reset Password option2. Select how you want to receive your temporary password Email SMS (Text) Other – Members will see this message when selecting Other3. Enter temporary password on temporary password page4. Click Log In11
Online Banking – User Guide5. Create new passworda. Your password must be at least eight characters in length, contain at least onelowercase letter, at least one uppercase letter, and at least one number.Note: If you should need assistance logging in, please contact us at 303-657-7000First Time Log On - New User RegistrationThe first time a new user logs onto Online Banking, they will create an Online Banking User Name andPassword.To register for Online Banking, click on the “Register” link that appears under the User Name Login box.12
Online Banking – User GuideAfter the member has clicked “Register,” they will be presented with an Electronic Services AgreementDisclosure. To proceed with using the Online Banking system, the member must accept the agreementby clicking on the check box at the bottom of the page and clicking “I agree” and continue.1. Next, enter the requested information in theappropriate fields and click Continue.a. Account Numberb. SSN/TaxIDc. Birth Date2. Create a Username (Min 6 characters andmax 30 characters)a. Usernames can be letters, numbers,special characters or a combination.i. Only the following special characters can be used: [. ]{,} b. Usernames cannot contain a member’s: Social Security Number/Tax ID, MemberNumber or Account Number3. Click Check Availability4. Select how temporary password will bedelivereda. Emailb. SMS (Text)c. Other (Not available for SMS oremails not currently in the system)5. Click Continue6. Enter temporary password received7. Create New Password (Min 8 characters and max 32 characters)a. Your password must be at least eight characters in length, contain at least onelowercase letter, at least one uppercase letter, and at least one number.b. Passwords are case sensitive13
Online Banking – User Guide8. Click Continue9. Confirm Contact Information and click continue10. Select which accounts to display11. Click Finish RegistrationOnline Banking HeaderThe header will contain the members first and last name. Clicking on name in theprofile will display three options for a member. Messages Settings Log OutMessagesMessages will open the message center. Members can create messages to send to the credit union forhelp, or can view any message responses for any messages they have sent.SettingsThe Settings is where the member can configure their profile, security, theme, widgets, contactinformation, notifications, and accounts.14
Online Banking – User GuideLog OutThe “Log Out” button should be used when the Member has completed their Online Banking session; byclicking on “Log Out” the Member signs out of Online Banking and securely ends their session.Online Banking Menu (Site Navigation)Within Online Banking a Member can select any widget option to navigate to the selected item. Thewidget bar can be customized in settings. Please review the settings section for more details.DashboardThe Dashboard is a required widget because it is the landing page in Online Banking. The dashboard willdisplay any account alerts (Pending External Account Verification, Payment and Delinquent LoanReminders) on all accounts the member has, such as deposit accounts, loans, mortgages, or retirementaccounts (IRA). On the right side of the page recent and future activity will be displayed. Quick links forthe following will be displayed as well: Apply for a loanLoan and Account RatesFinancial CalculatorsCredit Card Reward RedemptionApply for a MortgageMake My Loan Payment15
Online Banking – User GuideAccountsMembers can click on any of the listed accounts showing in the dashboard. Clicking on an account willtake the member to the accounts widget. If a member selects pay for a loan it will take them to thetransfer widget to start the payment. Members can click on the gear
Online Banking - User Guide . 7 . Introduction Online Banking is an electronic product that Members use to manage, monitor, and move their money; it is an electronic representation of PMCU's commitment to service and quality. Supported Browsers In general, PMCU online banking operates on the last two versions of supported browsers. This ensures