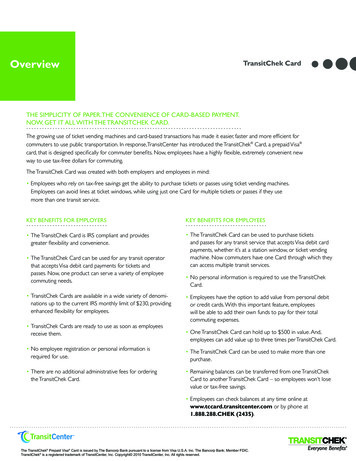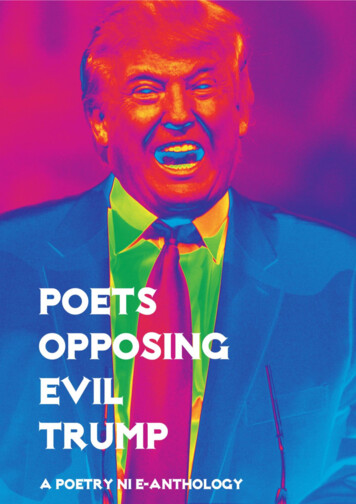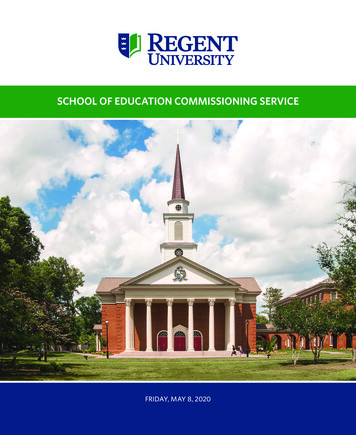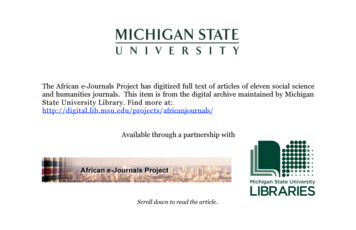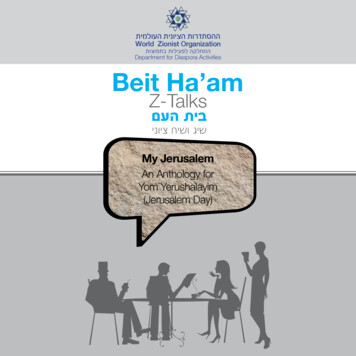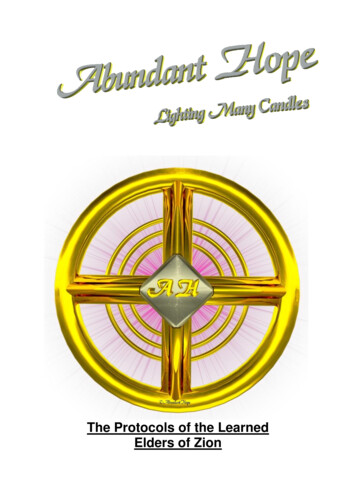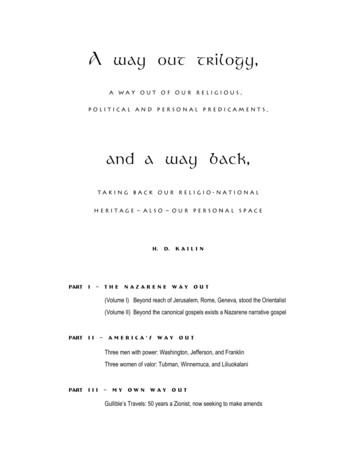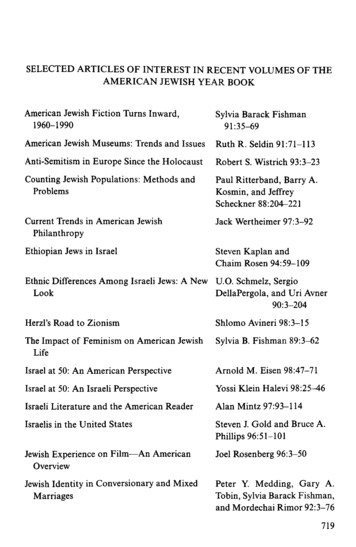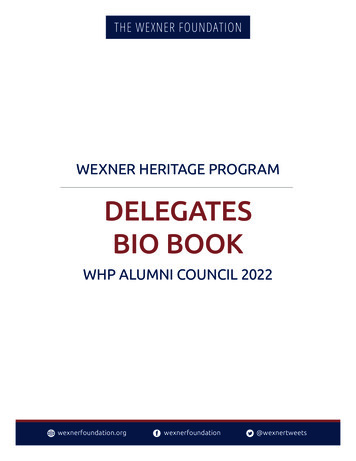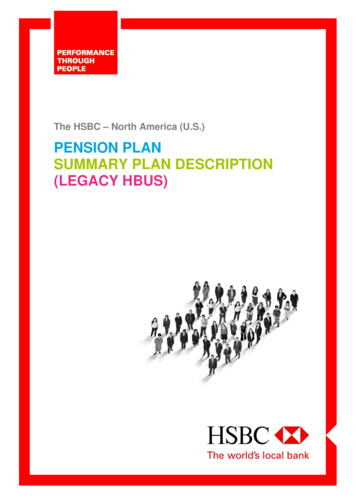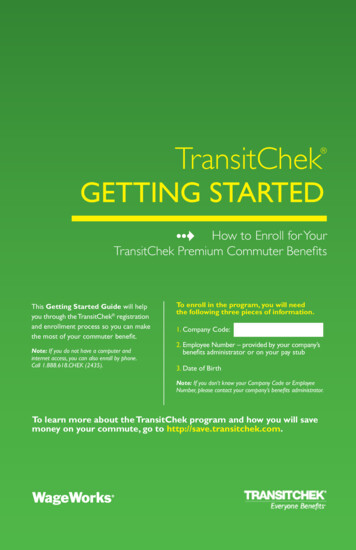
Transcription
TransitChek Getting StartedHow to Enroll for YourTransitChek Premium Commuter BenefitsThis Getting Started Guide will helpyou through the TransitChek registrationand enrollment process so you can makethe most of your commuter benefit.Note: If you do not have a computer andinternet access, you can also enroll by phone.Call 1.888.618.CHEK (2435).To enroll in the program, you will needthe following three pieces of information.1. Company Code:2. Employee Number – provided by your company’sbenefits administrator or on your pay stub3. Date of BirthNote: If you don’t know your Company Code or EmployeeNumber, please contact your company’s benefits administrator.To learn more about the TransitChek program and how you will savemoney on your commute, go to http://save.transitchek.com.
TransitChek /Getting Started Create User Name and PasswordTo start the registration and enrollment process, go to www.transitchek.comand click on the Log-In to TransitChek Premium button, under “Manage YourTransitChek.”1 U nder First-Time Users click Register Now. Enter your Company Code,Employee Number, Date of Birth and type in the CAPTCHA code in thefields provided. Click Next to continue.2Review your contact information and fill in all of the required fields.Click Next to continue.3 C reate a Username and Password. Passwords must be at least 8 characterslong with one numeric character (e.g., Password2). Passwords are case sensitive. Then, select a Security Question from the drop-down and enter theSecurity Answer in the text field provided. Click Finish to continue.42You are now ready to begin your enrollment. Click Continue to start.
Enrollmentselect region1 Select the region in which you commute. The region you choose will allow thesystem to determine the types of TransitChek Benefits products you’ll be ableto use. Click Next to continue.Describe Your Commute2 Enter the zip code where you live under Commute Origin and the zip codewhere you work under Commute Destination.3 Select the Commuter Benefit you will be enrolling for. Click Next to continue.Note: Options that are grayed out mean they are not being offered by your company. ote: Per IRS regulations, the Bicycle benefit option is only available as a 20 employer-paidNfringe benefit and cannot be combined with Transit or Parking at this time. ATTENTION! If you selected “Transit Only”, your enrollment process will continuethrough to step # 6 where you will then be directed to the “Enrollment Survey” page.ATTENTION! If you selected “Parking Only”, your enrollment will begin with the“Select Parking Benefit” page.ATTENTION! If you selected “Bicycle”, the TransitChek CashBack product is theonly product available.You will be directed to the Direct Deposit page where you canelect to have the reimbursement automatically deposited into your checking account.3
TransitChek /Getting Started Select Transit BenefitIn the example below, an employee selected the Transit & Parking commuterbenefit in step # 3.4 Choose your transit Service Type (e.g., Bus, Rail, Subway, Ferry, Vanpool,Paratransit, Light Rail, or Trolley). elect the Service Provider (Operator) that you use.5 S6 Enter your Monthly Expense in the text field provided.Click Next to continue. ote: Repeat steps, # 4-6 above to add additional Service Types, OperatorsNand Monthly Expenses if you use more than one transit operator. Note: Click anywhere on the screen to update your total amount.Note: TAMS will direct you to the Benefits Product page where you will beable to select a transit product based on the information you previously entered.select your transit benefit product7 Choose your benefits product. The first product is the recommendedproduct. Click Next to continue. Note: If the cost of your commute is incorrect, click the Update link toupdate the total transit benefit amount.4
Select a parking benefit8 Enter your Monthly Parking Expense. Specify if the parking facilityaccepts Visa cards. (If the parking facility does not accept Visa card payments,your benefit option will only be the TransitChek CashBack reimbursementproduct.)9 Select the name of the Operator if the parking benefit is used to park at arail or bus station.10 Select the Parking Location if the parking benefit is used to park at a railor bus station. Click Next to continue. N ote: TAMS will direct you to the parking Benefit Product page where youwill be able to select the product option available, based on the specific parkinginformation you provided.Select Your Parking Benefit Product11 C hoose your benefit product. The first product is the recommendedproduct. Click Next to confirm your benefit selection and to continue. Note: If the cost of your parking is incorrect, click the Update link toupdate the total parking benefit amount. N ote: If you chose the TransitChek QuickPay Card you will be directed tothe Enrollment Survey page. Continue onto step # 13. N ote: If you chose the TransitChek CashBack reimbursement productyou will be directed to the Direct Deposit page where you can elect tohave the reimbursement automatically deposited into a personal checkingaccount. Continue onto step # 12. N ote: If you chose the SmarTrip Card product you will be directed to theto the SmarTrip page where you can enter the card serial number.Continue onto step # 13.enter direct deposit informationYou have the option of having your TransitChek CashBack reimbursementdirectly deposited into a personal checking account after initiating your claimonline and submitting the proper form with required signatures and receiptsto TransitChek.5
TransitChek /Getting Started 12 Enter your checking Routing Number and Account Number. ClickNext to continue.Routing NumberAccount NumberEnrollment Survey question13 Answer the Enrollment Survey question and click Next to continue.confirm your benefit14 Read the Benefits Summary and Terms & Conditions. Select I Acceptand click Confirm.enrollment confirmationCongratulations on your enrollment! This page confirms your enrollment,TransitChek product(s), benefit amounts and the month in which your benefitwill take effect.You will receive an email confirmation. Print a copy of theconfirmation page for your records.Managing Your TransitChek Premium Commuter BenefitsChanges in your life and work usually mean changes to your commute. TransitChekenables you to manage your benefits and to make changes easily, if needed.Depending on the kind of program options your company is offering, your personalhome page will allow you to: Review a summary of your TransitChek benefits Increase or decrease your monthly benefit amount Change your TransitChek product Temporarily suspend your TransitChek benefits Report a lost or stolen card product Request a card replacementTo manage your benefits, go to www.transitchek.com.6
returning users1 Enter your User Name.2 Enter your Password.3 Click Log In.From the Employee Home PageUse the Navigation Toolbar at the top of your Employee Home Page to manageyour account.Click My Info to: Update Contact Information View Benefit Limits Change PasswordClick My Benefit to: Change Your Benefit Temporarily Suspend Your Benefit Update Your TransitChek CashBack Account Manage Your SmarTrip Account Manage your TransitChek QuickPay Card View Your Benefit HistoryClick Replace a Product to: Replace your Card productClick Forms as needed for: TransitChek CashBack Parking Reimbursement Form TransitChek CashBack Transit Reimbursement Form TransitChek CashBack Bicycle Benefit Reimbursement Form Access-A-Ride FormThe TransitChek QuickPay Prepaid Visa Card is issued by The Bancorp Bank pursuant to a license fromVisa U.S.A. Inc. The Bancorp Bank; Member FDIC.7
TransitChekWageWorks Commuter Services1065 Avenue of the Americas, 5th FloorNew York, NY 10018P: 1.212.329.2000www.transitchek.comCUSTOMER SERVICE:P: 1.888.618.CHEK (2435)TransitChek is a registered trademark of WageWorks, Inc. Copyright 2012 WageWorks, Inc. All rights reserved.TMS-GS-PRNT-0412
4 TransitChek /GettinG Started Choose your transit Service Type (e.g., Bus, rail, Subway, Ferry, Vanpool, Paratransit, Light rail, or trolley). Select the Service Provider (Operator) that you use. Note: Repeat steps, # 4-6 above to add additional Service Types, Operators and Monthly Expenses if you use more than one transit operator. Note: Click anywhere on the screen to update your total .