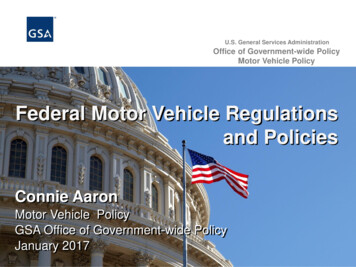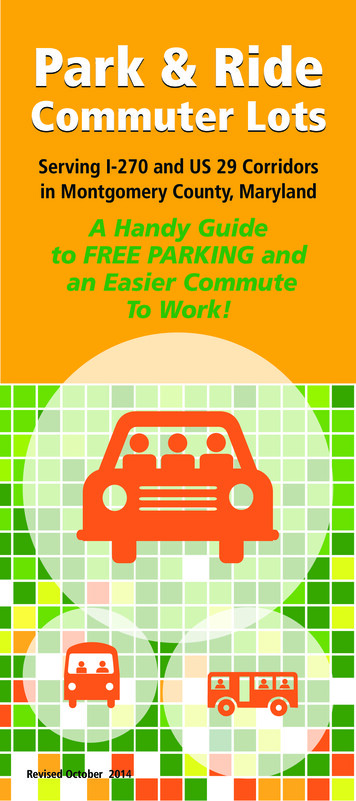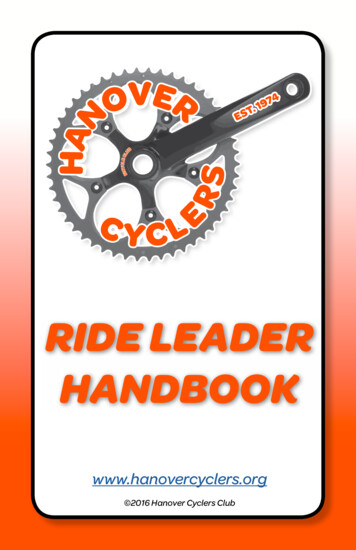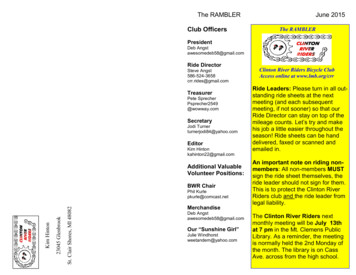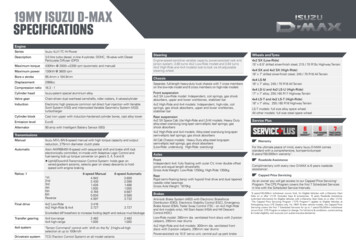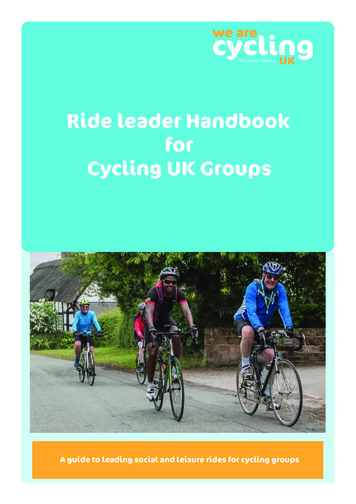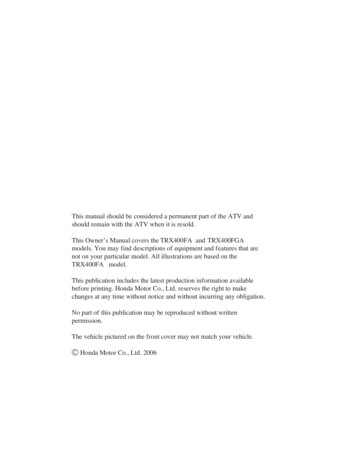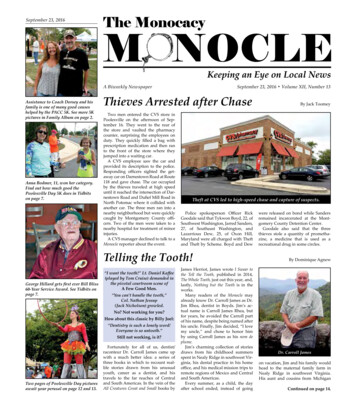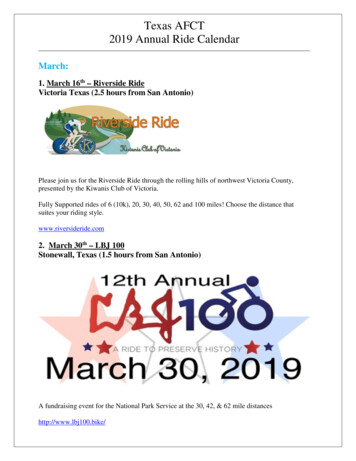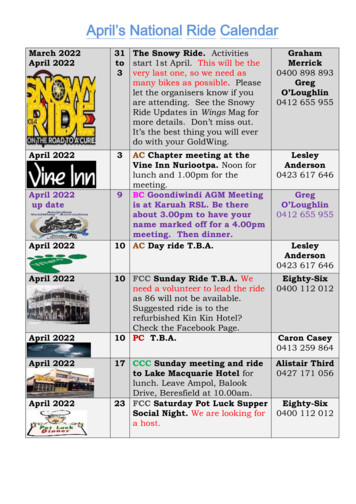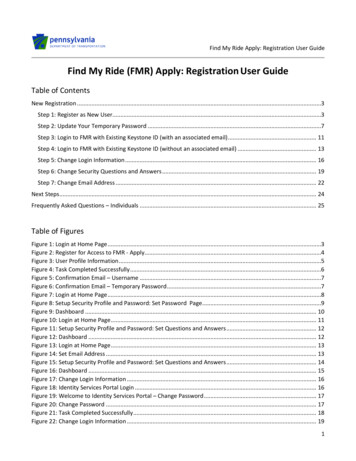
Transcription
Find My Ride Apply: Registration User GuideFind My Ride (FMR) Apply: Registration User GuideTable of ContentsNew Registration .3Step 1: Register as New User.3Step 2: Update Your Temporary Password .7Step 3: Login to FMR with Existing Keystone ID (with an associated email) . 11Step 4: Login to FMR with Existing Keystone ID (without an associated email) . 13Step 5: Change Login Information . 16Step 6: Change Security Questions and Answers . 19Step 7: Change Email Address . 22Next Steps. 24Frequently Asked Questions – Individuals . 25Table of FiguresFigure 1: Login at Home Page .3Figure 2: Register for Access to FMR - Apply.4Figure 3: User Profile Information .5Figure 4: Task Completed Successfully .6Figure 5: Confirmation Email – Username .7Figure 6: Confirmation Email – Temporary Password .7Figure 7: Login at Home Page .8Figure 8: Setup Security Profile and Password: Set Password Page .9Figure 9: Dashboard . 10Figure 10: Login at Home Page . 11Figure 11: Setup Security Profile and Password: Set Questions and Answers . 12Figure 12: Dashboard . 12Figure 13: Login at Home Page . 13Figure 14: Set Email Address . 13Figure 15: Setup Security Profile and Password: Set Questions and Answers . 14Figure 16: Dashboard . 15Figure 17: Change Login Information . 16Figure 18: Identity Services Portal Login . 16Figure 19: Welcome to Identity Services Portal – Change Password . 17Figure 20: Change Password . 17Figure 21: Task Completed Successfully . 18Figure 22: Change Login Information . 191
Find My Ride Apply: Registration User GuideFigure 23: Welcome to Identity Services Portal Screen – Change Security Questions and Answers. 19Figure 24: Change Security Questions and Answers . 20Figure 25: Task Completed Successfully . 21Figure 26: Change Login Information . 22Figure 27: Change Email . 22Figure 28: Change Email . 23Figure 29: Task Completed Successfully . 23Figure 30: Confirmation Email – Email Address Change . 242
Find My Ride Apply: Registration User GuideNew RegistrationIndividuals can register for access to the Find My Ride (FMR) Apply system to apply for themselves or to apply onbehalf of others. You can use the same account to apply for yourself and others. You do not need to register foreach person that is applying for services. The FMR Apply system uses the Keystone Identification (ID) login that isused across other Commonwealth applications.Individuals without an existing Keystone ID username and password can register through the FMR Applyregistration process and should start on Step 1.Individuals with an existing Keystone ID can log into the application with their existing Keystone ID. Additionalinformation may be needed (e.g., email address) for FMR Apply. Please go to the Existing Keystone Login ID sectionof this guide for instructions.Step 1: Register as New User1. Applications are best supported by the following browsers: Microsoft Edge, Chrome, and Firefox. Themost current version of the browser you are using is recommended. Using an unsupported browser mayprevent you from accessing certain features of the website. Navigate to the FMR Apply v).Figure 1: Login at Home Page2. Click Register Now.3
Find My Ride Apply: Registration User GuideFigure 2: Register for Access to FMR - Apply3. Select “I am an individual applying for myself or someone else.”4. Click Register Now. The Citizen Self Registration for Find My Ride: User Profile Information windowdisplays.4
Find My Ride Apply: Registration User GuideFigure 3: User Profile InformationNote: The word “Citizen” on this window refers to the person creating the Keystone Login ID/User ID and not acompany or organization. A “Citizen” is anyone who wants to create a login and apply for services for themselvesor someone else. The information should be provided for the person registering and not for the applicant (unlessit is the same person). Personal information for the applicant will be provided during the application process. Forexample, if you plan to submit an application on your parent’s behalf, use your information during the registrationprocess, but reference your parent’s information in the services application(s). All fields marked by an asterisk (*)are required.5. Complete the required fields.6. Select and provide responses for three security questions.7. Click Submit. The Task Completed Successfully screen displays with the message “Your account has beencreated successfully. You will receive the login details on your registered email shortly.” displays.5
Find My Ride Apply: Registration User GuideFigure 4: Task Completed Successfully8. Close the browser.6
Find My Ride Apply: Registration User GuideStep 2: Update Your Temporary PasswordTwo email notifications will be sent to the email address associated with your registration. One will provide youwith your username and the other email will provide you with a temporary password to use the first time youlogin to FMR. The FMR Apply website will be listed in the email that provides your temporary password.Figure 5: Confirmation Email – UsernameFigure 6: Confirmation Email – Temporary Password1. Navigate to the FMR Apply website (https://www.apply.findmyride.penndot.pa.gov).7
Find My Ride Apply: Registration User GuideFigure 7: Login at Home Page2. Enter the username you selected during registration in the Username field.3. Enter the temporary password provided in the email notification in the Password field.4. Click Login. The Setup Security Profile and Password: Set Password page displays.8
Find My Ride Apply: Registration User GuideFigure 7: Setup Security Profile and Password: Set Password Page5. Enter a new password, using the required character sets described above the New Password field.6. Enter the same password again in the Confirm New Password field.7. Click Next. The Dashboard displays.9
Find My Ride Apply: Registration User GuideFigure 8: DashboardYou can find more details regarding the screening process in the FMR Apply: Screening User Guide.10
Find My Ride Apply: Registration User GuideStep 3: Login to FMR with Existing Keystone ID (with an associated email)Individuals with an existing Keystone ID can log into the FMR Apply application with their existing username andpassword. The following steps apply if your existing Keystone ID has an associated email.1. Navigate to the FMR Apply website re 9: Login at Home Page2. Login using your existing Keystone ID and Password. If you have not set up your security questions andanswers, the Setup Security Profile and Password: Set Questions and Answers screen displays.11
Find My Ride Apply: Registration User GuideFigure 10: Setup Security Profile and Password: Set Questions and Answers9. Select and provide responses for three security questions.10. Click Finish. The system automatically returns you to the login page.11. Login using your username and updated password. The Dashboard displays.Figure 11: Dashboard12
Find My Ride Apply: Registration User GuideStep 4: Login to FMR with Existing Keystone ID (without an associated email)Individuals with an existing Keystone ID can log into the FMR Apply application with their existing ID. These stepswill apply if your existing Keystone ID does not have an email associated to it.1. Navigate to the FMR Apply website re 12: Login at Home Page2. Login using your existing Keystone ID and Password.3. Click Login. The Setup Security Profile: Profile window displays.Figure 13: Set Email Address4. Enter your email address.5. Confirm your email address.13
Find My Ride Apply: Registration User Guide6. Click Submit. If you have not set up your security questions and answers, the Setup Security Profile andPassword: Set Questions and Answers screen displays.Figure 14: Setup Security Profile and Password: Set Questions and Answers7. Select and provide responses for three security questions.8. Click Finish. The system automatically returns you to the login page.9. Login using your username and updated password. The Dashboard displays.14
Find My Ride Apply: Registration User GuideFigure 15: Dashboard15
Find My Ride Apply: Registration User GuideStep 5: Change Login InformationYou can change your login information for the FMR Apply website after registration.1. Login to the FMR Apply website using your existing username and password.2. The Dashboard displays.Figure 16: Change Login Information3. Select the arrow next to your name in the top right corner.4. Select Change Login Information. The Identity Services Portal Login screen displays.Figure 17: Identity Services Portal Login16
Find My Ride Apply: Registration User Guide5. Enter your User ID and password.6. Click Sign In. The Welcome to Identity Services Portal screen displays.Figure 18: Welcome to Identity Services Portal – Change Password7. Click Change Password. The Change Password screen displays.Figure 19: Change Password8. Enter the current password.17
Find My Ride Apply: Registration User Guide9. Enter a new password, following the password requirements.10. Confirm the password by entering it again.11. Click Submit. The Task completed successfully window displays with the message “Your password hasbeen successfully updated.”Figure 20: Task Completed Successfully12. Close the browser OR click Return to Identity Services Portal if you want to update your security questionsor email address.13. You will receive an email confirming any updates you make through the Identity Services Portal.18
Find My Ride Apply: Registration User GuideStep 6: Change Security Questions and AnswersYou can change your security questions and answers for the FMR Apply website.1. Login to the FMR Apply website using your existing username and password.2. The Dashboard displays.Figure 21: Change Login Information3. Select the arrow next to your name in the top right corner.4. Select Change Login Information. The Welcome to Identity Services Portal screen displays.Figure 22: Welcome to Identity Services Portal Screen – Change Security Questions and Answers5. Click Change Security Questions and Answers. The Change Security Questions and Answers screendisplays.19
Find My Ride Apply: Registration User GuideFigure 23: Change Security Questions and Answers6. Enter your password.7. Select three questions, enter the answers.Note: The answers are case sensitive.8. Click Submit. The Task completed successfully window displays with the message “Your security questionsand answers have been successfully updated.”20
Find My Ride Apply: Registration User GuideFigure 24: Task Completed Successfully9. Close the browser OR you can click Return to Identity Service Portal if you want to update your logininformation or email address.10. You will receive an email confirming any updates you make through the Identity Services Portal.21
Find My Ride Apply: Registration User GuideStep 7: Change Email AddressYou can change your email address for the FMR Apply website.1. Login to the FMR Apply website using your existing username and password.2. The Dashboard displays.3. Select the arrow next to your name in the top right corner.Figure 25: Change Login Information4. Select Change Login Information. The Welcome to Identity Services Portal screen displaysFigure 26: Change Email5. Click Change Email. The Change Email screen displays.22
Find My Ride Apply: Registration User GuideFigure 27: Change Email6.7.8.9.Enter your current password.Enter the new email address.Enter the new email address again in the Confirm New Email field.Click Submit. The Task completed successfully window displays with the message “Your email address hasbeen successfully updated.”Figure 28: Task Completed Successfully10. Close the browser OR you can click Return to Identity Service Portal if you want to update your logininformation or security questions.11. You will receive an email confirming that the email address has been updated successfully at both thenew and the previous email addresses.23
Find My Ride Apply: Registration User GuideNote: You will receive a confirmation email whenever you make changes to your login credentials.Figure 29: Confirmation Email – Email Address ChangeNext StepsOnce you have completed the registration process, you will begin the application process. The “Create ApplicationUser Guide” provides information on how to complete and submit an application.24
Find My Ride Apply: Registration User GuideFrequently Asked Questions – Individuals1. Can I log into multiple applications using a single credential provided by the Commonwealth?a. Yes, you can use your Keystone login to request access to other applications.2. I forgot my username, what should I do?a. If you do not know your username, click “Not sure if you have a login or having trouble signingin?” on the Home page.b. Click Username Help link under Citizens in the window that displays. The Forgot User ID Help:screen displays. Required fields are marked by an asterisk (*).c. Enter your first name, last name, and Email address.d. Click Submit. The Task completed successfully window displays with the message “Your task issuccessfully submitted. Please close the browser window and open a new window to login to thesystem.e. Your username will be emailed to you.3. I forgot my password/ my password doesn’t work. What should I do?a. If you do not know your password, click “Not sure if you have a login or having trouble signingin?” on the Home page.b. Click Password Help link under Citizens in the window that displays. The Forgotten PasswordReset Using One Time Password: Please enter the following to identify yourself screen displays.c. Enter your User ID and the Email associated with your account.d. Click OK to receive a one time password. The Forgotten Password Reset Using One Time Password(OTP) screen displays.e. Select the Delivery Option under Select where to send the One Time Password.f. Click the Send me an OTP button. The message “OTP generated successfully. Sending OTP.”Displays.g. You will receive an email with your OTP.h. Enter your OTP on the Forgotten Password Reset Using One Time Password screen in the Entergenerated OTP here field.i. Click OK. The Forgotten Password Reset Using One Time Password screen displays.j. Enter and confirm your new password adhering to the Password Requirements.k. Click Submit. The Task completed successfully screen displays with the message “Your passwordhas been successfully updated. Please open a new window to login to the application.”4. Can I change my password?a. Yes, after logging into the system, you can select “Change Login Information” from the top of yourscreen (an option below your name) to update your password. The Welcome to PennDOT IdentityServices screen displays.b. Follow the instructions in Step 5: Change Login Information of this user guide.5. The screen says Account Locked. What should I do?a. Click the “Not sure if you have a login or having trouble signing in?” link on the Home page. Clickthe “Password Help” link under Citizens in the window that displays and follow the instructions inthe response to FAQ number 3 to reset your password.6. Can I apply on behalf of someone else (e.g., for my parents)?25
Find My Ride Apply: Registration User Guidea. Yes, you can. You should register and create a user account with your own name. The FMR Applysystem will allow you to apply for as many others as you like with only one username(registration).7. Can I apply for myself and others with the same user account?a. Yes, you can. Using your own account, you can apply for yourself and others. There is no need tocreate separate user accounts for each application.8. My question is not listed here.a. Please contact your local transportation provider or navigate to the following link if you haveadditional questions or require further assistance: www.findmyride.penndot.pa.gov.26
Find My Ride Apply: Registration User Guide 5 Figure 3: User Profile Information Note: The word "Citizen" on this window refers to the person creating the Keystone Login ID/User ID and not a company or organization. A "Citizen" is anyone who wants to create a login and apply for services for themselves