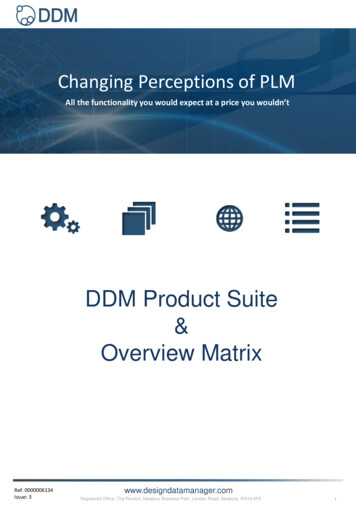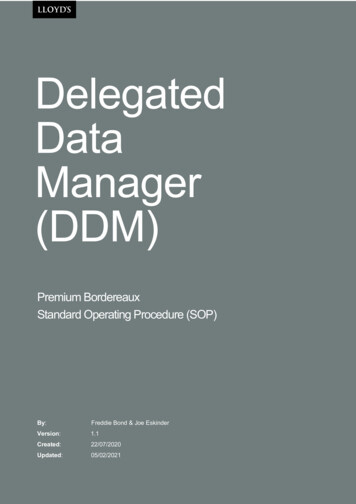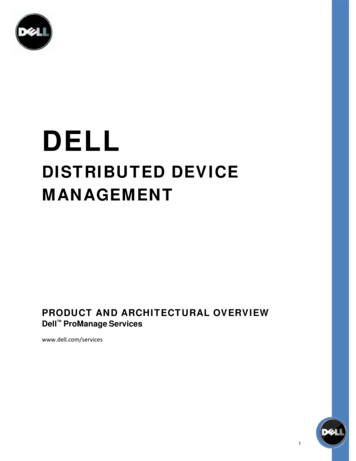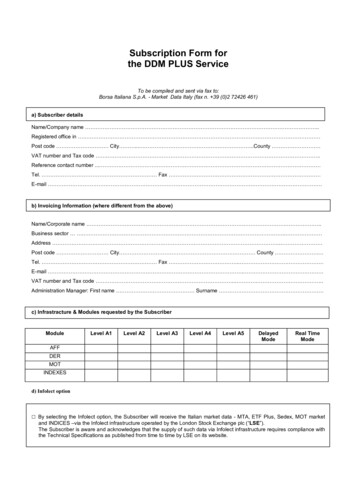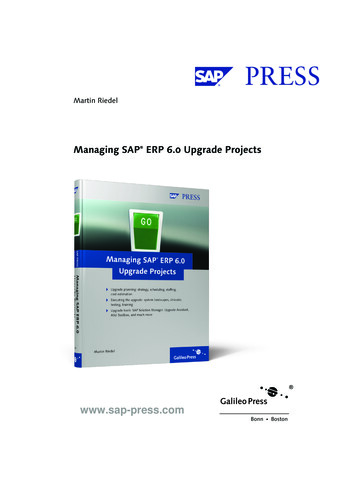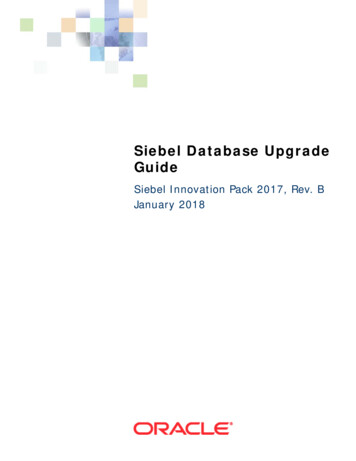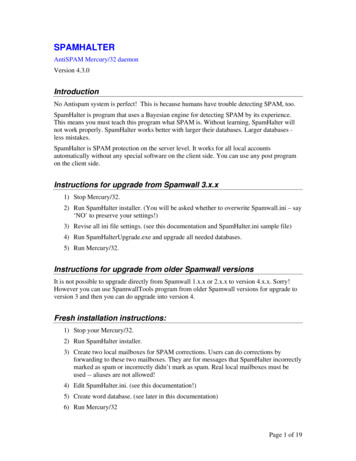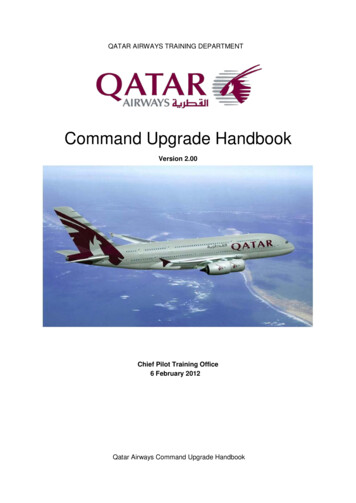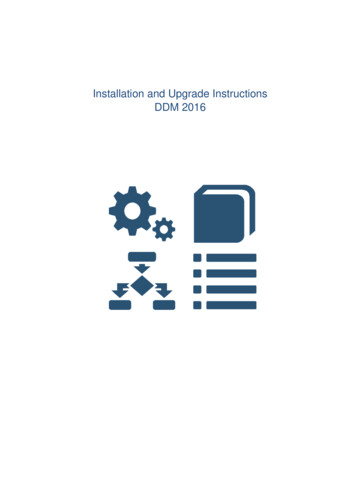
Transcription
Installation and Upgrade InstructionsDDM 2016
Installation and Upgrade InstructionsContentsIntroduction . 3Pre-Requisites . 3Software and Hardware Requirements - Server . 3Software and Hardware Requirements - Clients. 3Microsoft SQL Server Notes . 4DDM Server Installation . 5DDM License Installation . 14DDM Client Installation and/or Upgrade. 17DDM Server Upgrade . 23DDM Client Upgrade . 30DDM Web Optional AutoVue Integration . 31Windows Firewall Configuration . 40Recommended IIS Settings . 48 All Trademarks acknowledgedRef: Installation and upgrade instructionswww.designdatamanager.com2
Installation and Upgrade InstructionsIntroductionThis document details the required steps to install DDM. There are two key components to DDM. The DDM Server is only installed on one machine running Windows Server OS. The DDM Client is required for each workstation. The single executable includes install media for bothserver and client.Pre-RequisitesIt is recommended that prior to the installation or upgrade of any software, an adequate system backup bemade. This is your responsibility.All current Windows updates must be applied prior to installation.A server dedicated to DDM is strongly recommended.In the rare event that an existing server is used, the following specific software should NOT be already orsubsequently installed on the same server, as compatibility cannot be guaranteed: Microsoft Exchange Microsoft SharePoint Any web sites, public or internal Other database software including, but not limited to ERP/MRPSoftware and Hardware Requirements - Server 500 MB free hard disk space plus space for vaulting files.Operating System, from:o Microsoft Windows Server 2012 R2 64 bito Microsoft Windows Server 2012 64 bitMicrosoft Internet Information Services (IIS)**Microsoft .Net Runtime Framework 4.0***Microsoft XML Core Services v4.0 & v6.0***Software and Hardware Requirements - Clients 250 Mb free hard disk space plus space for working filesOperating System, from (Both 32/64 bit versions of Windows Operating Systems are supported):o Microsoft Windows 10o Microsoft Windows 8 / 8.1 Enterprise/Pro*o Microsoft Windows 7 Ultimate/Professional Edition*Microsoft .Net Runtime Framework 4.0**** It is recommended that Windows User Account Control Settings are set to ‘Never Notify’.** IIS is a Microsoft component which is freely available by installing it from your Operating System media or viathe ‘Application’ server role configuration.*** The .NET framework and XML core services are freely available Microsoft components available through theMicrosoft update website.All pre-requisite Microsoft components are required to be updated with latest service packs and hotfixes.Ref: Installation and upgrade instructionswww.designdatamanager.com3
Installation and Upgrade InstructionsMicrosoft SQL Server NotesIf you are to run DDM on full Microsoft SQL Server 2014, do not select the SQL Express 2014 install option.Selecting this option will attempt to install the Microsoft SQL Express 2014 database over your existing databaseserver.Ref: Installation and upgrade instructionswww.designdatamanager.com4
Installation and Upgrade InstructionsDDM Server InstallationFollow these instructions to install DDM onto your machine for the first time.Installation1. Please consider whether you are creating a new installation of DDM or upgrading an older version. Ifupgrading, please refer to the DDM Server Upgrade section of this document.2. If you wish to completely re-install DDM Server, please use “Add/Remove Programs” to remove thecurrent installation first. Before you do this you must make sure that you have an adequate backup ofthe DDM Database, DDM Vault Directory and any other data required by your DDM implementation.3. Launch the CSI Downloader stall-media/ddm 2016/CSIDownloader.exeNote: links on the downloader provided access to DDM ‘Release History’.Click ‘Next’ to begin the download:Ref: Installation and upgrade instructionswww.designdatamanager.com5
Installation and Upgrade Instructions4. Ensure option is selected to install a New Server, select ‘Next’:5. If you already have MS SQL Server 2014 installed that you wish to use for DDM, then you should selectthe ‘Do not install’ option. It is recommended that DDM uses a copy of MS SQL Server 2014 that isdedicated to DDM, in this case select ‘install Microsoft SQL Server 2014 Express’. Choose ‘Next’ tocontinue:Ref: Installation and upgrade instructionswww.designdatamanager.com6
Installation and Upgrade Instructions6. It is possible to select to install at a later time. If you select this option, select a directory to downloadthe install media to.In this instance we select to start the installation immediately.Choose ‘Next’ to continue:The install media download will begin:Ref: Installation and upgrade instructionswww.designdatamanager.com7
Installation and Upgrade Instructions7. Once the download is complete, the DDM Server Pre-Requisite Check will run, choose ‘Next’ tocontinue.8. The Pre-Requisite Check will ensure all key components required by DDM are correctly installed andconfigured. Unless you know that you already have any of these components installed, it isrecommended that all options remain selected. Choose ‘Next’ to continue.Ref: Installation and upgrade instructionswww.designdatamanager.com8
Installation and Upgrade Instructions9. The suggested install location is recommended, however this can be changed by using the Browsebutton.When satisfied with the installation location, choose the ‘Install’ button to continue.10. The selected components will be installed, and if selected IIS and Windows Firewall will be correctlyconfigured for DDM. Depending on your selection, the install checks may take several minutes tocomplete. When the ‘Installation Complete’ window is shown, choose the ‘Next’ button to continue.Ref: Installation and upgrade instructionswww.designdatamanager.com9
Installation and Upgrade Instructions11. A final Window is displayed confirming that the setup checks are complete. Click ‘Finish’ to continueinstalling DDM.12. Following the Pre-Requisite Checks, SQL Server 2014 will be installedDo not try to stop or cancel the installation part way through, as this will cause problems in completingthe installation.13. Once the MS SQL Server 2014 installation is complete, the DDM Server installation will begin. Somewarning messages may be displayed before installation continues, these are for customers who areupgrading DDM. As this is a new installation these messages can be ignored by clicking ‘Yes’.Ref: Installation and upgrade instructionswww.designdatamanager.com10
Installation and Upgrade Instructions14. At the DDM Server Setup screen, choose ‘Next’ to continue15. Please read the license agreement and if you agree, select ‘I Accept the terms in the license agreement’and choose ‘Next’ to continue.Ref: Installation and upgrade instructionswww.designdatamanager.com11
Installation and Upgrade Instructions16. When DDM is to be used with CAD data, it is important to ensure that your CAD application of choice issupported before continuing.After confirming that your CAD application is supported, select to ‘accept’ and then click ‘Next’ tocontinue.17. The default install location of C:\DesignDataManager is recommended, however this can be changed byusing the Browse button.When satisfied with the installation location, choose the ‘Install’ button to continue.Ref: Installation and upgrade instructionswww.designdatamanager.com12
Installation and Upgrade Instructions18. Enter the name of the server that DDM is being installed to. This can either be server name or IPaddress. For a default installation, License Server, Database Server and File Server should be the same.If installing directly on the server the suggested option of ‘localhost’ will be suitable.Select ‘Install’ to continue.19. Once all software has been installed, the completed dialog will appear. Choose ‘Next’ to complete thisstage of the installation.20. Choose Finish to complete the server installationRef: Installation and upgrade instructionswww.designdatamanager.com13
Installation and Upgrade InstructionsDDM License InstallationOn a new installation of DDM, 15-day evaluation licences are automatically created and installed.The instructions that follow will show you how to check these licenses, see steps 1 and 9.If you have problems with your licenses or you need to re-install DDM for a new evaluation, then follow thesteps outlined below to request new license files.Follow these instructions to install DDM licenses onto your server;1. Select Start – Programs – DDM – License Server – DDM License Server Administration.2. At the login prompt, login using the Administrator account.User Name:AdministratorPassword:Ref: Installation and upgrade instructionswww.designdatamanager.com14
Installation and Upgrade Instructions3. Select the ‘About’ page. This will show the list of hardware addresses recognised by the license server.You should note these addresses down and email them to info@csi-europe.com to request your licensefiles if evaluation licenses are not already installed.4. On receipt of your license files, save them to a safe location on the file system.5. In the License Server, select the ‘Add Licenses’ page.6. Select the ‘Browse’ button and search and open the license file you have been supplied.Ref: Installation and upgrade instructionswww.designdatamanager.com15
Installation and Upgrade Instructions7. Select the ‘Load’ button to add the licenses to the server. You should see an updated message underthe button saying ‘# / # licenses successfully created.’8. Repeat this process for all license files that you have received; DDM CAD, DDM Office, DDM Web.9. Check that the licenses have been added and are available, by selecting the ‘License Summary’ page.Ref: Installation and upgrade instructionswww.designdatamanager.com16
Installation and Upgrade InstructionsDDM Client Installation and/or UpgradeFollow these instructions to install DDM Clients onto your machine.A movie showing DDM Client installation can be viewer from the following URL:https://youtu.be/4yUFsd47dAoYou should only attempt to upgrade a client, if the server has already been upgraded.1. Open a web browser and enter ‘http://ddm server/DDM’You should replace ‘ddm server’ with the name of the server on which you installed the DDM servercomponents.2. Select the ‘DDM Client Install / Upgrade’ option.Ref: Installation and upgrade instructionswww.designdatamanager.com17
Installation and Upgrade Instructions3. Select ‘Install / Upgrade DDM CAD or Office Client’ option.4. When prompted, select to Open or Run the application.5. At the welcome screen, choose ‘Next’ to continue.Ref: Installation and upgrade instructionswww.designdatamanager.com18
Installation and Upgrade Instructions6. Please read the license agreement and select ‘I accept the terms in the license agreement’ and choose‘Next’ to continue.7. Select the options you would like to install. If the client machine has no CAD applications installed,uncheck ‘DDM CAD Configuration’.Choose ‘Next’ to continueRef: Installation and upgrade instructionswww.designdatamanager.com19
Installation and Upgrade Instructions8. The default install location of C:\DesignDataManager is recommended, however this can be changed byusing the Browse button.When satisfied with the installation location, choose the ‘Next’ button to continue.9. The next page is used to configure settings for the License Server, Database and File Server. Theseshould be set to point at the server where DDM was installed.If the client is being installed on the same workstation as the DDM Server, then this can be left set to‘localhost’. If not, then this should be replaced with the name or IP address of the server.Choose Next to continueRef: Installation and upgrade instructionswww.designdatamanager.com20
Installation and Upgrade Instructions10. The next step is to configure the CAD integrations for a DDM CAD install.Select the correct version of the CAD applications which you plan to integrate with DDM.11. Once all software has been installed, the complete dialog will appear.To view the latest ‘What’s New?’ information, select the ‘Show Readme’ option.Choose ‘Finish’ to complete the installation.Ref: Installation and upgrade instructionswww.designdatamanager.com21
Installation and Upgrade Instructions12. When you start SolidWorks, Inventor, Solid Edge or IronCAD, if DDM does not display the DDM loginprompt, then you may need to enable the integration. This can be done in each of the applications byfollowing these steps:SolidWorksStart SolidWorks and select the ‘Tools – Add-Ins ’ menu option.In the dialog window, select the ‘SolidWorks PDMIntegrator’ to activate it and also select option to haveit start automatically each time SolidWorks is started.InventorStart Inventor and select the ‘Tools – Add-Ins ’ menu option.In the dialog window, select the ‘PDM Integrator for DDM’ Add-In and select both the ‘Loaded /Unloaded’ and ‘Load On Startup’ options, to start it now and have it start automatically each timeInventor is started.IronCADStart IronCAD and select the ‘Tools – AddIn Applications’ menu option.In the dialog window, select the ‘IronCAD PDMIntegrator’ to start it now and have it start automaticallyeach time IronCAD is started.Solid EdgeStart Solid Edge and select the ‘Applications – Add-Ins – Add-in Manager’ menu option.In the dialog window, select the ‘PDMIntegrator’.Ref: Installation and upgrade instructionswww.designdatamanager.com22
Installation and Upgrade InstructionsDDM Server UpgradeImportant – Please read before attempting to upgrade DDMDDM 2016.XX builds have specific requirements that add complexity to the normal DDM upgrade process. Windows Server must be MS Server 2012 R2 64 bit or MS Server 2008 R2 64 bit.Windows Server 32-bit edition is no longer supported MS SQL Server 2014 (Full or Express Edition) is required MS SQL Server ‘Full Text Search’ option must be enabled To upgrade to 2016.XX or later you must first upgrade to DDM 2015.06.150706The upgrade procedure documented below is for single site installations only. Multi-site implementationsIf you are in any doubt, please contact CSI or your local representative.Notes: Before the DDM Server is upgraded, ensure that an adequate backup of ALL DDM data has beenundertaken and verified. Only DDM 2005 and later can be upgraded using the DDM 2016 upgrade executable. DDM users ofversions 2004 and older will be required to remove their current installations and reinstall DDM 2016 inits entirety. After the server upgrade, ALL clients must be upgraded in order to use DDM 2016 (see separate sectionfor client installs and upgrades.) Before beginning DDM upgrade ensure all important Microsoft updates are in place on the Server.1. Launch the CSI Downloader stall-media/ddm 2016/CSIDownloader.exeNote: links on the downloader provided access to DDM ‘Release History’ and the ‘What’s New’document. Click ‘Next’ to begin the download:Ref: Installation and upgrade instructionswww.designdatamanager.com23
Installation and Upgrade Instructions2. Ensure the option is selected to ‘Upgrade Existing Server’, select ‘Next’:3. As this is an upgrade, MS SQL Server 2014 should already be installed, ensure the option is selected to‘Do not install’, select ‘Next’:Ref: Installation and upgrade instructionswww.designdatamanager.com24
Installation and Upgrade Instructions4. It is possible to select to install at a later time. If you select this option, select a directory to downloadthe install media to.In this instance we select to start the installation immediately.Choose ‘Next’ to continue:1. Before DDM Server installation begins, some warning messages will be displayed. Please ensure that allconditions are met before continuing the installation. If in doubt, contact CSI Ltd or your local salesrepresentative.Ref: Installation and upgrade instructionswww.designdatamanager.com25
Installation and Upgrade Instructions5. Next, DDM Server will be upgraded.At the welcome screen, choose ‘Next’ to continue.6. Please read the license agreement and if you agree, select ‘I accept the terms in the license agreement’and choose ‘Next’ to continue.Ref: Installation and upgrade instructionswww.designdatamanager.com26
Installation and Upgrade Instructions7. When DDM is to be used with CAD data, it is important to ensure that your CAD application of choice issupported before continuing.After confirming that your CAD application is supported, select to ‘accept’ and then click ‘Next’ tocontinue.8. When prompted for the installation directory, select the existing DDM install directory. Select the Installbutton to continue and upgrade the DDM server.Ref: Installation and upgrade instructionswww.designdatamanager.com27
Installation and Upgrade Instructions9. Confirm the various server configurations, for a server upgrade these will default to the previoussettings.Select ‘Install’ to continue.10. It is recommended that a database backup is generated before continuing with the install.Select ‘Yes’ to back up the pre-upgrade database files.11. The server will be upgraded to the new release of DDM.Ref: Installation and upgrade instructionswww.designdatamanager.com28
Installation and Upgrade Instructions12. When completed, select the ‘Next’ button to continue.13. Choose Finish to complete the server installationYou have just upgraded the SERVER with the latest version of DDM.You must also upgrade your CLIENT installations immediately. Please read the ‘DDM Client Installation and/orUpgrade’ section of this document.Ref: Installation and upgrade instructionswww.designdatamanager.com29
Installation and Upgrade InstructionsDDM Client UpgradeWhen a client tries to login to DDM after a DDM Server upgrade is completed, the user will be informed that hisDDM Client install needs upgrading.Click ‘Yes’. The DDM client installation will be upgraded without further intervention.Installation will take a few minutes; the user will be prompted once the installation is complete:Ref: Installation and upgrade instructionswww.designdatamanager.com30
Installation and Upgrade InstructionsDDM Web Optional AutoVue IntegrationDDM Web has been verified to work with the ‘AutoVueSolidModel Pro Client-Server Edition’ 3D native modelviewing application.This application can be purchased by visiting http://www.autovue.comPlease contact Cimmetry Systems, Corp. for evaluation information.The following steps were generated using the “AutoVue 3D Professional Advanced Web Edition”.Start the “AutoVue 3D Professional Advanced Web Edition” installation media and follow the prompts.Select the “Next” button to continue or the “Cancel” button to stop the installation.Ref: Installation and upgrade instructionswww.designdatamanager.com31
Installation and Upgrade InstructionsRead the license agreement and select the “Yes” button if you agree to its terms or the “No” button to cancelthe installation.Enter your User Name, Company Name and the serial number supplied to you by AutoVue.Select the “Next” button to continue or the “Cancel” button to stop the installation.Ref: Installation and upgrade instructionswww.designdatamanager.com32
Installation and Upgrade InstructionsConfirm and/or select the correct installation location. These instructions assume that installation to the defaultlocation is used.If unsure of the most suitable location, use the defaults as this will reduce configuration changes required later.Select “Next” button to continue the software installation.Select the “Next” button to continue the installation.Ref: Installation and upgrade instructionswww.designdatamanager.com33
Installation and Upgrade InstructionsEnsure the name of your DDM Web Server is correct.If incorrect, you must correct it.Press the “Next” button to continue.Select the “Yes” button to ensure the correct components for the DDM Web Server integration are installed.Ref: Installation and upgrade instructionswww.designdatamanager.com34
Installation and Upgrade InstructionsEnsure the correct server name and the correct port number is entered.The default DDM port number is 80, so be sure to change this setting if necessary.Press the “Next” button to continue and the software will be installed.Once completed, press the “Finish” button to close the installer.Ref: Installation and upgrade instructionswww.designdatamanager.com35
Installation and Upgrade InstructionsModify the file “C:\Program Files\jVue\bin\allusers.ini” and add to the end of the line “XREFPATHS ” the pathto your temp directory. – This must be the same temp directory which was pointed to when you created theTemp virtual directory during the initial DDM Web install.For example, on a system with a default installation of DDM Web and AutoVue, the line would be modified toinclude the “C:\DesignDataManager\Temp\” directory:XREFPATHS samples\ecad\**;C:\DesignDataManager\temp\;Copy these files from the AutoVue installation directory “C:\Program Files\jVue\Bin” into the IIS“C:\Inetpub\wwwroot\jVue” directory:jogl.jargluegen-rt.jarAdd additional mime types to the web server, to ensure correct information can be returned by IIS to theAutoVue application.Open the “Internet Information Services” application from the “Administrative Tools” section of the “ControlPanel.”Open the folder structure and right-click on the “jVue” folder, selecting the “Properties” menu option.Ref: Installation and upgrade instructionswww.designdatamanager.com36
Installation and Upgrade InstructionsFrom the “Properties” page, select the “HTTP Headers” tab.Ref: Installation and upgrade instructionswww.designdatamanager.com37
Installation and Upgrade InstructionsFrom the “HTTP Headers” tab, select the “Mime Types” button.Ref: Installation and upgrade instructionswww.designdatamanager.com38
Installation and Upgrade InstructionsFrom the “File Types” window, select the “New Type” button.Add a new “File Type”, setting the “Associated extension” to “*” and the “Content type (MIME)” to“application/octet-stream”.Click the “Ok” buttons to return to the “Internet Information Services” application.Make the same changes again to the “Temp” folder.Finally, you must set the “AutoVue Server” service to be started automatically.You should reboot now to ensure that the AutoVue server starts correctly.The AutoVue integration must also be enabled within DesignDataManager Web. This can be done by modifyingthe file “C:\DesignDataManager\DDM Web\DDMWebClient\ default session values.inc”.By default, the AutoVue integration is disabled, but it can be enabled by changing the line in the file fromSession("3D VIEWER") "off"toSession("3D VIEWER") "on"will enabled the integration.Ref: Installation and upgrade instructionswww.designdatamanager.com39
Installation and Upgrade InstructionsWindows Firewall ConfigurationThe following steps should be followed to configure the Windows firewall to allow access to the Web Server(HTTP) service for clients on the Local Area Network.As the local Administrator, open the Windows Firewall settings window:From here, select ‘Advanced Settings’.Ref: Installation and upgrade instructionswww.designdatamanager.com40
Installation and Upgrade InstructionsNext, select ‘Inbound Rules’ and enable ‘World Wide Web Services (HTTP Traffic-In)’:Next, create new incoming rules for the DDM Database Server, DDM WCF Server and the DDM File Server.Select ‘New Rule.’:Ref: Installation and upgrade instructionswww.designdatamanager.com41
Installation and Upgrade InstructionsThe following port exception should be added as shown below:Set Connection Rules as shown:Ref: Installation and upgrade instructionswww.designdatamanager.com42
Installation and Upgrade InstructionsNext determine the profiles this rule applies to:Finally, give the rule a name:Repeat the above steps for both WCF Server Ports (Ports 9897, 9896) and DDM File Servers (Port 21), call therules DDM WCF Server Ports and, DDM File Server Control Port.Ref: Installation and upgrade instructionswww.designdatamanager.com43
Installation and Upgrade InstructionsFinally, ‘incoming rules’ should be set up for the WCF Server Program and the DDM File Server components.Select ‘New Rule’:This rule is for a ‘Program’, select Next:Browse to the File Server application, ‘DDMFileServer.exe’.Ref: Installation and upgrade instructionswww.designdatamanager.com44
Installation and Upgrade InstructionsSelect to allow the connection:Select the ‘Profiles’ that apply to the rule:Ref: Installation and upgrade instructionswww.designdatamanager.com45
Installation and Upgrade InstructionsGive the rule a name and description:Select finish, to complete the rule.Finally we edit the new rule (double click from the list of incoming rules) to make this service available on allports. Select TCP as the Protocol type, and make it available on all ports:Ref: Installation and upgrade instructionswww.designdatamanager.com46
Installation and Upgrade InstructionsRepeat the above steps to create the following Incoming Program Rules:Create an Incoming Program Rule for a File Server component called ‘DDM File Server trieval.exe’Create an Incoming Program Rule for the DDM WCF Server Program called ‘DDM WCF Server Program,’‘C:\DesignDataManager\DDM WCF Server\ DDMWindowsService.exe’.Ref: Installation and upgrade instructionswww.designdatamanager.com47
Installation and Upgrade InstructionsRecommended IIS SettingsIIS should be configured as shown (settings displayed for Windows 10 installation):Ref: Installation and upgrade instructionswww.designdatamanager.com48
If you have problems with your licenses or you need to re-install DDM for a new evaluation, then follow the steps outlined below to request new license files. Follow these instructions to install DDM licenses onto your server; 1. Select Start - Programs - DDM - License Server - DDM License Server Administration. 2.