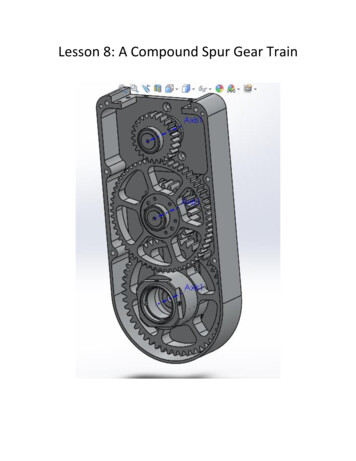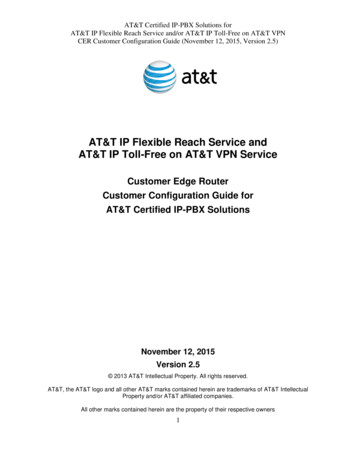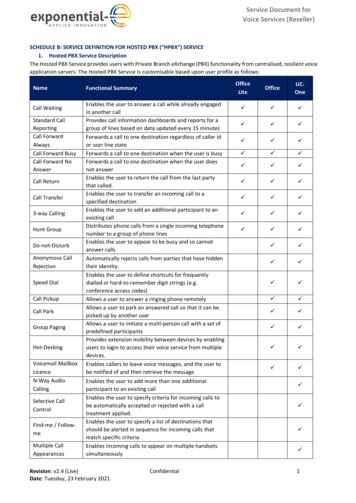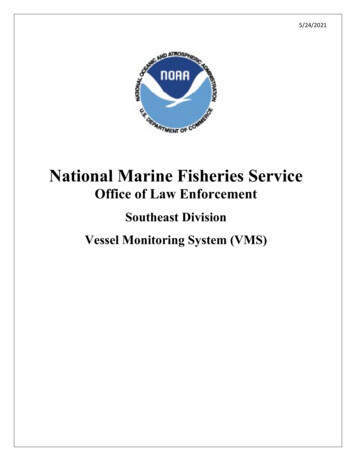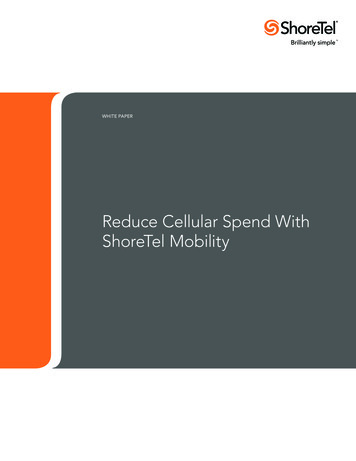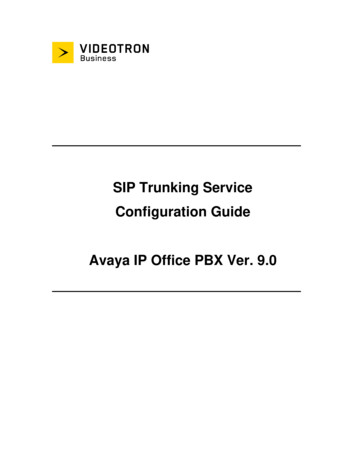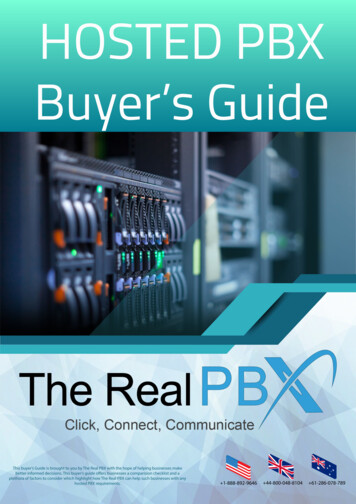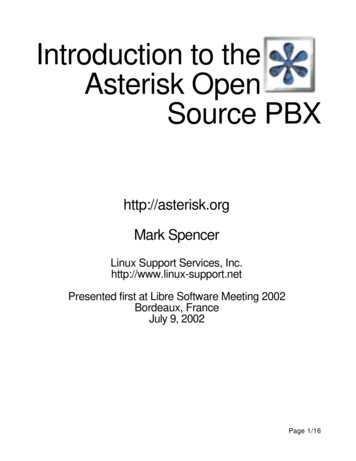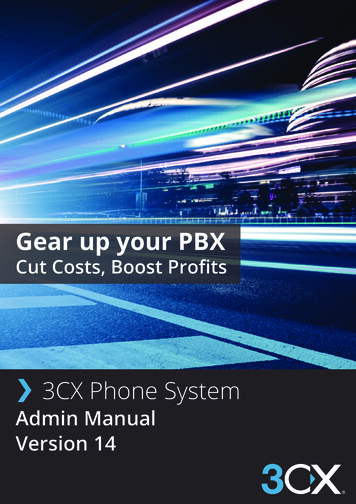
Transcription
Gear up your PBXCut Costs, Boost Profits3CX Phone SystemAdmin ManualVersion 14
Copyright 2006 2015, 3CX Ltd.http://www.3cx.comE mail: info@3cx.comInformation in this document is subject to change without notice. Companies’ names and data used in examples herein are fictitiousunless otherwise noted. No part of this document may be reproduced or transmitted in any form or by any means, electronic ormechanical, for any purpose, without the express written permission of 3CX Ltd. 3CX Phone System for Windows is copyright of 3CX Ltd.3CX is a registered trademark, and 3CX Phone System for Windows and the 3CX logo are trademarks of 3CX Ltd. in Europe, the UnitedStates and other countries. Version 14 – Last updated October 2015.
Table of ContentsSection 1 Introduction & Installation Introduction, Licensing & Support Installing 3CX Phone System Firewall & Router ConfigurationSection 2 Extension / Endpoint management Configuring the clients: 3CXPhone Configuring & Managing IP Phones & Endpoints Extension ManagementSection 3 Trunk Management Configuring VoIP Providers / SIP trunks Configuring VoIP Gateways Trunk ManagementSection 4 PBX Services Configuring Digital Receptionist / IVR Configuring Ring Groups / Paging / Intercom Configuring Call Queues Configuring Fax Server Configuring Web / Call ConferencingSection 5 Advanced Features Delegating 3CX Management Console Access Connecting 3CX – Bridges The Phone Book / Directory service Call Reporting Monitoring your Phone System 3CX Tunnel / 3CX Session Border Controller Configuring the WebRTC Gateway Backup, Restore & Failover
Introduction, Licensing, SupportOn this topicIntroduction, Licensing, SupportWhat is 3CX Phone System for Windows?How an IP Phone System WorksSIP PhonesSoftware (based) SIP PhonesHardware (based) SIP PhonesSmartphones (iOS and Android)3CX Phone System Licensing3CX Phone System EditionsSupportSupport Page / Configuration Guides / Knowledge BaseSee AlsoWhat is 3CX Phone System for Windows?3CX Phone System is a software based PBX for Windows that works with SIP standard based IPPhones, SIP Trunks and VoIP Gateways to provide a complete PBX solution – without the inflatedcost and management headaches of an ‘old style’ PBX. The IP PBX supports all traditional PBXfeatures but also includes many new mobility and productivity features. An IP PBX is also referred toas a VoIP Phone System or SIP Server.Calls are sent as data packets over the computer data network instead of the traditional phonenetwork. Phones share the network with computers so no separate phone wiring is required. Withthe use of a VoIP/PSTN gateway, you can connect existing phone lines to the IP PBX to make andreceive phone calls via a regular PSTN line. You can also use a VoIP Provider, which removes therequirement for a gateway.3CX Phone System interoperates with standard SIP softphones, IP phones or smartphones, andprovides internal call switching, as well as inbound and outbound calling via the standard phonenetwork or via a VoIP service.How an IP Phone System WorksA VoIP Phone System generally consists of the IP PBX server, one or more SIP based phones anda VoIP/PSTN Gateway or a VoIP service provider. The IP PBX server is similar to a proxy server.SIP clients, being either softphones or hardware based phones, register with the IP PBX server.When they wish to make a call they ask the IP PBX to establish the connection. The IP PBX has adirectory of all phones/users and their corresponding SIP address, and connects an internal call orroutes an external call via either a VoIP/PSTN gateway or a VoIP service provider.
Figure VoIP Phone System OverviewThe image illustrates how an IP PBX integrates with the network and how it uses the PSTN and/orthe Internet to connect calls.SIP PhonesA VoIP phone system requires the use of SIP Phones. These phones are based on the SessionInitiation Protocol (SIP), an industry standard to which all modern IP PBX systems adhere to. TheSIP protocol defines how calls should be established and is specified in RFC 3261. SIP allows thepossibility to mix and match IP PBX software, phones and gateways. This protects your investmentin phone hardware. SIP phones are available in several versions/types:
Software (based) SIP Phones3CXPhone for Mac (left), 3CXPhone for Windows (right)A software based SIP phone is a program which makes use of your computer's microphone andspeakers, or an attached headset to allow you to make or receive calls. Examples of software SIPphones are 3CXPhone or X Lite from Counterpath.Hardware (based) SIP Phones Hardware IP Phones: snom 760 left, Yealink T46G rightHardware based SIP phones look and behave like normal phones. They are actually mini computersthat connect directly to the computer network. They have an integrated mini hub, allowing them to
share a network connection point with a computer, eliminating the need for an additional networkpoint for the phone.Smartphones (iOS and Android)Using an iPhone or Android Smartphone with 3CXiOS and Android devices can be used as clients for 3CX Phone System, using the freely available3CXPhone for Android and 3CXPhone for iOS. Using 3CXPhone, your smartphone or tabletbecomes a wireless desk phone in the office, and can be used to answer and receive company callswhile out of the office via WiFi, 3G or 4G(Providing your mobile service provider supports VoIP over3G and/or 4G).3CX Phone System LicensingLicensing is based on the number of simultaneous calls that your company requires, including bothexternal and internal calls. Each 3CX Phone System allows you to create an UNLIMITED number ofextensions. To arrive at the correct number of simultaneous calls that you will need you mustusually take the projected number of extensions and divide by two to four times depending on howmuch your organisation uses the phone.3CX Phone System Editions3CX Phone System is available in three different editions: Free Edition All features but limited to two simultaneous callsStandard Edition – Includes all key features necessary.PRO Edition Adds advanced call queueing, reporting, CRM integration and more.Find out more about the differences between versions from our Features Comparison Page .Support3CX Technical Support is available via our S upport Portal . Access is free for 3CX Partners. For endusers, 3CX Support packages are available. Review our S upport Procedures and Pricing . We also
have Community Forums from where you can obtain user to user support for our products.Support Page / Configuration Guides / Knowledge Base3CX maintains a knowledge base / help page. Be sure to follow the configuration guides for themake and model of your VoIP gateway, SIP phone or Firewall. The configuration guides can befound in the main Support Page .See Also 3CX Technical Support is available via our S upport Portal .Review our Support Procedures and Pricing .See Our Community Forums and obtain user to user support for our products.Find configuration guides in the main S upport Page .
Installing 3CX Phone System for WindowsOn this topicInstalling 3CX Phone System for WindowsSystem RequirementsSupported Operating SystemsSupported Hardware and VM PlatformsFirewall & Network ConsiderationsNo NAT Firewall ConfigurationNAT Mode Firewall ConfigurationOther requirementsFQDN for the 3CX Phone System machinePreparing the Windows Host Machine for InstallationInstalling 3CX Phone SystemRunning the 3CX Phone System Configuration WizardUpgrading From a Previous Version of 3CX Phone SystemStep 1: Backup your configuration & Uninstall the old versionStep 2: Install 3CX Phone System v14Step 3: Restore your configurationActivating your LicenseSystem Prompts LanguageSee AlsoSystem RequirementsSupported Operating Systems3CX Phone System v14 is supported on the following operating systems: Windows 7 Professional (x64)Windows 7 Ultimate (x64)Windows 7 Enterprise (x64)Windows 8 Pro (x64)Windows 8 Enterprise (x64)Windows 8.1 Pro (x64)Windows 8.1 Enterprise (x64)Windows 10 Pro (x64)Windows 10 Enterprise (x64)Windows 2008 R2 Foundation (x64 only)Windows 2008 R2 Standard (x64 only)Windows 2008 R2 Enterprise (x64 only)Windows 2008 R2 Datacenter (x64 only)Windows 2012 Foundation (max. 15 presence connections on IIS installations)Windows 2012 StandardWindows 2012 DatacenterWindows 2012 R2 Essentials (max. 25 presence connections on IIS installations)Windows 2012 R2 StandardWindows 2012 R2 Datacenter
Installations on Microsoft Windows Server Core versions are not supported. It should be noted thaton client operating systems Windows 7, 8, 8.1 and 10, Abyss will be used as the web server,whereas on Windows Server, IIS will be used.Supported Hardware and VM Platforms3CX Phone System is extensively tested to be run as a VM which eliminates the cost of separatehardware and adds high availability solutions based on the hypervisor infrastructure. Supportedhypervisor platforms are: VMware ESX 5.X and above.Microsoft HyperV 2008 R2 and above. See our Hyper V Page for the specific settings forrunning 3CX Phone System.Avoid using 3CX Phone System on converted VMs (P2V) because a converted virtual machinemight have timing issues, which causes the guest operating system not to sync with the timer of thehypervisor.System performance depends on five key factors: How many simultaneous calls will the system handle. How many people will simultaneously connect to the presence server. If call recording is used. If VoIP Providers are used. If call routing built is mainly around queues and IVRs.Based on these factors the hardware can vary from Intel i3 CPUs with 4Gb of RAM up to a multisocket/core system. General guidelines can be found online in these articles: Recommended Hardware Specifications for 3CX Phone System Large Enterprise DeploymentsFirewall & Network Considerations3CX Phone System allows two network topology deployment options: No NAT no NAT is performed from public to a private network. The Network card’s IPaddress would be a public IP.Behind NAT a firewall / router is between the internet and the PBX which performs networkaddress translation. The Network card’s IP address would be a private IP.No NAT Firewall ConfigurationIn case of “ No NAT ”, it is sufficient to use the built In “Windows Firewall” to secure the machine. Youdo not need to do anything as the 3CX Phone System installation will open all the required portsautomatically.NAT Mode Firewall ConfigurationIf 3CX Phone System is installed behind a NAT device, ports need to be forwarded. See thefollowing guides detailing the requirements: The Firewall & Router Configuration Guide provides details on which ports to open.See also Ports Used by 3CX Phone System for the list of required ports that need to alwaysbe available (not used by any other service).
Other requirements Latest version of Firefox, Google Chrome or Internet Explorer.Microsoft .NET Framework version 4.5 or higher.You will need to have a good basic understanding of Windows Networking.A constant internet connection to erp.3cx.com on port 443.On demand connection to downloads.3cx.com/* on port 80 for 3CX Management Consoledownloads and additional information.FQDN for the 3CX Phone System machineAn FQDN is required for the following reasons: Easy access to the 3CX Management Console. For easy management of IP phones and services in case of an IP change. To setup HTTPS for the console. To securely provision IP phones using HTTPS.The FQDN must resolve on your LAN to the machine on which 3CX Phone System is installed, andfrom the internet it must resolve to your Public IP. You can choose to have a separate FQDN forinternal and external connections or a single FQDN for both using Split DNS. Find more informationon how to Create FQDN using Split DNS .Preparing the Windows Host Machine for InstallationTasks that MUST be completed before installing 3CX Phone System: Assign a static internal IP address to the host machine’s network adapter. Install all available Windows updates & Service packs before installing 3CX PhoneSystem. The reboot after installing Windows updates may reveal additional updates. Payparticular attention to install all updates for Microsoft .Net before running the 3CX PhoneSystem installation. Antivirus Software should not scan the following directories to avoid complications and writeaccess delays: C:\Program Files\3CX PhoneSystem\* C:\ProgramData\3CX\*In case the 3CX Phone System host machine has multiple network adapters: Disable unused network interfaces / Wi Fi adapters. One active network interface MUST have a default gateway configured. It is illegaland wrong to have multiple network interfaces all with default gateways configured. Prioritize the primary network interface (the one with the default gateway configured)to the first position from: “Control Panel” “ Network and Internet ” “ NetworkConnections ” . Press the Alt key to reveal the File menu and click on “ Advanced” “Advanced Settings”. The “Adapter and Bindings” tab “Connections” sectionwill show your interfaces. Ensure that the network card with the default gateway is atthe top.
Additionally: Do not install VPN software on your 3CX Server Ensure that all power saving options for your System and Network adapters are disabled(Set the system to High Performance). Do not install TeamViewer VPN Option on the host machine. Disable Bluetooth adapters if it is a client PC. 3CX Phone System must not be installed on a host which is a DNS or DHCP server, has MSSharePoint or Exchange services installed.Installing 3CX Phone System1.2.3.4.5.Download the latest version of 3CX Phone System .Double click on the setup file. Read the system requirements. Click “Next” .Read our configuration recommendations. Click “ Next” .You will be asked to review and accept the license agreement.Select the installation folder path, 3CX Phone System will need a minimum of 10GB freehard disk space. You will need to reserve additional space to store voicemail files,recordings & voice prompts. Choose the location to install and then click “Next” .
6. Select the Phone System Installation mode, select Standard Installation (Single Instance).Click “Next” . For the Virtual PBX Installation (Multiple Instance) See I nstalling 3CX Phone System asa Virtual PBX Server .7. Select whether 3CX Phone System is about to be installed on a machine which is directly on
the internet (no NAT configured where the result of “ipconfig” command will result a publicip) or whether the server is behind a NAT device (NAT configured where the result of“ipconfig” command will result a local ip). Select the appropriate option and click “ Next” .8. You will now need to enter your Static Public IP Address, type it in and click “Next”.Furthermore check that the installation has detected the correct default network card.9. Enter your Server Administrator Email Address that will receive notifications. Click “Next” .
10. Specify the FQDN of the machine on which you will be installing 3CX Phone System: Single FQDN , for example: “pbx.interobit.com”. The FQDN must resolve on your LAN tothe machine on which 3CX Phone System is installed, and from the internet it mustresolve to your Public IP. If the domain is not dedicated to the PBX and subdomains areused for other services, such as www.interobit.com , then you will need to use Split DNSon your router/DNS Server. Alternatively you can dedicate a cheap domain to your PBX.More information on how to C reate FQDN using Split DNS . External FQDN and Local FQDN, for example pbx.interobit.com & pbx.interobit.local. Ifyou do not want to dedicate a domain or use Split DNS, you can select to use a separateexternal /local FQDN. The external FQDN will be used for devices connecting fromoutside the LAN. Not recommended, because this complicates provisioning and slowsconnecting of the clients (as it can not rely on DNS but instead has to check both URLS).If you do not have the ability to create a local FQDN for the LAN , then you can enter theIP Address in the local FQDN field. No FQDN If you do not want to connect to the PBX from outside the LAN, you canspecify a local IP. IP phones or clients can not be used outside the LAN. Abyss must beused as the web server.11. Fill in the details of your SMTP server that will be used to send out email notifications. Click“Next” .12. Now specify the Management Console username and password. Make sure to use a strongpassword to prevent unauthorised access to your PBX. Usernames and passwords are bothcase sensitive. Click “ Next” .13. 3CX Phone System requires a web server, “Microsoft IIS” or a bundled web server “Abyss”. If installing on a Server OS then IIS is the best solution. If you checked the option “I do not have an FQDN”, Abyss will be automatically selected. Abyss will be automatically selected if 3CX is installed on a client desktop OS (Windows7, 8, 8.1, 10). If ports 80 or 443 are already in use by another service on the same host, then you must
If ports 80 or 443 are already in use by another service on the same host, then you mustselect Abyss because you can configure different ports for HTTP and HTTPS. The IISoption in 3CX does not allow you to edit web ports and are hardcoded to 80 and 443.14. If Abyss is selected, you will have the ability to change the http and https ports that the webserver will listen on. Accept the defaults (http: 5000, https: 5001) or type in your own.15. If you have an SSL Certificate for the FQDN or domain that you entered, select “Import anSSL Certificate”. Otherwise you can choose the option to generate a self signed certificate.
16. The above image shows the Import Trusted SSL Certificate. Here you should import a “pfx”file and enter the certificate password in the Password field. If in Step 15 you chose “I do nothave an SSL Certificate generate one for me”, you will be asked for a company name anda certificate password so the certificate can be generated on the fly.17. Click “Install” to start the installation of 3CX Phone System. Setup will now copy all files
and install the necessary Windows services.Running the 3CX Phone System Configuration WizardThe 3CX Phone System configuration wizard will walk you through a number of essential tasks thatyou need to do in order to get your system up and running.1. After installation is complete, double click the 3CX Management Console icon from yourdesktop.2. Enter the username and password that you specified during setup, select the language youwould like to use and click the “Login” button. Note that the username and password areboth case sensitive. The " Configuration Wizard " will be displayed which will walk youthrough the initial configuration step by step.3. Choose the number of digits that extension numbers should have. This cannot be alteredlater . Click “Next”.
4. Select your country and time zone settings and click “Next” .5. Configure the Operator Extension by entering first name, last name and email address. Thisis the default destination for inbound calls. Confirm that the VoiceMail Extension number isappropriate for your installation and click “ Next” .
6. Specify the countries or regions to which calls can be made. Calls to countries which are notselected will be blocked. This feature reduces the risk of VoIP toll fraud. Select the countriesyou would like to allow and click “Finish” .You have now completed the initial configuration of 3CX Phone System. You will be redirected tothe quick 3CX Phone System Management Console. The Quick Start page will show you the nextsteps you will need to take.
Upgrading From a Previous Version of 3CX Phone SystemIf you are running an old version of 3CX Phone System (9, 10) you must upgrade to v11 SP 4a, andthen to v12 SP 6.1 before following this upgrade procedure. If you are using 3CX Phone Systemv12 SP 6.1 or v12.5 you can go to v14 directly.If upgrading from 12.5 ask your users to upgrade their 3CXPhone clients to the latest version toensure in place updating to v14. See our guides with instructions for installing and upgrading3CXPhone Clients for Windows , Android , iOS and Mac .Step 1: Backup your configuration & Uninstall the old version1. Make a backup of your current configuration using the 3CX Backup and restore tool.2. Tick the options to include in your backup, then choose where to save your backup.Warning: Do not choose to store the backup inside any of the 3CX Phone Systeminstallation folders as these folders are removed during the uninstall process.3. Uninstall the current version from the Windows Control Panel Programs and Features.Step 2: Install 3CX Phone System v141. Download 3CX Phone System Version 142. Proceed with the installation as documented above.3. Complete the 3CX Configuration Wizard.Step 3: Restore your configuration1. Go to the 3CX Management Console2. Go to the “Backup and Restore” node. Click on the “Location” button. Select the locationwhere your backups are stored (Local Disk or FTP) and configure the “Select folder path”to the folder where your backup is located. Press OK. After this you should see the backupfrom the location together with the backup details and size.
3. Select the backup you want to restore and click “Restore” button from the toolbar.4. The management console will log out and the restore process will start. When the restore iscomplete, an email will be sent to the Administrator email configured during the setup. Thismeans that the restore completed, was successful and you can login to the 3CXManagement console.Activating your LicenseWithout a license, 3CX Phone System will work for up to 2 simultaneous calls. If you require more,then you will need to activate a license. There are two ways to access the activation page in order toactivate a license, you can either click on the “ Activate License ” link in the Quick Start page ordirectly from the “Settings” “Activate License” node, from within your 3CX ManagementConsole.Enter your License Key, Company, Contact Name, E mail, Telephone, Country and the name ofyour Reseller (The company who you bought 3CX from) and click on “Activate” to activate yourlicense.
This information will be sent to our license key server to activate your license key.To be entitled to your first year of free upgrade insurance, your details must be correct.These details are reviewed by 3CX and if they are not correct the upgrade insurance will notbe activated.If you license your 3CX Phone System and then reinstall on a new machine, change hardware, orthe local network topology changes (for example the local MAC address changes), you will need tore activate your licenses.Note : Packets between the 3CX Phone System server and erp.3cx.com should not be filtered orinspected. If you run DPI (Deep Packet Inspection), license key activations will be rejected.System Prompts Language3CX Phone System ships with a US English prompt set by default. Prompts are recorded voice filesthat are played by the system to callers and users of the system. For example, when a user picks uptheir voice mail, the system prompts will instruct the user what buttons to press in order to hear ordelete voice messages. To change the system prompts to a different language:1. Go to “Updates” “System prompt sets” node, select the prompt set you wish to use andclick on “Download Selected” . The prompt set will be downloaded to your machine.Note: Download only the prompt set that you need.2. Go to “Settings” “System prompts” “Manage Prompt sets” at the top of the screen.3. Select the prompt set that you have downloaded and click on “Set As Current PromptSet” . The system will now use this new prompt set.See Also See our guides with instructions for installing and upgrading 3CXPhone Clients for Windows ,Android , iOS and Mac .Find instructions here on installing 3 CX Phone System as a Virtual PBX Server .See the Hyper V Page for the specific settings for running 3CX Phone System on Hyper V.Check Ports used by 3CX Phone System for the list of ports that must always be available.The Firewall & Router Configuration Guide provides details on which ports to open.Recommended Hardware Specifications for 3CX Phone System .See our guide on how to use the Backup & Restore feature within the 3CX ManagementConsole.
Firewall & Router ConfigurationOn this topicFirewall & Router ConfigurationIntroductionSIP ALGConfiguration for VoIP Provider or SIP TrunkConfiguring ports to allow PUSH messages to smartphonesConfiguration for Remote ExtensionsRemote Extensions via 3CX TunnelRemote Extensions via direct SIPConfigure WebRTC PortsFirewall checkerSee AlsoIntroductionIf you plan to use remote extensions or a VoIP Provider, you will have to make changes to yourfirewall configuration. In order for 3CX Phone System to communicate successfully with VoIPproviders and remote extensions, your firewall/router device must be correctly configured for SIPoperation. You can learn more about Routers, NAT, VoIP and Firewalls in this article.SIP ALGTo maximize your chances of success, make sure you choose a device that does not implement aSIP Helper or SIP ALG (Application Layer Gateway), or choose a device on which SIP ALG can bedisabled. The following links are examples of how to switch off ALG on popular routers: How to Disable SIP ALG on Fortinet / FortiGateHow to Disable SIP ALG on Netgear RoutersHow to Disable SIP ALG on Thomson RoutersConfiguration for VoIP Provider or SIP TrunkIf you intend to use a VoIP Provider & the 3CX WebRTC Gateway you will need to open thefollowing ports to allow 3CX Phone System to communicate with the VoIP Provider: Port 5060 (UDP) for SIP communications (send & receive) MUST BE STATICALLYMAPPED. See sample firewall configuration .Port 5061 (TCP) for TLS communications – I f using secure SIP .Port 9000 9500 (or higher) (UDP) (send & receive) for RTP communications, which containthe actual call. Each call requires 2 RTP ports, one to control the call and one for the calldata. Therefore, you must open twice as many ports if you wish to support simultaneouscalls via the VoIP Provider. For example, if you want to allow 4 people to make calls via theVoIP provider simultaneously, you must open port 9000 to 9007.Configuring ports to allow PUSH messages to smartphonesPUSH messages are sent by 3CX Phone System to Extensions using smartphones in order to wakeup the devices to take call. This greatly enhances the usability of the smartphone clients butrequires configuration of the firewall to allow outbound PUSH messages.
Configuration for Remote ExtensionsFor remote extensions, you have the choice of using 3CX SBC (Tunnel) or using Direct SIP. The3CX SBC service will bundle all VoIP traffic over a single port and vastly simplify firewallconfiguration and improve reliability. 3CXPhone for Android, iOS, Windows and Mac have the inbuilttunnel, whilst using the 3CX SBC service on a remote network you can also connect IP phones viathe tunnel. More information on SBC can be found in the next chapter.Remote Extensions via 3CX TunnelTo connect remote extensions via the 3CX Tunnel, you must open the following ports: Port 5090 (UDP and TCP).Port 80 HTTP / 443 HTTPS for 3CXPhone Presence and Phone Provisioning.Note : HTTP and HTTPS ports can be configured during installation. If you have chosen to usecustom ports other than 80/443 make sure to forward those.Remote Extensions via direct SIPIf you wish to connect remote extensions via direct SIP, you must open the following ports: Port 5060.Port 5061 if using secure SIP.Port 9000 9255 for RTP.Port 80 HTTP / 443 HTTPS for 3CXPhone Presence and HTTP provisioning. Note: HTTPand HTTPS ports can be configured during installation. If you have chosen to use ports otherthan 80/443 make sure to forward those.Configure WebRTC PortsTo be able to configure WebRTC call links, you need to make sure that you have a Public IPAddress and configure your FQDN correctly during the setup of your 3CX Phone System. 3CXWebRTC gateway requires ports 9256 9499 UDP to be opened on your firewall/router andforwarded to your PBX.You can open and forward all the ports required by the media server, in one go, by opening therange: UDP 9000 9499.
Note that the above port ranges are the default ports in 3CX Phone System. You can adjust theseports from the 3CX Management Console, in the “Settings” “Network” node. From here, youcan configure the ports to be used for internal calls, and the ports to be used for external calls beingmade via a VoIP Provider or calls to and from a remote extension.Firewall checkerAfter configuring your firewall, run the 3CX firewall checker to ensure that configuration is correct.See AlsoExample configurations for popular firewalls: Configuring a Sonicwall Firewall for 3CX Phone System Configuring a Draytek 2820 Router for 3CX with QoS configuration Configuring a Zyxel P 662H D1 Router with 3CX Phone System Configuring AVM FritzBox as a Firewall with 3CX Phone System Configuring a CISCO router to allow connection to a VOIP provider Configuring Linksys router for 3CX Phone System Configuring FortiGate 80C for 3CX Phone System Configuring a WatchGuard XTM Firewall for 3CX Phone System Configuring a pfSense Firewall for 3CX Phone System Configuring a pfSense Firewall for 3CX Phone System as a Virtual PBX Server Configuring a Kerio Control Appliance for 3CX Phone System Configuring a TechniColor Router for 3CX Phone System
Configuring the Clients – 3CXPhoneOn this topicConfiguring the Clients – 3CXPhoneIntroductionSoftphone or CTI ModeSupported Client Operating Systems & InfoMicrosoft WindowsiOSAndroidMAC OS XDeploying 3CXPhoneStep 1: Configure PUSHGoogle PushApple PushStep 2: Install 3CXPhoneStep 3: Configure Using the Email AttachmentManaging 3CXPhone3CXPhone SettingsPhones no
phones are 3CXPhone or X Lite from Counterpath. Hardware (based) SIP Phones Hardware IP Phones: snom 760 left, Yealink T46G right Hardware based SIP phones look and behave like normal phones. They are actually mini computers that connect directly to the computer network.