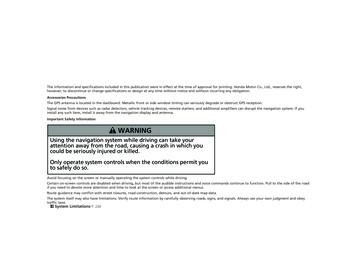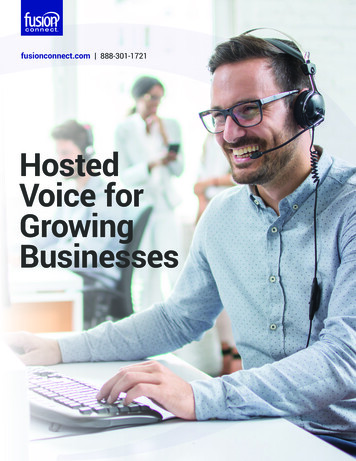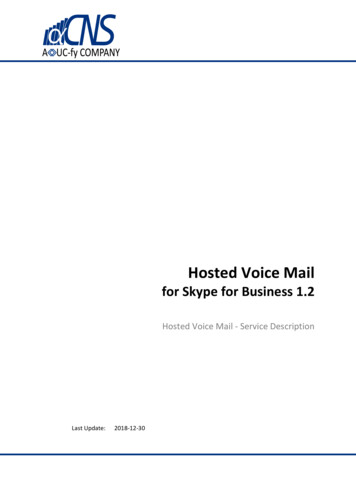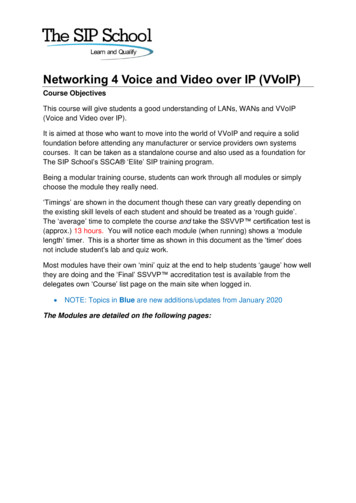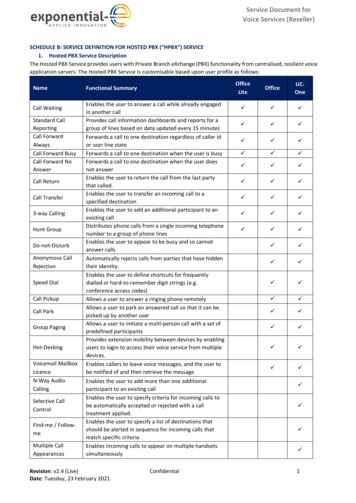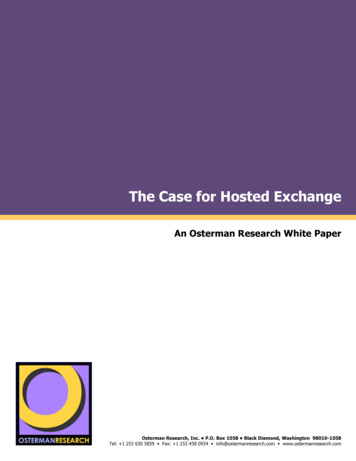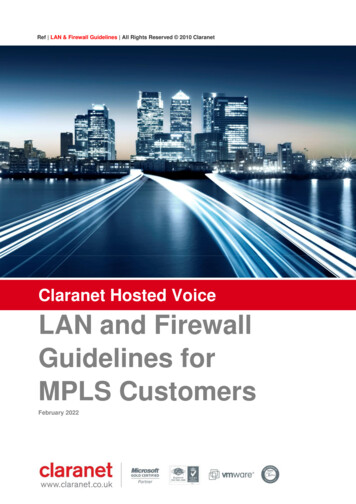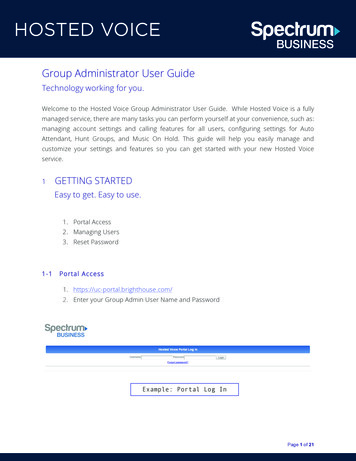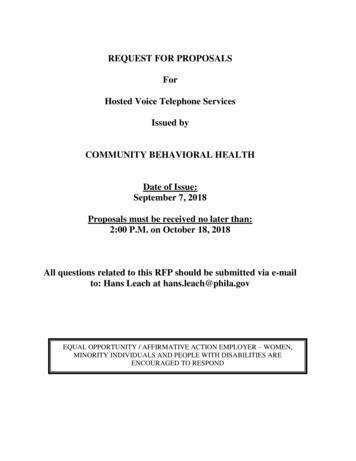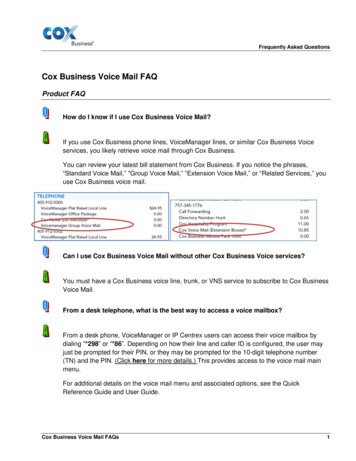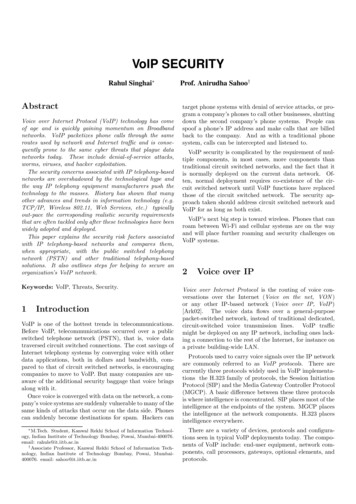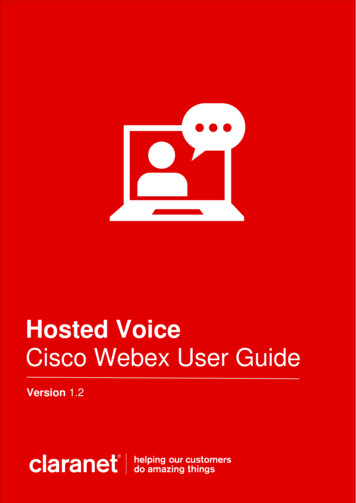
Transcription
Hosted VoiceCisco Webex User GuideVersion 1.2
Claranet – Hosted Voice – Cisco Webex User GuideContentsIntroduction . 2Pre-requisities. 2First time Welcome screen . 5Main Webex interface. 5Main Webex features. 6Status and preferences. 6Messaging . 7Teams . 8Contacts . 9Calling . 9Answer a call . 10Transfer a call . 10How do I set my status/presence? . 11Call Centre and Webex . 12How do I change my call centre state? . 12Meetings . 13In a Meeting: . 14Call settings . 15Using Webex Call with Microsoft Teams . 15Important Information . 17Further Help. 17Known Issues . 17
Claranet – Hosted Voice – Cisco Webex User GuideIntroductionWebex provides best in class Unified Communication capabilities fully integrated with yourHosted Voice service. The Webex application can be run across different devices to meet yourneeds, inside and outside the office.Pre-requisites The desktop version of the application is compatible across computers running Windowsand Mac iOS. The mobile version of the application is compatible with Apple and Android mobiles andtablets. There are multiple versions of the Webex application offering varying levels offunctionality; Softphone, Basic, Standard or Premium. Webex Softphone is free of charge and can be added to any of the existingHosted Voice licences, giving end users the ability to make and answers calls onany device using Webex. Webex Basic is free of charge and offers additional functionality including instantmessaging, meetings, and conferences. This version of the application requires theHosted Voice Mobile licence as a pre-requisite Webex Standard and Premium are chargeable options providing advancedmeeting capabilities. These versions of the application require the Hosted VoiceMobile licence as a pre-requisite.
Claranet – Hosted Voice – Cisco Webex User GuidePlease see the table below for details as to what is included within each application instance.PRICINGInc. in FunctionalInc. in Mobile UserChargeableChargeableUser LicenseLicenseSOFTPHONEBASICSTANDARDPREMIUMCalling (voice & video) Integration with WHC Calling Features Headsets Contacts Add from company contacts Add local device contacts (mobile) Presence Storage2GB5GB10GBStorage duration3 yrs.3 yrs.5 yrs. FEATURES- includes Voicemail, Call Recording; HuntGroups; etc.- Enterprise DirectoryMessaging- direct chat & spaces (group) chatSharing- file; screen capture; whiteboardsEmojis; GIFs; Reactions; Rich Text Messaging - moderator controlsMEETINGSMeeting duration (max)Space meetings (max participants)SOFTPHONEBASICSTANDARDPREMIUM24 hours24 hoursUnlimited252525251,000 Personal Meeting Room (PMR)HD Video
Claranet – Hosted Voice – Cisco Webex User GuideScreen sharing - desktop & mobile Virtual background Mute and dismiss participant/all Multi-party chat Web guest experience Schedule meetings Dial in number for meetings Persistent meeting link Password protection Record meetings Recording transcriptions Presenter controls Delegate your meeting (alternate host; In-meeting host control) Media Quality Outlook (desktop only) Microsoft Teams
Claranet – Hosted Voice – Cisco Webex User GuideFirst time Welcome screenOn logging in for the first time to the Webex application, the welcome screen above will bedisplayed. Use the Try Messaging, Try Meeting and Try Calling buttons to view additionalguidance.Main Webex interfaceThe main home screen will appear once you enter the app, ready for you to get started.User profile, status and psCall Settings
Claranet – Hosted Voice – Cisco Webex User GuideMain Webex featuresStatus and preferencesBy clicking on your User Profile icon in the top left-hand corner, you will see a menu with differentoptions to manage the app.Availability – here you can change your availability.Set a status – here you can change your status, this is used by other users to see where youare.Edit profile – here you will see your telephone number, be able to edit your details and evenadd a photo.Preferences – here you can set specific settings relating to how the app works.Mobile Download – this will generate a QR code you can scan with a mobile device todownload the mobile app.Sign Out - will log you out of the app. Next time you log in you will need your email,username, and password. Should you wish to keep the app active, and running in thebackground, use Exit to close the app but remain logged in.
Claranet – Hosted Voice – Cisco Webex User GuideMessagingYou can use the search field at the top of the Webex application to find the contact you want tomessage. For internal contacts you can use name, phone number or email address to search.For external Webex users, you will need to search for their email address.Alternatively, from the People list, search for the contact and use the Message iconClick on the Message area, type your message and press send.The icons below indicate the messaging features available in the message window. Fromsending attachments, screen capturing, formatting text, adding emojis/symbols, inserting GIFs,and inviting users to personal rooms.In your messaging chat below, you can also view the profile of your contact, under the contentsection send files, create whiteboards, share links/add website shortcuts and schedule a meeting.Click here for further information on messaging with Webex.Will I have access to my contacts in the Enterprise Directory on the BusinessPortal?Yes – contacts within your company Enterprise Business Directory will be available within theApp. At the moment, your site, local or personal contacts are not currently available but will becoming in a future update.
Claranet – Hosted Voice – Cisco Webex User GuideSearch for your contact via name, telephone number or email address in the Search toolbar atthe top of the screen.Then select the contact; and add to the contacts list in your Webex app.Please note: when you add contacts onto your Enterprise Directory in the business portal, theyneed to synch with the Webex app before they can be searched for in the app. Currently, thesynch process takes 24 hours.TeamsYou can create a team to organise spaces for a group of people to join. By selecting theTeams icon, you can create a team. Give the team a name, describe the team and add contactsto join the team. Once you have entered the details, press create.What is a Space and how do I create one?In Webex, when you send a message to a group for the first time, you create a space for thegroup to talk. Spaces work best for a group of people collaborating on a specific topic or project.You can send messages, make calls, have audio & video meetings with up to 25 people, sharefiles, and use whiteboards. The next time you message the group, your conversation picks rightup where you left it.For desktop:In the app header, clickand choose Create a Space.Enter a name for your space, as you enter the name for your space, you may see a list ofsimilar spaces that you’re already in. If one of those suits your needs, click the space name togo to that space.Enter the email address or name for each person you want in the space. As you enter emailaddresses, this also filters the list of similar spaces with the space name.Click Create.For Apple (iOS):1.Go to Spaces, tapand select Create a Space.For Android:1.Go to Spaces, tapand select Create a Space.Click here for further details for all devices, including a set up demonstration.
Claranet – Hosted Voice – Cisco Webex User GuideContactsTo add a contact, select thecontacts icon, where youcan then select the Add a contact button.You can select whether you would like to add contact as‘Other’ as per the screenshot above or create a ‘Topcontact’.Add contact’s name or email followed by pressing the Addbutton.The contacts added then appear in your contacts tab asabove, where you can message, call or video chat.As part of the set up for mobile devices, you can give Webex access to your existing contacts liston the device.If you are searching for a Webex contact outside of your organisation – you must search for theiremail address.CallingA quick way to make a call is to click theCalling icon.You can either search for your contact by typing the name in to the Search field or dial thenumber directly into the dialler.Once the contact is identified or number keyed in, click the Audio Call or Video Call icon.Please note: Direct video calls can only be made to other Webex usersYou can also make a call by selecting your Contactscontacts to make an Audio or Video call.When you are on a phone call you also have the ability to: Put a call on hold. Transfer a call to someone else.icon where you can hover over your
Claranet – Hosted Voice – Cisco Webex User GuideAnswer a callWhen you receive a call, you will see a notification allowing you to: Answer: to take the call. Decline: if you can’t answer now. Message: if you want to answer with a chat message instead (only applicable to calls fromanother Webex user).Please note: All calls are made over your Hosted Voice service to enable the use of all call features,such as Call Recording, Voicemail, Hunt groups etc. On Mobile devices without voicemail, when declining a call (without answering) it can takea few declines to stop the call ringing.Transfer a callAnswer the incoming call.Press the ‘ ’ option to bring up the callmenu.Then press Transfer.Enter the name of the user or the numberyou wish to transfer to and press theAudio Call button.Once the other person has answered youthen press the Complete Transfer option.Alternatively, if the other person does notwish to speak to the caller, press the redcancel option. You will then return to thecaller, press Resume to speak with them.
Claranet – Hosted Voice – Cisco Webex User GuideHow do I set my status/presence?For desktop:In the app header click Set a Status.Select a status from the list or click set a new status to create a new one.For Apple (iOS) & Android:Tap on your profile picture and Set a Status.Select a status from the list or click set a new status to create a new one.Please note: it can take a few minutes for your status/presence to update following calls.
Claranet – Hosted Voice – Cisco Webex User GuideCall Centre and WebexHow do I change my call centre state?To change your call centre state, you will need to:Click your name in the top right of the screen and click Settings.Click the Calling option and scroll down so you can see the Call Queue option.Click the blue “Click here to access your call queues settings” option.The Call Queues box will pop up, click the arrows to expand the options.You can change your status by clicking the arrow in the grey status box
Claranet – Hosted Voice – Cisco Webex User GuideMeetingsThere are 2 types of meetings available within Webex:Space Meeting - this is a meeting that is set up within a specific Space.Personal Room Meeting (PMR) – this is where the user has access to their own PersonalMeeting Room; so, they can have instant or scheduled meetings within the PMR.Key differences:Space Meeting – is a meeting for up to a maximum of 25 participants within that Space.Personal Meeting Room (PMR) – is available for Collaborate licence and Premium add on usersonly; up to 25 participants for Collaborate or up to a huge 1000 users with the Premium Meetingsadd on. This includes an audio dial in and guest browser link capability. The PMR details can besent to other participants for them to access the meeting (PMR) for example in an outlookcalendar invite.For a Space Meeting:From within the space simply click on Meet.The meeting will start immediately and everyone within that space will see a Join button in theirmeeting list and Spaces list to join the meeting.Click here for more details on how to schedule a Space meeting using Microsoft Outlook.For Personal Meeting Room meetings on desktop:Start a Personal Room Meeting by selecting the Meetings icon (note: you will need to havethe appropriate licence for meetings to access this feature).First notice your Personal Room URL – this can be copied and shared to others either viainstant message or via email. Others will be able to use this link to join your meeting room.You’ll also be presented with 3 options for either starting a meeting, joining another meetingor schedule a meeting for a future time.By clicking Schedule, a meeting, your MS Outlook will open a calendar invite which you canthen add any additional information into before sending.
Claranet – Hosted Voice – Cisco Webex User GuideClick here to find information on how you can select your default meeting scheduler in the app.Top TipUse the Outlook plug-in to start and join Webex meetings directly within Microsoft Outlook.You’ll see the plug-in available in your Outlook calendar, giving the option to add yourWebex meeting details directly into a calendar invite.Click here to learn more about integration with Microsoft Outlook.In a Meeting:Once you start your Personal Room Meeting, you’ll enter the meeting which will look like this:more optionsWith more options, you can also invite people to your personal room after a meeting has started,copy the meeting link, lock the meeting, and enable breakout sessions etc. There is also a Chatfunction at the bottom right of the window if you would like to message other meeting participants.For Personal Meeting Room meetings on mobile:When you first click on the Meeting icon you will be asked to install the Webex Meetingapplication – this will enable the meeting to run within the Webex app. You will need your emailaddress, application username and password to set this up.
Claranet – Hosted Voice – Cisco Webex User GuideOnce set up it will ask for your calendar. Allowing this will enable the calendar functionality withinthe Webex app. The Webex app itself does not provide a calendar capability; it simply links toyour existing calendar. If you do not link a calendar, you cannot see or schedule meetings on themobile app.To start a meeting or get your PMR details to schedule a meeting, simply click on the Meetingicon. From here, you will be able to start meetings and join other people’s meetings.Please note: For PMR on a mobile, it will drive the download of a second app, Webex Meetings.This app is required to join meetings and schedule meetings on a mobile/tablet device.Click here for more useful information of Meetings.Call settingsCall settings is located at the bottom left-hand side ofthe Webex application, where you can manage andchange your settings. Here you can set yourpreference for how you receive calls; the default is setto answering calls with video on.You can also change your call forwarding andvoicemail settings.There is a further link to the Self Care portal where youcan set all calling settings.Using Webex Call with Microsoft TeamsIf you are a Microsoft Teams user, the great news is that you can add Webex to Microsoft Teamsand then you will be able to make and receive audio and video calls using your Hosted Voice withWebex service.To do this, your Microsoft Teams Administrator will need to have allowed Cisco Call within MSTeams – you can check this by clicking on the Apps icon or the search dotsand search forWebex Call. If it doesn’t appear, your Administrator will need to add this for you.If Webex Call is available, then you can add this to MS Teams. Note you must be a Webex userto use the Webex Call App.
Claranet – Hosted Voice – Cisco Webex User GuideInstalling the Webex Call App in Microsoft TeamsIn the Microsoft Teams interface, go to the Appsarea, and search by typing Webex Call in thesearch field.The following Webex Call Pop up will appear,please read the details outlined in the text.When ready, click the Add button.A permission pop up will appear where you willneed to select Give permission.You are then required to Enter your MicrosoftTeams/365 password credentials to connectMicrosoft Teams with Webex Call.Once entered please click Sign in, followed by clicking Yes in the ‘Stay signed in?’ pop upbox.You should now be connected, and the Webex Call App will be installed on your MicrosoftTeams. Webex Call will also appear on the application bar once this is pinned.Making calls using the Webex Call App in Microsoft TeamsOnce the Webex Call App has been added to MicrosoftTeams, you will see an option to use the Webex Call Appdirectly within your Teams interface.Clicking on this app you can make calls using the dial pad orentering a telephone number.Or when selecting one of your existing contacts, you’ll nowreceive an option to use the Webex application to make thecall. Select yes to proceed.The Webex window will then appear to start your call.Click here for more information on using the Webex Call integration with Microsoft Teams.
Claranet – Hosted Voice – Cisco Webex User GuideImportant Information Logging in and out When using the Webex Desktop App clicking ‘Exit Webex’ will close the windowbut will keep the application running in the background. This means you maycontinue to receive communications. This also means that when you next open theapplication, your log in details are remembered and so the app will already belogged in. If you use the ‘Sign Out’ function – it will completely sign you out and you will haveto log in with your email address, application username and password. Please ensure you keep a record of your Application Username and Password, as therewill be instances where this will be required. The application password can be reset on your Business Portal. Business Portal passwords for users can be reset by your company administrator on theportal.Further HelpFor additional help using the Webex Application, you can also visit Cisco Webex Help Centre.Be aware, this is a generic help site for Webex and is not specific to BT or managed by BT,therefore there may be some information that is not applicable.Known IssuesUnique email required for verificationA user will need to unregister from the existing Cisco product and re-register with Webex teams.This is caused by the user already having the email logged with another Cisco product. You canfind out how to delete an existing free Webex account here.Conference call – can only have 3 way calling so cannot add 4th partyConference calling will only allow 3 parties in the conference call, the 4th party automatically getsplaced on hold when calls are merged.END OF DOCUMENT
Hosted Voice licences, giving end users the ability to make and answers calls on any device using Webex. Webex Basic is free of charge and offers additional functionality including instant messaging, meetings, and conferences. This version of the application requires the Hosted Voice Mobile licence as a pre-requisite