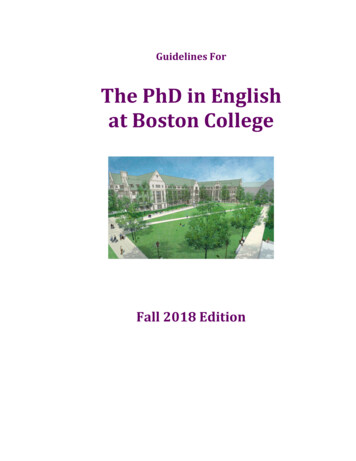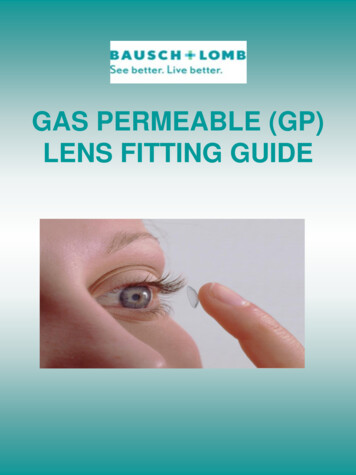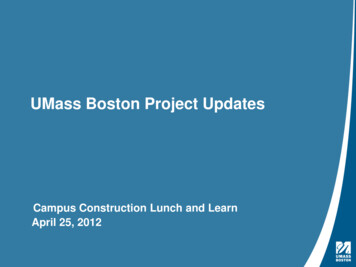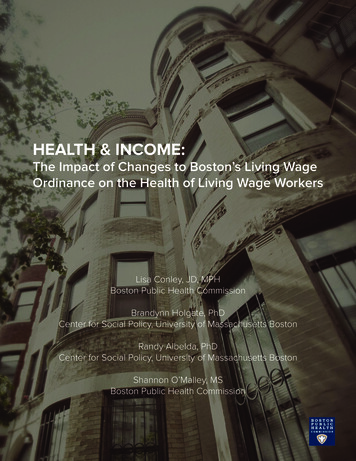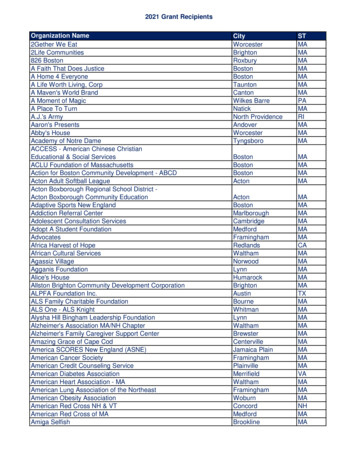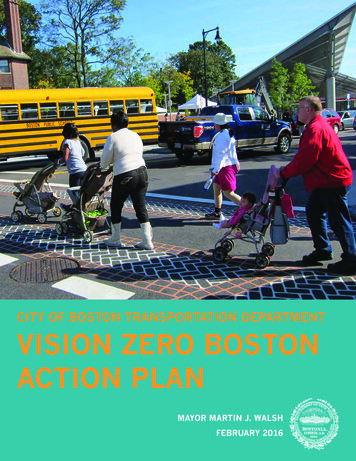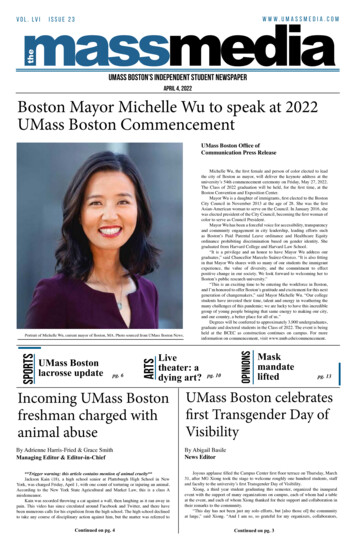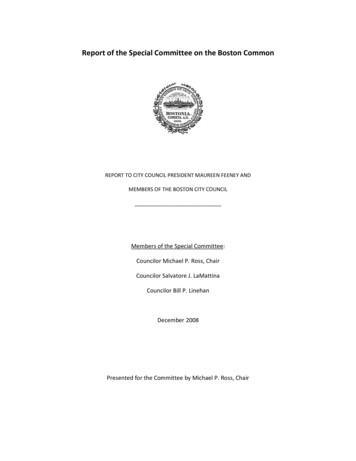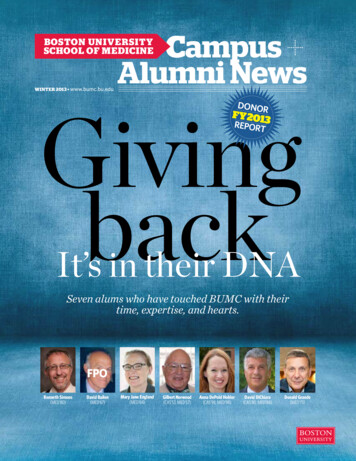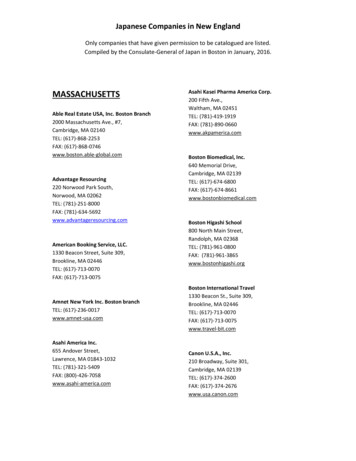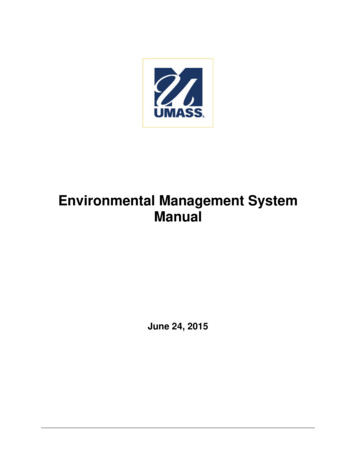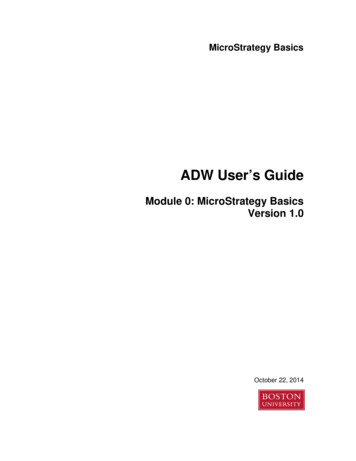
Transcription
MicroStrategy BasicsADW User’s GuideModule 0: MicroStrategy BasicsVersion 1.0October 22, 2014
MicroStrategy BasicsForeword to the MicroStrategy Basics ModuleThis document provides a brief introduction to the MicroStrategy reporting/analytical tool. This is not adefinitive description of MicroStrategy functionality. It is intended to provide Academic DataWarehouse (ADW) users with the basic information they need to get started running and modifyingADW reports.For more detailed information about the tool, refer to the section Where to Get Help, at the end of thisdocument.Last modified: 10/22/142/35 Boston University
MicroStrategy BasicsContentsForeword to the MicroStrategy Basics Module . 2ADW Login and Report Execution . 4Navigate to the ADW Home Page . 4Navigate to the ADW Shared Reports Folder . 4Remote Connection to ADW . 4Execute a Shared Report . 5Logout from MicroStrategy . 5ADW Reports and the MicroStrategy Reporting Tool. 6Report Terminology . 6Navigation Icons . 7Showing/Hiding the Report Objects Frame . 8Adding/Removing Report Objects to/from a Report . 9Apply a Filter to a Report Column . 10Grouping Data – Changing Column Order . 12Grouping Data – Page-by . 13Sorting . 15Drilling . 18Adding Subtotals . 20Changing Attribute Display Characteristics. 21Exporting Report Data to Excel . 22Saving to My Reports . 23Executing a Saved Report. 24Undoing an Action. 24Graphing. 24Dashboards . 29Where to Get Help . 33Help with Microstrategy . 33If you have ADW questions . 33Index. 34Last modified: 10/22/143/35 Boston University
MicroStrategy BasicsADW Login and Report ExecutionNavigate to the ADW Home Page 1The Home page is located here: http://bi.bu.eduNavigate to the ADW Shared Reports Folder 2Click on the Academic Data Warehouse folder.Enter your BU Login ID and Kerberos password.Once you have successfully logged in, the contentsof the Academic Data Warehouse project are visible.Click to select a folder to view the folder contents.This example assumes we want to accessundergraduate reports with the Admissions area.Click to open the Admissions folder.Then click to open the Undergraduate folder.Remote Connection to ADWTo connect to the ADW from an offsite location, no VPN connection is necessary. You can connect directly to the serverat http://bi.bu.edu.12The Home Page displays the names and descriptions of all the available projects.Shared Report folders contain public reports and other objects that are shared with a specified group of users.Last modified: 10/22/144/35 Boston University
MicroStrategy BasicsExecute a Shared Report 3Once you have navigated to theappropriate folder area, click to runone of the available Shared Reports(notice the icon and descriptive textare highlighted when hovering yourmouse over the report).Data is returned based on the selection criteria specified by the report designer and, if the report is prompted,your response(s) to the report’s prompt(s). Here is an example of output based on the report selected above:Logout from MicroStrategyClick the Projects button. Slide your cursor down and click Logout.3To preserve information confidentiality, data in screen shots throughout this document have been obscured where necessary.Last modified: 10/22/145/35 Boston University
MicroStrategy BasicsADW Reports and the MicroStrategy Reporting ToolThe following sections refer to the sample data in this graphic:Report TerminologyReport: a request for specific data displayed in a defined layout and format. Data in a report may all bepredefined or a user may be able to select data at runtime. Report results can be displayed in a grid or graphformat.Document: Reports are the building blocks of documents. A document may consist of one or more reports. Adocument may include everything in a report or only pieces of a report.Metrics: calculations that are placed directly in reports and documents. They can be built using facts or by usingother metrics. In the sample above, Paid Deposits, Paid Withdrawals, and Average High School GPA areexamples of metrics.Attributes: data that describes the facts displayed in a report or document. Attributes can be used to filter datain a report. Attributes also define the level at which calculations (data) can be viewed. Individual items displayedunder an attribute header are referred to as attribute elements. In the sample above, College of Admission is anattribute.Hierarchy: a hierarchy is made up of a group of attributes that are logically related to each other.Filters: define the condition(s) that data must meet in order to be included in the report result set (a filterapplied at run time is referred to as a report filter). All reports contain at least one filter. A single filter cancontain any number of conditions. Only data that meets all of the filter conditions will be displayed in a report.In a given report, a filter may be defined or a user may be prompted to select filtering conditions. Filters appliedby users after a report has been run are referred to as view filters.Prompts: appear prior to running a report or dashboard. These define certain conditions for the report. Themost typical prompts in BU ADW reports are ones that define the snapshot dates (see below) allowing the userto select from which dates they would like to see the data.Last modified: 10/22/146/35 Boston University
MicroStrategy BasicsNavigation Icons1. Projects button (described below)2. Navigation buttons: use back/forward buttons to goback and forth among folders you have visited (do notuse the browser’s forward and back buttons!)3. Return: navigate to folder immediately above currentfolder4. Current folder name5. Action Bar: includes functions like create new report,create new document, etc. Function information can bedisplayed by hovering the cursor over an icon.Click the Projects button to display a number of functions,including:Home: returns you to the Home page.Shared Reports: folder contains reports developed by OIRand ENSA for use by authorized users.My Reports: folder contains any shared reports you havemodified and saved.Preferences: provides ability to set MicroStrategy sessionpreferences, e.g., set home page.Logout: log out of the current project.Last modified: 10/22/147/35 Boston University
MicroStrategy BasicsShowing/Hiding the Report Objects FrameThe Report Objects frame presents a list of objects (Attributes and Metrics) that are available to areport. The Report Objects icon, available in the Tools toolbar, allows you to show or hide theframe.Example: Report Objects displayed (the ReportObjects button is depressed)Example: Report Objects hidden (the Report Objectsbutton is not depressed)Last modified: 10/22/148/35 Boston University
MicroStrategy BasicsAdding/Removing Report Objects to/from a ReportAttributes and Metrics an be added to, or removed from, a report simply by clicking and dragging the object. Inthe example below, note that the Report Objects frame is currently being displayed.Adding an Attribute to a ReportClick on an Attribute in the ReportObjects list (Home State, in this example)and drag it into the report analysis area. Avertical yellow line indicates where theobject will be placed as a column. Ahorizontal line would indicate placementas a report row.Removing an Attribute from a ReportClick on an Attribute displayed in thereport and drag it into the Report Objectsarea. When an “X” appears (attached themouse) release the mouse button. Theobject will be removed from the report.Last modified: 10/22/149/35 Boston University
MicroStrategy BasicsApply a Filter to a Report Column 4Suppose you want to filter the following report to show only activity for the New England states.Note that the highlightedarea indicates no filter iscurrently active.Right-click on Home State,the field to be filtered.Then click on Filter On4In MicroStrategy terminology, a filter applied after a report has run is referred to as a “view filter.” This is in contrast to a “reportfilter,” which determines data brought into the report when the report is run.Last modified: 10/22/1410/35 Boston University
MicroStrategy BasicsSelect the states to be included in the filter.Items can added to the selection list by:1. Clicking each individually, and then pressingthe single arrow key to move the selected itemto the selection list.2. Selecting multiple items by holding down theCTRL key and clicking, and then pressing thesingle arrow key to move the selected item(s)to the selection list.When all items have been added to the list, clickthe Check Mark to complete filter specification.Be sure to click the Apply button to activate the filter.The result: only theselected states aredisplayed.Note that the highlightedarea lists the contents ofthe filter and indicates whatfield is being filtered.To clear the filter, click theX at the left of Home State.Click the Apply button tocomplete the filter removal.Last modified: 10/22/1411/35 Boston University
MicroStrategy BasicsGrouping Data – Changing Column OrderThe order of report columns, from left to right, determines the way a report is grouped. Look at the example below:The report is grouped and sorted firstby College of Admission (the leftmost column) and, within College, byHome State.If other attributes were added to theright of Home State, those objectswould be grouped within HomeState, and so forth.Swapping the column position ofHome State and College ofAdmission 5 leads to a differentgrouping result.5They were swapped simply by clicking on one of the columns, e.g., Home State, and dragging it to the left of College of Admission.Last modified: 10/22/1412/35 Boston University
MicroStrategy BasicsGrouping Data – Page-byPage-by provides the ability to group a large set of data on a report into logical subsets, or pages. Once grouped in thismanner, you can then page your way through the report, viewing one subset at a time.You can apply Page-by to several MicroStrategy objects, most commonly attributes, metrics and hierarchies.As an example, consider this view of the A1 Applications & Accepts with Selectivity Shared report. Two Page-byselections, Applicant Domestic/International and College Applied, are in use:The data are displayed by region, and show atotal for all schools/colleges.Click the drop-down arrow for College Appliedto select and view detailed data for a singleschool.To better understand how Page-by has affected the view of the data in the report, try this experiment:1. Position your cursor on College Applied.Click and hold the left mouse button todrag the Page-by into the report. Ahorizontal or vertical or yellow line appearsto show where the attribute will be placedand whether it will be displayed as a row(horizontal line) or column (vertical line).2. Release the mouse button when theattribute is correctly located.Last modified: 10/22/1413/35 Boston University
MicroStrategy Basics3. The result: school/college is displayed foreach region.Note that the report display is now two pageslong instead of the previously compact singlepage view provided when Page-by was used.Last modified: 10/22/1414/35 Boston University
MicroStrategy BasicsSortingQuick SortIt is possible to perform a quick sort on an attribute or a metric.You can sort only on a single row or column when using QuickSort. If you sort on one column / row and then sort on adifferent column / row, you will lose the result of the first sort.Suppose you want to view the Paid Deposits metric indescending order. Do the following:1. Right-click on the column to besorted2. Move the cursor down to Sort3. Slide the cursor to the right andselect Ascending or DescendingHere is the result following the application of a descending sort.Note that other columns of the report change in accordance withthe applied sort.Last modified: 10/22/1415/35 Boston University
MicroStrategy BasicsAdvanced (Multiple-Key) SortA multiple-key sort is useful when you want to sort on more than one column / row at a time.Suppose you want to sort the report sample on left first by Regionand, within Region, you want to display the number of admits indescending order.In the Data menu, click the Sort icon. The Sort window is displayed.Last modified: 10/22/1416/35 Boston University
MicroStrategy Basics1. This sort will be applied across the rows of the report,so be sure the Row tab is selected.2. Click the item 1 drop-down arrow and select the firstorder sort object. In this case, we will sort by Region.Click the Ascending radio button.3. Repeat this operation for item 2, # Admits. Click theDescending radio button.4. Click the OK button to apply the sort and close the Sortwindow. Alternatively, click the Apply button to applythe sort and keep the Sort window visible. The latterbutton is useful when experimenting with differentsort criteria.The result: Applicant Home State Region is sorted inascending order and, within Region, # Admits to BU isdisplayed in descending order.Last modified: 10/22/1417/35 Boston University
MicroStrategy BasicsDrillingDrilling enables you to view data at levels of detail different than the level originally displayed in the result set. You canuse the Drill function to quickly and easily analyze various levels of detail in a report. Drilling can be performed in thefollowing ways: Drilling down: enables you to access data at a lower attribute level in the same hierarchy. For example, youmight drill down from a view of data by month to see data by day.Drilling up: enables you to see data at a higher attribute level in the same hierarchy. For example, you could drillup from a view of report data by day to see a view by month.Drilling to other directions: enables you to view data at any level in another hierarchy. For example, you mightdrill from a time hierarchy to a geography hierarchy. 6There are multiple ways to drill. Here are two commonly-used methods:1. Click directly on an attribute element2. Right-click on an attribute elementExamples:Given the report view on the left, suppose you want to know – foreach college - more about admissions by undergraduate major.Clicking directly on an attribute elementIf an attribute name is represented as a link (i.e., the object is underlined), you can click directly on it to drill. In theprevious image, notice that each of the schools/colleges appears as a link.If you hover over one of these elements, a message appearsindicating you can drill to Undergraduate Application MajorAdmitted.6The ability to Drill-across is not available to all ADW users.Last modified: 10/22/1418/35 Boston University
MicroStrategy BasicsClicking on CAS would result in adisplay like this.Use Right-click to drill down on an attribute elementYou can right-click on a column header to drill to any elements that are part of the hierarchy for a particular attribute.Example: right-click on the Applicant Home StateRegion column header.Hover over Drill, then slide the cursor right andselect Applicant Home Address State.The result: Applicant Home Address State detail isnow included in the report.Last modified: 10/22/1419/35 Boston University
MicroStrategy BasicsAdding SubtotalsFrom the Data menu, click the Subtotal iconThe result: summary totals are generated.Note that it is also possible to generate averages, counts,median, maximum, minimum, etc. Use the Edit SubtotaliconLast modified: 10/22/1420/35to view these options. Boston University
MicroStrategy BasicsChanging Attribute Display CharacteristicsGiven the report view on the left,suppose you want to know what thevarious College of Admissionabbreviations represent (an unlikelysituation, but it demonstrates thefeature).Right-click on the College ofAdmission column header.Scroll down and select Attribute Forms.The checkmark on the ID attributeindicates this portion of College ofAdmission is currently beingdisplayed. There is no checkmark nextto Desc (description) because thisportion of the attribute is not visible.Click on Desc to make it visible.Desc is now visible.Right-click on College of Admissionsagain and select Attribute Forms to seethat both ID and Desc havecheckmarks.Last modified: 10/22/1421/35 Boston University
MicroStrategy BasicsExporting Report Data to ExcelFrom the Home menu, point to Export, then click to selectthe export type.This example exports formatted data to Excel.Use the Export Options window tospecify what information to included inthe export and how the data will beformatted.Click the Export button to completethe export.Last modified: 10/22/1422/35 Boston University
MicroStrategy BasicsSaving to My ReportsOnce you have modified a Shared report, you may want to save it for future use.Click the Save icon (available in any of the menus on thetool bar).Enter required information:1. Specify where report is to be saved (My Reports iscurrently the only option)2. Provide a report name (required)3. Provide a description (optional)4. Select Prompt optionsFor example, you can elect to use your promptresponses permanently and not be prompted whenusing the report in the future (save prompt responsesas static), select how you will be prompted, etc.5. Click the OK button to save your reportLast modified: 10/22/1423/35 Boston University
MicroStrategy BasicsExecuting a Saved Report1. Navigate to My Reports (use the Projects button)2. Within the My Reports folder, click to select and executea reportUndoing an ActionMicrostrategy records each action performed when operating on a report. Click on the Undo iconto revert to aprior state (this is equivalent to Undo in Microsoft Word or Excel, e.g.). For each time Undo is clicked, an action is“undone.”GraphingGraph creation using MicroStrategy is straightforward and quite simple, as the examples below will show. A key conceptwhen creating a graph is this: the arrangement of attributes and metrics in a report grid has a direct impact on how datais displayed on a corresponding graph. The arrangement can also affect the analytical focus of the graph.Grid/Graph iconsBefore we examine the examples, it is important to be familiar with the Grid, Graph, and Grid and Graph icons, whichare available via any of the menu items.Graph iconWhen working in Grid mode (i.e., your data is displayed in atable format), click the Graph icon to view your datarepresented as a graph.Grid iconSimilarly, toggle from Graph to Grid mode to view the dataunderlying your graph by clicking on the Grid icon.Last modified: 10/22/1424/35 Boston University
MicroStrategy BasicsGrid and Graph iconBoth the grid and the graph are displayed in this view mode.Hint: use the Grid and Graph icons to toggle back and forth between grid and graph when iterativelydeveloping a graph. The Grid and Graph mode is handy for simultaneously viewing a graph and the data thatunderlies it – and is useful to see immediate graph results when modifying a grid.MicroStrategy Graphing ExamplesThe following examples illustrate (1) the relationship between data arrangements and associated graphs, and (2) theimpact of selecting different graph types when visualizing data.Sample Data Source #11This grid contains two attributes in Rows (Home State andCollege Applied) and three metrics in Columns (# Applicants, #Admits and # Enrolled)Clicking the Graph icongenerates this graph, whichis based on the data as it isarranged in the grid2Suppose we want tomodify the result to reducethe X-axis contents fromtwo attributes to oneLast modified: 10/22/1425/35 Boston University
MicroStrategy Basics3We return to Grid modeand experiment by movingCollege Applied from theRows to the Columns which yields this resultClicking again on the Graphicon displays this graph, inwhich the X-axis is groupedby College Applied, theattribute moved in the Gridview4Last modified: 10/22/1426/35 Boston University
MicroStrategy Basics5Here is a different graphbased on the same grid. Inthis example, graph Type Bar and graph Style Stacked were specified(described in #6 below)6The Graph menu allows selection of graph Typeand graph StyleHere are the Styles available for graph Type Bar. Hover the mouse over each Style for adescriptionReturning to Grid mode, the Home AddressState and College Applied are swapped toColumn and Row, respectively7Last modified: 10/22/1427/35 Boston University
MicroStrategy Basics8Here is the graph thatresults9This final example isbased on the same data,but a different graphType (Vertical Line) andStyle (Absolute) havebeen specifiedLast modified: 10/22/1428/35 Boston University
MicroStrategy BasicsDashboardsA dashboard is a collection of related sets of data displayed in an intuitive, easy-to-read format – typically on a singlescreen. Many dashboards are designed to be interactive and allow a user to manipulate data in much the same way thatcan be done manually within a MicroStrategy report using features like filtering, sorting, and page-by. Data contained ina dashboard can be drawn from one or more reports.Dashboard data can be displayed in a variety of formats including, among others, grids, pies, gauges, and cylinders. Thedata contained in a Dashboard can be manipulated by a similarly diverse collection of methods including radio buttons,checkboxes, sliders, and drop-down lists.In summary, Dashboards come in a variety of forms and provide diverse means of manipulating the data they contain.Here’s one example of a Dashboard developed to display undergraduate admissions data:1. Navigation/editing toolbar2, 3. Population selectors enablespecification of a studentpopulation to be examined4, 5. Selectors available to filterthe selected population6. Data result based on thepopulation selected and filtersappliedUnderstanding the elements of this sample DashboardTo appreciate some of the power that this analytical tool provides, let’s examine the sample Dashboard.Navigation/editing toolbarTip: use your mouse to hover over any of the functions on the toolbar to see a text description.FunctionAction/DescriptionHomeReturn to the home tabBackReturn to a previous location in the navigation path. For example:Last modified: 10/22/1429/35 Boston University
MicroStrategy BasicsForwardBrowse parentfolderSave asMove up one levelExpress modeExpress Mode is a quick-loading display mode for documents and dashboards inMicroStrategy Web. It allows a document analyst to view document results, formatthe look and feel of Grid/Graphs within the document, and manipulate the data inthe Grid/Graphs in several ways. Express Mode provides better performance thanall other modes in most situations.Interactive Mode is a MicroStrategy Web display mode for documents anddashboards. It allows a document analyst to view report results within thedocument, format the look and feel of grid reports within the document, andmanipulate the data in the reports in several ways.Flash Mode lets you access interactive features on a document that are supportedby Flash, such as widgets. In Flash mode, you can also perform some datamanipulations, such as sorting and pivoting objects on the document.A personal view allows you to save your own custom view of a report, document,or analysis. The personal view includes every change that you made to the report,document, or analysis since you opened it.Interactive modeFlash modeCreate personalviewSave current display. For example, save a copy to My Reports.PrintSchedule deliveryto history listScaleA history list is a folder where you can store reports, documents, and Visual Insightanalyses. You can send an analysis to the History List on a specific schedule.Enlarge or shrink the displayed report/dashboard.Re-run documentFull screen /Restore normalscreen modeLast modified: 10/22/14Use this button to toggle between normal and full screen mode30/35 Boston University
MicroStrategy BasicsPopulation selectorsClicking the tab By College, By Ethnicity, By DG, etc. establishes the general population to beexamined.For example, clicking on By College results in this datadisplay:Clicking on the By Ethnicity tab selects this data display:Clicking on the buttons Applicants, Admits, Paid Deposits, etc. specifies which metrics are to beprovided for a given population.For example, clicking on Applicants button in this datadisplay:Clicking on the Admits button selects this data display:Last modified: 10/22/1431/35 Boston University
MicroStrategy BasicsData FiltersTwo filters types are used in the example Dashboard.Checkbox filters (identified as region 4 in the figure above)The two checkbox filters, College Applied and College Admitted,enable selection of attributes by checking or unchecking boxes.In this example, the All checkbox has been selected.To filter the list, deselect all elements by clicking on All and click toselect one or more list items.In this case, only CAS was selected.List filters (identified as region 5 in the figure above)The four list filters behave in the same way. Each is set initially toshow all Races/Ethnicities, all Home State Regions, all DGclassifications, and all Home States.To modify the filter from All to a set of one or more values, click onone region, hold down the CTRL key, and click on the second region.The CTRL key is useful for selecting non-contiguous items.To select multiple consecutive list items, click on the first/last itemin the list, hold down the Shift key, and click on the last/first listitem.Use the slider to move up or down within the list if not all items arevisibleLast modified: 10/22/1432/35 Boston University
MicroStrategy BasicsWhere to Get HelpHelp with MicrostrategyThe MicroStrategy eLearning modules (http://ist-mstrt:8080/elearn/) are a great resource for understanding theMicroStrategy reporting tool. The materials are presented in a tutorial format.MicroStrategy Reporting Guides – Web ResourcesThese materials are presented in a standard reference document format, rather than a tutorial forma
This document provides a brief introduction to the MicroStrategy reporting/analytical tool. This is not a definitive description of MicroStrategy functionality. It is intended to provide Academic Data Warehouse (ADW) users with the basic information they need to get started running and modifying