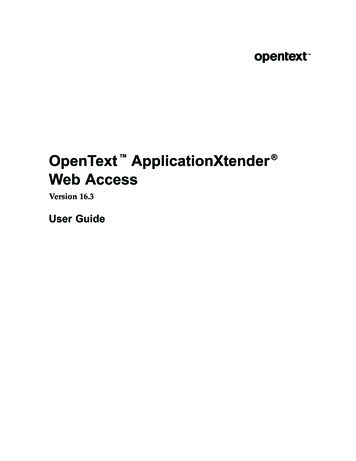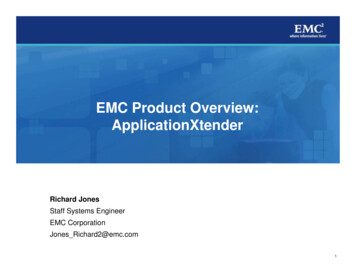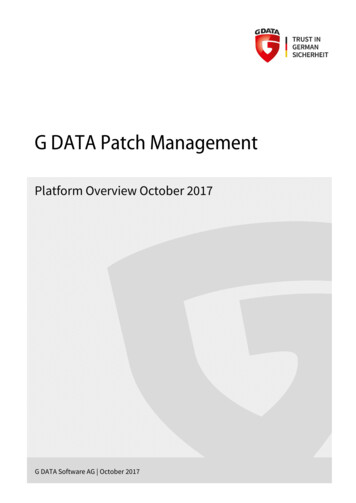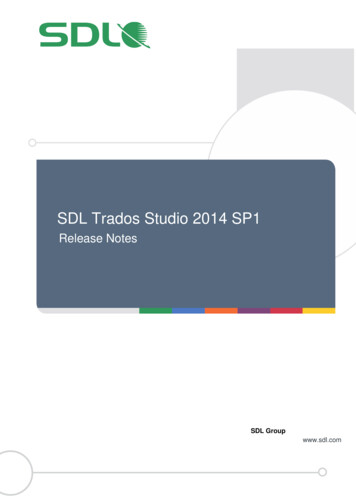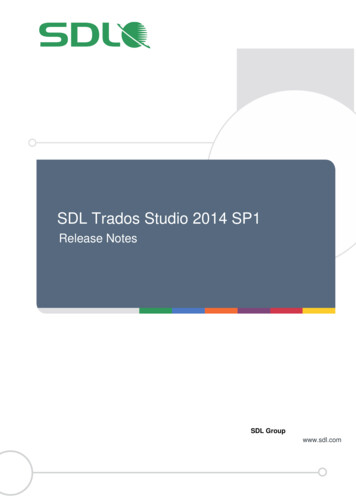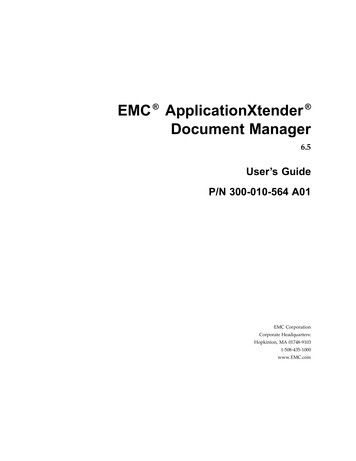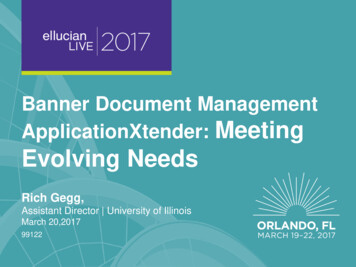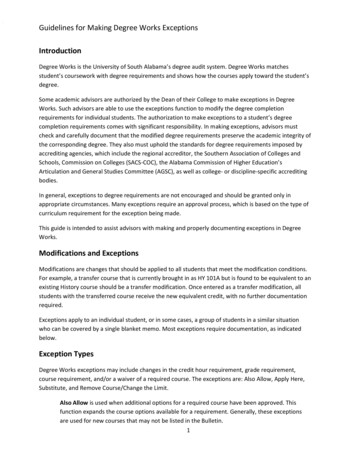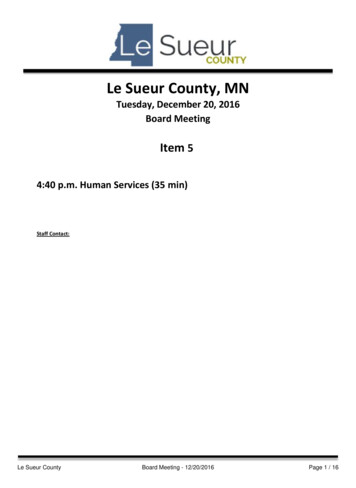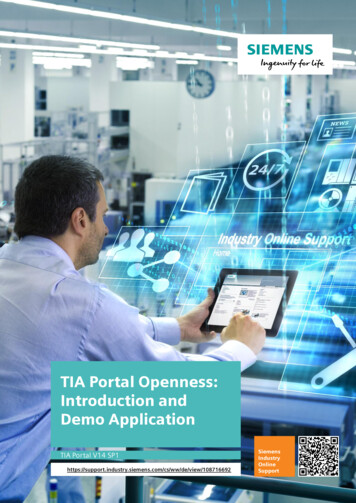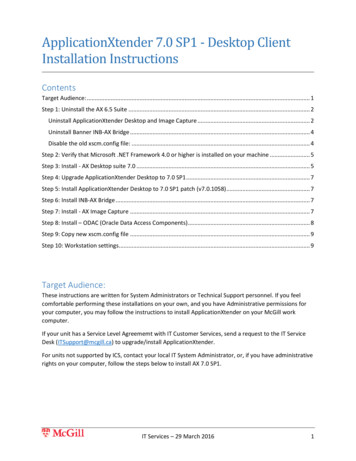
Transcription
ApplicationXtender 7.0 SP1 - Desktop ClientInstallation InstructionsContentsTarget Audience: . 1Step 1: Uninstall the AX 6.5 Suite . 2Uninstall ApplicationXtender Desktop and Image Capture . 2Uninstall Banner INB-AX Bridge . 4Disable the old xscm.config file: . 4Step 2: Verify that Microsoft .NET Framework 4.0 or higher is installed on your machine . 5Step 3: Install - AX Desktop suite 7.0 . 5Step 4: Upgrade ApplicationXtender Desktop to 7.0 SP1 . 7Step 5: Install ApplicationXtender Desktop to 7.0 SP1 patch (v7.0.1058) . 7Step 6: Install INB-AX Bridge . 7Step 7: Install - AX Image Capture . 7Step 8: Install – ODAC (Oracle Data Access Components) . 8Step 9: Copy new xscm.config file . 9Step 10: Workstation settings. 9Target Audience:These instructions are written for System Administrators or Technical Support personnel. If you feelcomfortable performing these installations on your own, and you have Administrative permissions foryour computer, you may follow the instructions to install ApplicationXtender on your McGill workcomputer.If your unit has a Service Level Agreememt with IT Customer Services, send a request to the IT ServiceDesk (ITSupport@mcgill.ca) to upgrade/install ApplicationXtender.For units not supported by ICS, contact your local IT System Administrator, or, if you have administrativerights on your computer, follow the steps below to install AX 7.0 SP1.IT Services – 29 March 20161
Step 1: Uninstall the AX 6.5 SuiteSkip this step if this is a new installation. The suite is comprised of two applications which must beremoved separately: AX Desktop and Image Capture and Banner INB-AX Bridge.Uninstall ApplicationXtender Desktop and Image Capture1. Go to Control Panel All Control Panel Items Programs and Features2. Right-click ApplicationXtender Desktop 6.5 (publisher EMC) and click Change.3. The InstallShield Wizard opens; click Next to continue.IT Services – 29 March 20162
4. Choose Remove ApplicationXtender Desktop 6.5 from your computer. Then click Next, andproceed to Remove the application.5. You may be prompted to Allow IntallShield to make changes to your computer.6. Click Finish to complete the removal. ApplicationXtender Desktop 6.5 should no longerappear in the Programs and Features list.IT Services – 29 March 20163
Uninstall Banner INB-AX Bridge1. Go to Control Panel All Control Panel Items Programs and Features2. Right-click Banner Document Management Suite INB-AX Bridge Module, (publisher,SunGard), and select Uninstall.3. When removal is complete, the application no longer appears in the Programs and Featureslist.Disable the old xscm.config file:Rename this file: C:\ProgramData\XSCM.CONFIGTo new name: C:\ProgramData\XSCM.CONFIG.OLDNOTE:In order to see the folder, you will need to type C:\ProgramData into the address bar of theWindows Explorer; ProgramData is not visible otherwise.IT Services – 29 March 20164
Step 2: Verify that Microsoft .NET Framework 4.0 or higher is installedon your machine1. Go to Control Panel All Control Panel Items Programs and Features2. You should see Microsoft .NET Framework 4.x in the list of applications. If it is not there,contact your system administrator before continuing.Step 3: Install - AX Desktop suite 7.01. Log into the workstation with Administrator privileges and map a drive to\\Campus\Deptshare\BanVol1\Apps\AX7.0Setup to access installation packages.2. In \AX7.0Setup\AppXtender Desktop go to the folder named x64 for 64-bit OS or x86 for32-bit OS.3. Right-click on the file setup.exe and select Run as administrator. The Installshield wizardstarts.4. Click Next on the first screen, and Accept the license agreement.5. Click Next until you get to the screen where you can select Setup Type: Custom.IT Services – 29 March 20165
6. Custom setup:a) Click the X next to Document Manager and select This feature, and all sub features,will be installed on local hard drive.b) Click the X next to Scanner Support and select This feature, and all sub features, willbe installed on local hard drive.IT Services – 29 March 20166
c) Keep all other component unselected (leave the Xs).7. Click Next and click Install.8. Respond to the remaining prompts from the wizard to complete the installation.Step 4: Upgrade ApplicationXtender Desktop to 7.0 SP1ApplicationXtender 7.0.260 must be installed before you apply this upgrade.1. Go to the folder \AX7.0Setup\AppXtender Desktop SP1 and the sub-folder named x64for 64-bit OS or x86 for 32-bit OS.2. Right-click on the ApplicationXtender Desktop.exe file and select Run as administrator.3. Click Update on the Welcome to the Patch for ApplicationXtender Desktop 7.0 window.4. When the upgrade is complete, click Finish on the Installation Complete window.Step 5: Install ApplicationXtender Desktop to 7.0 SP1 patch (v7.0.1058)ApplicationXtender Desktop 7.0 SP1 (7.0.1055) must be installed before you apply this patch.1. Go to the folder \AX7.0Setup\ AppXtender Desktop SP1 patch and the sub-foldernamed x64 for 64-bit OS or x86 for 32-bit OS.2. Right-click on the ApplicationXtender Desktop.exe file and select Run as administrator.3. Start all ApplicationXtender Windows services.Step 6: Install INB-AX Bridge1. Go to the folder \AX7.0Setup\ INB-AX Bridge and the sub-folder named x64 for 64-bitOS or x86 for 32-bit OS.2. Right-click on the file INBAXBridgeSetup.exe and select Run as administrator.3. Respond to the prompts from the INB-AX Bridge Module Setup Wizard.Step 7: Install - AX Image Capture1.2.3.4.5.Open the \AX7.0Setup\AppXtender Image Capture folder.Right-click setup.exe and select Run as administrator.If prompted to allow the program to make changes to your computer, click Yes.Click Next, and Accept the license agreement on the License Agreement page.Click Next, and enter your user name and organization on the Customer Informationpage. Click Next again.6. Click Install on the Ready to install page.7. When the installation is complete, click Finish on the Installation Complete window.IT Services – 29 March 20167
Step 8: Install – ODAC (Oracle Data Access Components)NOTE: You may will need the assistance of a system administrator for this part; it requires the use of theWindows Command prompt window.To open the Command Prompt window as administrator, click Start Menu; type “cmd” in the searchbox; right-click on the cmd.exe file (as shown below), and select “Run as administrator”.ODAC Installation for both x86 (32-bit) and x64 OS:1. Open Command prompt (“as Administrator”) and then change to mapped drive \ Oracle Data Access Components\x86 (this folder for both 64-bit and 32-bit OS)2. Type the following and then press ENTER: install.bat oledb C:\ODAC32 odac323. Type the following and then press ENTER: install.bat odp.net4 C:\ODAC32 odac32Additional installation for x64 OS only:1. Open Command Prompt (“as Administrator”) and then change to mapped drive \Oracle Data Access Components\x642. Type the following and then press ENTER: install.bat oledb C:\ODAC64 odac643. Type the following and then press ENTER: install.bat odp.net4 C:\ODAC64 odac64IT Services – 29 March 20168
Ensure that the following is added to the system path:- For x86 : C:\ODAC32;C:\ODAC32\bin- For x64 : ure that system variable for TNS Admin exists and is set to p 9: Copy new xscm.config file1. Open the \AX7.0Setup\XSCM-Config folder.2. If the user is an AX “power user” (i.e.,they will need to switch between Production and QA)copy all contents of this folder into C:\ProgramDataOtherwise, for non-power users, just copy the file xscm.config to the folder C:\ProgramData.Step 10: Workstation settingsMake sure that 044-ISR AX-Accounts (AX service accounts) are allowed to logon locally:1. Go to Start Administrative Tools Local Security PolicyIT Services – 29 March 20169
2. Go to Local Policies User Rights Assignment Allow log on locally; click Add User or Groupand enter 044-ISR AX-Accounts if it isn’t there; click OK to add it.IT Services – 29 March 201610
3. Go to Local Policies User Rights Assignment Impersonate a client after authentication, andclick Add User or Group IT Services – 29 March 201611
4. Enter your McGill Username (first.last@mcgill.ca) or an Active Directory group to which youbelong in the textbox and click OK.IT Services – 29 March 201612
Step 4: Upgrade ApplicationXtender Desktop to 7.0 SP1 ApplicationXtender 7.0.260 must be installed before you apply this upgrade. 1. Go to the folder \AX7.0Setup\AppXtender Desktop SP1 and the sub-folder named x64 for 64-bit OS or x86 for 32-bit OS. 2. Right-click on the ApplicationXtender Desktop.exe file and select Run as administrator. 3 .