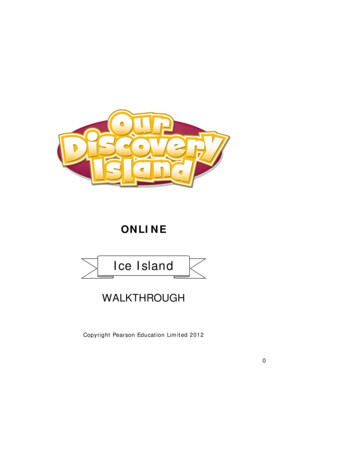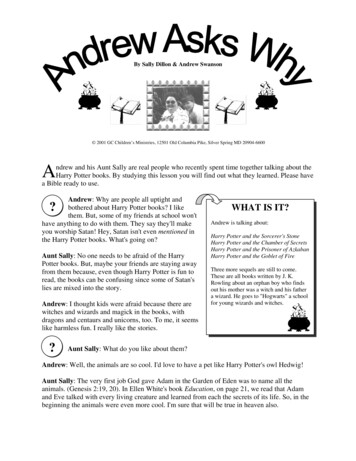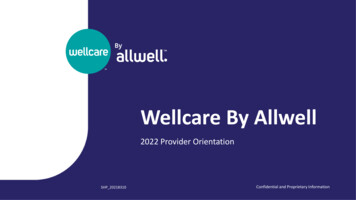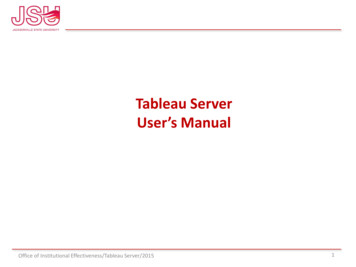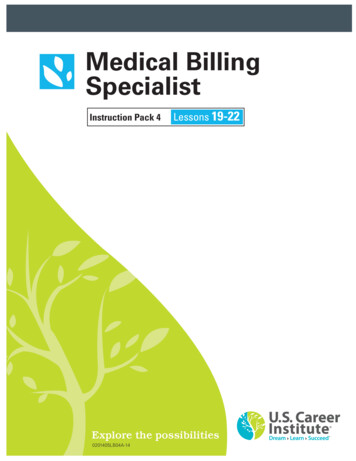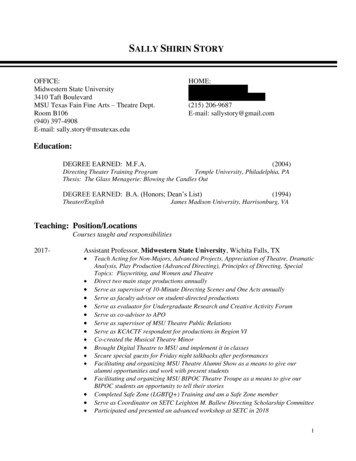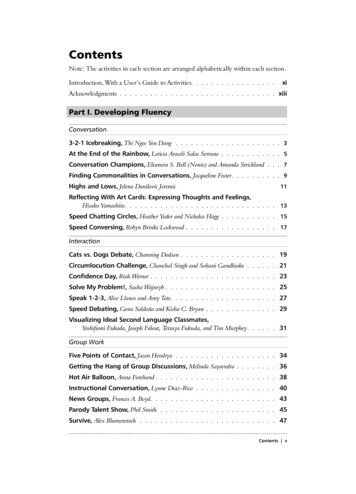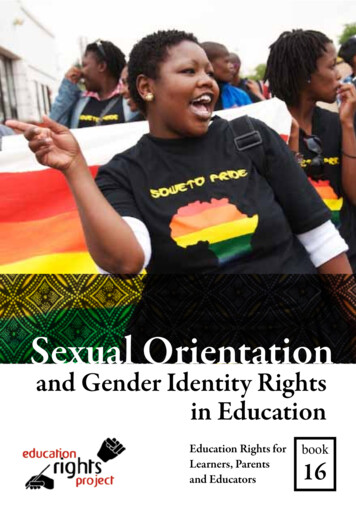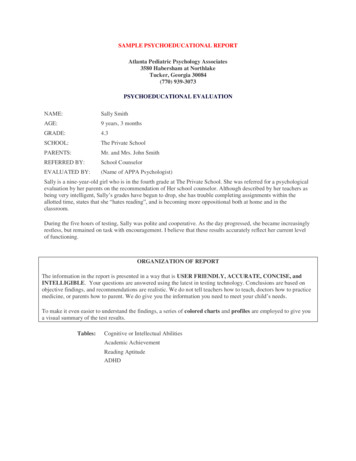Transcription
User’s Manual
2- 2016. All Rights Reserved.Acer ChromebaseCovers: Chromebase 24This revision: March 2016Sign up for an Acer ID and enjoy great benefits1. Ensure you are connected to the Internet.2. Open www.acer.com and select your country.3. Select Support REGISTER A PRODUCT.4. Sign up for an Acer ID or sign in if you already have an Acer ID.Register your Acer productAfter we receive your product registration, you will be sent a confirmationemail with important data. Keep this email in a safe place.Manage your registered productsOnce you have completed the registration process, you can log ontoaccount.acer.com using your Acer ID and password to see and manageall your registered products.NoteIt may take a few days for your information to be updated to the database.ImportantThis manual contains proprietary information that is protected bycopyright laws. The information contained in this manual is subject tochange without notice. Images provided herein are for reference onlyand may contain information or features that do not apply to yourcomputer. Acer Group shall not be liable for technical or editorial errorsor omissions contained in this manual.Model number:Serial number:Date of purchase:Place of purchase:
Table of contents - 3TABLEOF CONTENTSRegister your Acer product . 2Manage your registered products . 2Getting startedTurn on your Chromebase.Select your language settings .Connect to a network.4444Accept the Terms of Service. 4First-time sign-in . 4Create a new Google Account . 4Browse as a guest . 5Sign in to your Google Account . 5Your Acer Chromebase tourFront view .Left view .Rear view.Using the VESA mount.Environment .667899Keyboard (optional)10Function keys . 10The Chrome OS Desktop11Window controls . 11Shelf . 12Launcher . 12Pinned apps . 12Status area. 13Apps & extensions14Managing apps . 14Installing new apps from the Chrome WebStore . 14Removing apps from Chrome OS. 14Pin an app to the shelf . 15Unpin an app from the shelf. 15Google Drive . 15Difference between Drive and Files apps . 15Creating a new document . 16Sync files from Downloads to GoogleDrive. 16Enable offline access to Google Drive files 17Gmail . 17Composing an email . 17YouTube . 18Playing video or audio files. 18Other Supported File Types . 18Chrome OS tips and tricks19Documents . 19How to create documents . 19Finding your documents. 19How to share documents with other users 20How to start a video chat .How to listen to music.How to watch videos, TV, or movies.Working with Microsoft Office (Word,Excel, and Powepoint) documents .20212122Open and edit Microsoft Office files usingGoogle’s office compatibility mode . 22Convert Microsoft Office files to GoogleDrive formats. 22Export Google Drive documents asMicrosoft Office files. 22Opening Microsoft Office files usingMicrosoft’s Office Online apps from theChrome Web Store . 23How to use your Chromebase whenthere’s no internet . 23Gmail Offline . 23Google Drive . 24SettingsChanging the language settings .Changing the clock settings.Customizing appearance .25252526Customizing the wallpaper. 26Customizing the theme . 26Setting up a printer . 26Updating Chrome OS . 27Automatic update . 27Manual update . 27Reseting your Chromebase . 28Help29Online and offline help . 29Information for your safety andcomfort30Safety instructions . 30Radio frequency interference. 35Medical devices . 35Vehicles . 36Potentially explosive environments. 36Emergency calls . 37Disposal instructions. 37Tips and information for comfortable use 38Regulations and safety notices41
4 - Getting startedGETTINGSTARTEDTurn on your ChromebaseOn the Chromebase, the power button is located at the lower-leftcorner of the screen. A "welcome" screen will appear when theChromebase first boots up.Select your language settingsUse the "Select your language" drop-down list to choose your defaultlanguage setting. If there is more than one way to type in yourlanguage, you may be prompted to select a keyboard input method aswell.Connect to a networkSelect a network from the "Select a network" list to connect to theInternet. If network access is protected, you will need an accesspassword to connect to it.NoteIf available, we recommend you use an ethernet connection.Accept the Terms of ServiceOnce connected to a network, accept the Terms of Service. YourChromebase will then download any available system updates, so youautomatically get the latest Chrome OS features.First-time sign-inCreate a new Google AccountYou can create a new Google Account if you don’t already have one.Select Create a Google Account to set up a new account. A GoogleAccount gives you access to useful web services developed byGoogle, such as Gmail, Google Drive, and Google Calendar.
Getting started - 5Browse as a guestYou can also use the Chromebase without a Google Account byselecting Browse as a Guest.Sign in to your Google AccountIf you already have a Google Account, enter your username andpassword in the sign-in box that appears and select the Sign inbutton.ImportantSign in with your primary Google Account. This account will be set asthe owner and is the only account that will be able to change certainChrome settings.
6 - Your Acer Chromebase tourYOUR ACER CHROMEBASETOURNow that you are done setting it up, let us show you around your newAcer Chromebase.Front view12345#1IconItemMicrophonesDescriptionFour microphones.Web camera for videocommunication.A light next to the webcamindicates that the webcam isactive.Displays computer output.Supports touch input.2Webcam3Screen4Power keyTurns the computer on and off.5SpeakersLeft and right speakers deliverstereo audio output.
Your Acer Chromebase tour - 7Left view123#123IconItemSD card readerDescriptionAccepts Secure Digital (SD )cards.Note: The card reader uses onecard at a time.USB 3.0 port withpower-on/standby Connect to USB devices.chargingConnects to audio devicesHeadset/speaker(e.g., speakers, headphones), orjacka headset with microphone.
8 - Your Acer Chromebase tourRear view123456#1IconItemWebcamadjustment tabDescriptionAdjusts the angle of the webcam.Connects to USB devices.If a port is black it is USB 2.0compatible, if it is blue it is alsoUSB 3.0 compatible.Supports high-definition digitalvideo connections.2USB ports3HDMI-out port4Ethernet (RJ-45)portConnects to an Ethernet network.5DC-in jackConnects to an AC adapter.Kensington lockslot6Connects to a Kensingtoncompatible computer securitylock.Note: Wrap the computer securitylock cable around an immovableobject such as a table or handleof a locked drawer. Insert the lockinto the notch and turn the key tosecure the lock. Some keylessmodels are also available.
Your Acer Chromebase tour - 9Using the VESA mountYour Chromebase can be fitted with an optional VESA-compatiblemount that allows you to mount it on a wall.1. Use a paperclip to detach the two-piece VESA cover on the back ofyour Chromebase. Loosen the screws and remove the stand.212. Attach the mount using the VESA holes on the back of yourChromebase.3. Follow the instructions provided with the wall mount to secure yourChrombase to the wall.Environment Temperature: Operating: 5 C to 35 C Non-operating: -20 C to 65 C Humidity (non-condensing): Operating: 20% to 80%Non-operating: 20% to 80%
10 - Keyboard (optional)KEYBOARD (OPTIONAL)Your Chromebase system may include a dedicated Chrome OSkeyboard.Function keysThe dedicated function keys each have a specific function, such asscreen brightness and volume.IconFunctionDescriptionPreviousGo to the previous page.NextGo to the next page.ReloadReload the current page.Full-screenOpen the page in full-screen mode.OverviewShow all windows.Brightness downDecreases the screen brightness.Brightness upIncreases the screen brightness.MuteTurns off audio output.Volume downDecreases the volume.Volume upIncreases the volume.
The Chrome OS Desktop - 11THE CHROME OS DESKTOPWindow controlsShelfWindow controls123845 6 79 10 11Number Description12345and Forwardin the current webGoes Backwardbrowsing sessions’s history (closing and reopening theChrome browser begins a new session). Select to Reloadthe current webpage.Closes a tab.Opens a new tab.Type a web address or perform an internet search in thissearch box (also known as the "omnibox").Minimizes the window into the desktop shelf.
12 - The Chrome OS DesktopNumber DescriptionMaximizes the window to take up the entire screen. Clickagain to return window to previous position. Also, select6and rightarrow next to theand hold to display a lefticon. These neatly align the window to take up half the leftside of the screen or the right side, respectively.7Closes the entire window (tabs and all).Bookmark (save) webpage links to this quick-access area8called the "bookmarks bar".9Select to bookmark (save) a link to the currrent webpage.Select to use any enabled extensions you have installed in10Chrome from this extension list.11Select to customize and control Google Chrome.ShelfLauncherStatus areaApps pinned to shelfNoteSpecifications vary. Some icons may not be applicable to your Chromebase.LauncherSelect the Launcher icon to display the launcher page. This is thefastest way to search for something. Simply start typing to search theinternet, your bookmarks, any files you have stored in your GoogleDrive, and items in the Chrome Web Store.The Launcher page is also the place to access all your apps. Belowthe search box are your frequently-used apps. Simply select one toopen it. To see all apps you have installed, tap All Apps.Pinned appsSee Pin an app to the shelf on page 15 and Unpin an app from theshelf on page 15 for more information.
The Chrome OS Desktop - 13Status areaThe Status area enables you to see vital computer information at aglance, such as the time and Wi-Fi signal strength. Tap the Statusarea to display a box with more options.IconDescriptionIconDescriptionChrome OS helpShut downLock screenSettingsVolume controlWireless networkconnectionBluetooth status
14 - Apps & extensionsAPPS &EXTENSIONSYou can enhance your Chromebase with extra web applications(apps, for short) and features for the browser (also known asextensions). Apps work like regular software programs for desktopcomputers, except they run entirely on the web. Extensions providecustom features and functionality for the Chrome browser. You canfind both apps and extensions through the Chrome Web Store, a sitededicated to resources developed specifically for Chromebases.Managing appsNoteCertain apps and browser extensions may not be available in all countriesand regions. The contents and design of the Chrome Web Store may vary byregion. Updates may add new categories or change how to navigate theChrome Web Store at any time.Installing new apps from the Chrome Web Store1. Select the Launcher icon.2. Select All Apps (or type "Web Store").3. Select Web Store.4. You can then browse through the app categories in the left columnor search for a specific type of app using the search box.5. When you find an app that you would like to add, select it and thenselect ADD TO CHROME.6. A verification window will pop up, select Add to download and installthe app, or select Cancel.To open your new app, select the Launcher, then All Apps (or typethe name of your new app), and then select the app.Removing apps from Chrome OS1. Select the Launcher icon.2. Select All Apps (or type the name of the desired app).
Apps & extensions - 153. Tap and hold the app you want to remove.4. Select Remove from Chrome. or Uninstall.NoteSome apps such as the Chrome web browser cannot be uninstalled.Pin an app to the shelf1. Select the Launcher icon.2. Select All Apps (or type the name of the desired app).3. Locate and two-finger tap the desired app icon.4. Select Pin to shelf.To reorder the apps on the shelf, just drag them around.Unpin an app from the shelf1. Locate and two-finger tap the desired app icon from the shelf.2. Select Unpin.Google DriveAll files saved to your Google Drive are saved online and areaccessible to other devices, such as your smartphone or tablet. Filessaved to the Downloads folder are saved to your local drive and areonly accessible to your Chromebase.NoteYou must be connected to the Internet to do the following Google Driveoperations.Difference between Drive and Files appsGoogle Drive is a web-based storage service offered by Google, andthe Files app is the onboard storage system for your Chromebase.Because your Chromebase makes heavy use of the web, you caneasily access files both from Google Drive and those that are storedlocally by using the Files app on your Chromebase. To use the Files
16 - Apps & extensionsapp, select the Files icon in the apps list, or use the keyboard shortcut Alt Shift M .This user manual uses Google Drive and Files interchangeably whengiving instructions regarding accessing files.Creating a new document1. From the Apps list, select the Google Drive icon ( ).2. Select NEW and select the type of document you want to create.NoteFor an alternative method of creating documents, see How to createdocuments on page 19.Sync files from Downloads to Google Drive1. Select the Launcher icon.2. Select All Apps (or type "Files").3. Select the Files icon.4. Select the files that you want to upload.
Apps & extensions - 175. Drag-and-drop the files to My Drive.Enable offline access to Google Drive filesYou can access files stored on your Google Drive while offline, butfirst you must enable offline access:1. Select the Launcher icon.2. Select All Apps (or type "Files").3. Select the Files icon and then select My Drive.4. Select the file(s) you want to access offline.5. Tap and hold to bring up the context sensitive menu and selectAvailable offline. A check mark will appear to indicate the file isavailable offline.GmailComposing an email1. Select the Launcher icon.2. Select All Apps (or type "Gmail").3. Select the Gmail icon and then COMPOSE.4. Enter the recipient’s email address, the subject, and the message.5. When you are finished composing your message, select Send.
18 - Apps & extensionsYouTubeYouTube is a video-sharing website on which users can upload, shareand view videos. You can access it by doing the following:1. Select the Launcher icon.2. Select All Apps (or type "YouTube").3. Select the YouTube icon.Playing video or audio filesYour Chromebase has a built-in media player to play audio and videofiles. To play a file, double-click on an audio or video file in your Filesapp.Media typeSupported formats.3gp, .avi, .mov, .mp4, .m4v, .m4a, .mp3, .mkv, .ogv,Audio / Video.ogm, .ogg, .oga, .webm, .wavOther Supported File TypesYour Chromebase supports a number of other file formats.File typeMicrosoftOffice filesImagesCompressedOtherSupported formats.doc, .docx, .xls, .xlsx, .ppt (read-only), .pptx (readonly).bmp, .gif, .jpg, .jpeg, .png, .webp.zip, .rar.txt, .pdf (read-only)
Chrome OS tips and tricks - 19CHROME OST IP S A N D T R I C K SYour Chromebase is a new type of computer that works somewhatdifferently than what you may be used to, so you might like to knowhow easy and useful things are when using it. Here are some tips andtricks.DocumentsHow to create documents1. Press the Search keyon your keyboard, or tap the Search icon.2. Select All Apps (or type "Google Docs", "Google Sheets", or"Google Slides" depending on the type of document you want tocreate) Create word processing files with Google Docs,spreadsheets with Google Sheets, and presentations with GoogleSlides.3. Select Google Docs, Google Sheets, or Google Slides.That’s it. You’ve just created a new document in a few seconds.With your new document, you can add text, insert images, changethe font, make it bold, underline it, italicize it – you get the gist. Mostof the formatting and other stuff you might be familiar with from otherproductivity suites like Microsoft Office you can do with GoogleDocs.NoteFor an alternative method of creating documents, see Creating a newdocument on page 16.Finding your documentsAll documents you create are saved to your Google Drive where theyare online and accessible to other devices, such as your smartphoneor tablet. To find your documents, do the following:1. Select the Launcher icon.2. Select All Apps (or type "Google Drive").
20 - Chrome OS tips and tricks3. Select the Google Drive icon.4. Select My Drive (or whatever sub-folder you’ve created to put yourfiles in).Since your files are saved in Google Drive, they are saved online andavailable anywhere you have internet access. To access your filesfrom any internet-connected computer do the following:1. Open the computer’s web browser.2. In the browser’s address bar, type "drive.google.com" (this is theGoogle Drive web address).3. Login using your Google account username and password.4. Select My Drive (or whatever folder you’ve created to put your filesin).How to share documents with other users1. Select the Share buttonin the upper right corner of yourdocument.2. Add people by typing in their email address. The sharing optionworks with your Gmail contacts, so as you type your email contactsappear for you to quickly select.3. After you select Done, they’ll receive an email letting themknow a document has been shared with them.How to start a video chatFor all you Skype users out there, Google Hangouts are free videochats for up to ten people. To make a Hangouts video call, do thefollowing:1. Press the Search keyon your keyboard or tap the search icon.2. Select All Apps (or type "Hangouts").3. Select the Hangouts call icon.4. Type in the name or email address of a person.5. Select the Invite button to start your Hangout.
Chrome OS tips and tricks - 21How to listen to music1. Press the Search keyon your keyboard or tap the search icon.2. Select All Apps (or type "Play Music").3. Select Play Music.NotePlay Music may not be available in all countries and regions. Google Play’scurrent list of country availability for apps and digital content, visit 19?hl enFor other streaming apps like Pandora, Spotify, Rdio, Deezer andmore (availability varies by country):1. Press the Search keyon your keyboard or tap the search icon.2. Select All Apps (or type "Web Store").3. Select Web Storeto go to the Chrome Web Store.4. Search for Pandora or other music apps.5. When you find what you want, select the ADD TO CHROME button.How to watch videos, TV, or movies1. Press the Search keyon your keyboard or tap the search icon.2. Select All Apps and select one of the following options:a. Select YouTubeto view a vast amount of user-uploadedvideos covering nearly everything imaginable.b. Select Play Moviesto watch the movies and TV shows youlove.NotePlay Movies may not be available in all countries and regions. Google Play’scurrent list of country availability for apps and digital content, visit 19?hl enc. To find more entertainment apps like Netflix, Flixster, and more(availability varies by country), select Web Storeto go to theChrome Web Store. Then, search for "Netflix" or otherentertainment apps.
22 - Chrome OS tips and tricksWorking with Microsoft Office (Word, Excel, andPowepoint) documentsOpen and edit Microsoft Office files using Google’soffice compatibility mode1. Press the Search keyon your keyboard or tap the search icon.2. Select All Apps (or type "Files").3. Select the Filesicon.4. Double-click on any Microsoft Office file stored in Google Drive oron an external hard drive or USB flash drive connected to yourChromebase.Google Chrome automatically opens and enables limited editing of thedocument.Convert Microsoft Office files to Google Drive formats1. Press the Search keyon your keyboard or tap the search icon.2. Select All Apps (or type "Files").3. Select the Filesicon.4. Double-click on any Microsoft Office file stored in Google Drive oron an external hard drive or USB flash drive connected to yourChromebase.5. Select File Save as Google Docs, Slides, or Sheets (formatdepends on the type of document).Export Google Drive documents as Microsoft Officefiles1. Press the Search keyon your keyboard or tap the search icon.2. Select All Apps (or type "Docs").3. Select Google Docs, Sheets, or Slides (depending on thedocument you want to create).4. After creating the content of your document, select File Downloadas and select the type of format you want to save as.5. The file is saved to the download section of the Files app.
Chrome OS tips and tricks - 23Opening Microsoft Office files using Microsoft’s OfficeOnline apps from the Chrome Web StoreAnother option for working with Microsoft Office files is to useMicrosoft’s own free web-based Office Online tools. You candownload the Word Online, Excel Online, and PowerPoint Onlineapps from the Chrome Web Store (you’ll need to create a Microsoftaccount if you don’t already have one). Then, you can login andcreate files or upload files you have already created and edit them.NoteOffice Online programs save files you create exclusively to Micrsoft’s ownOneDrive cloud storage. Though you can download a file you create and thenmove it to Google Drive or a removable storage device, you cannot save itdirectly to those locations. Also, to work on a file you’ve already created, youmust first upload it to OneDrive by selecting Open from OneDrive fromwithin whichever Office Online product you are using (you can install theOneDrive app from the Chrome Web Store as well).How to use your Chromebase when there’s nointernetThe Chrome Web Store contains useful offline apps (see Installingnew apps from the Chrome Web Store on page 14). You’re able tofilter your app search by selecting the Runs Offline checkbox. Forthose times you don’t have an internet connection, these apps helpyou stay productive and entertained. A few of the pre-installed optionsare described below.Gmail OfflineNoteThe first time you use Gmail Offline you MUST be connected to the internetto enable offline viewing.1. Press the Search keyon your keyboard or tap the search icon.2. Select All Apps (or type "Gmail Offline").3. Select the Gmail Offlineicon.
24 - Chrome OS tips and tricks4. Use the app like you normally would. It’ll update and send youremails the next time you log on to the internet.Google DriveImportantAny changes you make to a current document or any document youcreate while offline are saved locally on your computer and will not beseen if you open the document from Google Drive on another computeror device. The changes will only be reflected in the Google Drive onlineversion of the document the next time you connect to the internet andaccess Google Drive.1. Press the Search keyon your keyboard or tap the search icon.2. Select All Apps (or type "Google Drive").icon.3. Select the Google Drive4. Open a Google document you have already created or create oneas you normally would (see Creating a new document onpage 16). Notice the offlineicon displays next to the file namereminding you that you are working on this document while notconnected to the internet.5. Make your desired changes. The next time you are online and haveGoogle Drive open, your local changes will upload to Google Drive.NoteIf you make changes to a Google document while offline and someone elsemakes changes to the document as well (for example, if the document isshared with someone else), the next time you are online and have GoogleDrive open, your changes will merge with the other person’s changes.You can’t open and access every type of file you have saved inGoogle Drive when there is no internet connection. To enable offlineaccess to file types other than Google documents when offline, seeEnable offline access to Google Drive files on page 17.
Settings - 25SETTINGSUse the settings menu to adjust the various options for yourChromebase. To access the settings menu do the following:1. Select the Status area of the shelf in the lower-right corner of thescreen (where your account picture appears).2. Select Settings.3. To show the advanced settings, scroll to the bottom and selectShow advanced settings.NoteUsing default settings, the Chromebase will enter hibernate mode after onehour.Changing the language settings1. Select the Status area of the shelf in the lower-right corner of thescreen (where your account picture appears).2. Select Settings.3. Select Show advanced settings.4. Scroll down and select Language and input settings.5. Select Add to add additional languages.6. To enable a language for keyboard input, under Input Method selectthe checkbox next to your desired input method.7. Select Done when finished.Changing the clock settingsYou can change the time format and time zone on your Chromebase.If the date or time is incorrect on your Chromebase, try adjusting thetime zone.
26 - SettingsTo change the time zone:1. Select the Status area of the shelf in the lower-right corner of thescreen (where your account picture appears).2. Select Settings.3. Select Show advanced settings.4. Scroll down and select the drop down box next to Time zone.Customizing appearanceCustomizing the wallpaper1. Select the Status area of the shelf in the lower-right corner of thescreen (where your account picture appears).2. Select Settings.3. Select Set wallpaper.4. Select a preloaded wallpaper or select Custom, plus sign, and thenChoose File to select your own image.5. Once selected, select OPEN.You can also choose Surprise Me to have the wallpaper changerandomly.Customizing the theme1. Select the Status area of the shelf in the lower-right corner of thescreen (where your account picture appears).2. Select Settings.3. Select Get themes.4. You’ll be taken to the Chrome Web Store, where you can find extraresources for the Chrome browser.5. Once you find a theme that you’d like to try out, select it and thenselect ADD TO CHROME.Setting up a printerYou can use the Google Cloud Print service to send print requests tomany types of traditional cabled printer and wireless "cloud ready"printers; however, not all printers are supported.
Settings - 27To learn more about Google Cloud Print and how to set up yourprinter, reference Google’s own Chromebase Help to findcomprehensive information on this topic. To access ChromebaseHelp, do the following:1. Press the Search keyon your keyboard or tap the search icon.2. Select All Apps (or type "Get Help").3. Select the Get Helpicon.4. Select Printing.Updating Chrome OSAutomatic updateEach time you turn on your Chromebase, it automatically checks forupdates. When an update is available, this update iconwill appearin the status area. To apply the update:1. Select the Status area of the shelf in the lower-right corner of thescreen (where your account picture appears).2. Select Restart to update.3. Your Chromebase will shutdown and automatically restart, with theupdate applied.Manual updateTo manually check for an update or check what version of Chrome OSyou are using:1. Select the Status area of the shelf in the lower-right corner of thescreen (where your account picture appears).2. Select Settings.3. At the top select About Chrome OS.4. In the dialog that opens, select Check for and apply updates. Ifany updates are available, they will be displayed on the page.
28 - SettingsImportantDo not modify your Chromebase’s hardware yourself. Doing so willcause the update function to no longer work. Please get in touch withyour dealer or an authorized service center. Visit www.acer.com to findan authorized service site.Reseting your ChromebaseThere may be times when you want to reset your Chromebase (forexample, removing your personal information and settings).Completely reseting your Chromebase is known as "Powerwashing",which is basically factory resetting your computer. Afterpowerwashing, your Chromebase will look like it did out of the box(including all apps that came pre-installed). To powerwash yourChromebase, do the followin
extensions). Apps work like regular software programs for desktop computers, except they run entirely on the web. Extensions provide custom features and functionality for the Chrome browser. You can find both apps and extensions through the Chrome Web Store, a site dedicated to resources developed specifically for Chromebases.