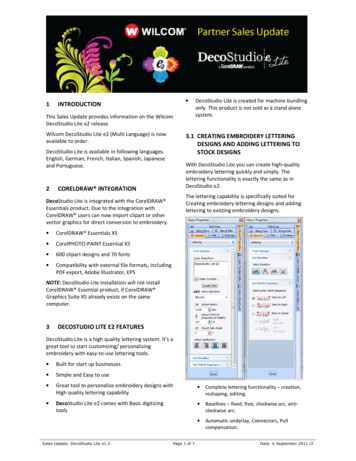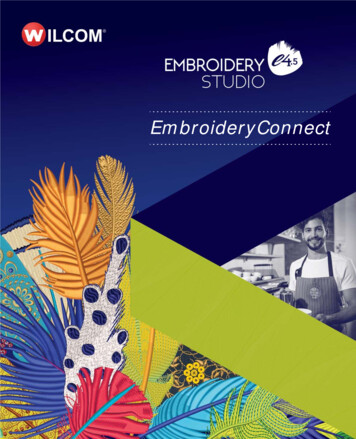
Transcription
EmbroideryConnect
Copyright 1998-2020 Wilcom International Pty Ltdand Wilcom Pty Ltd. All rights reserved.No parts of this publication or the accompanyingsoftware may be copied or distributed, transmitted,transcribed, stored in a retrieval system or translatedinto any human or computer language, in any form orby any means, electronic, mechanical, magnetic,manual, or otherwise, or disclosed to any third partywithout the express written permission of:Wilcom International Pty Ltd. (a.c.n. 119 508 575)Level 3, 1-9 Glebe Point Rd, GlebeSydney, New South Wales, 2037, AustraliaPO Box 1094, Broadway, NSW 2007Phone: 61 2 9578 5100Fax: 61 2 9578 5108Web: http://www.wilcom.comTrueView and Point & Stitch are trademarks ofWilcom International Pty Ltd and Wilcom Pty Ltd.Portions of the imaging technology of this Product arecopyrighted by AccuSoft Corporation. The EPS FileImport/Export Converter used in this Product iscopyrighted by Access Softek, Inc. All rights reserved.Intel(R) Math Kernel Library (MKL) is copyrighted byIntel Corporation. All rights reserved.Wilcom Pty Ltd makes no representation or warrantieswith respect to the contents of this publication andspecifically disclaims any implied warranties ofmerchantable quality or fitness for any particularpurpose.Further, Wilcom Pty Ltd reserves the right to revise thispublication and to make changes in it from time to timewithout obligation of Wilcom Pty Ltd to notify anyperson or organization of such revisions or changes.The screen illustrations in this publication are intendedas representations, not exact duplicates of screenlayouts generated by the software. The samples usedto illustrate software features and capabilities may notbe exactly duplicable, depending on inclusions providedwith your software model or product level. Someartwork for design samples is kindly provided by DigitalArt Solutions.The Product Differentiation Table which appears in theappendices of this manual indicates which features arerelevant to each level of product. While every effort hasbeen made to maintain this table up to the currentrelease, late changes may not be exactly reflected. Forfurther advice, refer to your Wilcom salesrepresentative.Rev 1 Feb 2020Copyright 2017 Corel Corporation. Corel, the Corellogo, the Corel Balloon logo, the Corel logo and theCorel Balloon logo combination (stacked andside-by-side), CorelDRAW, Capture, Connect, CorelPHOTO-PAINT, Font Manager, LiveSketch,PowerTRACE, Smart Carver and Website Creator aretrademarks or registered trademarks of CorelCorporation and/or its subsidiaries in the United Statesand/or other countries.Subject to any warranties implied by law which areincapable of limitation or exclusion, the software ispurchased ‘as is’ without any warranty as to itsperformance, accuracy, freedom from error or to anyresults generated through its use and without anyimplied warranty of merchantability or of fitness for anyparticular purpose for which the software is beingacquired. The purchaser relies on its own skill andjudgement in selecting the software for its own use andassumes the entire risk as to the results andperformance of the software. Wilcom Pty Ltdspecifically does not warrant that the software will meetthe purchaser’s requirements or operate withoutinterruption or error.
EmbroideryConnect WiFi MachineNetworkingThe EmbroideryConnect capability allows you to wirelessly transferembroidery designs from EmbroideryStudio to USB-enabled embroiderymachines. Machine files are automatically generated and sent via astandard WiFi network to a compatible EmbroideryConnect WiFi devicedevice plugged into an associated machine. Design transfers are securelyencrypted.Most modern embroidery machines like Tajima, Barudan, Happy, ZSK,Ricoma and SWF, can read files from a standard USB memory stick. WithEmbroideryConnect, there is no need for serial ports, different interfacemethods, or machine cabling.The EC device is of great potential benefit to commercial embroidererswho want to network any brand of commercial or ‘prosumer’ embroiderymachines and need a choice of ‘push’ or ‘pull’ wireless transfer methods.Benefits can also be found for retail kiosk operators.This section presents an overview of the product concepts, installation,configuration, and basic usage for EmbroideryConnect.E mb roi de r y St u di o e4 E m bro i d e r y C o n n e c t S u p pl e m e n t1
Network overviewIn a nutshell, EmbroideryConnect allows users to wirelessly transferembroidery designs from EmbroideryStudio to multiple commercialUSB-enabled embroidery machines. It is an ideal solution for small tomedium size commercial embroidery manufacturers. EmbroideryConnectis designed to meet the following usage requirements: EmbroideryStudio user wants to be able to send a design from PCdirectly to a nominated machine. ES user wants to ‘push’ a design to a queue for eventual production. Machine operator wants to ‘pull’ a nominated design to embroiderymachine from the design queue.What is an EmbroideryConnect network?The concept behind the EmbroideryConnect network is described by thefollowing diagram WiFi RouterOperator ‘pulls’ barcodeddesign to embroiderymachine from design queueEmbroidery machine 1Embroidery machine 2EmbroideryHub convertsdesign to machine file fortarget machineEthernet LANEmbroidery machine ‘n’Designer sends design to namedembroidery machine OR toEmbroideryHub design queueES User 1ES User ‘n’E m b ro i d e r yC o n n e c t W i F i M a c h i n e Ne two rk i n g2
End-user benefitsWhat are the benefits of the EmbroideryConnect capability?;Simple and easy to use. Easy to install and configure. Connect to existing WiFi and eliminate complicated networksetup and configuration. Plug into any USB-enabled embroidery machine. Wireless design transfer – no need for network cables. Mix and match different brands of machine on the same network.The right design, every time. Machine file automatically generated on output. Convenient operation with the pull method. No risk of selectingwrong design for the order.Safe and secure. Correct design loaded to the correct embroidery machine. Designs encrypted during transfer and, optionally, removedautomatically from the design queue. Optionally, designs deleted from the EC device whendisconnected.Usage scenariosThere are two basic ways of setting up an EmbroideryConnect networkusing either a single PC or multiple PCs.Scenario 1: Single PCIf you are using a single PC to create, edit, and manage your designs aswell as serve machine files to your embroidery machine/s, you will needboth EmbroideryStudio and EmbroideryHub running.Scenario 2: Multiple PCsIf you are using two or more PCs to create your designs and a dedicatedPC to serve your machine files, you will need: EmbroideryStudio with EmbroideryHub running on PC 1. EmbroideryStudio running on PC 2, PC 3, etc.Design files may be saved anywhere on your network. These are sent tothe EmbroideryHub where they are converted to machine files and sentto the EmbroideryConnect network.Tip Visit the Wilcom Support Center at www.wilcom.com.au/support fora current list of compatible machines.E mb roi de r y St u di o e4 E m bro i d e r y C o n n e c t S u p pl e m e n t3
EmbroideryConnect componentsThe system employs the following components ComponentDetailsEmbroideryConnect A Wilcom-supplied WiFi device – one per machine.WiFi deviceEmbroideryHub PCA nominated PC will act as the EmbroideryHub. This PCshould remain on at all times. All designs are routed throughit to embroidery machines connected to theEmbroideryConnect network.EmbroideryHubEmbroideryHub software is activated on the dedicated PC Designers can send (push) designs to connectedmachine(s) running the EC device. Alternatively, designers can send designs to theEmbroideryHub queue. Machine operators can request (pull) specific design fromthe queue via barcode scanner connected to the ECdevice.EmbroideryStudiousersOther ES users can send designs to machines via theEmbroideryHub. All EmbroideryConnect devices on thenetwork will appear for selection in a machine list. There isno need for shared folders, etc.ES dongleEmbroideryHub will only run if there's an ES dongle pluggedinto the EmbroideryHub PC or there is an ES networkdongle on the same network.Note All EmbroideryConnect devices are locked to the dongle usedduring the setup process. These devices will only run with that particulardongle attached to the EmbroideryHub PC or network.Third-party componentsTo set up an EmbroideryConnect network, some third-party hardwareitems are also required ComponentDetailsUSB-capableembroiderymachines Able to read designs from USB memory stick. Preferably with the USB port built into the control panel.Add-on USB converters in old machines may not becompatible.Compatible WiFirouterSee below for details.Barcode readerOptional.E m b ro i d e r yC o n n e c t W i F i M a c h i n e Ne two rk i n g4
ss must be configured by a user who has fulladministrator privileges and is part of a Windows‘Workgroup’ or ‘Domain’ network.WiFi router compatibility requirementsNote the following WiFi router requirements to be compatible with the ECdevice:RequirementDetailsStandard securityprotocolThe WiFi router must use one of the standard securityprotocols: WEP or WPA/WPA2 Personal. Security type‘none’ or ‘unsecured’ is not supported at present. A WiFipassword is mandatory.Support for WLANProtocol 802.11 GThe WiFi router needs to support WLAN Protocol 802.11 Gin the 2.4 Ghz band. The EC device will not connect to aWiFi router using the 5 Ghz band. If unsure, consult thedocumentation provided with your router.WiFi network nameYou must know the WiFi network name (SSID) and WiFirouter password (key). We recommend using a SSID(network name) that contains only alphanumeric characters– letters and numbers.WiFi coverageWiFi coverage must be sufficient to serve the entireproduction area.EmbroideryConnect deviceA separate EmbroideryConnect device is needed for each embroiderymachine on the network. Designs can be ‘pushed’ to a named device or‘pulled’ via barcode reader at each machine.USB-CconnectionPower LED and WiFi LEDDevice state indicatorUSB-A connectionNote All EmbroideryConnect devices are locked to the dongle usedduring the setup process. These devices will only run with that particulardongle attached to the EmbroideryHub PC or network.E mb roi de r y St u di o e4 E m bro i d e r y C o n n e c t S u p pl e m e n t5
Device featuresDevice features are summarized below:ItemDescriptionEmbroideryConnectdeviceThe device itself is small and compact. It can plug directlyinto an embroidery machine USB port or via USB extendercable.USB-C connectionUSB-C connection at top to connect device to PC orembroidery machine.USB-A connectionSeparate USB-A input port for USB barcode scanner.Device state indicator The device displays basic status information. See belowfor details.Power from USBNo separate power supply needed – power is drawn fromUSB port.Tip The EmbroideryConnect device comes with 3M mounting strips inorder to attach the device to the target machine.EC device statesThe EC device indicates various devices states. The following tableexplains the color coding When Status lightAttaching device to Solid greenmachineScanning barcodeSending design todeviceStatusDevice is running smoothly so machinescan access designs.Flashing orange Barcode scan failed. Scanned file notfound in design queue.Flashing purpleDevice cannot connect to EmbroideryHubfor design request.Flashing yellowDevice is unmounted.Flashing orange Sent file already exists on device.Flashing redError occurred.EmbroideryConnect setupSetting up an EmbroideryConnect network is easy Separate device required for each embroidery machine. Dedicated network PC to act as the ‘EmbroideryHub’ and run theEmbroideryHub software. All devices need to be configured by EmbroideryHub on this PC.E m b ro i d e r yC o n n e c t W i F i M a c h i n e Ne two rk i n g6
All secondary PCs access the EmbroideryConnect network via theEmbroideryHub.To configure an EmbroideryConnect device1 Ensure your computer has an active internet connection.2 Start EmbroideryHub from the program group or desktop.Open theEmbroideryHubWhen first run, the device list in the EmbroideryHub main window isempty.Add a newEmbroideryConnect deviceE mb roi de r y St u di o e4 E m bro i d e r y C o n n e c t S u p pl e m e n t7
3 Plug the EC device into the computer via the USB-C port located at thetop.ConnectEmbroideryConnectdevice to PCPower LED solid green andWiFi LED flashing blue4 Ensure all lights are in ‘Setup’ mode. When the power LED is solidgreen and the WiFi LED is flashing blue, the device has finishedbooting. This generally takes about 60 seconds.WiFi LED flashing blueindicates ‘Setup’ mode5 Click Add New EmbroideryConnect and follow the setup wizardprompts. If an unconfigured EC device is detected, the process will open thewizard directly and take you to Step 6.E m b ro i d e r yC o n n e c t W i F i M a c h i n e Ne two rk i n g8
If no unconfigured EC device is detected, the dialog below willappear. Check the device is correctly attached and has finishedbooting. Click Next when the button becomes available. If more than two unconfigured EC device are connected, the dialogbelow will appear. The code displayed corresponds to the tagnumber on back of the device. Select a device and click Setup.Select ECdeviceE mb roi de r y St u di o e4 E m bro i d e r y C o n n e c t S u p pl e m e n t9
6 When prompted, select your WiFi network and click Next.Select your WiFinetwork7 Enter the WiFi password and click Next.Enter WiFipassword8 Identify the EmbroideryConnect device and specify output options.Name theEmbroideryConnectdeviceSpecify theEmbroideryConnectfolderE m b ro i d e r yC o n n e c t W i F i M a c h i n e Ne two rk i n g10
Options include:FieldPurposeEmbroideryConnectnameGive the device a unique name associated with theconnected machine – e.g. ‘Tajima #2’.Output file typeSpecify the machine file type for the selected machine– e.g. *.TBF. Design files will be converted on-the-fly tothis format.Rotate designThe design is auto-rotated 180 on the machine. If themachine is dedicated to cap designs, tick this option.EmbroideryConnectfolderSpecify the folder on the device if different to the ‘root’folder. Different machines have different requirements.These equate to those for sending a design via USBstick.Machine brandThis field is simply descriptive to help identify themachine associated with the EC device.Machine modelThis is a descriptive field.Number of headsThis is a descriptive field.9 Click Finish.EmbroideryConnectdevice connecting toEmbroideryHubE mb roi de r y St u di o e4 E m bro i d e r y C o n n e c t S u p pl e m e n t11
10 Wait to ensure the EC device has successfully connected to thenetwork and EmbroideryHub. The blue WiFi LED will flash and thenturn solid blue when it has successfully connected.WiFi LED solid blueindicates ‘Ready’modeGenerally connection takes about 60 seconds depending on networktraffic.EmbroideryConnectdevice now connectedto EmbroideryHubE m b ro i d e r yC o n n e c t W i F i M a c h i n e Ne two rk i n g12
11 Once connected, remove the EC device from the EmbroideryHub PCand connect it to the target machine.ConnectEmbroideryConnectdevice to machine12 Again, ensure all lights return to ‘Ready’ mode. You can now senddesigns to this device from EmbroideryStudio.WiFi LED solid blueindicates ‘Ready’mode13 Configure your other devices the same way.Click to toggle list viewand icon viewAdd a newEmbroideryConnect deviceE mb roi de r y St u di o e4 E m bro i d e r y C o n n e c t S u p pl e m e n t13
Note The EmbroideryHub needs to remain active at all times in orderto manage the design flow to all connected EmbroideryConnectdevices.Basic device settingsOnce your devices are set up and connected to the target machines, youcan further configure or modify them at any time. There is no need tore-attach the EC device to the EmbroideryHub PC. Settings can bemodified across the network. Double-click the device icon or list item inthe EmbroideryConnect main window in order to access settings.Double-click device iconto access settingsDevice detailsAccess the Info tab to modify details provided during the EC device setupprocedure. Here you can change the device name, output file type, andother details.Edit device name, outputformat, and other detailsE m b ro i d e r yC o n n e c t W i F i M a c h i n e Ne two rk i n g14
Design optionsAccess the Design Options tab to manage design options. All designtransfers are securely encrypted across the EmbroideryConnect network.Various options are available for handling design transfers Set designtransfer optionsDesign options can be modified as preferred for this EC device OptionPurposeRotate design by 180 The design is auto-rotated 180 when output to machineon outputfile on a connected EC device. If the machine is dedicatedfor cap designs, tick this option.Keep designs whenpowered offBy default designs stay on the device the whole timeunless you remove them in the Manage Designs window.When unticked, designs are cleared so they can't becopied from the device.Replace designs onWhen ticked, whenever the operator does a barcode scanbarcode read request to fetch a design, EmbroideryConnect will delete allexisting designs on the device before transferring thescanned design. Some users only want one design on thedevice at any given time.Apply to allClick to apply the same settings to all EmbroideryConnectdevices configured on the EmbroideryHub.WiFi settingsAccess the WiFi Settings tab to check WiFi settings. The main reasonfor accessing this tab is to update the WiFi network password Update passwordas necessaryE mb roi de r y St u di o e4 E m bro i d e r y C o n n e c t S u p pl e m e n t15
Delete EC deviceAccess the Delete tab to remove a selected EC device fromEmbroideryHub.Delete EC device fromEmbroideryHubAdvanced device settingsAccess the Advanced Settings tab to update USB memory size settingsand machine compatibility settings as needed Update memorysize settingsUpdate machinecompatibility settingsConfiguring EC device memory sizeThe default capacity of the EC device is 8MB. Most machines accept thissize of USB memory stick. Some older machines require smaller sizesE m b ro i d e r yC o n n e c t W i F i M a c h i n e Ne two rk i n g16
such as 4MB or Floppy disk size (1.44 Mb). It can take up to 30 secondsfor changes to be made.Update memory sizesettings according tomachine requirementsWarning If you choose floppy memory mode (1.44 Mb), it may not workon newer machines.You can confirm the change in memory size when the EC device isconnected to the PC.Default RAMdisk sizeDisabling serial interfaceBy default, EmbroideryConnect devices have a USB serial interfaceenabled in order to configure them on the EmbroideryHub PC. It is bestto leave the setting activated in case you need to reconfigure the device.However, you may need to disable it if the embroidery machine has anissue with both WiFi connection and serial interface being activated at theE mb roi de r y St u di o e4 E m bro i d e r y C o n n e c t S u p pl e m e n t17
same time. The machine may lock up and display a unexpected messagewhen the device is connected.Disable serial interfaceif there are problemsafter setupTick the Disable serial interface function and click OK. You will receivethe following warning Note If you turn off the serial interface and subsequently lose WiFiconnection to the EC device, the only way to reconfigure it is to performa ‘hard reset’. See Troubleshooting EmbroideryConnect for details.Emulating other devicesEmbroideryConnect can emulate other types of device. Some machinescan only read designs from YE-DATA or Sandisk. For example, TajimaTEJT-II-C embroidery machines require these types of device.EmbroideryConnect can be set to emulate them.Emulate other devicesaccording to machinecompatibility requirementsConfiguring sub-folders for Barudan machinesSometimes you may need to specify a folder on the device which isdifferent to the ‘root’. Different machines have different requirements.For example, ‘MyDesign.fdr/’. These are the same as requirements forE m b ro i d e r yC o n n e c t W i F i M a c h i n e Ne two rk i n g18
sending a design via a USB stick. Make sure you include a ‘slash’ (/) atthe end.Specify the ECfolder on deviceIf the EC device will be used with a Barudan machine, a special sub-foldermust be configured. Barudan machines will not read designs from theroot folder of any USB stick. You can edit the folder structure on the ECdevice whenever necessary.Adjusting proxy settingsTo access proxy server settings, click the ‘cog’ button in the lower rightcorner of the main screen. The default proxy settings are the ones set inthe Windows Internet Options dialog. Keep ticked for most situations.Access proxyserver settingsIf you are using two networks with different proxy requirements, this islikely to cause issues – 504 errors from the devices. You will need tountick the default settings and use the other controls to specify the proxyconfiguration for the EmbroideryConnect network.The network adapter should be left on default most of the time. It’s onlyneeded when there are multiple adapters connected to two differentnetworks and there are device connectivity issues. If you have twoadapters and find that the devices consistently switch from ‘Connected’E mb roi de r y St u di o e4 E m bro i d e r y C o n n e c t S u p pl e m e n t19
to ‘Disconnected’, select the adapter connected to theEmbroideryConnect network. EmbroideryHub should also be restarted.Sending designs to EmbroideryConnectOnce you have set up one or more EmbroideryConnect devices on yourEmbroideryConnect network, you have the choice of ‘pushing’ designs toa named device or sending them to a queue where they can be ‘pulled’from the machine itself. You can use any PC running EmbroideryStudioon your local WiFi network.Send designs to EmbroideryConnect deviceUse Standard Send to EmbroideryConnect to send the current design toa named EmbroideryConnect device.Open EmbroideryStudio and load the design or designs you want to sendto EmbroideryConnect.To send a design to an EmbroideryConnect device Select a design tab and click the Send to EmbroideryConnect icon.The dialog will show a list of named devices connected to the network.Choose preferredmachine / device Choose your preferred device and click OK. The design will beautomatically converted to the corresponding machine file and sent toE m b ro i d e r yC o n n e c t W i F i M a c h i n e Ne two rk i n g20
the EC device where it can be loaded into machine memory forstitching. Repeat for all designs you want to send to named devices connectedto the network.Send designs to EmbroideryConnect design queueUse Standard Queue Design to send the current design to theEmbroideryConnect design queue where they can be ‘pulled’ from themachine.Open EmbroideryStudio and load the design or designs you want to sendto EmbroideryHub.Attach barcode readerto EC USB portE mb roi de r y St u di o e4 E m bro i d e r y C o n n e c t S u p pl e m e n t21
To send a design to the EmbroideryConnect design queue Click a design tab and click the Queue Design icon. A confirmationmessage will appear indicating that the design is in the queue. An error check prevents you from sending multiples of the samedesign to the queue. Repeat for all designs you want to queue up in preparation forproduction. On the machine itself, ‘pull’ designs to the EmbroideryConnect device bymeans of a barcode reader attached to the USB port. Run the reader over the barcode printed on the production worksheet.The relevant design will be pulled from design queue to the EC device.Here it can be loaded into machine memory for production.E m b ro i d e r yC o n n e c t W i F i M a c h i n e Ne two rk i n g22
View & manage designs on EmbroideryHubOn the EmbroideryHub, you can view and manage designs sent both toparticular machines as well as to the design queue.To view and manage designs on EmbroideryHub Open EmbroideryHub on the EmbroideryHub PC.Manage designs for thechosen EC deviceManage designs in theEmbroideryHub design queue Click the Design Queue tab to view queued designs inEmbroideryHub. Here you can delete designs as necessary.Delete designs from thequeue as necessaryE mb roi de r y St u di o e4 E m bro i d e r y C o n n e c t S u p pl e m e n t23
If you want to view designs sent to the chosen EC device, click theManage Designs button on the device settings dialog.Manage designs currentlysent to the device A list of designs pending production on the target machine isdisplayed. Here you create new folders, and rename or delete designsas preferred.Manage designs currentlysent to the deviceTroubleshooting EmbroideryConnectIf experiencing problems using the EmbroideryConnect device, doublecheck that it connects to the WiFi and EmbroideryHub correctly. The Power and WiFi LEDs on the EC device will be both on and solid ifconnected. If they flash briefly and then fade out, the EC device is not connected.If a mistake lies in the configuration settings, simply start again anddouble-check the settings.Reset the deviceIf you turn off the serial interface and subsequently lose WiFi connectionto the EC device, the only way to reconfigure it is to perform a ‘hardreset’. Power up the device and insert a hairpin into the Reset apertureon the side. It must be connected to the EmbroideryHub PC during thisE m b ro i d e r yC o n n e c t W i F i M a c h i n e Ne two rk i n g24
operation. Hold it for 10 seconds. This restores it to its factory settings.The EC device must then be reconfigured using EmbroideryHub.ResetEmbroideryConnectdevice to factory defaultsTip If this doesn’t solve the problem, go to the Help & Support site andcheck for updates.E mb roi de r y St u di o e4 E m bro i d e r y C o n n e c t S u p pl e m e n t25
GlossaryConnection Manager: Asoftware feature to allow thesending of files to sharedfolders.Control panel: The panel onan embroidery machine bywhich the operator sets up themachine for embroideryproduction.Design file: Design files, alsoknown as ‘outline’ or‘condensed’ files, are high-levelformats which contain objectoutlines, object properties andstitch data. Examples includeCND, GNC, INP and PCH. Whenyou open an outline file inEmbroideryStudio,corresponding stitch types,input methods and effects areapplied. Outline files can bescaled, transformed andreshaped without affectingstitch density or quality.EmbroideryConnect WiFidevice: Wilcom-supplieddevice to enable connection ofUSB-enabled embroiderymachines to anEmbroideryConnect machinenetwork via a WiFi router.LAN: Local Area Network – awired network ofinterconnected PCs and othernetwork enabled devices suchas printers.Machine file: Machine or‘stitch’ files are low-levelformats for direct use byembroidery machines. Theycontain only stitch coordinatesand machine functions. Machinefiles are generally not suited toscaling because stitches are notregenerated during rescaling.See also Design file.Machine format: Differentembroidery machinesunderstand different languages.They have their own controlcommands for the variousmachine functions. Before youcan stitch a design, it must be ina format which can beunderstood by the targetmachine. Common formatsinclude Barudan, Brother,Fortran, Happy, Marco,Meistergram, Melco, Pfaff,Stellar, Tajima, Toyota,Ultramatic and ZSK.Network file server: A PCon a network which is used toserve files up for use by otherPCs on the network.Network folder location:The logical location of a folderon a network. Contains the PCname together with the foldername – e.g. \\MyPC\EmbroideryMachine1.USB-capable embroiderymachine: An embroiderymachine which has a standardUSB port built into the machineor machine control panel.USB converter: A devicewhich converts a standard serialconnection port to a USB type Aconnection.USB memory stick:Standard USB memory stick orsimply ‘USB stick’ used forstoring and transporting files.USB port: Universal SerialBus Connector – a connectionon a computer where you plugin the dongle.WiFi device: Device capableof connecting to a WiFi Routeror wireless access point.WiFi network name(SSID): Service Set Identifier(SSID) – the unique identifierattached to the informationwhich is sent over a wirelesslocal area network.WiFi password (key):Password, passphrase or key(depending on the WiFi securitytype) that allows connection tothe WiFi router or access point.WiFi router: Device thatprovides basic networkinfrastructure for a home orsmall office network. Provides awireless access point for manywireless devices to connect toeach other for access to theInternet as well as for filesharing and printing.Sometimes referred to simplyas a Wireless Router.WiFi USB machinenetwork: A network ofwirelessly connected, USBenabled embroidery machinesand PCs.Windows domain: anetwork of Windows PCs, alsoknown as ‘network domain’, inwhich computers rely on acentralized authenticationdatabase. Users log into thedomain and the accessprivileges are served from thecentral database which iscontrolled by a networkadministrator.Windows workgroup:‘Workgroup’ is Microsoft’s termfor a peer-to-peer local areanetwork. Computers runningMicrosoft operating systems inthe same workgroup may sharefiles, printers, or Internetconnection.Wireless Access Point(WAP): A wireless accesspoint or ‘WAP’ is a hardwaredevice on a local area network(LAN) that allows wirelesscapable devices and wirednetworks to connect.WLAN: Wireless Local AreaNetwork or WiFi network.E mb roi de r y St u di o e4 E m bro i d e r y C o n n e c t S u p pl e m e n t26
should remain on at all times. All designs are routed through it to embroidery machines connected to the EmbroideryConnect network. EmbroideryHub EmbroideryHub software is activated on the dedicated PC Designers can send (push) designs to connected machine(s) running the EC device. Alternatively, designers can send designs to the