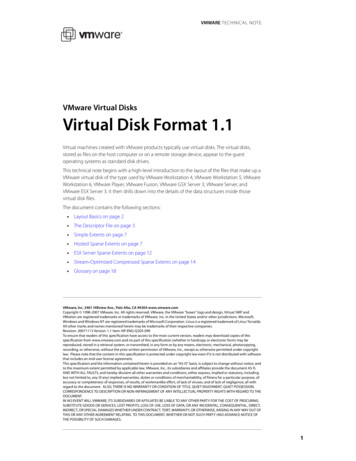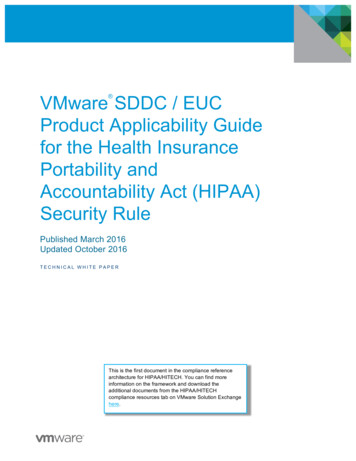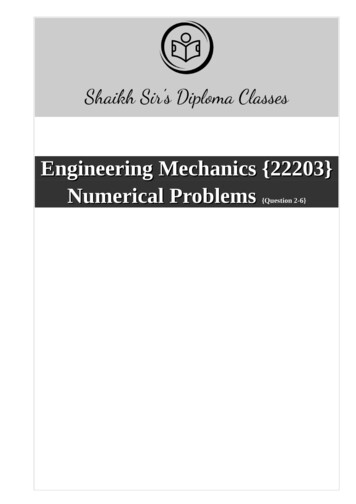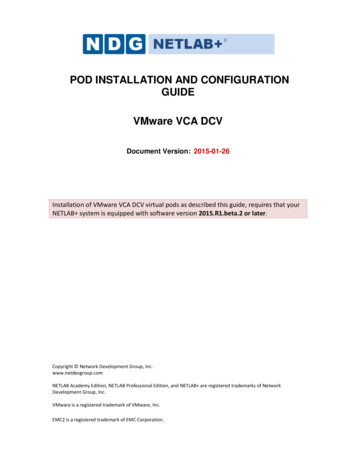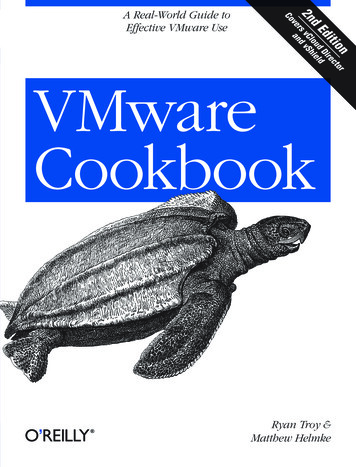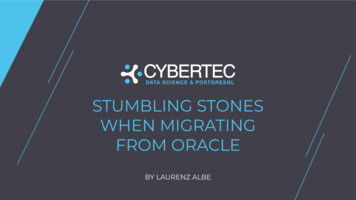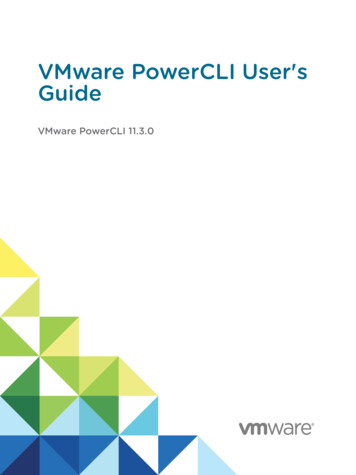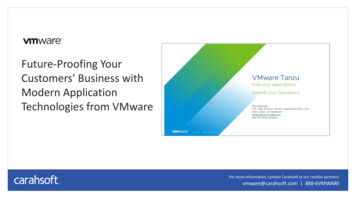Transcription
Oracle VM 3:Migrate Virtual Machines from VMware to Oracle VMORA CLE TECHNICAL WHITE PAPER FEBRUARY 2018
Introduction3Solution 1: Migration using Open Virtualization Format4Example: step-by-step migration from VMware to Oracle VM with OVASolution 2: Migration using data replication410Example: step-by-step migration of an Application using data replication11Example: step-by-step migration of an Oracle Database using data replication16Solution 3: Conversion using open-source utilitiesExample: step-by-step migration using open-source utilitiesSolution 4: Automated migration using CLI interfaces222228Automation Requirements30Initialization file31Steps executed by the script33Script execution: output example35Debug Execution script.APPENDIX A – Consideration while migrating3839Linux platform migration39Microsoft Windows platform migration39Conclusion2 ORACLE VM 3: MIGRATE VIRTUAL MACHINES FROM VMWARE TO ORACLE VM40
IntroductionThis paper explains the best practices to help migrate virtual machines from VMware to Oracle VM. The paperoutlines different approaches with pros and cons, and multiple options can be used to accomplish the migrationgoal.The Oracle VM virtualization solution is engineered for open cloud infrastructure. It delivers leading performance,scalability and reliability for enterprise SaaS and PaaS workloads as well as traditional enterprise applications.Oracle VM Support offers access to award-winning Oracle support resources and virtualization support specialists,zero-downtime updates using Ksplice, additional management tools such as Oracle Enterprise Manager, andlifetime support, all at a low cost. Oracle VM is easy to download, completely free to use, and free to distribute.Oracle VM features rapid application deployment, integrated lifecycle management, and active participation inindustry trends, thus offers customers more choices by not only delivering standalone x86 virtualization solution, butalso fully integrated converged infrastructure such as Oracle Private Cloud Appliance (PCA) and many other OracleEngineered Systems as well as joint partner offerings as means to on-board traditional datacenters to the cloud.Figure 1: Migration from VMware to Oracle VMAs you can see from the picture above, the most common approach to migrate virtual machines is based on OpenVirtualization Format (OVF) which is an open standard for packaging and distributing virtual appliances or, moregenerally, software to be run in virtual machines. The OVF standard is not tied to any particular hypervisor andprovides an open, efficient and extensible format for the packaging and distribution of virtual machines.With any migration between different technologies, a service outage will need to be factored into the migration; so, itbecomes fundamental to identify the correct balance between ease of migration and time of disruption.A point that reflects on both “ease of migration” and “time of disruption” is the size of the virtual machine, in termsof disk space used/allocated. Once the “time of disruption” (service outage) requirement has been identified,choosing the migration method will be possible based on the virtual machine size.In this white paper, each chapter describes a step-by-step approach on how-to migrate from VMWare to Oracle VMand, at the same time, supplies a brief pros/cons table of the method used.3 ORACLE VM 3: MIGRATE VIRTUAL MACHINES FROM VMWARE TO ORACLE VM
Solution 1: Migration using Open Virtualization FormatVirtual appliances are packages created as a single .ova (Open Virtualization Format Archive) file or a set of .ovf(Open Virutalization Format) and .img (disk image) files. Virtual appliances can contain one or more virtual machinesand include the virtual disks and the inter-connectivity between the virtual machines.To get started with virtual machine conversion, you can always export VMware virtual machine into an OVF basedvirtual appliance and, after that, import the virtual appliance using Oracle VM Manager web interface.ProsEasiest solution possibleConsService outage depends of virtual machine size;bigger is the size of virtual-disks higher is the outagetime.Applicable also to all main x86 hypervisor solutionsOS/Application maintenance cannot be executedsimultaneously.Based on an open and standard format (OVF)Old Operating System could need a particular tweakon the source Virtual Machine before exporting it.Applicable to all x86 virtual-machine OperatingSystemExample: step-by-step migration from VMware to Oracle VM with OVAHere the general steps needed to export a VM from VMware and consequently import to Oracle VM using OVAformat:1.Stop the Virtual Machine on VMware ESXi2.Export VM into OVF Formata.select the VM, File, Export, Export OVF Template b.Select .ova file4 ORACLE VM 3: MIGRATE VIRTUAL MACHINES FROM VMWARE TO ORACLE VM
Figure 2: Export the VM into OVA format3.Import the .ova file to Oracle VM/PCA as a new Assembly / ApplianceFigure 3: Oracle VM Manager: Import Virtual Appliance4.Create an Oracle VM Virtual Machine directly from the Virtual Appliance imported.NoteThis option is available starting from Oracle VM 3.4 Release; on previous Oracle VM Releases (as3.2 or 3.3) it’s still needed to initially create an Oracle VM Template from the Virtual Appliance(OVA imported) and then create the Virtual Machine from the Template.5 ORACLE VM 3: MIGRATE VIRTUAL MACHINES FROM VMWARE TO ORACLE VM
Figure 4: Oracle VM Manager: Create Virtual Machine from Virtual Appliance (OVA)6.Edit the Virtual Machine created and, optionally, customize it.A.Configuration: choose VM Name, Operating System running, Keymap for console, DomainType, Start Policy, Memory options and CPUs options.Figure 5: Oracle VM Manager: Edit Virtual Machine Settings (Configuration)6 ORACLE VM 3: MIGRATE VIRTUAL MACHINES FROM VMWARE TO ORACLE VM
NoteTo get further details related to the Virtual Machine Domain Type option refers to the Oracle VMDocumentation at the following link:https://docs.oracle.com/cd/E64076 01/E64081/html/vmcon-vm-modes.htmlNoteFor systems running Red Hat Enterprise Linux, CentOS or Oracle Linux, it’s always suggestedto install and use UEK kernel on the VM; UEK is capable to work as HVM, PVM and HVM withPV Drivers.B.Networks: choose vNICs needed and associate them to the VM; if needed you can also specifya custom MAC Address to the vNIC (could be the MAC used on the source VM, helpful whilean application license is based on NIC HWADDR)Figure 6: Oracle VM Manager: Edit Virtual Machine Settings (Networks)NoteThe option “Specify MAC Address” can be helpful also while the HWADDR is specified into theOperating System Network configuration files (as ifcfg-eth0 on a Linux system or, as default, onMicrosoft Windows OS); alternatively it’s suggested to leave out the “HWADDR” entry of the NICinto the configuration file on the Virtual Machine operating system.7 ORACLE VM 3: MIGRATE VIRTUAL MACHINES FROM VMWARE TO ORACLE VM
C.Disks: evaluate to add and/or modify existing virtual/physical disks to the Virtual Machine.Figure 7: Oracle VM Manager: Edit Virtual Machine Settings (Disks)D.Boot Order: evaluate to change the boot-order for the Virtual MachineFigure 8: Oracle VM Manager: Edit Virtual Machine Settings (Boot Order)E.Tags: evaluate optional tags, helpful while looking for VMs into a huge list8 ORACLE VM 3: MIGRATE VIRTUAL MACHINES FROM VMWARE TO ORACLE VM
7.Start the VMFigure 9: Oracle VM Manager: Start Virtual Machine8.Uninstall VMware tools from the Virtual Machine9.On Microsoft Windows Virtual Machine install Oracle VM Paravirtualized Drivers for Microsoft Windows.NoteUsing Oracle VM Manager it’s also possible to import raw-image disk images (img); the importprocess, automatically, will associate one UUID to the virtual disk imported.Known Issues and possible work-around / solutions: My Oracle SupportBlue Screen on Boot after Migrating VMware Windows Guest Which is Installed on SCSI Disk to Oracle VM (V2V)(Doc ID 754071.1)Oracle VM 3.x: Import of VMware Oracle Linux 6 Guest conversion from HVM to PVHVM (Doc ID 2033007.1)Oracle VM: Unable to load X Server inside a Guest VM (Doc ID 2066952.1)9 ORACLE VM 3: MIGRATE VIRTUAL MACHINES FROM VMWARE TO ORACLE VM
Solution 2: Migration using data replicationA possible migration from one system, virtual or physical, to a new one could also introduce the opportunity toexecute software maintenance while migrating; so, while the software layer is upgraded in place on the targetsystem by installing updated OS, Application or Database release, the data will be replicated using OperatingSystem utilities like “rsync” or other storage replication options, both software (like ASM) or hardware (low-levelstorage replication).rsync is a fast and extraordinarily versatile file copying tool. It can copy locally, to/from another host over any remoteshell, or to/from a remote rsync daemon. It offers a large number of options that control every aspect of its behaviorand permit very flexible specification of the set of files to be copied. It is famous for its delta-transfer algorithm, whichreduces the amount of data sent over the network by sending only the differences between the source files and theexisting files in the destination. Rsync is widely used for backups and mirroring and as an improved copy commandfor everyday use.So, using rsync, you can maintain synced two different filesystem on two different virtual machines (or from onephysical environment to a virtual machine); this kind of feature can become very interesting also while migratingand/or cloning an entire system.ProsApplicable to virtual and physical machinesConsNot applicable for Microsoft Windows virtualmachines; partially available using cygwin and rsyncon top.Applicable to all x86 hypervisor solutionsThe solution cannot be automated and/or scripted tobe repeateable.Minimum outage possible (delta sync)The solution is based on many manual steps thatcannot be automated or can be only partiallyautomatedSyncronization can be partial (filesystem and/ordirectories)Systems can be tested on target hypervisor beforethe definitive migrationOS maintenance can be executed simultaneously10 ORACLE VM 3: MIGRATE VIRTUAL MACHINES FROM VMWARE TO ORACLE VM
NoteWith this solution a pre-defined target virtual machine has to be created.Example: step-by-step migration of an Application using data replicationSource Environment (Bare-metal / VMware / KVM)Target Environment (Oracle VM)Red Hat Enterprise Linux 5.6 x86-64Oracle Linux 6.9 x86-64Oracle Weblogic Server 12c rsync result Ext3 as default filesystem typeBtrfs as default filesystem typeApplication software installed on “/u01” filesystem rsync result !Important!If the target OS is going to differ from source environment, it is necessary to evaluate productcertification, support and requirements.Target system will also introduce: Snapshot capabilities (thanks to btrfs) Possible security patches installed without reboot (see Ksplice implementation) Updated release of Linux distributionTo complete the migration based on “rsync” utility, proceeed with following step-by-step procedure:1.Download latest Oracle VM Template/Appliance for Oracle Linux 6 x86-64 and import, using Oracle VMManager, Appliance downloaded11 ORACLE VM 3: MIGRATE VIRTUAL MACHINES FROM VMWARE TO ORACLE VM
Figure 10: Oracle VM Manager: Import Virtual Appliance2.Create an Oracle VM Virtual Machine directly from the Oracle Linux 6 Virtual Appliance/Assemblyimported.NoteThis option is available starting from Oracle VM 3.4 Release; on previous Oracle VM Releases (as3.2 or 3.3) it’s still needed to initially create an Oracle VM Template from the Virtual Appliance(OVA imported) and then create the Virtual Machine from the Template.Figure 11: Oracle VM Manager: Create Virtual Machine from Virtual Appliance (OVA)3.Edit the Virtual Machine created and customize it based on source virtual/physical machine configuration12 ORACLE VM 3: MIGRATE VIRTUAL MACHINES FROM VMWARE TO ORACLE VM
A.Configuration: choose VM Name, Operating System running, Keymap for console, DomainType, Start Policy, Memory options and CPUs options.Parameters used for this exampleVM Nameol6weblogicOperating System RunningOracle Linux 6KeymapDefaultDomain TypeHVM with PV DriversMemory same value as source vm CPUs same value as source vm Figure 12: Oracle VM Manager: Virtual Machine Settings (Configuration)NoteSuggested Domain Type for Oracle Linux 6 with UEK kernel is HVM with PV DriversB.Networks: choose vNICs needed and associate them to the VM.13 ORACLE VM 3: MIGRATE VIRTUAL MACHINES FROM VMWARE TO ORACLE VM
Figure 13: Oracle VM Manager: Edit Virtual Machine Settings (Networks)NoteDo not use any custom HWADDR/Mac Address for this VM; using the source virtual machineHWADDR is not possible because both virtual machines (source and target) will be active at thesame time.C.Disks: add and/or modify existing virtual/physical disks to the Virtual Machine based on thesource virtual machine configuration.Figure 14: Oracle VM Manager: Edit Virtual Machine Settings (Disks)14 ORACLE VM 3: MIGRATE VIRTUAL MACHINES FROM VMWARE TO ORACLE VM
4.Start the VMFigure 15: Oracle VM Manager: Start Virtual Machine5.6.Configure target Virtual Machine based on source configuration:a.Associate to the VM the same hostname of source virtual machineb.Associate to the VM a temporary IP address on same subnet of source virtual machinec.Add a custom entry to file “/etc/hosts” for temporary IP address associated to hostnamed.Kernel parameters and limits.conf (as source Virtual Machine)e.Linux OS users and password (as source Virtual Machine)f.RPMs installed on the system (with updated release on OL6)g.SELinux and Firewall configuration (as source Virtual Machine)h.Configure virtual disks presented and mount filesystemsi.Further custom stuff available on source virtual machineSynchronize application filesystem from source virtual/physical machine to the target one (while theapplication is still running on the source environment)Note“rsync” utility needs to be installed on both source and target environment.Initial synchronization will copy all files from source to target virtual machine.On the target environment execute “rsync” command; see example below:# rsync –avz –e ssh user@source:/path/ /path/7.(Optional) Test Weblogic Application on target virtual machne!Important!You have to be aware that even if target virtual machine has/works with a temporary IP address,the same can contact/interact with other services!!!8.Shutdown source Weblogic application (the physical/virtual machine will continue to run)9.Execute a further “rsync” to synchronize delta difference between source and target (same commandspecified above)15 ORACLE VM 3: MIGRATE VIRTUAL MACHINES FROM VMWARE TO ORACLE VM
10. Shutdown source physical / virtual machine11. Change IP address on target virtual machine using source virtual/physical machine IP address12. Start the Weblogic application on target virtual machineExample: step-by-step migration of an Oracle Database using datareplicationSource Environment (Bare-metal / VMware / KVM)Target Environment (Oracle VM)Red Hat Enterprise Linux 5.6 x86-64Oracle Linux 6.9 x86-64Oracle Database 12c Release 1 rsync result Ext3 as default software filesystem / ASM for DatabaseBtrfs as default software filesystem / ASM for DatabasefilesfilesDatabase software installed on “/u01” filesystem rsync result post-clone procedure!Important!If the target OS is going to differ from source environment, it is necessary to evaluate productcertification, support and requirements.Target system will also introduce: Snapshot capabilities (thanks to btrfs) Security patch installed without reboot (see Ksplice) Updated release of Oracle LinuxTo complete the migration based on “rsync” utility, proceeed with following step-by-step procedure:13. Download latest Oracle VM Template/Appliance for Oracle Linux 6 x86-64 and import, using Oracle VMManager, Appliance downloaded16 ORACLE VM 3: MIGRATE VIRTUAL MACHINES FROM VMWARE TO ORACLE VM
Figure 16: Oracle VM Manager: Import Virtual Appliance14. Create an Oracle VM Virtual Machine directly from the Oracle Linux 6 Virtual Appliance/Assemblyimported.NoteThis option is available starting from Oracle VM 3.4 Release; on previous Oracle VM Releases (as3.2 or 3.3) it’s still needed to initially create an Oracle VM Template from the Virtual Appliance(OVA imported) and then create the Virtual Machine from the Template.Figure 17: Oracle VM Manager: Create Virtual Machine from Virtual Appliance (OVA)15. Edit the Virtual Machine created and customize it based on source virtual/physical machine configuration17 ORACLE VM 3: MIGRATE VIRTUAL MACHINES FROM VMWARE TO ORACLE VM
D.Configuration: choose VM Name, Operating System running, Keymap for console, DomainType, Start Policy, Memory options and CPUs options.Parameters used for this exampleVM Nameol6databaseOperating System RunningOracle Linux 6KeymapDefaultDomain TypeHVM with PV DriversMemory same value as source vm CPUs same value as source vm Figure 18: Oracle VM Manager: Virtual Machine Settings (Configuration)NoteSuggested Domain Type for Oracle Linux 6 with UEK kernel is HVM with PV DriversE.Networks: choose vNICs needed and associate them to the VM.18 ORACLE VM 3: MIGRATE VIRTUAL MACHINES FROM VMWARE TO ORACLE VM
Figure 19: Oracle VM Manager: Edit Virtual Machine Settings (Networks)NoteDo not use any custom HWADDR/Mac Address for this VM; using the source virtual machineHWADDR is not possible because both virtual machines (source and target) will be active at thesame time.F.Disks: add and/or modify existing virtual/physical disks to the Virtual Machine based on thesource virtual machine configuration.Figure 20: Oracle VM Manager: Edit Virtual Machine Settings (Disks)19 ORACLE VM 3: MIGRATE VIRTUAL MACHINES FROM VMWARE TO ORACLE VM
16. Start the VMFigure 21: Oracle VM Manager: Start Virtual Machine17. Configure target Virtual Machine based on source configuration:a.Associate to the VM the same hostname of source virtual machineb.Associate to the VM a temporary IP address on same subnet of source virtual machinec.Add a custom entry to file “/etc/hosts” for temporary IP address associated to hostnamed.Kernel parameters and limits.conf (as source Virtual Machine)e.Linux OS users and password (as source Virtual Machine)f.RPMs installed on the system (with updated release on OL6)g.SELinux and Firewall configuration (as source Virtual Machine)h.Configure virtual disks presented and mount filesystemsi.Further custom stuff available on source virtual machine18. Synchronize database software filesystem from source virtual/physical machine to the target one (whilethe application is still running on the source environment)Note“rsync” utility needs to be installed on both source and target environment.Initial synchronization will copy all files from source to target virtual machine.On the target environment execute “rsync” command; see example below:# rsync –avz –e ssh user@source:/path/ /path/19. Execute Oracle Database software post-clone procedure as described at:https://docs.oracle.com/database/121/LADBI/app cloning.htm#LADBI785220. Clone database files: different methods based on storage/filesystem type used.Source filesystem/storage optionSolution to clone the Oracle DatabaseASMRMAN – duplicate database (need to be executed afterstep (21))20 ORACLE VM 3: MIGRATE VIRTUAL MACHINES FROM VMWARE TO ORACLE VM
ASM functionalities (replace disks in Diskgroup) ***ACFSrsyncStandard posix-compliant filesystemrsync ALL Use low-level storage replication to clone LUNs and syncthem when the source machine has been stoppedNote*** using ASM “replace disk” on diskgroups you can easiliy move database files on a newphysical-storage while database is still running on the source system; once the “replace disk”procedure has been completed the same LUNs can be presented to Oracle VM Server and so tothe Virtual Machine dedicated to the Oracle Database.21. Shutdown source Oracle Database machinea.If on step (20) “rsync” solution has been used, now an other “rsync” command is needed to syncthe delta between source and target filesystem.b.If on step (20) “ASM” or “low-level storage” solutions have been used, verify that source andtarget system are synced.22. Shutdown source physical / virtual machine23. Change IP address on target virtual machine using source virtual/physical machine IP address24. Start the Oracle Database on target virtual machine21 ORACLE VM 3: MIGRATE VIRTUAL MACHINES FROM VMWARE TO ORACLE VM
Solution 3: Conversion using open-source utilitiesvirt-v2v-copy-to-local converts and copy virtual-disks from a source hypervisor to the raw-image format. It can readLinux and Windows guests running on VMware, Xen, Hyper-V and some other hypervisors, and convert them to theformat used by Oracle VM. The same utility also produces an xml descriptor file containing all the information relatedto the VM exported.ProsvDisks raw-image format as outputConsService outage depends of virtual machine size;bigger is the size of virtual-disks higher is the outagetime.Applicable also to all main x86 hypervisor solutionsOS/Application maintenance cannot be executedsimultaneously.Applicable to all x86 virtual-machine OperatingOld Operating System could need a particular tweakSystemon the source Virtual Machine before exporting it.An integration to libvirt and OpenStack is availableAfter the vDisks import, the VM has to be createdFurther information on this tool are available here.Example: step-by-step migration using open-source utilitiesThis utility uses libvirt to get the libvirt XML (metadata) of the remote guest, essentially equivalent to running virshdumpxml guest.It then uses the XML to locate the remote guest disks, which are copied over using a hypervisor-specific method. Ituses HTTPS (curl) for remote ESXi hypervisors.It then modifies the libvirt XML so that it points at the local copies of the guest disks.The libvirt XML is output to a file called guest.xml (where guest is the name of the guest). The disk(s) are output tofile(s) called guest-disk1, guest-disk2 and so on.22 ORACLE VM 3: MIGRATE VIRTUAL MACHINES FROM VMWARE TO ORACLE VM
Figure 22: Export vDisks using virt-v2v utilityThe libvirt XML file won’t be directly used by Oracle VM Manager but can be maintained as a reference for theVirtual Machine we are going to create on Oracle VM.1.Export the VM from VMware using “virt-v2v-copy-to-local” utilityHere a syntax example on how-to use “virt-v2v-copy-to-local” utility.[root@host-10-243 images]# virt-v2v-copy-to-local -ic'esx://root@138.3.9.113?no verify 1' vm01 ol67[0.0] Fetching the remote libvirt XML metadata .Enter root's password for 138.3.9.113:[4.1] Parsing the remote libvirt XML metadata .Enter host password for user 'root':[6.0] Copying remote disk 1/1 to vm01 ol67-disk1% Total% Received % Xferd Average SpeedTimeTimeTime CurrentDload UploadTotalSpentLeft Speed100 16.0G 100 16.0G00 38.9M0 0:07:00 0:07:00 --:--:-- 39.3M[ 426.4] Writing libvirt XML metadata to vm01 ol67.xml .[ 426.4] Finishing offInto the section above you can see that this utility is able to directly connect to VMware vSphere server anddownload both the virtual machine disks and the configuration file.Following section shows the result of the command executed above; first component is the virtual (raw-image)virtual disk exported:[root@host-10-243 images]# lltotal 16777224-rw-r--r-- 1 root root 17179869184 Nov-rw-r--r-- 1 root root1305 Nov8 20:40 vm01 ol67-disk18 20:40 vm01 ol67.xml[root@host-10-243 images]# file vm01 ol67-disk1vm01 ol67-disk1: DOS/MBR boot sector; GRand Unified Bootloader, stage1 version 0x3,boot drive 0x80, 1st sector stage2 0x84a00, GRUB version 0.9423 ORACLE VM 3: MIGRATE VIRTUAL MACHINES FROM VMWARE TO ORACLE VM
and then the libvirt XML file with all virtual machine descriptors:[root@host-10-243 images]# cat vm01 ol67.xml ?xml version "1.0"? domain xmlns:vmware "http://libvirt.org/schemas/domain/vmware/1.0" type "vmware" name vm01 ol67 /name uuid 564dba84-d545-207a-4062-4192d6ae1421 /uuid memory unit "KiB" 4194304 /memory currentMemory unit "KiB" 4194304 /currentMemory vcpu placement "static" 1 /vcpu os type arch "x86 64" hvm /type /os clock offset "utc"/ on poweroff destroy /on poweroff on reboot restart /on reboot on crash destroy /on crash devices disk type "file" device "disk" source file "vm01 ol67-disk1"/ target dev "sda" bus "scsi"/ address type "drive" controller "0" bus "0" target "0" unit "0"/ /disk disk type "block" device "cdrom" source dev "CD/DVD drive 0"/ target dev "hdc" bus "ide"/ address type "drive" controller "0" bus "1" target "0" unit "0"/ /disk controller type "scsi" index "0" model "vmpvscsi"/ controller type "ide" index "0"/ interface type "bridge" mac address "00:50:56:8e:05:42"/ source bridge "VM Network"/ model type "vmxnet3"/ /interface video model type "vmvga" vram "8192" primary "yes"/ /video /devices vmware:datacenterpath ha-datacenter /vmware:datacenterpath /domain So we have both the virtual-disks of the VM and also an XML file that describe its configuration.2.Import virtual disks file to Oracle VM/PCA as new Virtual Disks (same operation for each vdisk)24 ORACLE VM 3: MIGRATE VIRTUAL MACHINES FROM VMWARE TO ORACLE VM
Figure 23: Oracle VM Manager: Import Virtual Disk3.Create a new Oracle VM Virtual Machine supplying all the details available (see libvirt XML file)A.Configuration: choose VM Name, Operating System running, Keymap for console, DomainType, Start Policy, Memory options and CPUs options.Figure 24: Oracle VM Manager: Edit Virtual Machine Settings (Configuration)25 ORACLE VM 3: MIGRATE VIRTUAL MACHINES FROM VMWARE TO ORACLE VM
NoteTo get further details related to the Virtual Machine Domain Type option refers to the Oracle VMDocumentation at the following link:https://docs.oracle.com/cd/E64076 01/E64081/html/vmcon-vm-modes.htmlNoteFor Linux systems running RedHat Enterprise, CentOS or Oracle Linux, it’s always suggested toinstall and use UEK kernel on the VM; UEK is capable to work as HVM, PVM and HVM with PVDrivers.B.Networks: choose vNICs needed and associate them to the VM; if needed you can also specifya custom MAC Address to the vNIC (could be the MAC used on the source VM, helpful whilean application license is based on NIC HWADDR)Figure 25: Oracle VM Manager: Edit Virtual Machine Settings (Networks)NoteThe option “Specify MAC Address” can be helpful also while the HWADDR is specified into theOperating System Network configuration files (as ifcfg-eth0 on a Linux system or, as default, onMicrosoft Windows OS); alternatively it’s suggested to leave out the “HWADDR” entry of the NICinto the configuration file on the Virtual Machine operating system.C.Disks: add all virtual disks exported from VMware with the same order (see libvirt XML file fordetails)26 ORACLE VM 3: MIGRATE VIRTUAL MACHINES FROM VMWARE TO ORACLE VM
Figure 26: Oracle VM Manager: Edit Virtual Machine Settings (Disks)D.Boot Order: evaluate to change the boot-order for the Virtual MachineFigure 27: Oracle VM Manager: Edit Virtual Machine Settings (Boot Order)E.Tags: evaluate optional tags, helpful while looking for VMs into a huge list10. Start the VM27 ORACLE VM 3: MIGRATE VIRTUAL MACHINES FROM VMWARE TO ORACLE VM
Figure 28: Oracle VM Manager: Start Virtual Machine11. Uninstall VMware tools from the Virtual Machine12. On Microsoft Windows Virtual Machine install Oracle VM Paravirtualized Drivers for Microsoft Windows.Solution 4: Automated migration using CLI interfacesNB: this utility is available at the following ware script helps to automate virtual-machine migration from VMWare vSphere 5/6 to Oracle VM3.4 using an automated approach based on OVF/OVA format; this solution is based on a script able to automatefollowing steps: Interact with VMware CLI interface (vim-cmd) Interact with Oracle VM CLI interface (ssh on port 10000) Create OVA files from VMware VMs on VMware Import OVA files to OVM directly from VMware vSphere server Create VM on Oracle VM (from OVA imported) Edit VM based on information supplied Associate VM vNICs to proper Networks available on Oracle VM Keep (or not) vNIC HWADDR used by VMs on VMware Start the VM on Oracle VM once configuration is finishedThe command “ImportFromVMware” can be executed on any machine that can reach: Port 10000 (Oracle VM CLI) of Oracle VM Manager Port 22 (ssh) of Oracle VM Manager host Port 22 (ssh) of VMware vSphere server28 ORACLE VM 3: MIGRATE VIRTUAL MACHINES FROM VMWARE TO ORACLE VM
Figure 29: Automated VMware to Oracle VM migration (ImportFromVMware)ProsOnly one step to migrate: from VMware to Oracle VMConsService outage depends of virtual machine size;bigger is the size of virtual-disks higher is the outagetime.Applicable to all x86 virtual-machine OperatingOS/Application maintenance cannot be executedSystemsimultaneously.The script is open and can be improved easilyOld Operating System could need a particular tweakon the source Virtual Machine before exporting it.Once configured can be used as a standard methodNeeds proper setup (see requirements)29 ORACLE VM 3: MIGRATE VIRTUAL MACHINES FROM VMWARE TO ORACLE VM
Automation RequirementsBefore proceeding to use the “ImportFromVMware” script, a list of requirements has to be implemented on VMwarevSphere server.Enable SSH access to VMware vSphere ServerRefer to VMware Knowledge Base 2004746Install and enable ftp service on VMware vSphere ServerFTP service will be used/enabled while Oracle VM Server downloads the OVA file from VMware vSphere.“ImportFromVMware” script will proceed to start the ftp service on VMware before t
Figure 1: Migration from VMware to Oracle VM As you can see from the picture above, the most common approach to migrate virtual machines is based on Open Virtualization Format (OVF) which is an open standard for packaging and distributing virtual appliances or, more generally, software to be run in virtual machines.