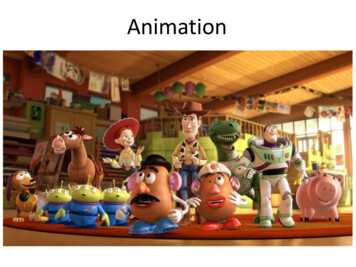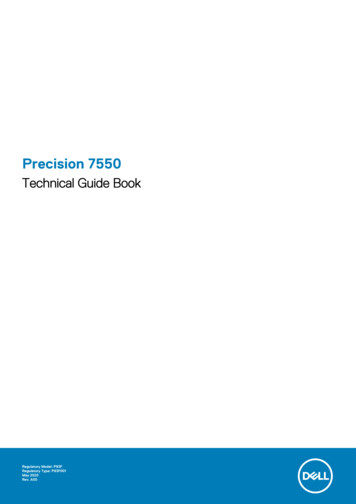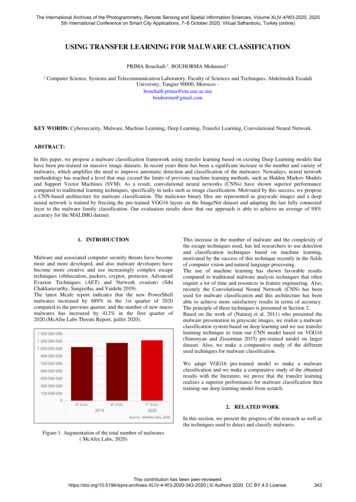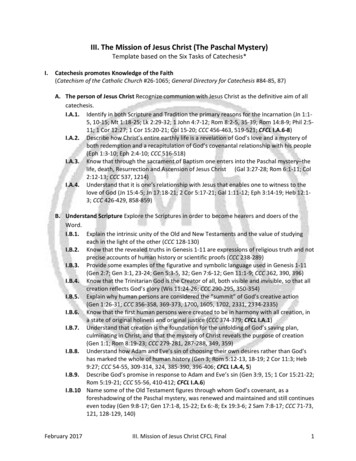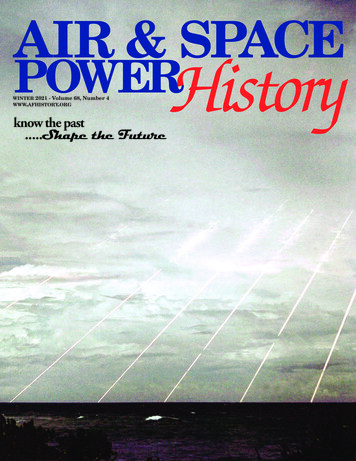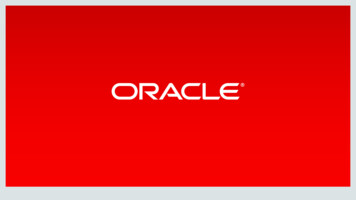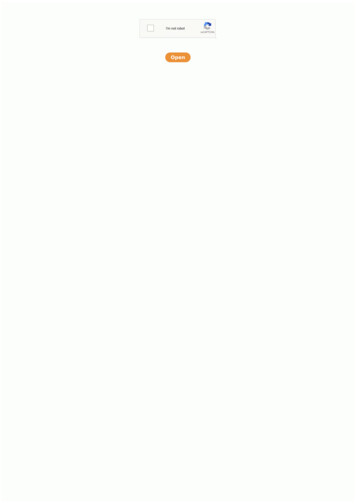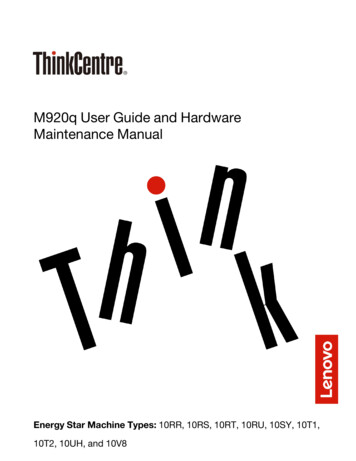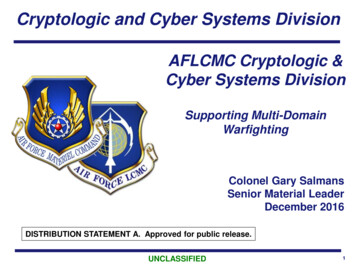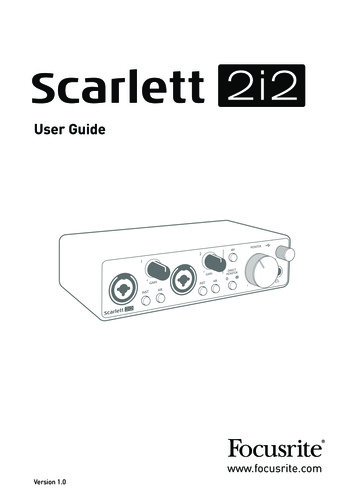
Transcription
User Guidewww.focusrite.comVersion 1.0
TABLE OF CONTENTSOVERVIEW . . . . . . . . . . . . . . . . . . . . . . . . . . . . . . . . . . . . . . . . . . . . . . . . . . . . . . . . . . . . . . . . . . . . . 3Introduction . . . . . . . . . . . . . . . . . . . . . . . . . . . . . . . . . . . . . . . . . . . . . . . . . . . . . . . . . . . . . . . . . 3Features . . . . . . . . . . . . . . . . . . . . . . . . . . . . . . . . . . . . . . . . . . . . . . . . . . . . . . . . . . . . . . . . . . . . 3Box Contents . . . . . . . . . . . . . . . . . . . . . . . . . . . . . . . . . . . . . . . . . . . . . . . . . . . . . . . . . . . . . . . . 4System requirements . . . . . . . . . . . . . . . . . . . . . . . . . . . . . . . . . . . . . . . . . . . . . . . . . . . . . . . . . 4GETTING STARTED . . . . . . . . . . . . . . . . . . . . . . . . . . . . . . . . . . . . . . . . . . . . . . . . . . . . . . . . . . . . . . 5Quick Start Tool . . . . . . . . . . . . . . . . . . . . . . . . . . . . . . . . . . . . . . . . . . . . . . . . . . . . . . . . . . . . . . 5Mac users only: . . . . . . . . . . . . . . . . . . . . . . . . . . . . . . . . . . . . . . . . . . . . . . . . . . . . . . . . . . . . . . . . 5Windows only: . . . . . . . . . . . . . . . . . . . . . . . . . . . . . . . . . . . . . . . . . . . . . . . . . . . . . . . . . . . . . . . . . 7All users: . . . . . . . . . . . . . . . . . . . . . . . . . . . . . . . . . . . . . . . . . . . . . . . . . . . . . . . . . . . . . . . . . . . . . 9Manual Registration . . . . . . . . . . . . . . . . . . . . . . . . . . . . . . . . . . . . . . . . . . . . . . . . . . . . . . . . . . . . 9Audio Setup in your DAW . . . . . . . . . . . . . . . . . . . . . . . . . . . . . . . . . . . . . . . . . . . . . . . . . . . . . 10Examples of Usage . . . . . . . . . . . . . . . . . . . . . . . . . . . . . . . . . . . . . . . . . . . . . . . . . . . . . . . . . . 12Connecting a microphone or instrument . . . . . . . . . . . . . . . . . . . . . . . . . . . . . . . . . . . . . . . . . . 12Using Direct Monitoring . . . . . . . . . . . . . . . . . . . . . . . . . . . . . . . . . . . . . . . . . . . . . . . . . . . . . . . . 13Connecting Scarlett 2i2 to loudspeakers . . . . . . . . . . . . . . . . . . . . . . . . . . . . . . . . . . . . . . . . . . 14HARDWARE FEATURES . . . . . . . . . . . . . . . . . . . . . . . . . . . . . . . . . . . . . . . . . . . . . . . . . . . . . . . . . 16Front Panel . . . . . . . . . . . . . . . . . . . . . . . . . . . . . . . . . . . . . . . . . . . . . . . . . . . . . . . . . . . . . . . . 16Back Panel . . . . . . . . . . . . . . . . . . . . . . . . . . . . . . . . . . . . . . . . . . . . . . . . . . . . . . . . . . . . . . . . 17SPECIFICATIONS . . . . . . . . . . . . . . . . . . . . . . . . . . . . . . . . . . . . . . . . . . . . . . . . . . . . . . . . . . . . . . . 18Performance Specifications . . . . . . . . . . . . . . . . . . . . . . . . . . . . . . . . . . . . . . . . . . . . . . . . . . . 18Physical and Electrical Characteristics . . . . . . . . . . . . . . . . . . . . . . . . . . . . . . . . . . . . . . . . . 19TROUBLESHOOTING . . . . . . . . . . . . . . . . . . . . . . . . . . . . . . . . . . . . . . . . . . . . . . . . . . . . . . . . . . . . 20COPYRIGHT AND LEGAL NOTICES . . . . . . . . . . . . . . . . . . . . . . . . . . . . . . . . . . . . . . . . . . . . . . . . 202
OVERVIEWIntroductionThank you for purchasing this Third Generation Scarlett 2i2, one of the family of Focusrite professionalcomputer audio interfaces incorporating high quality Focusrite analogue preamps. You now have asimple and compact solution for routing high quality audio to and from your computer and you willalso be able to download some exciting new software plug-ins once you’ve registered the product.In developing the Third Generation series of Scarlett interfaces, we have made further improvementsto both performance and features. Audio specifications have been upgraded throughout the unit togive you greater dynamic range and even lower noise and distortion; additionally, the mic preamp nowaccepts higher input levels. An important enhancement is the inclusion of Focusrite’s AIR function.Individually selectable on each channel, AIR subtly modifies the preamp’s frequency response tomodel the sonic characteristics of our classic transformer-based ISA microphone preamps. Whenrecording with good quality microphones, you will notice an enhanced clarity and definition in theimportant mid to high frequency range, just where it is most needed for vocals and many acousticinstruments. We have also enhanced the Direct Monitor feature found on previous Scarletts: nowyou can monitor as you record in either mono or stereo, with zero latency. Third Generation Scarlettinterfaces are class compliant on macOS: this means they are plug-and-play, so no need to install adriver if you are a Mac user.This User Guide provides a detailed explanation of the hardware to help you achieve a thoroughunderstanding of the product’s operational features. We recommend that both users who are newto computer-based recording, as well as more experienced users, take the time to read through theUser Guide so that you are fully aware of all the possibilities that the Scarlett 2i2 and accompanyingsoftware has to offer. If the main User Guide sections do not provide the information you need, be sureto consult https://support.focusrite.com/, which contains a comprehensive collection of answers tocommon technical support queries.FeaturesThe Scarlett 2i2 hardware interface provides the means for connecting microphones, musicalinstruments or line level audio signals to a computer running macOS or Windows. The signals at thephysical inputs can be routed to your audio recording software / digital audio workstation (referredto throughout this user guide as the “DAW”) at up to 24-bit, 192 kHz resolution; similarly, the DAW’smonitor or recorded output will appear at the unit’s physical outputs.The physical outputs can be connected to an amplifier and speakers, powered monitors, headphones,analogue mixer or any other analogue audio equipment that you wish to use.3
Box ContentsAlong with your Scarlett 2i2 you should find: USB cable, Type ‘A’ to Type ‘C’Getting Started Information (printed on inside of box lid)Important Safety InformationSystem requirementsThe easiest way to check that your computer’s operating system (OS) is compatible with the Scarlett2i2 is to use our online OS Checker at https://customer.focusrite.com/downloads/os. As new OSversions become available over time, you can continue to check for futher compatibility informationby searching our Help Centre at https://support.focusrite.com/hc/en-gb.4
GETTING STARTEDWith the Third Generation, Scarlett interfaces introduce a new, faster way of getting up and running,using the Scarlett Quick Start tool. All you need to do is connect your Scarlett 2i2 to your computer.Once connected, you will see that the device is recognised by your PC or Mac and the Quick Start toolwill guide you through the process from there.IMPORTANT: The Scarlett 2i2 has a single USB 2.0 Type C port (on the rear panel): connectit to your computer using the USB cable provided. Note that Scarlett 2i2 is a USB 2.0 device,and thus the USB connection requires a USB 2.0 compliant port on your computer.The Scarlett 2i2 gets its power from your computer via the USB connection: there isno need for a separate power supply. However, we do recommend that when using itwith a laptop, the laptop should be powered using its AC adaptor, as otherwise the batterywill run down faster than when powering the laptop alone.Your computer will initially treat your Scarlett as a Mass Storage Device (MSD), and during its firstconnection, the Scarlett will be in “MSD Mode”.Quick Start ToolWe have tried to make registering your Scarlett 2i2 as simple as possible. The procedure will probablybe self explanatory, but we have described each step below, so you can see how they should appearon either a PC or a Mac.Mac users only:On connecting your Scarlett 2i2 to your Mac, a Scarlett icon will appear on the desktop:5
Double-click on the icon to open the Finder window shown below:Double-click on the “Click Here to Get Started.url” icon. This will redirect you to the Focusritewebsite, where we recommend that you register your device:Click on “Let’s get you started”, and you’ll be presented with a form which will be partly prefilledfor you automatically. On submitting the form, options will be presented to either go straight to thedownloads area to get the software for your Scarlett, or to follow a step by step setup guide basedon your choices. Once you have installed the Focusrite Control software to setup and configure yourinterface, the Scarlett will be switched out of MSD mode so that it no longer appears as a MassStorage Device when connected to your computer.Your OS should automatically switch the computer’s default audio inputs and outputs to the Scarlett2i2. To verify this, go to System Preferences Sound, and ensure that the input and output are setto Scarlett 2i2. For more detailed setup options on a Mac, open Applications Utilities Audio MIDI Setup.6
Windows only:On connecting your Scarlett 2i2 to your PC, a Scarlett icon will appear on the desktop:(Note that the drive letter may be something other than F:, depending what other devices you haveconnected to your PC).Double-click on the pop-up message to open the dialogue box shown below:Double-click on “Open folder to view files”: this will open an Explorer window:7
Double-click “Click Here to Get Started”. This will redirect you to the Focusrite website, where werecommend that you register your device:Click on “Let’s get you started”, and you’ll be presented with a form which will be partly prefilledfor you automatically. On submitting the form, options will be presented to either go straight to thedownloads area to get the software for your Scarlett, or to follow a step-by-step setup guide basedon your choices. Once you have installed the Focusrite Control software to setup and configure yourinterface, the Scarlett will be switched out of MSD mode so that it no longer appears as a MassStorage Device when connected to your computer.Your OS should automatically switch the computer’s default audio inputs and outputs to be theScarlett 2i2. To verify this, right click on the Sound icon on the taskbar and select Sound Settings,and set the Scarlett as the Input and Output Device.8
All users:Note that a second file - “More Info & FAQs” - is also available during the initial set-up process. Thisfile contains some additional information about the Focusrite Quick Start tool which you may findhelpful if you have any issues with the procedure.Once registered, you will have immediate access to the following resources: Focusrite Control (Mac and Windows versions available) - see NOTE belowMulti-language User GuidesLicence codes and links will be provided for the following bundled software within your account page. Pro Tools FirstAbleton Live LiteFocusrite Red 2 & 3 Plug-in SuiteSoftube Time and Tone bundleXLN Addictive KeysPlug-in Collective OffersNOTE: Installing Focusrite Control will also automatically install the correct driver for your device.Focusrite Control is available to download at any time, even without registering: see “ManualRegistration” below.Manual RegistrationIf you decide to register your Scarlet 2i2 at a later date you can do so athttps://customer.focusrite.com/user/register. You will need to enter the Serial Number manually:this number can be found on the base of the interface itself, and also on the barcode label on theside of the box.We recommend that you download and install our Focusrite Control application, as this will disableMSD mode and unlock the full potential of the interface. Initially, when in MSD mode, the interfacewill function at sample rates up to 48 kHz. Once Focusrite Control is installed on your computer, youcan work at sample rates up to 192 kHz. If you decide not to download and install Focusrite Controlimmediately, it can be downloaded at any time ds.In order to force your Scarlett 2i2 out of MSD mode without first registering it, connect it to your hostcomputer and press and hold the 48V button for five seconds. This will ensure that your Scarlett 2i2has full functionality. Please bear in mind that should you wish to register your Scarlett 2i2 aftertaking this action, you will need to so manually, as explained above.9
Audio Setup in your DAWThe Scarlett 2i2 is compatible with any Windows-based DAW that supports ASIO or WDM and anyMac-based DAW that uses Core Audio. After following the Getting Started procedure describedabove, you can start using the Scarlett 2i2 with the DAW of your choice. To allow you to get startedif you do not already have a DAW application installed on your computer, both Pro Tools First andAbleton Live Lite are included; these will be available to you once you’ve registered your Scarlett 2i2.If you need help installing either DAW, please visit our Getting Started pages athttps://focusrite.com/get-started, where Getting Started videos are available.Operating instructions for both Pro Tools First and Ableton Live Lite are beyond the scope of thisUser Guide, but both applications include a full set of Help files. Instructions are also available atwww.avid.com and www.ableton.com respectively.Please note - your DAW may not automatically select the Scarlett 2i2 as its default I/O device. In thiscase, you must manually select Focusrite USB ASIO as the driver on your DAW’s Audio Setup*page. Please refer to your DAW’s documentation (or Help files) if you are unsure where to select theASIO or Core Audio driver. The example below shows the correct configuration in the Ableton LiveLite Preferences panel (Windows version shown).* Typical names. Terminology may differ slightly between DAWs.10
Once the Scarlett 2i2 is set as the preferred Audio Device* in your DAW, Inputs 1 & 2 and Outputs 1 &2 will appear in your DAW’s Audio I/O preferences. Depending on your DAW, you may need to enablecertain inputs or outputs before use. The two examples below show Inputs 1 & 2 and Outputs 1 & 2enabled in the Ableton Lite Audio Preferences.* Typical names. Terminology may differ slightly between DAWs.11
Examples of UsageThe Scarlett 2i2 is an excellent choice for several different recording and monitoring applications.Some typical configurations are shown below.Connecting a microphone or instrumentRIGHTLEFTThis setup illustrates the most typical configuration for recording with DAW software on your Mac orPC. In this case, you might record guitar through Input 1 and vocals through Input 2 into your DAW,while monitoring the playback from the DAW via headphones (or speakers).The front panel input sockets are “Combo” type, which accept either an XLR male connector or a ¼”(6.35 mm) jack plug.12
The full gain range of the microphone preamplifier is only available to a mic connected via the XLRcontacts. If your microphone has an XLR plug on the end of the cable, you can simply plug it in. If it isa “condenser” (or “capacitor”) microphone, you will need to turn on the 48 volt phantom power for itto work. Most modern microphones of other types, e.g., dynamic or ribbon, will not be damaged bythe inadvertent application of phantom power, but note that some older mics may be; if you have anydoubt, please check the specification of your mic to ensure that it is safe to use.If your mic has a jack plug on the end of the cable, it will probably require an adaptor to make itusable with the XLR part of the Combo connector. Inserting the jack plug will configure the preampwith reduced gain, which is likely to be insufficient for the mic (see below). Mics intended for usewith computer sound cards may also require a much lower phantom power voltage, so an adaptorspecific to the mic type should be obtained in this case.The Scarlett 2i2 has no “Mic/line” switch – the Focusrite preamp stage is automatically configuredfor a microphone when you plug an XLR into the input, and for a line or instrument when you connecta jack plug. Set the INST switch ON (‘INST’ illuminates red) if you are connecting musical instrument,e.g., a guitar in the example, using an ordinary 2-pole (TS) guitar jack. Set the INST switch to OFF ifyou are connecting a line level source such as a keyboard, synthesiser or the balanced output of anexternal audio mixer via a 3-pole (TRS) jack. Note the Combo connector accepts both TRS and TStypes of jack plug.Using Direct MonitoringYou will frequently hear the term “latency” used in connection with digital audio systems. In the caseof the simple DAW recording application described above, latency will be the time it takes for yourinput signals to pass through your computer and audio software. Latency can be a problem for aperformer who wishes to record while monitoring their input signals.The Scarlett 2i2 is fitted with a “Direct Monitoring” option, which overcomes this problem. Setting thefront panel DIRECT MONITOR control to either MONO or STEREOwill route your input signalsdirectly to the Scarlett 2i2’s headphone and main monitor outputs. This enables you to hear yourselfwith zero latency – i.e., in “real time” – along with the computer playback. The input signals to yourcomputer are not affected in any way by this setting.In MONO mode, Inputs 1 and 2 are routed equally to the two outputs (both the rear panel outputs andheadphones) so that they both appear in the centre of the stereo image. This is useful when you arerecording two separate instruments or an instrument and a vocal, where there is no need for the twosignals to be specifically located in the stereo image. Further examples would be an acoustic and anelectric guitar, a bass which is both mic’d and DI’d or two separate mics differently positioned on aguitar amplifier.In STEREO mode, Input 1 is routed to the left output channel and Input 2 to the right. Use this modeif you are recording something that is inherently stereo in nature. Monitoring in stereo will give youa more accurate impression of the sound stage. Examples are any situation where two microphonesare being used to deliberately capture a stereo image such as a pair of overhead drum mics, a singlestereo mic recording an orchestra or other ensemble, or the stereo outputs of an electronic sourcesuch as a piano, synthesiser or FX unit.When using Direct Monitoring, ensure that your DAW software is not set to route its input (what youare currently recording) to its output. If it is, you will hear yourself “twice”, with one signal audiblydelayed as an echo.13
Monitoring with DIRECT MONITOR set to OFF can be useful when using an FX plug-in to your DAW tocreate a stereo effect which contributes to the live performance. In this way, you will be able to hearexactly what is being recorded, complete with the FX. However, some latency may result, the amountdepending on the DAW’s buffer size and processing power of the computer.Connecting Scarlett 2i2 to loudspeakersThe ¼” jack outputs on the rear panel can be used to connect monitoring speakers. Self-poweredmonitors incorporate internal amplifiers with a volume control, and may be connected directly.Passive loudspeakers will require a separate stereo amplifier; in this case, the outputs should beconnected to the amplifier’s inputs.RIGHTLEFTRIGHTLEFTConnecting active speakersConnecting passive speakers14
The line outputs are 3-pole (TRS) ¼” (6.35 mm) jack sockets, and are electronically balanced. Typicalconsumer (Hi-Fi) amplifiers and small powered monitors will have unbalanced inputs, either onphono (RCA) sockets, or via a 3.5 mm 3-pole jack plug intended for direct connection to a computer.In either case, use a suitable connecting cable with jack plugs at one end.Professional power amplifiers will generally have balanced inputs; we highly recommend usingbalanced cables to connect these to the outputs of the Scarlett 2i2.NOTE: You run the risk of creating an audio feedback loop if loudspeakers are active when youare monitoring a microphone! We recommend that you always turn off (or turn down) monitoringloudspeakers while recording, and use headphones when overdubbing.15
HARDWARE FEATURESFront Panel32145145867910The Front Panel includes the input connectors for Mic, Line and Instrument signals, as well as theinput gain and monitoring controls.1. Inputs 1 & 2 – “Combo” type input sockets - connect microphones, instruments (e.g.,guitar), or line level signals here. Combo sockets accept both XLR and ¼” (6.35 mm) jacks.Microphones will normally be connected using XLR plugs: instruments and line level signalsshould be connected via ¼” (6.35 mm) jack plugs of either TR or TRS type. The preamp gain isappropriate for microphones when an XLR plug is inserted, and for higher level signals whena jack plug is inserted. Do not connect anything other than a microphone - e.g., the outputof a sound module or FX unit - via an XLR plug, as the signal level will overload the preamp,resulting in distortion; also, if phantom power is enabled, the equipment may be damaged.2. GAIN 1 and GAIN 2 – adjust the preamp gain for signals on inputs 1 and 2 respectively. Thegain controls have concentric tri-colour LED ‘rings’ to confirm signal level: green indicatesan input level of at least -24 dBFS (i.e., ‘signal present’), the ring then turns amber at -6 dBFSto indicate that the signal is close to clipping, and finally to red at 0 dBFS (digital clipping).3. 48V – phantom power switch for mic inputs - enables 48 V phantom power at XLR contacts ofboth Combo connectors.4. INST – Line/Instrument level switches for each input which alter gain and input impedance tosuit either instrument or line level signals. ‘INST’ illuminates red when Instrument mode isselected. Note that INST may also be selected from Focusrite Control.5. AIR – two switches enabling AIR mode for each input. AIR modifies the frequency response ofthe input stage to model the classic, transformer-based Focusrite ISA microphone preamps.‘AIR’ illuminates yellow when the mode is selected. Note that AIR may also be selected fromFocusrite Control.6. MONITOR – main monitor output level control - sets the output level at the main (rear panel)outputs LEFT and RIGHT.16
7.USB LED – illuminates when the unit receives USB bus power and is confirmed by thecomputer as connected and operating correctly.8. DIRECT MONITOR – this switch determines how input sources are to be monitored andsteps between three Direct Monitoring modes: OFF, MONO and STEREO. When set to OFF,monitoring of input sources is via the DAW; in MONO or STEREO, monitoring is taken directlyfrom the preamp inputs and is therefore free of any possible latency effect. The symbols orilluminate green to indicate selection of mono and stereo modes respectively.9.Headphone level – adjusts the output level at the front panel stereo headphone output.10.Headphone socket – ¼” TRS output jack. If your headphones have a ¼” TRSjack plug, connect them directly; if they have a 3.5 mm TRS “mini jack”, use aTRS ¼”-to-3.5 mm jack adaptor. Note that headphones fitted with 4-pole TRRS plugs will notoperate correctly.Back PanelRIGHT11 12LEFT1311. K (Kensington security lock) – secure your Scarlett 2i2 to a suitable structure if desired.12.USB 2.0 port – Type C connector; connect to your computer with cable supplied.13. LINE OUTPUTS: LEFT and RIGHT – 2 x ¼” (6.35 mm) TRS jack sockets; 10 dBu output level(variable), electronically balanced. Either ¼” TRS (balanced connection) or TS (unbalancedconnection) jack plugs can be used.17
SPECIFICATIONSPerformance SpecificationsNOTE: All performance figures measured in accordance with the provisions of AES17, as applicable.Clock SourceInternalSupported sample ratesMicrophone InputsDynamic RangeFrequency Response44.1 kHz, 48 kHz, 88.2 kHz, 96 kHz, 176.4 kHz, 192 kHzTHD NNoise EINMaximum Input LevelGain RangeInput impedanceLine InputsDynamic RangeFrequency ResponseTHD NMaximum Input LevelGain RangeInput impedanceInstrument InputsDynamic RangeFrequency ResponseTHD NMaximum Input LevelGain RangeInput impedanceLine Outputs 1 & 2 (balanced)Dynamic RangeMaximum Output LevelTHD N Outputs (1-2)Output impedanceHeadphone OutputsDynamic RangeMaximum Output LevelTHD NOutput impedance18111 dB (A-weighted)20 Hz to 20 kHz 0.1 dB 0.0012% (minimum gain, -1 dBFS input with 22 Hz/22 kHzbandpass filter)-128 dB (A-weighted) 9 dBu at minimum gain56 dB3 kohms110.5 dB (A-weighted)20 Hz to 20 kHz 0.1 dB 0.002% (minimum gain, -1 dBFS input with 22 Hz/22 kHzbandpass filter) 22 dBu at minimum gain56 dB60 kohms110 dB (A-weighted)20 Hz to 20 kHz 0.1 dB 0.03% (minimum gain, -1 dBFS input with 22 Hz/22 kHzbandpass filter) 12.5 dBu at minimum gain56 dB1.5 Mohms108.5 dB (A-weighted) 15.5 dBu at minimum gain; balanced outputs 0.002% (maximum level, -1 dBFS input 1 kHz with 20 Hz/22kHz bandpass filter)430 ohms104 dB (A-weighted)7 dBu 0.002% (maximum level, -1 dBFS input, 1 kHz, with 20 Hz/22kHz bandpass filter) 1 ohm
Physical and Electrical CharacteristicsAnalogue InputsConnectorsXLR “Combo” type: Mic/Line/Inst (Inputs 1-2) on front panelMic/Line switchingAutomaticLine/Instrument switching2 x front panel switches or via Focusrite ControlPhantom powerShared 48 V phantom power switch for inputs 1 & 2(XLR connections only)AIR functionFront panel switch or via Focusrite ControlAnalogue OutputsBalanced outputs2 x ¼” TRS jacks on rear panelStereo headphone output¼” TRS jack on front panelMain output level controlHeadphones level controlOn front panelOther I/OUSB1 x USB 2.0 Type C connectorFront Panel IndicatorsUSB powerLEDGain HalosTri-colour LED rings (concentric with GAIN controls)Phantom powerLEDInstrument mode2 x LEDsAIR mode2 x LEDsDirect Monitor mode2 x LEDsWeight and DimensionsWxHxD175 mm x 47.5 mm x 99 mm6.89 in x 1.87 in x 3.89 inWeight470 g1.04 lb19
TROUBLESHOOTINGFor all troubleshooting queries, please visit the Focusrite Help Centre atsupport.focusrite.com/ where you will find articles covering numeroustroubleshooting examples.COPYRIGHT AND LEGAL NOTICESYour Scarlett 2i2 has a two-year warranty, valid anywhere in the world, against manufacturingdefects. Full Terms and Conditions of the Warranty can be found at https://focusrite.com/warranty.Focusrite is a registered trade mark and Scarlett 2i2 is a trade mark of Focusrite Audio EngineeringLimited.All other trade marks and trade names are the property of their respective owners.2019 Focusrite Audio Engineering Limited. All rights reserved.20
The example below shows the correct confi guration in the Ableton Live Lite Preferences panel (Windows version shown). * Typical names. Terminology may differ slightly between DAWs. 11 Once the Scarlett 2i2 is set as the preferred Audio Device* in your DAW, Inputs 1 & 2 and Outputs 1 &