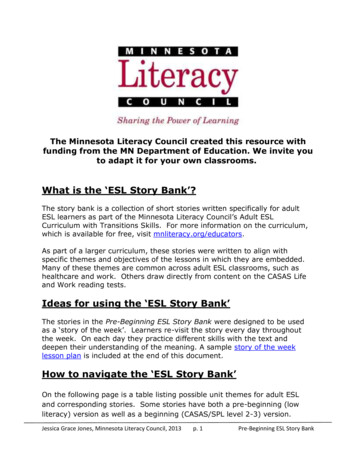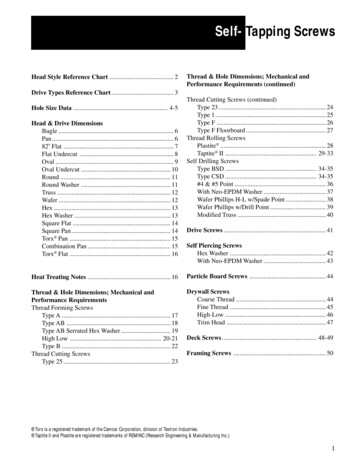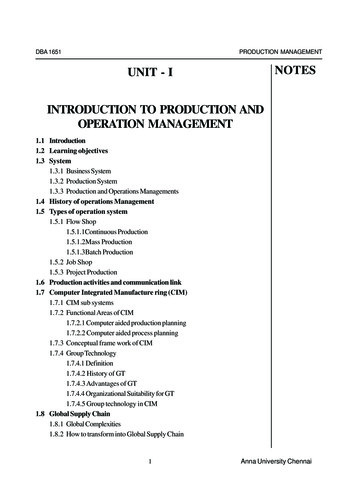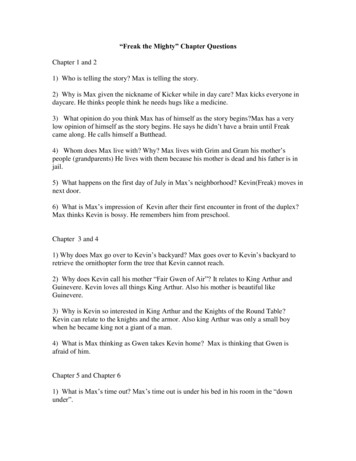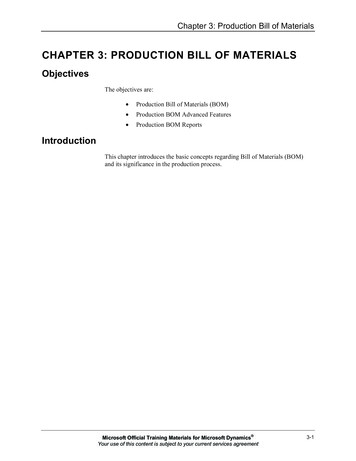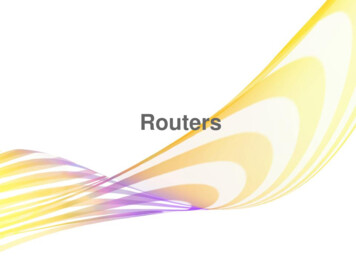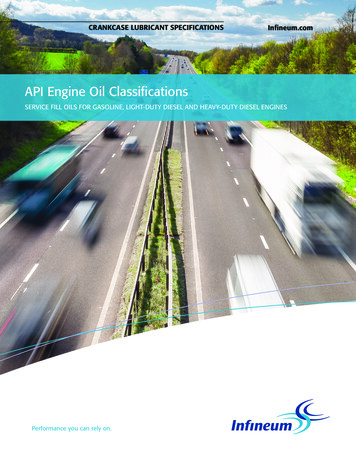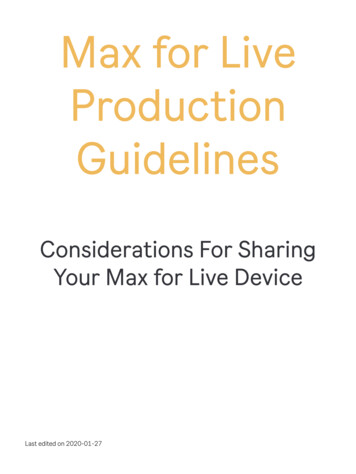
Transcription
Max for LiveProductionGuidelinesConsiderations For SharingYour Max for Live DeviceLast edited on 2020-01-27
Introduction3Chapter Overview4Patch Formatting5Patcher Structure5Presentation Mode6Patching Style6Comments7Naming7Color Schemes7Further Information7Concepts8Freezing8Inspector9Project Window10Local and Global Naming10Parameters11Parameter Names11Parameter Type12Automation13Saving Parameters14Presets14Info Text15MIDI Mapping16Design17Live 10 Themes17Fonts18Device Width18[live.*] Objects19Pop-out windows20Performance21OS Compatibility21Max Console21Undo History22Playback22Latency23CPU Load23Updates23Version management23Final Checklist25Appendix A - Help and Support26Appendix B - Learning27
IntroductionWelcome to the ‘Max for Live Production Guidelines’! If you make your own Max for Live devices, and areinterested in sharing your work with others, then this guide is for you. It is a collection of suggestions thatwe recommend keeping in mind in order to be considerate to anyone who will be using your device. In thecase that you do not necessarily want to share your device, but will still be using your own device, theserecommendations are also applicable!Besides the technical knowledge that one must have in order to make a functioning Max for Live patch, thereare a few other aspects for developers to consider that can make or break the experience of using a Max forLive device. This guide will provide you with suggestions to effectively avoid common pain points for Max forLive device users, so that your Max for Live instrument or effect may be enjoyed to the fullest extent.That being said, the recommendations are merely considerations to be made, and you can of course ultimatelypatch however you see fit! These suggestions are not always applicable, so use your own judgement onwhether or not it feels right to you as the device developer to implement the advice. Keep in mind, forexample, that dismissing some of the recommendations could break device functionality, while others onlyrefer to aesthetic preferences.Please note that this document does not aim to explain what Max for Live is, nor is it a beginner’s guide onhow to patch in Max. Anyone reading this guide should already have a solid understanding of how Max works.If you don’t know much about Max for Live, and are curious to know more, please check Appendix B Learning for a list of resources.NotationsMax objects will be denoted with brackets, i.e [live.path]Page 3
Chapter OverviewPatch Formatting: A style guide for the organisation of the patch. If someone were to press the Edit button onyour Max for Live device in Live, they should ideally be presented with a clean, legible patch, that can beclearly understood, learned from, and even re-used.Concepts: A spotlight on some Max concepts that are specific to Max for Live. It is good to be aware of theseconcepts when intending to share or distribute a device.Parameters: Recommendations for the effective use of device parameters. By providing consistency with theway that Live parameters work natively, the Max for Live device will feel familiar and easy to use.Design: Suggestions for a consistent and flexible device UI. This is also about how the device communicatesitself, in order for it to appear professional.Performance: How to avoid common device performance pitfalls and bugs, for a device that is reliable in itsperformance.Final Checklist: Final words, and checklist for QA testing.Appendix A - Help and Support: Finding help with usability topics, and technical support.Appendix B - Learning: Helpful resources for beginners.Page 4
Patch FormattingA style guide for the organisation of the patch. If someone were to press the Edit button onyour Max for Live device in Live, they should ideally be presented with a clean, legible patch,that can be clearly understood, learned from, and even re-used.Patcher StructureCreating a visible hierarchy to a patcher is essential for patch legibility, both by organising the ‘data flow’ andby using encapsulation and abstractions.To encapsulate a group of objects as a sub-patcher, select the objects and go to Edit Encapsulate in theMax menu toolbar, or use the key command Shift-Command-E / Shift-Ctrl-E.The focus should be on making a readable and reusable patcher. Try to encapsulate the parts of the patcherthat are doing the actual computation or processing. You can also think of each sub-patcher as a ‘function’ ofthe program.The contents of an encapsulation should all be related to the same function. This make things easier to read(especially if you don't want to read), and to copy (even if you don't know how the inside works).Abstractions are typically used if the function will be re-used in the same device, or if you think someone elsemight want to use the function in other situations. If the function is only used once, a sub-patcher is sufficient.To create an abstraction, create a sub-patcher containing [inlet] and [outlet] objects, then go to File SaveAs , give it a memorable and useful name, and save it to a location in your Max Search Path.[Max 8 only] For the abstraction to appear in the Max File Browser, it needs to be tagged accordingly. Rightclick in the background of the unlocked abstraction patcher, and select Inspector Window. Then, type‘abstraction’ into the Tags field in the Descriptions section.For more about using colors to make a patcher structure easy to read, see Color Schemes.Page 5
Presentation ModePresentation mode allows you to arrange and resize User Interface objects in your patch independently oftheir functional position and size in Patching mode.You can toggle between these two modes with the key command Option-Command-E / Alt-Ctrl-E, or byclicking the Presentation Mode icon on the toolbar at the bottom of the patcher window.Here’s what that translates to in Max for Live: Presentation mode: What the Max for Live device looks like in Live’s Device view. Patching mode: What you see when you open the Max for Live Editor and switch to Patching mode.Patching StyleWhen opening up a patcher in the Max for Live Editor, the data flow path should be visually clear, and itshould be easy to determine where any given process is happening. Each component of a patch should be in arelevant area, grouped with other similar things. This is not only considerate for anyone interested inunderstanding how your patch works, but can also be helpful for you to remember how the patch isconstructed if you return to it at a later date.The most common use for segmented patch cords is in the case of loopback connections. Segmented patchcords can also help with the visual cleanliness of the patch. However, be mindful of the fact that overlappingconnections can disguise the signal flow’s origin and destination. Consider encapsulation as a mainorganisational method, whenever possible.Try to avoid large numbers of [send]/[receive] pairs. This is not recommended for the device in general, andespecially in the same patcher, as these objects tend to make the patch more difficult to read.Using the [trigger] object is a good way to avoid fanning out a bunch of patch cords. There are probablyplenty of instances where triggers aren’t needed, but you could make use of them even in those situations. It’snice to be able to look at a patch and see the exact order of how things happen, just in case you move thingsaround or add something to the patch. In the case that a trigger object is both useless and causes a layoutheadache, feel free to skip it.If you do need [send]/[receive] pairs, see Local and Global Naming under Concepts for how to limit them toyour device.Page 6
CommentsAnother way to structure your patch is with the use of comments. Here are several uses of comments fororganisational purposes.Along the top of the patch window, you can give your patcher a title. Just to the right of the title, you canbriefly summarise what the patcher does. Below this, you can add a description field to go into more detail ifneeded.Comment patcher elements as needed. Be mindful with the amount of comments in the patch - For example,any information that can be found in the Max Reference Documentation does not need to be reiterated in acomment.For input and output, it can be useful to give an indication of the data type, and possibly the value range (Hz,ms, list, 0.-1., etc).When you’re done with the patch, be sure to remove any objects that do not directly contribute to thefunctioning of the device. This often includes unused UI elements, and messages or [print] objects used fordebugging.NamingMake sure that you name abstractions and sub-patchers something useful. One way to differentiateabstractions is by naming them with a prefix related to the project followed by a dot.For abstractions that use signal input and/or output, consider using a tilde ( ), for example pluggo.dryWet .Color SchemesIt is recommended to use Live’s native theme colors.You can also create your own color scheme for each device. This goes for the device UI as well as the patchitself.Consider making a Style for your patch, or using a pre-existing one. You can alter the border color for objectsthat should stand out, notably [send]/[receive] pairs and sub-patchers or abstractions.Further InformationWant to know more about patch organisation? Check out the Organizing Your Patch chapter from the MaxReference Documentation.Page 7
ConceptsA spotlight on some Max concepts that are specific to Max for Live. It is good to be aware ofthese concepts when intending to share or distribute a device.FreezingOnce you have finished patching your Max for Live device, remember to freeze it.Freezing a Max device is similar to Live’s Collect All and Save function. It prepares the device for distribution,by making sure that it contains all the files it needs to operate.Max analyzes your device to find any files it uses, and consolidates these files within your device. When afrozen device is then opened on another user’s computer, the files used by the device are referencedcorrectly. These files, referred to as dependencies, are most commonly abstractions, audio files, and imagefiles, but can also include Javascript code or third-party Max externals.Failing to freeze a device before sharing or distributing it can often result in a device malfunctioning due tobroken file references.To freeze your device, click the snowflake icon in the device toolbar, then save the device.The Freeze buttonPage 8
InspectorYou can set your device to always Open in Presentation mode in the following way:In an unlocked patcher with no objects selected, right-click the patcher background and select InspectorWindow. This will open the Inspector window for the patch. Then, go to View Open in Presentation.‘Open in Presentation’ in the ‘View’ section of the patch InspectorNote that this option is only available in the Inspector window that pertains to the whole patch. You can togglethe Inspector window for individual objects by selecting the object first, then using the key command Cmd I /Ctrl I.Page 9
Project WindowYou can view your device’s dependencies in a dedicated file manager window by clicking Show ContainingProject in the toolbar.The ‘Show Containing Project’ iconLocal and Global NamingThe ‘name space’ in Max is global - when you have objects that have names associated with them suchas [send], [receive], [coll], or [buffer ], you can share data between Max for Live devices. In these cases, theMax name space is shared, but the ‘signal processing space’ is independent - each Max for Live deviceprocesses its audio data separately.If you want a named object to be local to a device, use three dashes (---) to start the name of your [buffer ],[coll], or [send]/[receive] pair (e.g. [s ---filtercutoff]). When your patch is initialised, it will replace the threedashes with a number that is unique to your device, for example [s 024filtercutoff].A [send] object name prepended with three dashes will keep data local to the devicePage 10
ParametersRecommendations for the effective use of device parameters. By providing consistency withthe way that Live parameters work natively, the Max for Live device will feel familiar and easyto use.Parameter NamesThere are several ways to name a parameter in a device, which can be set using an object’s Inspector: Short Name: for the UI object label. Long Name: for automation and MIDI mapping. Scripting Name: for use with the [pattr] preset objects.‘Long Name’ and ‘Short Name’ in Max’s object InspectorKeep the Short Name short enough to avoid the label being truncated, whereas the Long Name can be moredescriptive and use full words. An example of this distinction would be ‘Env’ and ‘Envelope’, or ‘Freq’ and‘Frequency’.Page 11
Both the Long Name and the Scripting Name have to be unique within your device.Parameter Type[live.*] UI parameters can be set to one of three main Types in the object Inspector: Int: Integer values in the range of 0 - 255 Float: Floating point values (no range restriction) Enum: An enumerated list of itemsParameter Type in the object InspectorKeep in mind that Enum-type values will display a stepped automation lane in Live’s automation view. Int-typeparameters display a grid with a continuous automation line, but the resulting value will be rounded.Furthermore, it is possible to set a parameter’s Type to Float while setting its Unit Style to Int. In doing so, theparameter value will be stored as a floating-point number, but displayed as an integer.Page 12
AutomationParameters can be made available for automation in Live, by setting the Parameter Visibility to Automatedand Stored in the Parameter section of the object Inspector.Set an object’s ‘Parameter Visibility’ to ‘Automated and Stored’ to make it available for automation in LiveBy default, automation parameters in new Max for Live devices are called live.numbox[1] or live.dial[3]. Thesedefault parameter names should be changed to meaningful names (ideally the parameter name as displayedwithin the UI itself), so that a user can identify them easily in the list of automation parameters in Live.You can check the automation parameters by loading the Max for Live device in Live. Switch to ArrangementView, toggle Automation mode (key command A), and open the list of automation parameters for the trackthat contains the device.Automatable parameters listed in Live’s Arrangement viewPage 13
Saving ParametersUsually, users of Max for Live devices expect all devices parameters to be stored and recalled correctly withthe Live Set or Live preset, otherwise the device is of limited use when customised.To check this, open the AMXD file in Live, change some parameter values, then save and close the Live Set.Re-open the saved Live Set to verify that parameter settings are recalled correctly.If a parameter is not being saved with the Live Set, it could be one of two issues:1. The UI object is not a [live.*] UI object — Try using the designated Live UI objects instead, since they havebeen designed to work seamlessly with Live’s mapping capabilities, can be automated in Live, and allow for aninitial value to be saved when a device is instantiated (Initial Enable/Initial Value in the object Inspector).2. Parameter Visibility is set to Hidden — Check that it is set to either Automated and Stored or Stored Only.This attribute can be found in the UI object’s Inspector window in the Parameter section.Note that there are some cases in which you may want to have a parameter set to Hidden, usually when itaffects other Max for Live parameters. This will prevent problems with overloading Live’s undo buffer, and willalso limit issues with preset storage.Tip: In Max, go to View Parameters to open a window in which you can edit attributes for all parameters atonce.PresetsWhat your device is and what it does may seem obvious to you as the device developer, but it is helpful foreveryone else to be shown more explicitly in case they don’t fully understand its capabilities right away.Try providing some versatile presets, or even a demo Live Set that showcases your device. This will help otherusers to understand the purpose and characteristics of your device.Consider what the default sound of the device should be when first loaded, in order to best showcase thecapabilities or personality of the instrument.Default parameter values can be set in the object Inspector in the Parameter section, by using the InitialEnable option and setting an Initial Value.Page 14
Info TextInfo text is displayed in the Live Info View when hovering the mouse over a parameter. This helps usersunderstand the meaning of individual functions of the device.Info Text can be added for UI objects in the object Inspector in the Description section. Annotation Namerefers to the header of the Info Text, and Annotation refers to the contents of the Info Text.Edit ‘Annotation’ and ‘Annotation Name’ in Max’s object Inspector to set Info Text in LiveCheck that it works by loading the device, then hover the mouse over parameters to check that the Info Textshows up correctly in Live’s Info View.Live’s Info ViewPage 15
MIDI MappingMaking parameters MIDI-mappable will allow users to control parameters with any MIDI controller.This is most important for all parameters seen in the UI when the AMXD file is first opened in Live. Thesecondary parameters that are not immediately visible on instantiation (because they appear in a pop-upwindow or a fold-out view or a tab) could also be considered for MIDI Mapping.To check this, load the device, enable MIDI Map mode in Live with the key command Cmd M / Ctrl M, andcheck that all device parameters have a blue overlay.MIDI Map mode buttonBlue overlay on mappable parameters in MIDI Map modeIf the parameters are not mappable, it may be that you are not using [live.*] objects, or that the UI objectParameter Visibility has not been set to Automated and Stored in the Inspector.[Max 8 only] The device can be mapped to Push by using the [live.banks] system. See the [live.banks] Helppatcher for more information.Page 16
DesignSuggestions for a consistent and flexible device UI. This is also about how the devicecommunicates itself, in order for it to appear professional.Live 10 ThemesWe recommend making sure that your device works with all Live 10 color themes.One benefit of supporting the Live themes is that it can also save time in development, because [live.*]objects and their various states link to them by default. Consider that making your device looks like native Livedevices also helps provide users with a consistent experience in Live.If you choose to not follow Live themes, be mindful of the fact that there are some cases in which it may impairlegibility, i.e certain UI elements being visible in some themes but not others.Notice, for example, that in the screenshots below the black text changes to white text when darker themesare used.The LFO device in each of the four Live 10 themes[Max 8 only] Device colors can be adjusted to the current Live themes with the [live.colors] object. See the[live.colors] Help patcher for more information.You can check that this has been correctly implemented by loading the device, opening the Look/Feel tab inLive’s Preferences, and cycling through the selection of all four Live 10 themes: Light, Mid Light (Default), MidDark, Dark. There is a legacy Live 9 theme that works with the [live.colors] object as well.Page 17
FontsAbleton Sans is included as a standard font in Max. It can be selected from the Inspector, for any text-basedobject parameter, i.e a [comment] or [live.dial] label. Use this type face for a look that is consistent with Live’sdevices.Device WidthLive’s Device view has a fixed height, which can increase the inconvenience of horizontal scrolling. You canaccommodate for this by reducing the width of each device as much as possible.One way to judge whether the width of your device is potentially problematic or not, is to compare it tofunctionally-similar existing devices.For example, is your Max for Live device a synth with a lot of included features and parameters? If so, it canhave a large device width like Poli from the Creative Extensions Live 10 Pack. Is your device more of a utility?Then it might make more sense for it to be as narrow as LFO from the Live 10 Core Library. If you have acomplex audio effect, you could use the width of Convolution Reverb Pro from the Convolution Reverb Live 10Pack as a reference.If you find that your device takes up too much horizontal space to your liking, there are several ways to reduceits width: Fold-out view: Set the device width dynamically by clicking an arrow button. This works particularly well forseparating the main device parameters from device configurations. For example, Surround Panner from theSurround Panner Live 10 Pack provides the option to fold or unfold the I/O configuration section. Tabbed view: Create several tabs in order to re-use the same area in the device multiple times. This can beuseful when your device has a large number of parameters that can be grouped into individual categoriesthat don’t need to be visually present all at once. For example, Convolution Reverb Pro from theConvolution Reverb Live 10 Pack integrates tabs into its design, to control different aspects of the sounddesign such as EQ, Panning, and Modulation. Overlay view: This refers to a button that toggles an overlay view over the entire device, which can be auseful way to introduce an advanced parameters section. For example, LFO from the Live 10 Core Libraryhas a button in the top-right corner of the device that toggles its Multi-map options as an overlay.For each of these cited example devices, you can open the Max for Live Editor to see how this has beenimplemented.Page 18
[live.*] ObjectsThere are several settings in the Object Inspector that we recommend for best use of the [live.*] UI objects.For the ‘Presentation Rectangle’ setting, make sure that widgets are sized in whole pixels to avoid blurryshapes on non-retina screens, by using numbers like ‘4’ instead of ‘4.3562635’. Re-positioning objects withclick-drag often results in these decimal point numbers, so be sure to check the Inspector for objectdimensions and positions in Presentation Mode when fine-tuning the device UI.The ‘Presentation Rectangle’ setting in the Object InspectorUse the ‘LCD’ mode for the ‘Display Style’ in [live.tab], [live.numbox], and [live.text], which was designed tomirror Live’s UI parameters. This ensures that pixels snap to the pixel grid on non-retina screens. Note thatthis Display Style is not selected by default.The ‘Display Style’ setting in the [live.tab] Object InspectorMake sure that ‘Mouse Up’ (in the ‘Behaviour' section) is selected as the ‘Output Mode’ for [live.text], sinceit will match Live’s native button behaviour. Note that this Output Mode is not selected by default.The ‘Output Mode’ setting in the [live.text] Object InspectorPage 19
Pop-out windowsAlthough this is ideally avoided, if you need more interface real estate than the device view offers, you maywant to add a pop-out window to your device by means of a sub patcher that is opened with a [pcontrol]object.However, it is important to consider what happens when Live is in full-screen mode when this window isopened.If the subpatcher window is not a floating window, opening it will take Live out of full-screen mode, which isundesirable in most cases.Therefore it is recommended to always set pop-out windows like these to floating mode:Page 20
PerformanceHow to avoid common device performance pitfalls and bugs, for a device that is reliable in itsperformance.OS CompatibilityFor everyone to be able to use your device, it should work on both Mac and PC so that a Live Set using theMax for Live device is cross-compatible.Note: Max external objects that are not included in the standard Max distribution need to be compiledseparately for Mac and PC platforms by their developers.Max ConsoleIt is recommended to try minimizing the output to the Max Console window as much as possible.Although verbose output during development can be useful for debugging, seeing errors and other messagesin the console could make the device appear untrustworthy to the user.Open the AMXD file in Live, right-click on the device’s title bar and choose Open Max Window to check forany error messages being printed to the Console. To be safe, you can also double-check on a differentcomputer.‘Open Max Window’ to view the Max Console without opening the Max for Live EditorPage 21
Undo HistorySome Max for Live devices that use internal modulations may create a very large number of Undo events,rendering Live’s Undo function useless as a result. This can of course be frustrating for any Live user.This happens when a live parameter object like [live.dial] has its Parameter Visibility attribute set toAutomated and Stored (default) or Stored Only, and is then controlled internally by the patch, like this:A live.dial set to Automated and Stored or Stored Only will flood the undo history when controlled from inside the patchYour device will now be sending a constant stream of the same Undo action to Live, so any other action youperform in the program can’t be undone because it is instantly ‘buried’ by this constant stream of Undoactions.To check this, load the device, enable any modulations, and start Live’s playback. Perform an action in Live tocreate an undo event (e.g. create a new MIDI track). While Live is running, check that the Edit menu showsUndo Insert MIDI Track as the last Undo entry.If you need to control a native-looking interface element from within your patch, you will likely need to changeits Parameter Visibility setting to Hidden.Set its Parameter Visibility to Hidden if you need to control a parameter object from inside the patchPlaybackFrozen tracks with a Max for Live device should preferably sound the same as unfrozen playback. If this isn’tthe case, then you may experience an issue in which the Live Set sounds different on playback than when yourender the track as an audio file.To check this, load your Max for Live device into Track 1 and create a simple clip. Create an audio Track 2 androute the audio from Track 1 into Track 2. Play clips in Track 1 and record the audio into Track 2. Finally,Freeze Track 1, play both Track 1 and 2 and compare output on both tracks.Page 22
LatencyMax for Live allows setting Defined Latency in the patch Inspector, Live compensates for this latency onplayback. To make sure that your device plays in sync with the rest of the Live Set, it may be required to setthe correct device latency.To check device latency in Live, load your Max for Live device, then hover your mouse over the device title bar.The device latency amount will be displayed in the Live status bar.CPU LoadMax for Live device performance should be measured in a Live Set within a musical context if possible, to avoidunwanted CPU meter spikes.Check this by loading several instances of your device in a Live Set. Add some other Max for Live devices orLive instruments, and automate some parameters in your Max for Live device.If parameter automation causes high CPU load, try enabling Defer Automation Output in the object Inspector,or try higher values for the Update Limit.UpdatesLive treats Max for Live devices in a similar way as sample files. Live Sets reference a Max for Live device (theAMXD file), meaning the device is not contained within the Live Set.If you create a Live Set with a specific device and later change that device, the Live Set may not play backcorrectly. To assure that a Live Set always plays back correctly, be sure to freeze your Max for Live device.Live stores parameter values for each [live.*] parameter that is set to Automated and Stored or Stored Only.Live identifies the [live.*] parameter in a Max for Live device by its Long Name. Therefore, avoid changing theLong Name of any [live.*] object when updating the device, since this will break the parameter value recall.If you do make significant changes to the device, we recommend publishing the AMXD file with a different filename, in most cases this is done by appending a version number to the file name.Version managementYou may want to distribute new frozen versions of a plugin regularly. When continuing work on a plugin, it isrecommended not to continue with the frozen, distributed version of a plugin but with the original version.Page 23
This is because when you unfreeze a plugin to continue editing it, new copies of the dependencies it containedcan be stored in a new folder on disk (Documents/Max/Max for Live Devices). This can cause confusionabout which version of your dependencies you are working on.A good rule could be to always remove the frozen version of a plugin from your system after distributing it.When working on multiple plugins and providing regular incremental updates, you may want to considerkeeping the original versions (not the frozen copies) of your plugins and their dependencies in a versioncontrol system like git.Note though that using git requires careful study, we will not cover that in this document.Page 24
Final ChecklistHere is a checklist to quickly recap the topics of this guide that can be tested, which you can use for QualityAssurance purposes for your device. Freezing: The device is frozen. Parameter Names: All parameters have a Short Name and a Long Name. Saving Parameters: All parameters are stored and recalled correctly with the Live Set. OS Compatibility: The device works on both macOS and Windows. Parameter Type: Parameter Types and Units correspond to the kind of data being represented. Automation: The device has automatable parameters. Max Console: The device does not display red error messages in the Max Console window. Undo History: The device does not ‘flood’ Live’s Undo men
Comments 7 Naming 7 Color Schemes 7 Further Information 7 Concepts 8 Freezing 8 Inspector 9 Project Window 10 Local and Global Naming 10 Parameters 11 Parameter Names 11 . way that Live parameters work natively, the Max for Live device will feel familiar and easy to use. Design: Suggestions for a consistent and flexible device UI. .