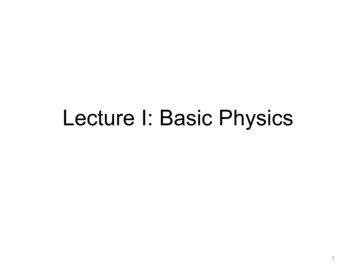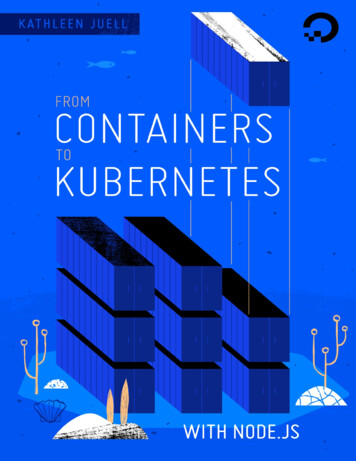
Transcription
This work is licensed under a Creative Commons Attribution-NonCommercial-ShareAlike 4.0International License.ISBN 978-0-9997730-5-5
From Containers to Kubernetes withNode.jsKathleen JuellDigitalOcean, New York City, New York, USA2020-05
From Containers to Kubernetes withNode.js1. About DigitalOcean2. Preface - Getting Started with this Book3. Introduction4. How To Build a Node.js Application with Docker5. How To Integrate MongoDB with Your Node Application6. Containerizing a Node.js Application for Development WithDocker Compose7. How To Migrate a Docker Compose Workflow to Kubernetes8. How To Scale a Node.js Application with MongoDB onKubernetes Using Helm9. How To Secure a Containerized Node.js Application with Nginx,Let’s Encrypt, and Docker Compose
About DigitalOceanDigitalOcean is a cloud services platform delivering the simplicitydevelopers love and businesses trust to run production applications atscale. It provides highly available, secure and scalable compute, storageand networking solutions that help developers build great software faster.Founded in 2012 with offices in New York and Cambridge, MA,DigitalOcean offers transparent and affordable pricing, an elegant userinterface, and one of the largest libraries of open source //www.digitalocean.com or follow @digitalocean on Twitter.visit
Preface - Getting Started with this BookTo work with the examples in this book, we recommend that you have alocal development environment running Ubuntu 18.04. For examples thatmodel pushing code to production, we recommend that you provision aremote Ubuntu 18.04 server. This will be important as you begin exploringhow to deploy to production with containers and SSL certificates.When working with Kubernetes, we also recommend that you have alocal machine or server with the kubectl command line tool installed.Each chapter of the book will also have clear requirements that pertainto the instructions it covers.
IntroductionAbout this BookThis book is designed as an introduction to containers and Kubernetes byway of Node.js. Containers are the basis for distributed, repeatableworkflows with orchestrators such as Kubernetes, and they allowdevelopers and operators to develop applications consistently acrossenvironments and deploy in a repeatable and predictable fashion.The examples in this book focus on Node.js, a JavaScript runtime, anddemonstrate how to develop an application that communicates with aMongoDB backend. Though the chapters of the book cover cumulativetopics – from how to develop a stateless application, to adding storage, tocontainerization – they can also be used as independent guides.Feel free to use the chapters in order, or jump to the discussion that bestsuits your purpose.Motivation for this BookOften, resources on development and deployment are relativelyindependent of one another: guides on containers and Kubernetes rarelycover application development, and tutorials on languages and frameworksare often focused on languages and other nuances rather than ondeployment.This book is designed to be a full-stack introduction to containers andKubernetes by way of Node.js application development. It assumes thatreaders want an introduction not only to the fundamentals of
containerization, but also to the basics of working with Node and a NoSQLdatabase backend.Learning Goals and OutcomesThe goal for this guide is to serve readers interested in Node applicationdevelopment, as well as readers who would like to learn more aboutworking with containers and container orchestrators. It assumes a sharedinterest in moving away from highly individuated local environments, infavor of repeatable, reproducible application environments that ensureconsistency and ultimately resiliency over time.
How To Build a Node.js Application withDockerWritten by Kathleen JuellThe first chapter of this book will introduce you to building a Node.jsapplication with the Express framework. Once you have the applicationbuilt and working locally, you will turn it into an image that you can runwith the Docker container engine. From there, you’ll learn how to publishthe image to Docker Hub so that it can be run as a container on any systemthat supports Docker images. Finally, you’ll use the image from DockerHub to run your application as a container, which will demonstrate howyou can develop a workflow that moves code from a local developmentenvironment all the way to a production-ready application that is deployedusing containers.The Docker platform allows developers to package and run applicationsas containers. A container is an isolated process that runs on a sharedoperating system, offering a lighter weight alternative to virtual machines.Though containers are not new, they offer benefits — including processisolation and environment standardization — that are growing inimportance as more developers use distributed application architectures.When building and scaling an application with Docker, the startingpoint is typically creating an image for your application, which you canthen run in a container. The image includes your application code,libraries, configuration files, environment variables, and runtime. Using
an image ensures that the environment in your container is standardizedand contains only what is necessary to build and run your application.In this tutorial, you will create an application image for a static websitethat uses the Express framework and Bootstrap. You will then build acontainer using that image and push it to Docker Hub for future use.Finally, you will pull the stored image from your Docker Hub repositoryand build another container, demonstrating how you can recreate and scaleyour application.PrerequisitesTo follow this tutorial, you will need: - One Ubuntu 18.04 server, set upfollowing this Initial Server Setup guide. - Docker installed on your server,following Steps 1 and 2 of How To Install and Use Docker on Ubuntu18.04. - Node.js and npm installed, following these instructions oninstalling with the PPA managed by NodeSource. - A Docker Hub account.For an overview of how to set this up, refer to this introduction on gettingstarted with Docker Hub.Step 1 — Installing Your Application DependenciesTo create your image, you will first need to make your application files,which you can then copy to your container. These files will include yourapplication’s static content, code, and dependencies.First, create a directory for your project in your non-root user’s homedirectory. We will call ours node project, but you should feel free toreplace this with something else:mkdir node project
Navigate to this directory:cd node projectThis will be the root directory of the project.Next, create a package.json file with your project’s dependenciesand other identifying information. Open the file with nano or yourfavorite editor:nano package.jsonAdd the following information about the project, including its name,author, license, entrypoint, and dependencies. Be sure to replace the authorinformation with your own name and contact details:
/node project/package.json{"name": "nodejs-image-demo","version": "1.0.0","description": "nodejs image demo","author": "Sammy the Shark sammy@example.com ","license": "MIT","main": "app.js","keywords": ["nodejs","bootstrap","express"],"dependencies": {"express": " 4.16.4"}}This file includes the project name, author, and license under which it isbeing shared. Npm recommends making your project name short anddescriptive, and avoiding duplicates in the npm registry. We’ve listed theMIT license in the license field, permitting the free use and distribution ofthe application code.Additionally, the file specifies: - "main": The entrypoint for theapplication, app.js. You will create this file next. - "dependencies":The project dependencies — in this case, Express 4.16.4 or above.
Though this file does not list a repository, you can add one by followingthese guidelines on adding a repository to your package.json file. Thisis a good addition if you are versioning your application.Save and close the file when you’ve finished making changes.To install your project’s dependencies, run the following command:npm installThis will install the packages you’ve listed in your package.jsonfile in your project directory.We can now move on to building the application files.Step 2 — Creating the Application FilesWe will create a website that offers users information about sharks. Ourapplication will have a main entrypoint, app.js, and a views directorythat will include the project’s static assets. The landing page,index.html, will offer users some preliminary information and a linkto a page with more detailed shark information, sharks.html. In theviews directory, wewillcreateboth thelanding pageandsharks.html.First, open app.js in the main project directory to define the project’sroutes:nano app.jsThe first part of the file will create the Express application and Routerobjects, and define the base directory and port as constants:
/node project/app.jsconst express require('express');const app express();const router express.Router();const path dirname '/views/';const port 8080;The require function loads the express module, which we then useto create the app and router objects. The router object will performthe routing function of the application, and as we define HTTP methodroutes we will add them to this object to define how our application willhandle requests.This section of the file also sets a couple of constants, path and port:- path: Defines the base directory, which will be the views subdirectorywithin the current project directory. - port: Tells the app to listen on andbind to port 8080.Next, set the routes for the application using the router object:
/node project/app.js.router.use(function (req,res,next) {console.log('/' req.method);next();});router.get('/', function(req,res){res.sendFile(path 'index.html');});router.get('/sharks', function(req,res){res.sendFile(path 'sharks.html');});The router.use function loads a middleware function that will logthe router’s requests and pass them on to the application’s routes. Theseare defined in the subsequent functions, which specify that a GET requestto the base project URL should return the index.html page, while aGET request to the /sharks route should return sharks.html.Finally, mount the router middleware and the application’s staticassets and tell the app to listen on port 8080:
/node se('/', router);app.listen(port, function () {console.log('Example app listening on port 8080!')})The finished app.js file will look like this:
/node project/app.jsconst express require('express');const app express();const router express.Router();const path dirname '/views/';const port 8080;router.use(function (req,res,next) {console.log('/' req.method);next();});router.get('/', function(req,res){res.sendFile(path 'index.html');});router.get('/sharks', function(req,res){res.sendFile(path p.use('/', router);app.listen(port, function () {console.log('Example app listening on port 8080!')})
Save and close the file when you are finished.Next, let’s add some static content to the application. Start by creatingthe views directory:mkdir viewsOpen the landing page file, index.html:nano views/index.htmlAdd the following code to the file, which will import Boostrap andcreate a jumbotron component with a link to the more detailedsharks.html info page:
/node project/views/index.html !DOCTYPE html html lang "en" head title About Sharks /title meta charset "utf-8" meta name "viewport" content "width device-width, initialscale 1" link rel "stylesheet"href 3/css/bootstrap.min.css" integrity iuXoPkFOJwJ8ERdknLPMO"crossorigin "anonymous" link href "css/styles.css" rel "stylesheet" link href "https://fonts.googleapis.com/css?family Merriweather:400,700" rel "stylesheet" type "text/css" /head body nav class "navbar navbar-dark bg-dark navbar-static-topnavbar-expand-md" div class "container" button type "button" class "navbar-toggler collapsed"data-toggle "collapse" data-target "#bs-example-navbar-collapse-1"aria-expanded "false" span class "sr-only" Togglenavigation /span
/button a class "navbar-brand" href "#" EverythingSharks /a div class "collapse navbar-collapse" id "bs-examplenavbar-collapse-1" ul class "nav navbar-nav mr-auto" li class "active nav-item" a href "/"class "nav-link" Home /a /li li class "nav-item" a href "/sharks"class "nav-link" Sharks /a /li /ul /div /div /nav div class "jumbotron" div class "container" h1 Want to Learn About Sharks? /h1 p Are you ready to learn about sharks? /p br p a class "btn btn-primary btn-lg" href "/sharks"role "button" Get Shark Info /a /p /div /div div class "container" div class "row"
div class "col-lg-6" h3 Not all sharks are alike /h3 p Though some are dangerous, sharks generally donot attack humans. Out of the 500 species known to researchers,only 30 have been known to attack humans. /p /div div class "col-lg-6" h3 Sharks are ancient /h3 p There is evidence to suggest that sharks livedup to 400 million years ago. /p /div /div /div /body /html The top-level navbar here allows users to toggle between the Home andSharks pages. In the navbar-nav subcomponent, we are usingBootstrap’s active class to indicate the current page to the user. We’vealso specified the routes to our static pages, which match the routes wedefined in app.js:
/node project/views/index.html. div class "collapse navbar-collapse" id "bs-example-navbarcollapse-1" ul class "nav navbar-nav mr-auto" li class "active nav-item" a href "/" class "navlink" Home /a /li li class "nav-item" a href "/sharks" class "navlink" Sharks /a /li /ul /div .Additionally, we’ve created a link to our shark information page in ourjumbotron’s button:
/node project/views/index.html. div class "jumbotron" div class "container" h1 Want to Learn About Sharks? /h1 p Are you ready to learn about sharks? /p br p a class "btn btn-primary btn-lg" href "/sharks"role "button" Get Shark Info /a /p /div /div .There is also a link to a custom style sheet in the header: /node project/views/index.html. link href "css/styles.css" rel "stylesheet" .We will create this style sheet at the end of this step.Save and close the file when you are finished.With the application landing page in place, we can create our sharkinformation page, sharks.html, which will offer interested users moreinformation about sharks.Open the file:
nano views/sharks.htmlAdd the following code, which imports Bootstrap and the custom stylesheet and offers users detailed information about certain sharks:
/node project/views/sharks.html !DOCTYPE html html lang "en" head title About Sharks /title meta charset "utf-8" meta name "viewport" content "width device-width, initialscale 1" link rel "stylesheet"href 3/css/bootstrap.min.css" integrity iuXoPkFOJwJ8ERdknLPMO"crossorigin "anonymous" link href "css/styles.css" rel "stylesheet" link href "https://fonts.googleapis.com/css?family Merriweather:400,700" rel "stylesheet" type "text/css" /head nav class "navbar navbar-dark bg-dark navbar-static-top navbarexpand-md" div class "container" button type "button" class "navbar-toggler collapsed"data-toggle "collapse" data-target "#bs-example-navbar-collapse-1"aria-expanded "false" span class "sr-only" Togglenavigation /span /button a class "navbar-brand" href "/" EverythingSharks /a
div class "collapse navbar-collapse" id "bs-examplenavbar-collapse-1" ul class "nav navbar-nav mr-auto" li class "nav-item" a href "/" class "navlink" Home /a /li li class "active nav-item" a href "/sharks"class "nav-link" Sharks /a /li /ul /div /div /nav div class "jumbotron text-center" h1 Shark Info /h1 /div div class "container" div class "row" div class "col-lg-6" p div class "caption" Some sharks are known to bedangerous to humans, though many more are not. The sawshark, forexample, is not considered a threat to humans. /div imgsrc "https://assets.digitalocean.com/articles/docker node image/sawshark.jpg" alt "Sawshark"
/p /div div class "col-lg-6" p div class "caption" Other sharks are known to befriendly and welcoming! /div imgsrc "https://assets.digitalocean.com/articles/docker node image/sammy.png" alt "Sammy the Shark" /p /div /div /div /html Note that in this file, we again use the active class to indicate thecurrent page.Save and close the file when you are finished.Finally, create the custom CSS style sheet that you’ve linked to inindex.html and sharks.html by first creating a css folder in theviews directory:mkdir views/cssOpen the style sheet:nano views/css/styles.cssAdd the following code, which will set the desired color and font for ourpages:
/node project/views/css/styles.css.navbar {margin-bottom: 0;}body {background: #020A1B;color: #ffffff;font-family: 'Merriweather', sans-serif;}h1,h2 {font-weight: bold;}p {font-size: 16px;color: #ffffff;}.jumbotron {background: #0048CD;color: white;text-align: center;}
.jumbotron p {color: white;font-size: 26px;}.btn-primary {color: #fff;text-color: #000000;border-color: white;margin-bottom: 5px;}img,video,audio {margin-top: 20px;max-width: 80%;}div.caption: {float: left;clear: both;}In addition to setting font and color, this file also limits the size of theimages by specifying a max-width of 80%. This will prevent them fromtaking up more room than we would like on the page.
Save and close the file when you are finished.With the application files in place and the project dependenciesinstalled, you are ready to start the application.If you followed the initial server setup tutorial in the prerequisites, youwill have an active firewall permitting only SSH traffic. To permit trafficto port 8080 run:sudo ufw allow 8080To start the application, make sure that you are in your project’s rootdirectory:cd /node projectStart the application with node app.js:node app.jsNavigate your browser to http://your server ip:8080. Youwill see the following landing page:Application Landing Page
Click on the Get Shark Info button. You will see the followinginformation page:Shark Info PageYou now have an application up and running. When you are ready, quitthe server by typing CTRL C. We can now move on to creating theDockerfile that will allow us to recreate and scale this application asdesired.Step 3 — Writing the DockerfileYour Dockerfile specifies what will be included in your applicationcontainer when it is executed. Using a Dockerfile allows you to defineyour container environment and avoid discrepancies with dependencies orruntime versions.Following these guidelines on building optimized containers, we willmake our image as efficient as possible by minimizing the number of
image layers and restricting the image’s function to a single purpose —recreating our application files and static content.In your project’s root directory, create the Dockerfile:nano DockerfileDocker images are created using a succession of layered images thatbuild on one another. Our first step will be to add the base image for ourapplication that will form the starting point of the application build.Let’s use the node:10-alpine image, since at the time of writingthis is the recommended LTS version of Node.js. The alpine image isderived from the Alpine Linux project, and will help us keep our imagesize down. For more information about whether or not the alpine imageis the right choice for your project, please see the full discussion under theImage Variants section of the Docker Hub Node image page.Add the following FROM instruction to set the application’s base image: /node project/DockerfileFROM node:10-alpineThis image includes Node.js and npm. Each Dockerfile must begin witha FROM instruction.By default, the Docker Node image includes a non-root node user thatyou can use to avoid running your application container as root. It is arecommended security practice to avoid running containers as root and torestrict capabilities within the container to only those required to run itsprocesses. We will therefore use the node user’s home directory as theworking directory for our application and set them as our user inside the
container. For more information about best practices when working withthe Docker Node image, see this best practices guide.To fine-tune the permissions on our application code in the container,let’s create the node modules subdirectory in /home/node alongwith the app directory. Creating these directories will ensure that theyhave the permissions we want, which will be important when we createlocal node modules in the container with npm install. In addition tocreating these directories, we will set ownership on them to our node user: /node project/Dockerfile.RUN mkdir -p /home/node/app/node modules && chown -R node:node/home/node/appFor more information on the utility of consolidating RUN instructions,see this discussion of how to manage container to/home/node/app: /node project/Dockerfile.WORKDIR /home/node/appIf a WORKDIR isn’t set, Docker will create one by default, so it’s a goodidea to set it explicitly.Next, copy the package.json and package-lock.json (for npm5 ) files:
/node project/Dockerfile.COPY package*.json ./Adding this COPY instruction before running npm install orcopying the application code allows us to take advantage of Docker’scaching mechanism. At each stage in the build, Docker will check to see ifit has a layer cached for that particular instruction. If we changepackage.json, this layer will be rebuilt, but if we don’t, thisinstruction will allow Docker to use the existing image layer and skipreinstalling our node modules.To ensure that all of the application files are owned by the non-rootnode user, including the contents of the node modules directory, switchthe user to node before running npm install: /node project/Dockerfile.USER nodeAfter copying the project dependencies and switching our user, we canrun npm install: /node project/Dockerfile.RUN npm install
Next, copy your application code with the appropriate permissions tothe application directory on the container: /node project/Dockerfile.COPY --chown node:node . .This will ensure that the application files are owned by the non-rootnode user.Finally, expose port 8080 on the container and start the application: /node project/Dockerfile.EXPOSE 8080CMD [ "node", "app.js" ]EXPOSE does not publish the port, but instead functions as a way ofdocumenting which ports on the container will be published at runtime.CMD runs the command to start the application — in this case, nodeapp.js. Note that there should only be one CMD instruction in eachDockerfile. If you include more than one, only the last will take effect.There are many things you can do with the Dockerfile. For a completelist of instructions, please refer to Docker’s Dockerfile referencedocumentation.The complete Dockerfile looks like this:
/node project/DockerfileFROM node:10-alpineRUN mkdir -p /home/node/app/node modules && chown -R node:node/home/node/appWORKDIR /home/node/appCOPY package*.json ./USER nodeRUN npm installCOPY --chown node:node . .EXPOSE 8080CMD [ "node", "app.js" ]Save and close the file when you are finished editing.Before building the application image, let’s add a .dockerignorefile. Working in a similar way to a .gitignore file, .dockerignorespecifies which files and directories in your project directory should notbe copied over to your container.Open the .dockerignore file:
nano .dockerignoreInside the file, add your local node modules, npm logs, Dockerfile, and.dockerignore file: /node project/.dockerignorenode modulesnpm-debug.logDockerfile.dockerignoreIf you are working with Git then you will also want to add your .gitdirectory and .gitignore file.Save and close the file when you are finished.You are now ready to build the application image using the dockerbuild command. Using the -t flag with docker build will allowyou to tag the image with a memorable name. Because we are going topush the image to Docker Hub, let’s include our Docker Hub username inthe tag. We will tag the image as nodejs-image-demo, but feel free toreplace this with a name of your own choosing. Remember to also replaceyour dockerhub username with your own Docker Hub username:docker build -t your dockerhub username/nodejsimage-demo .The . specifies that the build context is the current directory.It will take a minute or two to build the image. Once it is complete,check your images:docker images
You will see the following output:OutputREPOSITORYIMAGE IDTAGCREATEDSIZEyour dockerhub username/nodejs-image-demo1c723fb2ef128 seconds ago73MBnodef09e7c96b6delatest10-alpine3 weeks ago70.7MBIt is now possible to create a container with this image using dockerrun. We will include three flags with this command: - -p: This publishesthe port on the container and maps it to a port on our host. We will use port80 on the host, but you should feel free to modify this as necessary if youhave another process running on that port. For more information abouthow this works, see this discussion in the Docker docs on port binding. - d: This runs the container in the background. - --name: This allows us togive the container a memorable name.Run the following command to build the container:docker run --name nodejs-image-demo -p 80:8080 -dyour dockerhub username/nodejs-image-demoOnce your container is up and running, you can inspect a list of yourrunning containers with docker ps:docker psYou will see the following output:
OutputCONTAINER our dockerhub username/nodejs-image-demo"node app.js"8 seconds ago0.0.0.0:80- 8080/tcpUp 7 secondsnodejs-image-demoWith your container running, you can now visit your application bynavigating your browser to http://your server ip. You will seeyour application landing page once again:Application Landing PageNow that you have created an image for your application, you can pushit to Docker Hub for future use.
Step 4 — Using a Repository to Work with ImagesBy pushing your application image to a registry like Docker Hub, youmake it available for subsequent use as you build and scale yourcontainers. We will demonstrate how this works by pushing the applicationimage to a repository and then using the image to recreate our container.The first step to pushing the image is to log in to the Docker Hubaccount you created in the prerequisites:docker login -u your dockerhub usernameWhen prompted, enter your Docker Hub account password. Logging inthis way will create a /.docker/config.json file in your user’shome directory with your Docker Hub credentials.You can now push the application image to Docker Hub using the tagyou created earlier, your dockerhub username/nodejs-imagedemo:docker push your dockerhub username/nodejs-imagedemoLet’s test the utility of the image registry by destroying our currentapplication container and image and rebuilding them with the image in ourrepository.First, list your running containers:docker psYou will see the following output:
OutputCONTAINER our dockerhub username/nodejs-image-demo"node app.js"3 minutes ago0.0.0.0:80- 8080/tcpUp 3 minutesnodejs-image-demoUsing the CONTAINER ID listed in your output, stop the runningapplication container. Be sure to replace the highlighted ID below withyour own CONTAINER ID:docker stop e50ad27074a7List your all of your images with the -a flag:docker images -aYou will see the following output with the name of your image,your dockerhub username/nodejs-image-demo, along withthe node image and the other images from your build:
OutputREPOSITORYIMAGE IDTAGCREATEDSIZEyour dockerhub username/nodejs-image-demo1c723fb2ef127 minutes ago73MB none 2e3267d9ac02 none 4 minutes ago72.9MB none 8352b41730b9 none 4 minutes ago73MB none 5d58b92823cb none 4 minutes ago73MB none 3f1e35d7062a none 4 minutes ago73MB none 02176311e4d0 none 4 minutes ago73MB none 8e84b33edcda none 4 minutes ago70.7MB none 6a5ed70f86f2 none 4 minutes ago70.7MB none 776b2637d3c1 none 4 minutes ago70.7MBnodef09e7c96b6delatest10-alpine3 weeks ago70.7MBRemove the stopped container and all of the images, including unusedor dangling images, with the following command:
docker system prune -aType y when prompted in the output to confirm that you would like toremove the stopped container and images. Be advised that this will alsoremove your build cache.You have now removed both the container running your applicationimage and the image itself. For more information on removing Dockercontainers, images, and volumes, please see How To Remove DockerImages, Containers, and Volumes.With all of your images and containers deleted, you can now pull theapplication image from Docker Hub:docker pull your dockerhub username/nodejs-imagedemoList your images once again:docker imagesYou will see your application image:OutputREPOSITORYIMAGE IDTAGCREATEDSIZEyour dockerhub username/nodejs-image-demo1c723fb2ef1211 minutes agolatest73MBYou can now rebuild your container using the command from Step 3:docker run --name nodejs-image-demo -p 80:8080 -dyour dockerhub username/nodejs-image-demoList your running containers:
docker psOutputCONTAINER our dockerhub username/nodejs-image-demo"node app.js"4 seconds ago0.0.0.0:80- 8
Node.js 1. About Digit alO cean 2. Pr ef ace - G et t ing St ar t ed wit h t his Book 3. I nt r oduct ion 4. How To Build a Node. js Applicat ion wit h Docker 5. How To I nt egr at e M ongoDB wit h Your Node Applicat ion 6. Cont ainer izing a Node. js