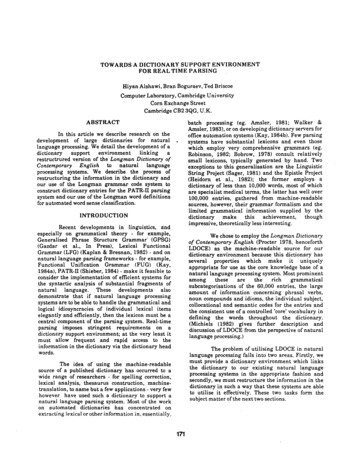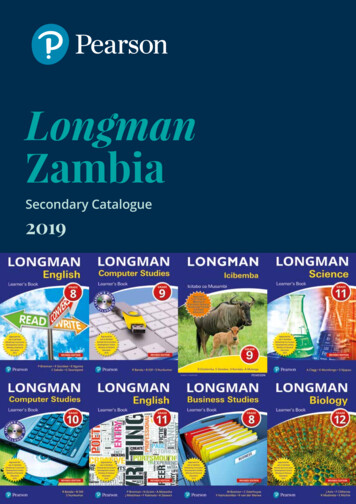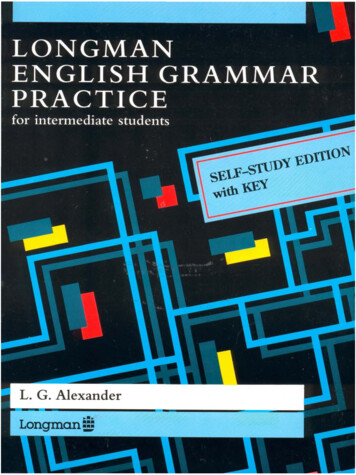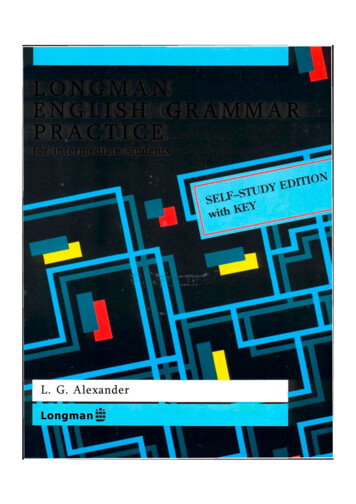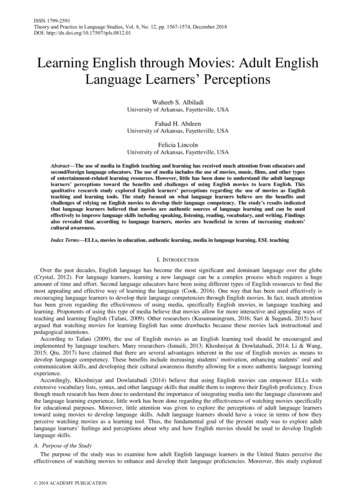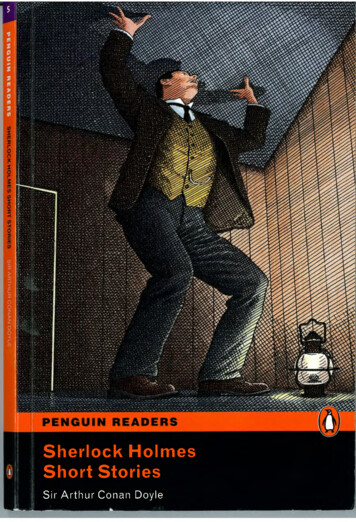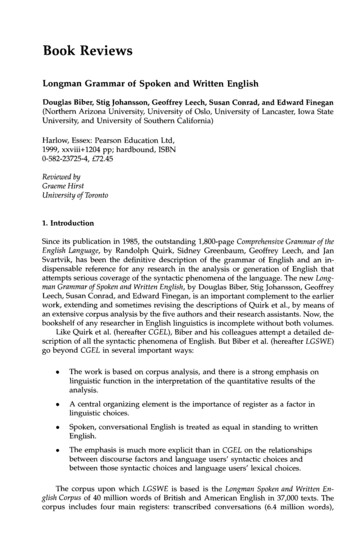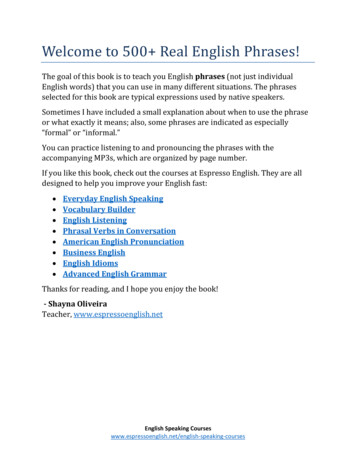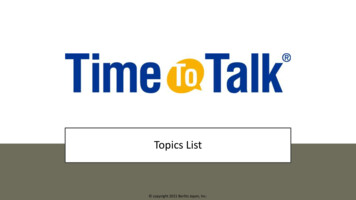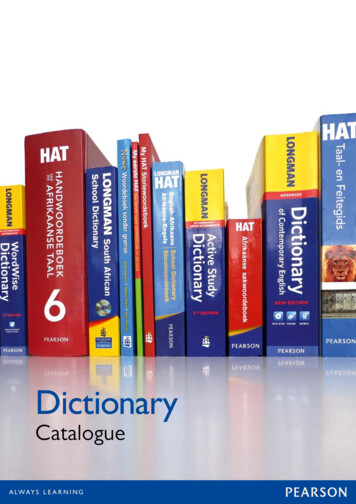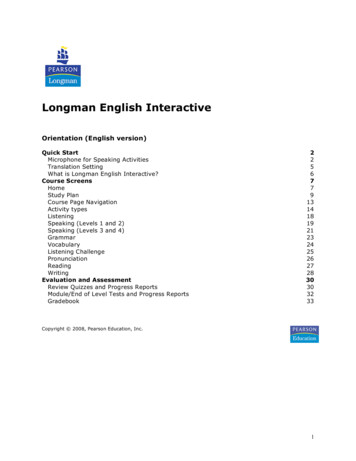
Transcription
Longman English InteractiveOrientation (English version)Quick StartMicrophone for Speaking ActivitiesTranslation SettingWhat is Longman English Interactive?Course ScreensHomeStudy PlanCourse Page NavigationActivity typesListeningSpeaking (Levels 1 and 2)Speaking (Levels 3 and 4)GrammarVocabularyListening ChallengePronunciationReadingWritingEvaluation and AssessmentReview Quizzes and Progress ReportsModule/End of Level Tests and Progress 233Copyright 2008, Pearson Education, Inc.1
Quick StartTo start your course immediately, please read: Microphone for Speaking Activities Translation SettingsMicrophone for Speaking ActivitiesYou will need a microphone to record your voice for the speaking activities in this course.Your computer should have a connection to plug in the microphone. Microphones pluggedinto USB ports are also supported.A microphone can be purchased at many stores. We recommend that you use a combinationheadset microphone, which allows you to listen and record.Before You Start:We recommend that you check the microphone settings on your computer.PC Version:1.Click on the Start button, then click AllPrograms Accessories Entertainment Volume Control to display the VolumeControl box (see graphic below).Or, use your right mouse button to click on the Volume iconThen select Open Volume Control.2.on your taskbar.In the Master Volume box, set the Volume Control at least to a middle level. Also,make sure that Mute all is not selected.2
3.To set the volume of the Microphone, click on Options in the Master Volume box,then choose Properties. Finally, choose "Recording."The volume control will look like this:4.Set the Microphone Volume at a middle level.3
Macintosh version:2.Click on the Apple icon and select System Preferences. Then click on the Speechicon.Select the Speech Recognition tab. If you are using a USB microphone, choose“Digital In: from the drop down menu next to "Microphone." If you are using ananalog microphone, choose “Line In.”3.To adjust the volume, click on1.from the desktop.4
Quick StartTranslation SettingCulture notes, transcripts, and direction lines can be translated into eight languages. Notethat translations are only available for Longman English Interactive Levels 1 and 2.Description1. Click on the Language field.2. Select a language. A new Translation button will appear.3. Click on the Translation button. A new window will open with the translated text.5
What is Longman English Interactive?Longman English Interactive is a four-level video-based English learning course. Each levelcontains activities that have been designed to practice different skills, and to test yourprogress with each of the skills. Levels 1 and 2 have three Modules. Each Module is brokendown into five units. Levels 3 and 4 also contain three Modules, four units each. Every unitcontains presentations and activities in Listening, Speaking, Reading, Writing, andGrammar. Each Module contains a Module Test, and each level of Longman EnglishInteractive contains an End of Level Test. The image below is the Course Outline fromLevel 1.DescriptionThe Course Outline in your Study Plan provides access to the Modules and the Units withinthem.6
Course ScreensHomeYour Home page gives you information about your course and additional resources.DescriptionMy CourseThis panel gives you information about the course you are in, the lasttime you logged in, and a tutorial on how to use the course.My Study PlanThis panel provides information on the last unit you worked on, as well aswhat's next on your list to complete. Click on the View link to go to yourStudy Plan, which lists all Modules and Units in the course. Click on theUnit link below "Last Worked On" to begin or to resume the sections ofthat unit.My GradebookThis panel shows your scores for the most recently completed unit. Allactivities in a unit must be completed for scores to appear. Click on Viewto go to the Gradebook Options screen where you can choose to viewyour gradebook for the unit activities, or for the Module and Level Tests.Other ResourcesLongman Dictionary: Click on this link to find definitions of over 80,000words in the Longman Dictionary.7
Glossary: Click on this link to look up the definition and usage of wordsin the course.Grammar Reference: Click on this link to find information on majorgrammar topics. You can look for a topic in the index, or you can search atopic by typing it in the search box.The tab structure at the top of the Home screen is a quick way to get to the different sections of thecourse. These tabs are available on all course screens.HomeClick on this tab to go to the Home screen from anywhere in thecourse.Study PlanClick on this tab to go to your Study Plan (shown on page 9).GradebookClick on this tab to go to your Gradebook (shown on page 29).SettingsClick on this link to go to the Settings screen where you can viewinformation about your course. From this screen, you can join adifferent course and update your personal information, such as your email address.HelpClick on this link for Help topics to assist you in using the course.LogoutClick on this link to log out of the course.8
Study PlanThe Study Plan is your guide to the content of the course.DescriptionMeet the CharactersClick on this link for an introduction to the charactersyou will meet throughout the course.OrientationClick on this link for the course Orientation. TheOrientation has helpful information on courseorganization, navigation, and conventions.Modules A, B, and CClick on these links to see the units within.Units A.1 to C.5 (A.1 to C.4 inLevels 3 and 4)Click on the Unit name to go to the detailed StudyPlan for this unit (shown on page 11).(instructor note)If the instructor note icon appears next to a unitname, your instructor has left a note to the class forthis unit. Click on the icon to read your instructor'snote.(Submitted Writing Activity)This icon shows that you submitted the activity in thewriting section of the unit.9
(Graded Writing Activity)This icon shows that the writing activity has beengraded by your instructor. You can go back to thewriting section to see your instructor's comments.10
Resources and ContentsEach unit in Longman English Interactive has its own resources and contents. The imagebelow shows how each unit is organized.DescriptionThe Study Plan page below contains links to the resources and contents of the unit. Nextto each topic name there is a button which will say “View,” “Begin,” “Resume,” or “TryAgain.”ViewCommunication Companion: These are unit activities that studentscan work on together.Learning Objective: This link contains specific information about thegoals of the unit.Unit Summary: This link gives a summary of the topics presentedand practiced in the unit.BeginWhen the button says “Begin,” this means that the activities in thissection have never been viewed. Click on the section name or the“Begin” button to go to this section for the first time.ResumeIf the button says “Resume,” it means that the activities are inprogress. Click on the button to go to the last page viewed in thissection.Try AgainWhen all activities in the section have been completed, the status ofthe button will read “Try Again.” Click on the name or the score to goto that section of the course. You will be able to review your answers.Click on “Try Again” to reset all activities in the section. All submittedanswers for all activities will be erased.Outstanding!This message will appear if you score 100% on an activity.11
SubmittedThis message will appear after you submit a writing or aReview Quiz or Test. (Quizzes and Tests can be submitted only once.An instructor can decide how many times a writing draft can besubmitted.)12
Sample Course ScreensCourse Page NavigationHere's how you can move to new pages or go to the resources on each course page.DescriptionAt the top of any activity or presentation page, there are tools which will help you tonavigate to the different screens within the course.This navigation tool is also known as a"breadcrumb trail." Click on one of the links togo back to that section.This section navigation will take you to thedifferent sections within the unit. The sectionsshown before and after the pull-down are whatcome before and after the section you arecurrently in. Click on these to go to thosesections. To skip to other sections of the unit,click on the drop-down menu and then choosethe section you want to go to.To navigate from one screen to the next in asection, use the back and forward buttons atthe bottom of the screen. If you are on the firstscreen of a section, only the forward button willappear. If you are on the last screen of asection, only the back button will appear. Whenyou reach the last screen, use the sectionnavigation at the top of the screen to go to thenext section.13
Sample Course ScreensActivity typesYou will do various kinds of activities in Longman English Interactive. In most activities, youwill have two tries to answer correctly.DescriptionMultiple ChoiceClick on the button to the left of the answeryou want to select. Then, click on CheckAnswers. If all your answers are correct, youhave completed the activity. If some of youranswers are incorrect, correct them and clickCheck Answers again to complete the activity.If your answer is correct, you will see a greencheck mark.If your answer is incorrect, you will see a red“X” next to your selection. Click on the "e"button to see an explanation that can help youto answer the question. Click on Clear toremove your incorrect choices and try again.Or you can make a different selection and thenclick Check Answers again.14
If you have clicked on Check Answers for asecond time and your selection is incorrect,you will see a red “X” next to your selection.You will also see a green arrow pointing to thecorrect selection for that question. Click onTake Again to clear all answers and try again.Drag and DropIn drag and drop activities, you will see sentences or a paragraph with blanks. Click on aword or phrase from the blue box and, while still holding down the mouse, drag it to theappropriate blank. When the blank turns blue, drop the word or phrase into the blank. Clickon Check Answers to see if your answers are correct.If your answer is correct, it will turn green. If it is incorrect, it will turn red and be crossedout. Click on the "e" button to see an explanation that can help you to answer the question.Drag and drop a different word or phrase into the blank with the incorrect answer. Your firstchoice will go back into the blue word box. Then click on Check Answers again.After clicking on Check Answers for the second time, your correct answers will turn green.If you still have incorrect answers, they will be red and crossed out. Use your mouse to rollover your incorrect answers to see the correct answer for that blank. Click on Take Againto clear all answers and try again.15
Type-inUse your mouse to place your cursor in the box and type in your answer. If there is a wordpool, use one of the words in the box. Click on Check Answers to see if your answers arecorrect.If your answer is correct, it will turn green. If it is incorrect, you will see a red “X” next tothe type-in box. Click on the "e" button to see an explanation that can help you to answerthe question. Highlight the incorrect answer and type your new answer into the box. Clickon Check Answers again to see if your new answer is correct.If your new answer is correct, it will turn green. If it is incorrect, you will see the correctanswer in green followed by the incorrect answer crossed out in red. Click on Take Again toreset the activity and try again.16
Pull-downClick on the pull-down box to make yourselection from the list. Click on the word orphrase in the list to select it. Click on CheckAnswers to see if your selections arecorrect.If your answer is correct, it will turn green. Ifyour answer is incorrect, you will see a red“X” next the pull-down box. Click on the "e"button to see an explanation that can helpyou to answer the question. Click on thepull-down box again to make a newselection. Click on Check Answers to see ifyour new answers are correct.If your answer is correct, it will turn green. Ifit is incorrect, you will see the correctanswer in green followed by the incorrectanswer crossed out in red. Click on TakeAgain to clear all answers and try again.17
Sample Course ScreensListeningIn the Listening section, you will watch a video. The video presents the language you willlearn in the unit.DescriptionEach listening screen contains "CultureNotes." Click on this button for explanationsof the language and culture presented in thevideo.In each Listening section, you will watch avideo.Below the video player are "Pre-listening"questions. Read these questions beforewatching the video, then listen for theanswers.Watch the video as many times as you needto. The Fast Forward button moves thevideo forward bit by bit. The Rewind buttonwill take you back to the beginning of thevideo.There is a transcript for each video whichcan be viewed at any time. We recommendwatching the video first, then reading thetranscript if you need further help inanswering the questions.18
Sample Course ScreensSpeaking (Levels 1 and 2)In the Speaking Role Play, you will speak to one of the characters and practice thelanguage from the video. Then you can listen to your conversation and compare yourlanguage to the model.DescriptionThe screen below is what you will see when the Role Play activity has loaded. Click oneither character to play that person in the Role Play.Once you have chosen a character to play, youwill see the Role Play Help screen. Choose thelevel of help you think you will need in order tocomplete the conversation, and then click OK.Show example: The whole sentence will begiven to you.Show example with blanks: Only part of thesentence is given. You will fill in the missingpart.No example: No part of the sentence will beshown. You will make up your own sentence.19
Click on the Play button to start the Role Playactivity.Next, you will see the portions of the video forthe character you didn't choose. You will alsosee speech bubbles. These speech bubbles willshow the type of help you have chosen in theRole Play Help panel. When the speech bubble isvisible, you are recording. Speak slowly andclearly into your microphone to record yourresponses. They will be saved automatically.When you are done recording, the below screen will appear. Click on Play Recording tobring up a model transcript of the conversation, and to hear your recordings. Click on TryAgain to reset the activity. This will erase any recordings you have made.20
Sample Course ScreensSpeaking (Levels 3 and 4)DescriptionFirst you will be introduced to theconversation you will record with a video.Click on Play to watch the video. Click on theTranscript button to read along. Click on theNext button at the bottom of the screen tostart the Role Play activity.On this screen, you will listen to parts of the conversation and record your responses. Whenyou are done recording all the parts, you will be able to hear the whole conversation.21
1. Click on the Play button. Listen to the character from the video.2. Read the Directions for hints on how to respond.3. Click on the Record button to record your response. Click onto stop recording.4. Click on the Single Playback button to listen to your recording. Record your responseagain if you want.5. Click on the Double Playback button to listen to the character and your recordedresponse.6. Click on the Model Play button to listen to the model from the video.7. Click on the Transcript button to read the text of the model. If there is a link, click on itto see other expressions that you can use in your response.8. After recording your three responses, click on the Play Conversation button to listen toyour entire conversation.22
Sample Course ScreensGrammarIn the grammar section, your coach will introduce you to a new grammar point. Then youwill see and hear a presentation of each grammar point. Finally, you will practice thegrammar.DescriptionClick on the Play button under the picture to watch the Grammar Coach introduce thegrammar point. Then click on the Play button for each numbered presentation. Listen to thelanguage and watch the words. They will grow, move, and change color to illustrate thegrammar point.In the direction line on some screens, you willhave access to extra grammar help. Click onthe Grammar Chart button to see this extrainformation.23
Sample Course ScreensVocabularyIn the Vocabulary section, you will see illustrations that present new words. On the nextscreen, you will do a timed vocabulary activity.DescriptionClick on the Play button to start the presentation. Each picture will highlight and you willhear the vocabulary shown under each picture. You can also click on each pictureindividually to hear the word or phrase. Click on the Next button at the bottom of thescreen when you are done watching the presentation.On the next screen you will see the Snapback exercise. Click on the Start button toactivate the word pool. When the timer has started, you will be able to drag and drop thewords or phrases into the blanks. If the word is incorrect, it will go back into the word pool.If it is correct, it will stay in the blank and turn blue.24
Sample Course ScreensListening ChallengeThe Listening Challenge section will provide you with extended listening practice. As in theListening section, you will watch a video that presents the language you will learn.DescriptionIn addition to the Culture Notes, there areListening Tips. Click on this button to seeimportant things you should listen for in thevideo.25
Sample Course ScreensPronunciationThe Pronunciation section focuses on sentence stress and intonation. It also providespractice with difficult vowel and consonant sounds. Important words, such as syllables andstress, are defined as follows:1. SyllablesHi. Hello.The word hi has one syllable: We say, "Hi."The word hello has two syllables: We say, "Hel-lo."2. StressWe use STRESS in English. We make some words LOUD.Long words have stress on one SYL-la-ble.DescriptionClick on each Play button to hearand see the pronunciation ofvarious words and phrases.26
Sample Course ScreensReadingThe reading section combines reading presentations with comprehension activities.DescriptionRead each passage and answer the questions.27
Sample Course ScreensWritingThe Writing section helps you practice your writing skills. While the writing topic isconnected to the theme of the unit, the type of writing you will create will vary from unit tounit.DescriptionThe Question gives you the writingtopic.The Writing Model gives a sampleresponse.Use the box below to type in yourresponse.The Print button allows you to printyour writing.Click on Save to save your work inprogress.If you need to leave your writing butare not ready to submit your work,click on Save and Return Later tosave your writing and exit the section.The Save and Submit button submitsyour writing to your teacher forgrading. Once this button has beenclicked, you cannot make any morechanges.Use the controls at the top to formatyour writing with bold (B), italics (I),and underline (U).28
After your teacher has corrected your writing, you can go back to that section and reviewyour teacher's comments. They will appear in blue. The teacher may decide that you cansubmit the writing again. To submit the writing again, go back to that section, make yourcorrections, and click on Save and Submit. Your first submission will be saved as a draft.You will be able to see all drafts you have submitted after your teacher has corrected them.To see all drafts, go back to the writing section and scroll down the page. Each draft willbegin with a blue box which tells you the number of the draft, your grade on that draft, andthe Date and Time it was submitted.Your teacher will decide how many times you can submit your writing. Check the status ofyour writings on the Gradebook panel of the Home screen. When your teacher has givenyou a final grade, it will not be possible to submit your writing again.29
Evaluation and AssessmentReview Quizzes and Progress ReportsEach unit ends with a Review Quiz.DescriptionThe Review Quiz is several pages long. Click on the Next button at the bottom of the screento go to the activity on the next page. When you have reached the last page, you will see aSubmit button. Click on the button to submit all your answers.Important: Answer the questions on every page before you click on the Submit button.Once this button has been clicked, you cannot go back and change your answers. TheReview Quizzes, Module Tests and End of Level Test can be taken only once.30
Once you click on Submit you will come to the Progress Report. The Progress reports willshow you how you did on the different parts of the quiz.In addition to your scores on the different sections, you will also see how you did with theObjectives of the Review Quiz. Below the objectives, you will see a link "Return to Quiz".Click on this link to go back to the beginning of the quiz to see how you did on the individualquestions.31
Evaluation and AssessmentModule/End of Level Tests and Progress ReportsIn addition to the Review Quizzes, there are three Module Tests and oneLevel Test. These tests measure your listening, grammar, vocabulary, pronunciation, andreading skills. In these tests, each section is submitted separately. Clicking on Submit willtake you to the next section of the test. Clicking on the last Submit button in the test willbring you to the Progress Report. Click on “Return to Test” to review your answers.Description32
Evaluation and AssessmentGradebookThe Gradebook provides an overview of all work completed for the course. Click on theGradebook tab at the top right of the screen to access the Gradebook Options screen.DescriptionChoose Student Detail to see your scores for the practice sections in the course.Choose Module and Level Test Results to see your scores for the tests you have taken inthe course.Student Detail: Each unit is listed by Module in the left column. You will see your scores foreach section of the unit in the columns to the right. You can also see how much time youspent on a unit. Note that scores will appear for the sections in the unit only when allactivities in that section have been submitted.Click on Export to convert the Gradebook information into an Excel document.Click on Print to print your Gradebook screen.33
At the bottom of the Gradebook, you can also see your course average for all the sections inthe course. You can also see the total time you spent in the course. Click on Return to goback to the Gradebook Options screen.Module and Level Test Results: Each test is listed in the left column. Your score for eachtest, as well as the time you spent on the test, is listed in the columns to the right. Click onyour score to open a new window where you can review your answers.34
6 What is Longman English Interactive? Longman English Interactive is a four-level video-based English learning course. Each level contains activities that have been designed to practice different s